Citrix SD-WAN Center auf Azure Marketplace mit Lösungsvorlage
Citrix SD-WAN Center ist jetzt im Azure Marketplace verfügbar. Sie können Citrix SD-WAN Center als virtuelle Maschine (VM) in Azure Cloud mithilfe der Lösungsvorlage bereitstellen.
Sammeln Sie vor der Installation der virtuellen Maschine (VM) von Citrix SD-WAN Center auf Microsoft Azure die erforderlichen Informationen wie unter beschriebenSystemanforderungen und Installation.
Stellen Sie sicher, dass Sie Zugriff auf Microsoft Azure haben.
So stellen Sie Citrix SD-WAN Center VPX unter Microsoft Azure bereit:
- Navigieren Sie in Microsoft Azure zu Startseite > Marketplace. Suchen Sie das Citrix SD-WAN Center, und wählen Sie es aus.
- Klicken Sie auf der Seite Citrix SD-WAN Center auf Erstellen. Die Seite Citrix SD-WAN Center erstellen wird angezeigt.
-
Wählen Sie im Abschnitt Grundlagen den Abonnementtyp, die Ressourcengruppe und den Speicherort aus. Klicken Sie auf OK.
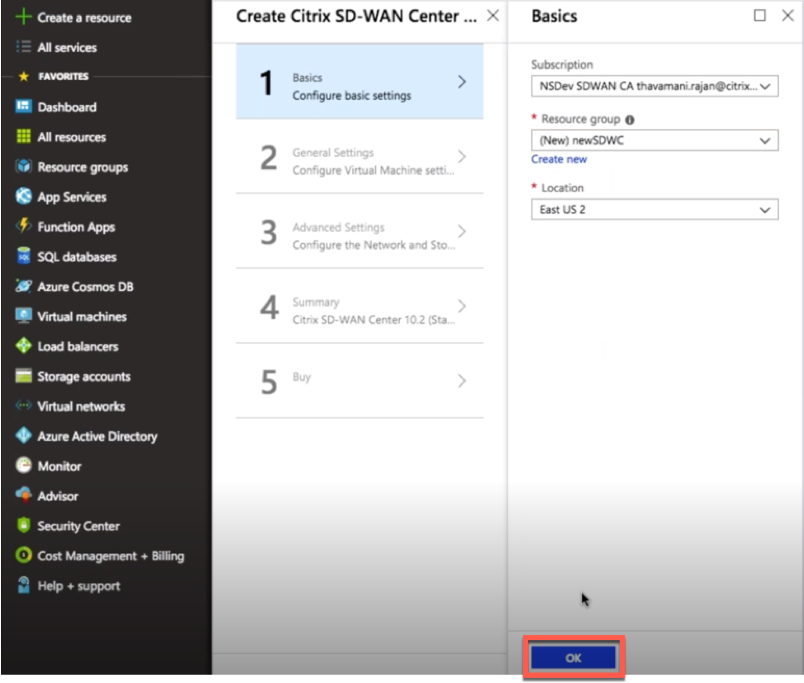
HINWEIS:
Eine Ressourcengruppe ist ein Container, der zugehörige Ressourcen für eine Azure-Lösung enthält. Die Ressourcengruppe kann alle Ressourcen für die Lösung oder nur die Ressourcen enthalten, die Sie als Gruppe verwalten möchten. Sie können auf der Grundlage Ihrer Bereitstellung festlegen, wie Ressourcen Ressourcengruppen zugewiesen werden sollen.
-
Geben Sie im Abschnitt Allgemeine Einstellungen den Namen und die Anmeldeinformationen ein, die Zugriff auf Administratorebene oder Berechtigungen für die virtuelle Citrix SD-WAN Center-Maschine bereitstellen.
Anmeldeinformationen, die in diesem Schritt 4 bereitgestellt werden, werden auch verwendet, um das Kennwort für Administrator- Benutzeranmeldekonto festzulegen (standardmäßiges Administratorkonto Kennwort kann mit diesem Kennwort Anmeldeinformationen geändert werden). Klicken Sie auf OK.
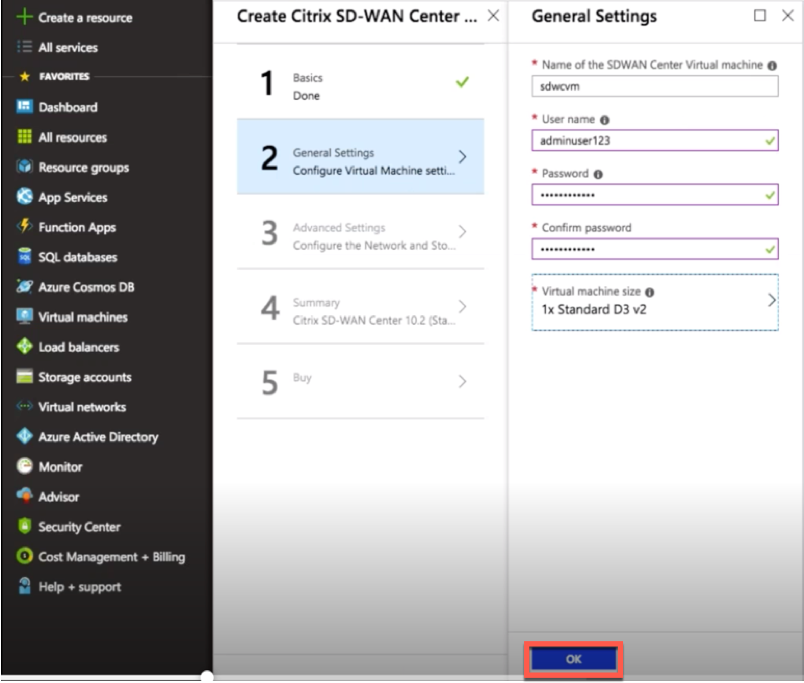
HINWEIS:
Derzeit stehen zwei Größen zur Verfügung: Standard_D3_v2 und Standard_F16. Die D3_v2-Instanz kann verwendet werden, um ein Netzwerk mit bis zu 64 Standorten zu überwachen. Die F16-Instanz ist nützlich, um ein Netzwerk mit bis zu 128 Standorten zu überwachen. Sie können auch eine verfügbare Größe der virtuellen Maschine suchen und auswählen.

-
Konfigurieren Sie im Abschnitt Erweiterte Einstellungen die Netzwerk- und Speicherkontoeinstellung für Citrix SD-WAN Center VPX basierend auf der Anzahl der zu überwachenden Sites.
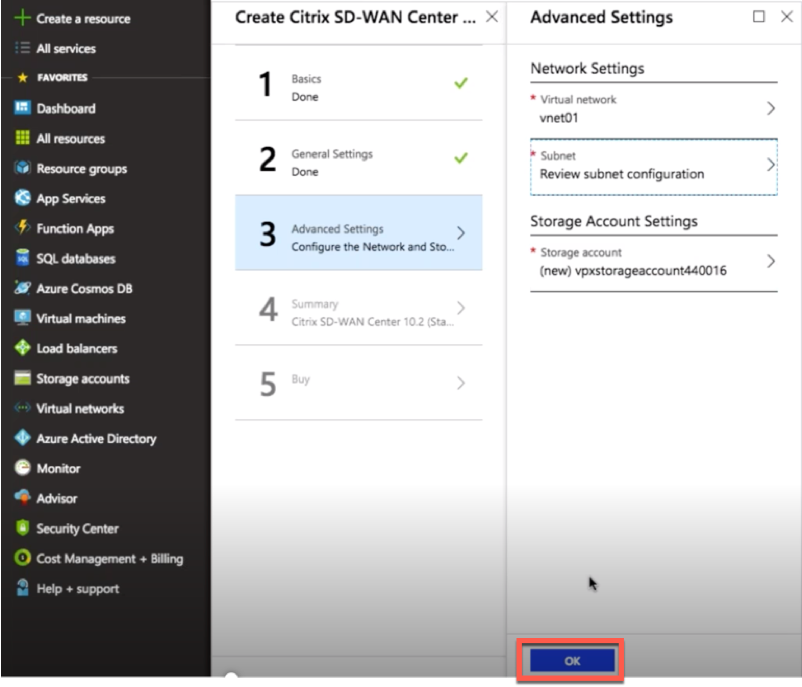
Wählen Sie ein virtuelles Netzwerk aus der verfügbaren Liste aus, oder Sie können ein neues virtuelles Netzwerk erstellen, indem Sie einen Namen und einen Adressraum angeben.
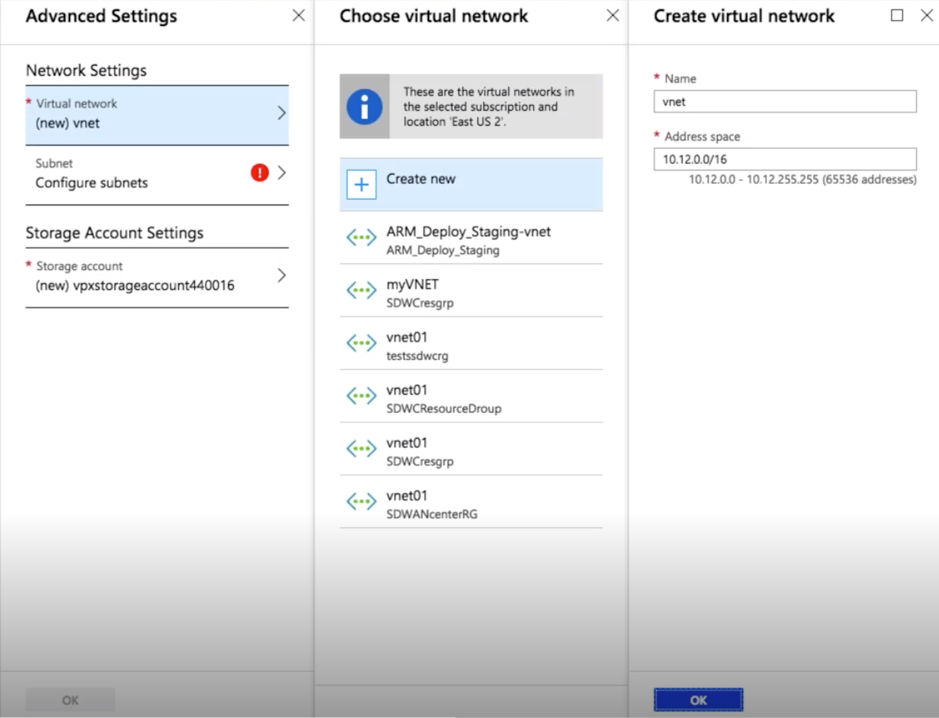
Wählen Sie Subnetz aus der Dropdownliste aus. Erstellen Sie ein Speicherkonto, und klicken Sie auf OK.
-
Die Konfiguration, die Sie in den vorherigen Schritten angegeben haben, wird überprüft und angewendet. Wenn Sie richtig konfiguriert haben, wird die Bestätigungsmeldung angezeigt. Klicken Sie auf OK.
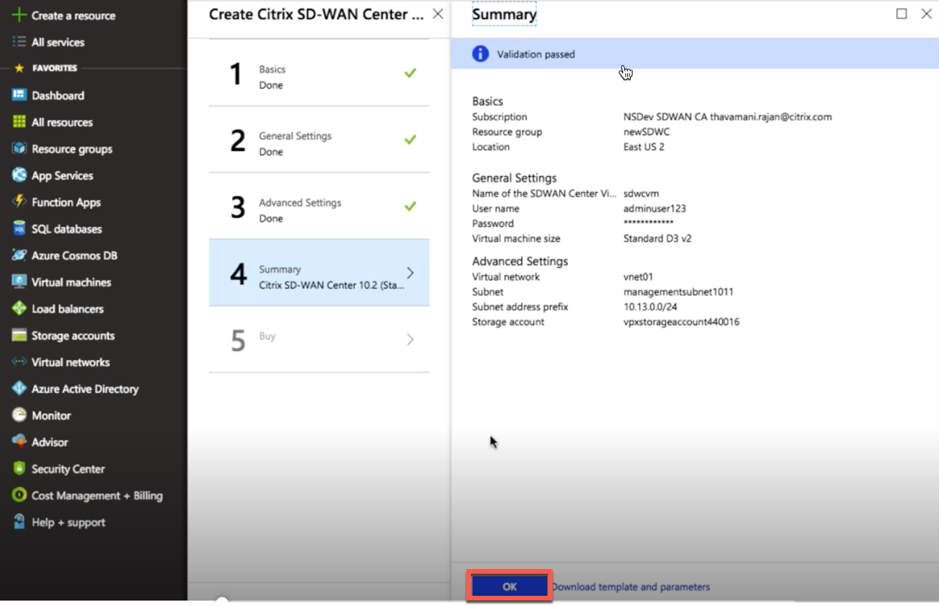
-
Nach erfolgreicher Bereitstellung wird die Seite Erstellen angezeigt. Lesen Sie die Nutzungsbedingungen und Datenschutzrichtlinien sorgfältig durch und klicken Sie auf Erstellen.
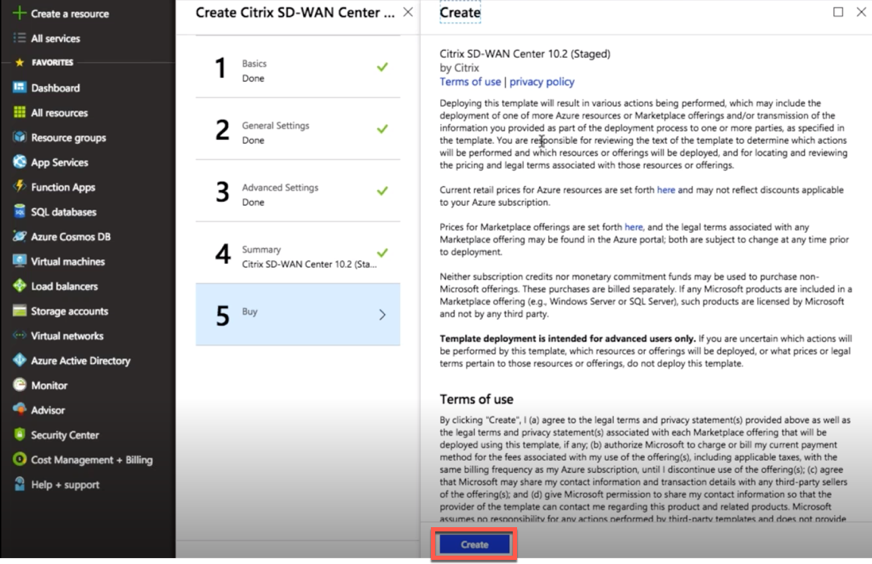
Warten Sie, bis die VM-Bereitstellung abgeschlossen ist, und melden Sie sich dann mit der IP-Adresse an, die dieser VM zugewiesen wurde (indem Sie den Netzwerkabschnitt überprüfen und die Administratoranmeldeinformationen verwenden (die in Schritt 4 festgelegt wurden), und befolgen Sie die allgemeinen Bereitstellungsrichtlinien für SD-WAN Center.
Datendatenträger hinzufügen
In diesem Abschnitt wird beschrieben, wie Sie mithilfe von eine neue verwaltete Datenfestplatte an eine virtuelle Maschine (VM) anfügenAzure-Portal. Die Größe des virtuellen Rechners bestimmt, wie viele Datendatenträger Sie anhängen können.
Wählen Sie im Azure-Portal im Menü auf der linken Seite die Option Virtuelle Maschinen aus, und wählen Sie eine virtuelle Maschine aus der Liste aus.
Führen Sie die folgenden Aktionen aus, um zusätzlichen Datenträger in Azure SD-WAN Center hinzuzufügen:
- Fahren Sie die VM herunter.
-
Wählen Sie im VM-Dashboard unter Einstellungen die Option Festplatten aus.
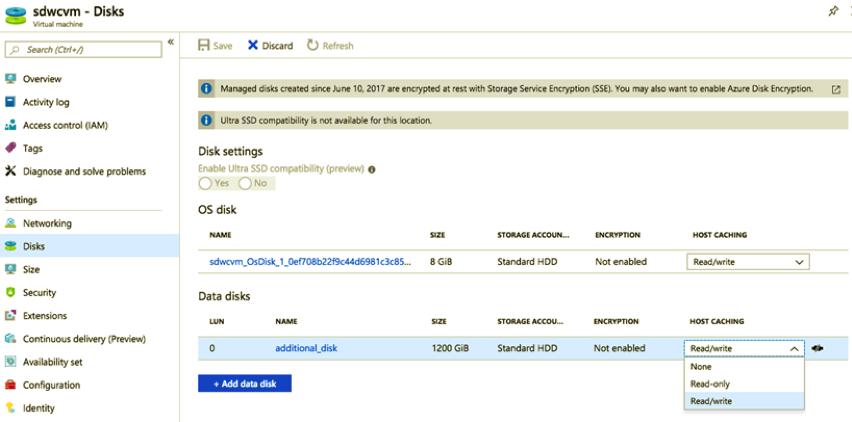
-
Klicken Sie auf + Datenträger hinzufügen und erstellen Sie einen neuen Datenträger mit Lese- und Schreibberechtigung.
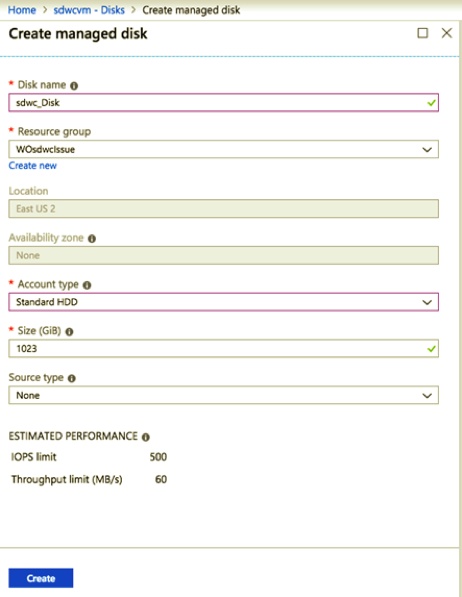
Schließen Sie eine Festplatte an, indem Sie die folgenden obligatorischen Details ausfüllen:
- Datenträgername — Geben Sie einen Namen für das SD-WAN-Center-Datenträger an.
- Ressourcengruppe — Wählen Sie eine Ressourcengruppe aus der Dropdownliste aus.
- Kontotyp — Wählen Sie einen Kontotyp aus der Dropdownliste aus.
- Größe (GIB) — Geben Sie eine Größe in Gibibyte an.
- Speichertyp - Wählen Sie einen Quelltyp aus der Dropdownliste aus.
- Wenn Sie fertig sind, klicken Sie auf OK.
Um die VM zu aktivieren, verweisen Sie auf dasWechseln des aktiven Speichers auf einen neuen DatenspeicherThema.