reCaptcha configuration for nFactor authentication
Starting from Citrix ADC release 12.1 build 50.x, Citrix Gateway supports a new first class action ‘captchaAction’ that simplifies reCaptcha configuration. As reCaptcha is a first class action, it can be a factor of its own. You can inject reCaptcha anywhere in the nFactor flow.
Previously, you had to write custom WebAuth policies with changes to RfWeb UI as well. With the introduction of captchaAction, you do not have to modify the JavaScript.
Important
If reCaptcha is used along with username or password fields in the schema, submit button is disabled until reCaptcha is met.
reCaptcha configuration
reCaptcha configuration involves two parts.
- Configuration on Google for registering reCaptcha.
- Configuration on Citrix® ADC appliance to use reCaptcha as part of login flow.
reCaptcha configuration on Google
Register a domain for reCaptcha at https://www.google.com/recaptcha/admin#llist.
-
When you navigate to this page, the following screen appears.
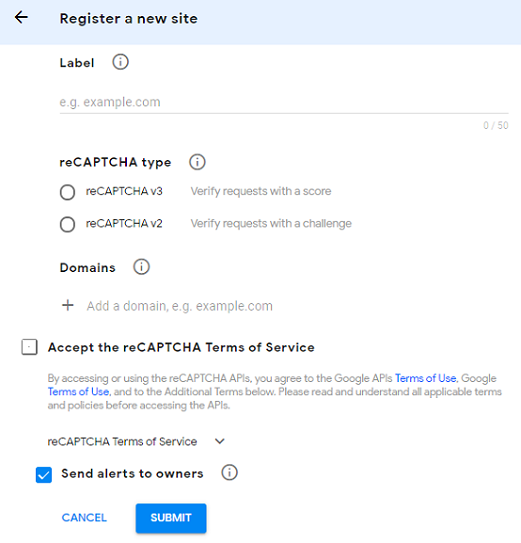
Note
Use reCAPTCHA v2 only. Invisible reCAPTCHA is still in Beta.
-
After a domain is registered, the “SiteKey” and “SecretKey” are displayed.
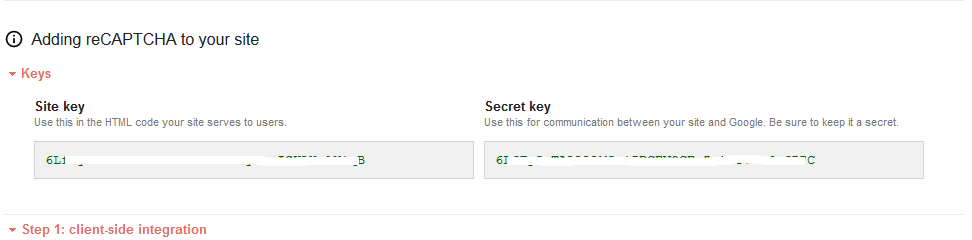
Note
The “SiteKey” and “SecretKey” are grayed out for security reasons. “SecretKey” must be kept safe.
reCaptcha configuration on Citrix ADC appliance
reCaptcha configuration on Citrix ADC appliance can be divided into three parts:
- Display reCaptcha screen
- Post the reCaptcha response to Google server
- LDAP configuration is second factor for user logon (optional)
Display reCaptcha screen
The login form customization is done through the SingleAuthCaptcha.xml loginschema. This customization is specified at authentication virtual server and is sent to UI for rendering the login form. The built-in loginschema, SingleAuthCaptcha.xml, is at /nsconfig/loginSchema/LoginSchema directory on the Citrix ADC appliance.
Important
- Based on your use case and different schemas, you can modify the existing schema. For instance if you need only reCaptcha factor (without username or password) or dual authentication with reCaptcha.
- If any custom modifications are performed or the file is renamed, Citrix recommends copying all loginSchemas from /nsconfig/loginschema/LoginSchema directory to parent directory, /nsconfig/loginschema.
To configure display of reCaptcha using CLI
add authentication loginSchema singleauthcaptcha -authenticationSchema /nsconfig/loginschema/SingleAuthCaptcha.xmladd authentication loginSchemaPolicy singleauthcaptcha -rule true -action singleauthcaptchaadd authentication vserver auth SSL <IP> <Port>add ssl certkey vserver-cert -cert <path-to-cert-file> -key <path-to-key-file>bind ssl vserver auth -certkey vserver-certbind authentication vserver auth -policy singleauthcaptcha -priority 5 -gotoPriorityExpression END
Post the reCaptcha response to Google server
After you have configured the reCaptcha that must be displayed to the users, admins post add the configuration to the Google server to verify the reCaptcha response from browser.
To verify reCaptcha response from the browser
add authentication captchaAction myrecaptcha -sitekey <sitekey-copied-from-google> -secretkey <secretkey-from-google>add authentication policy myrecaptcha -rule true -action myrecaptchabind authentication vserver auth -policy myrecaptcha -priority 1
The following commands are required to configure if AD authentication is desired. Else, you can ignore this step.
add authentication ldapAction ldap-new -serverIP x.x.x.x -serverPort 636 -ldapBase "cn=users,dc=aaatm,dc=com" -ldapBindDn adminuser@aaatm.com -ldapBindDnPassword <password> -encrypted -encryptmethod ENCMTHD_3 -ldapLoginName sAMAccountName -groupAttrName memberof -subAttributeName CN -secType SSL -passwdChange ENABLED -defaultAuthenticationGroup ldapGroupadd authenticationpolicy ldap-new -rule true -action ldap-new
LDAP configuration is second factor for user logon (optional)
The LDAP authentication happens after reCaptcha, you add it to the second factor.
add authentication policylabel second-factorbind authentication policylabel second-factor -policy ldap-new -priority 10bind authentication vserver auth -policy myrecaptcha -priority 1 -nextFactor second-factor
Administrator needs to add appropriate virtual servers depending on whether load balancing virtual server or Citrix Gateway appliance is used for access. Administrator must configure the following command if load balancing virtual server is required:
-
add lb vserver lbtest HTTP <IP> <Port> -authentication ON -authenticationHost nssp.aaatm.comnssp.aaatm.com – Resolves to authentication virtual server.
User validation of reCaptcha
Once you have configured all the steps mentioned in the previous sections, you must see the UI screenshots shown below.
-
Once the authentication virtual server loads the login page, the logon screen is displayed. Log On is disabled until reCaptcha is complete.
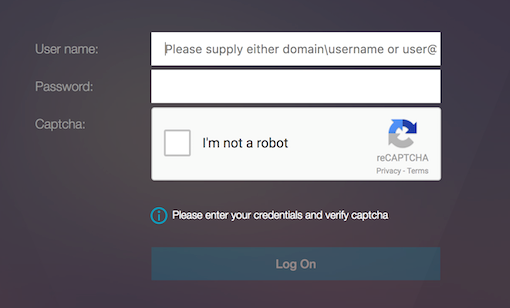
-
Select I’m not a robot option. The reCaptcha widget is displayed.
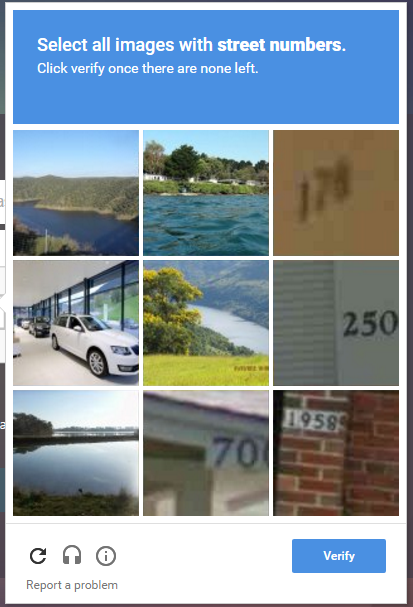
- You are navigated through series of reCaptcha images, before the completion page is displayed.
-
Enter the AD credentials, select the I’m not a robot check box and click Log On. If authentication succeeds, you are redirected to the desired resource.
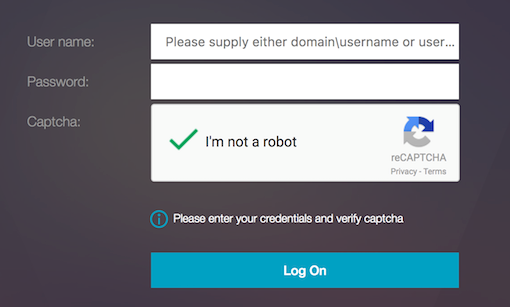
Notes
- If reCaptcha is used with AD authentication, Submit button for credentials is disabled until reCaptcha is complete.
- The reCaptcha happens in a factor of its own. Therefore, any subsequent validations like AD must happen in the ‘nextfactor’ of reCaptcha.