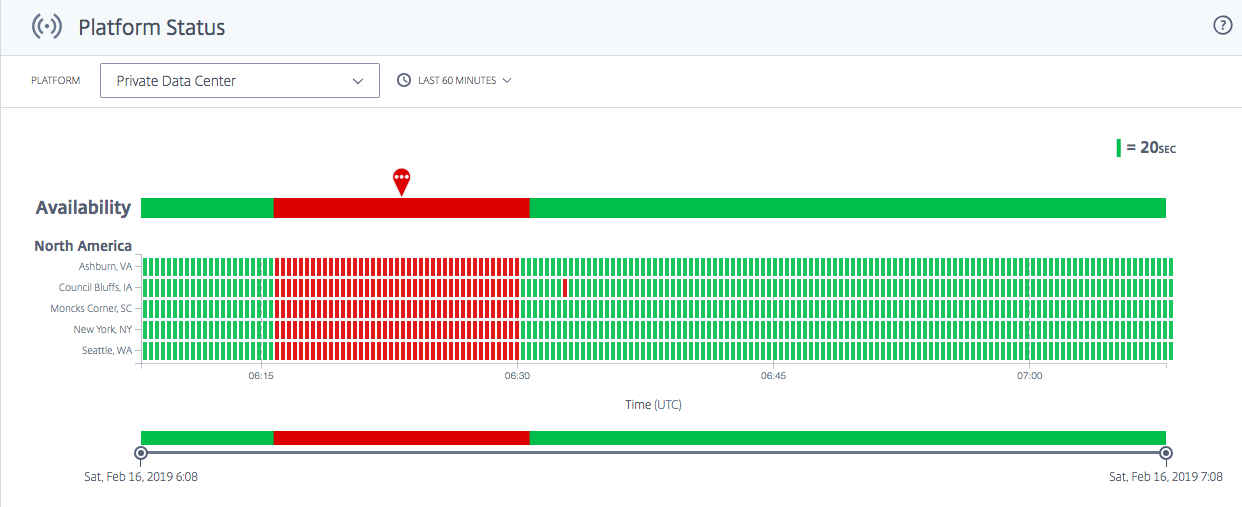Visualizer
Introduction
The ITM visualizer is an intuitive and intelligent tool that enables you to monitor and analyze the global performance of ISPs and services. The ITM Visualizer UI provides active alerts with information on the performance and availability of Clouds, Data Centers, CDNs, and other services. ITM community measures these alerts across the globe. ITM Radar collects billions of measurements from real users across the globe via the Radar community. It uses a crowd sourcing model to measure these alerts.
For a new user, the visualizer page opens with all available community alerts on the map. ITM Radar measures performance anomalies and generates alerts across almost every network, and in every location across the globe.
The four tiles over the Visualizer map show the following data.
Active Radar Alerts
Active Radar alerts are current and ongoing.
Radar Alerts
Active Radar alerts are current and ongoing. By default, this tile displays all alerts from the last 24 hours but changes depending on the time period a user selects.
Active Synthetic Alerts
These alerts occur real time. Sonar, our synthetic monitoring system that measures the global availability of a service or data center, generates these alerts.
Platforms
The number of platforms configured in the customer account.
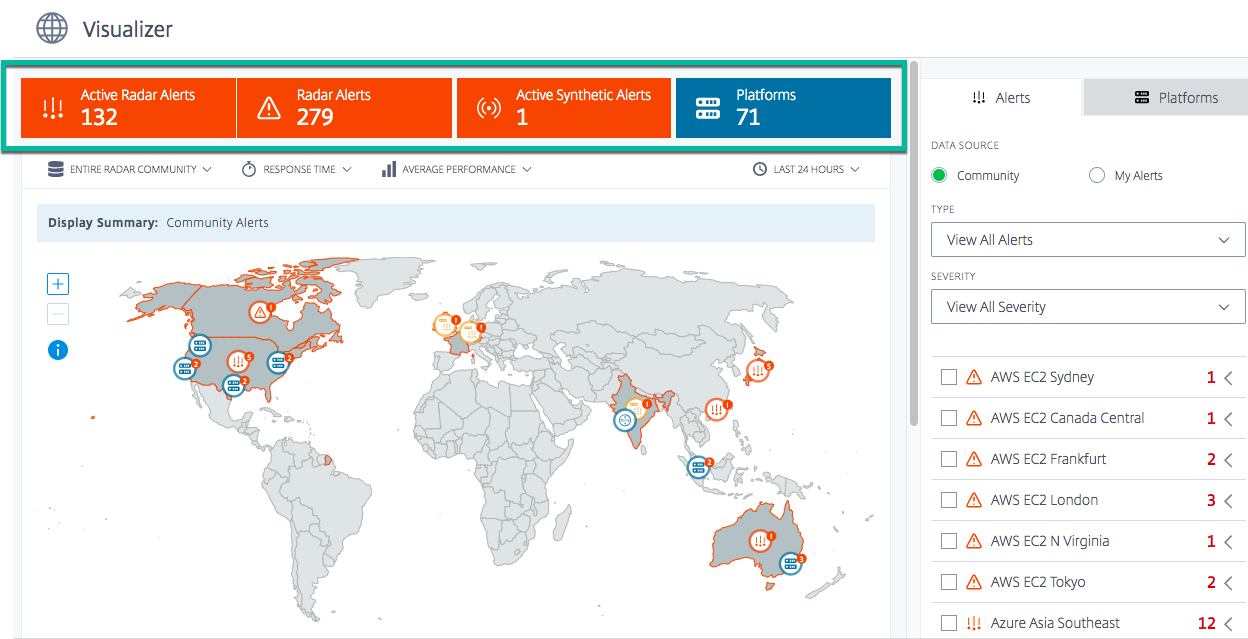
Viewing Options
You can view alerts and platforms on the map using the following criteria:
Entire Radar Community or Only Your Visitors
Choose Radar Community to view the performance of platforms across the Radar community. Or alternatively, to view the performance for just your visitors via your private platforms choose Only Your Visitors.
Response Time or Availability
Click any platform on the map or in the list to view its performance based on Availability or Response Time.
Best Performance or Average Performance
Select Average Performance or best performance to view the average/best performance you would get for your platforms.
Average Performance is similar to doing a Round robin between your platforms and Best Performance is the performance we get by using ITM.
When you choose Best Performance you see the performance on the map based on the best performing platform. For example, if you are looking at the performance for a specific country, and you have two platforms selected, Best Performance colors the country map based on which platform had the best performance between the two (highest availability or lowest response time) for that country.
Alternatively, if you choose Average Performance, you see the performance on the map based on the average of all the selected platforms. It colors the country map with the average availability (or response time) of the two platforms.
Time Period
Alerts on the map can be generated with a time period of Last 60 Minutes, Last 24 Hours, Last 48 Hours, Last 7 Days, Last 30 Days, or a custom range. The default view is the Last 24 Hours. Every time you change the time period it refreshes the data on the map and shows you the triggered alerts for that time period.
Alerts
The Alerts tab is the default tab displayed when you land on the visualizer page. The default data source displayed for a new user with no alerts of their own is Community. This means that all alerts that you are viewing on the map as a new user are community alerts. Even if you’ve set up alerts, but don’t have any active or ongoing alerts, your view defaults to community alerts. However, if you’ve set up your alerts, and have active ongoing alerts, then your default view is your own alerts. For more information about Alerts, see Alerts.
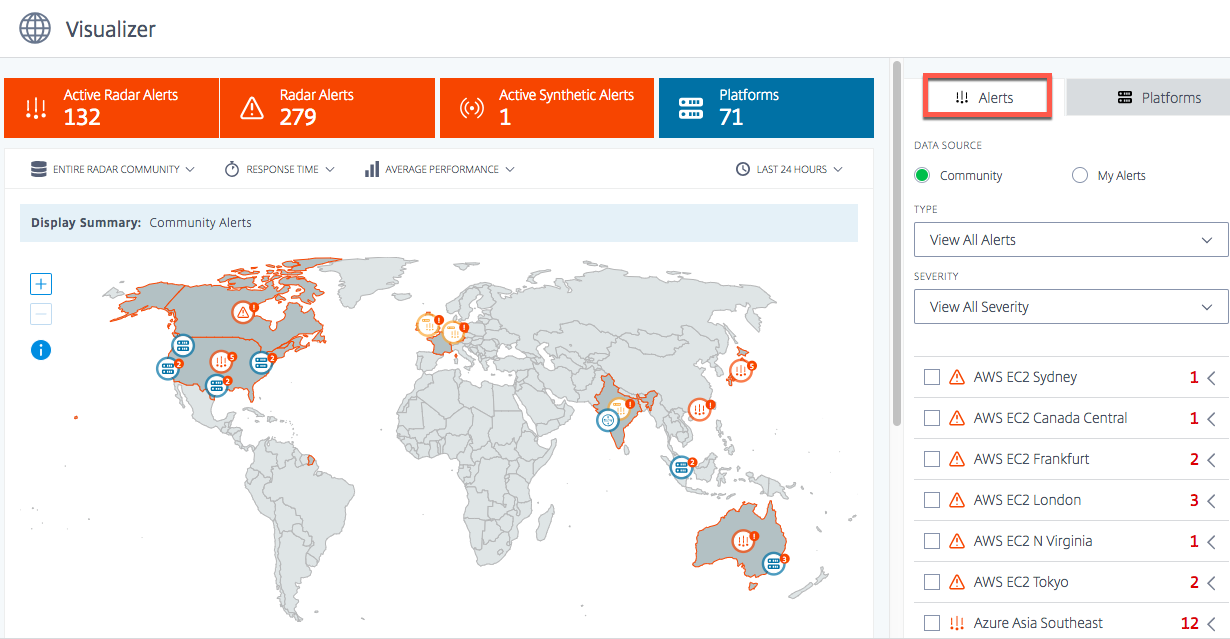
Community
Community alerts are performance issues or anomalies as seen by ITM Radar occurring across the ITM community. These alerts are measured via end user networks from across the globe. When you first open the Visualizer as a new user, you see all the community alerts on the map. Once you’ve set up your own alerts you see those alerts instead of the community alerts.
However, if you have private platforms and alerts set up, you see your own alerts as My Alerts, the default view.
My Alerts
These alerts are performance issues or anomalies of your private platforms. It uses end user networks across the globe to meassure these alerts.
As a new user, if you don’t see any alerts, that means you don’t have any alerts set up. You can go to the Alerts page from the left sidebar to set up alerts for the performance of your platforms. But you would need to first set up your private platforms. To set up platforms you can either go to the Platforms page from the left sidebar or do it on the fly via the Platforms Tab.
Alert Details
You can hover over the alert on the map to view the country and services for which the alerts are being triggered. For more details on a specific alert,
- Click the alert icon on the map to check the box for the service triggers alert and highlights it on the list.
- Click the arrow on the right side of the selected platform or service to display the details of the alert including,
- Availability or Response Time of the data source
- Duration of the alert
- Severity of the Alert
- Country of the network from which the issues are measured
- Name of the Platform for which the alert is triggered.
- Name of the Network from which the issues are measured.
State-level Alerts: Active alerts with information about the performance and availability of Clouds, Data Centers, CDNs, and other services. These alerts are measured and viewed at the state level with-in the United States.
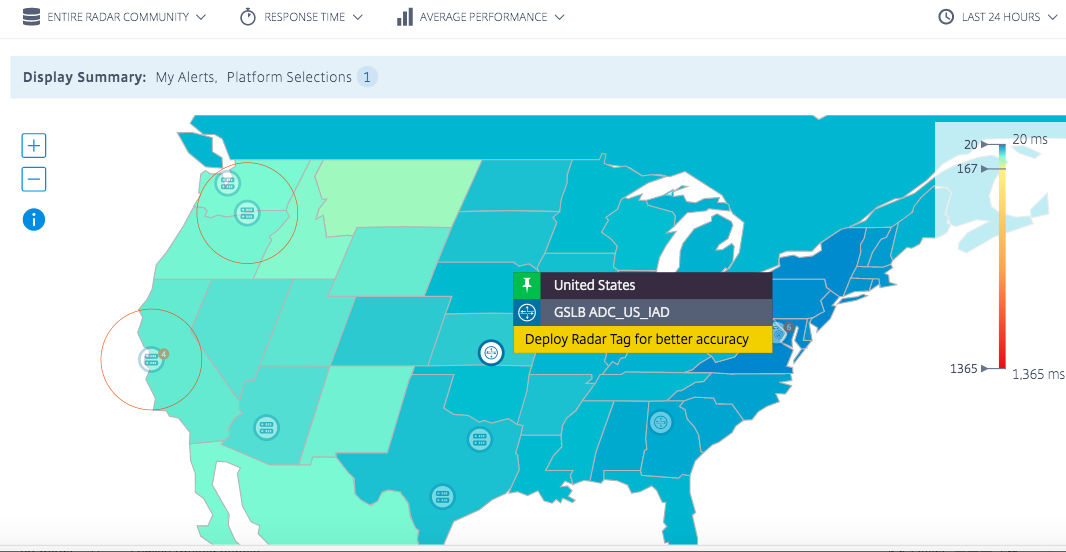
To dive deeper into the details of the alert, click See Details to go to the Alerts page.
NOTE: You can view the See Details link only for your own alerts.
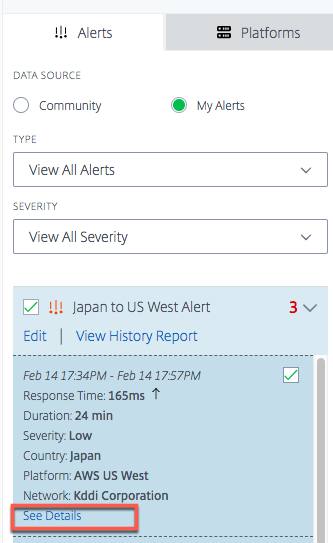

Alert Type
The Type menu allows you to view the following type of alerts.
All Alerts
All alerts include active and historical alerts. Historical alerts are alerts that originated later in the selected time period.
Active Alerts
Active alerts include alerts that are ongoing. They are valid and current of the user specified time period.
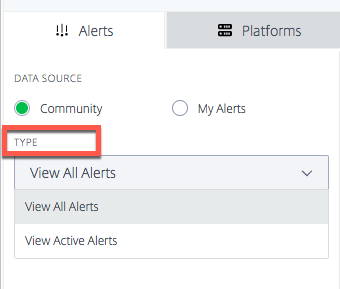
Alert Severity
Alerts can be filtered based on High, Medium, and Low severity. All Severity is the default display.
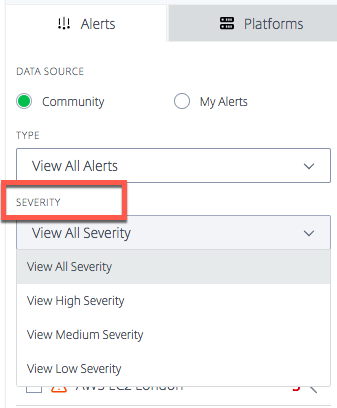
Severity Logic
For Availability:
- If more than 50% under threshold -> Severity is High
- If more than 25% but less than 50% under threshold -> Severity is Medium
- If less than 25% under threshold -> Severity is Low
For Response Time:
- If more than 200% over threshold -> Severity is High
- If more than 100% over threshold but less than 200% -> Severity is Medium
- If less than 100% over threshold -> Severity is Low
Platforms
When you select the Platforms tab, you see the list of the platforms that you added. However, if you’re a new user and haven’t set up any platforms yet, you can either add a community platform here on-the-fly, or set up a private platform by clicking the Create and manage custom Platforms here link.
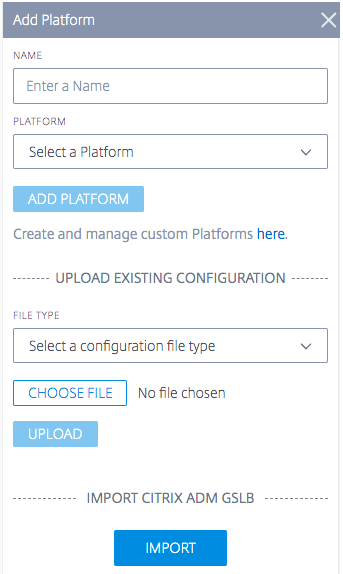
Add a Community Platform
- To add a community platform, click the + icon next to the Add Platform bar.
- Give a name for the platform and select the platform from the list of community platforms in the Platform menu.
- Click Add Platform.
Add a Custom/Private Platform
- To add a private platform, click the + icon next to the Add Platform bar.
- Click the Create and manage custom Platforms here link which takes you to the Platforms page, where you can add a new private platform. Alternatively, you can go to the Platforms page from the left sidebar.
Upload Existing Configuration: NetScaler and F5 BIG-IP DNS
This option allows you to choose a NetScaler or F5 BIG-IP DNS config file and import the configuration (of your existing platforms) directly. It automatically creates private platforms for your NetScaler or F5 BIG-IP DNS configuration.
Import Citrix® GSLB from ADM Service
This option enables you to directly import all your GSLBs configured in the ADM Service.
If you are using Citrix Cloud™ ADM Service, you can import the GSLBs configured there. The basic site information - IP and name are imported as ITM platforms. ITM geo-locate the site and allow the platform to be displayed on the Visualizer for performance analysis.
Performance Report
The Radar Performance Report provides details about specific platforms, alerts triggered, and each network from which it was measured. The report displays Response Time or Availability measurements and the time period for the issue that was measured. It includes all the filters that were applied in the Visualizer.
To view the performance details of a specific platform for which the alert was triggered, do the following.
- Click the platform icon or the alert icon on the map to highlight it and check the box in the list on the right.
- Click the arrow next to the platform or alert to expand it.
- Click the View Performance Report link to go to the Radar Performance Report page.

Status Report
For synthetic monitoring alerts, you can see alert details by expanding the platform to view details and then clicking View Status Report.
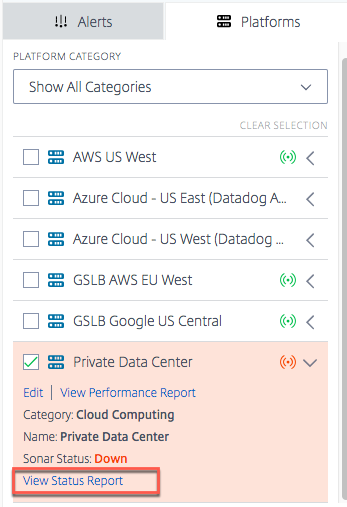
The View Status Report link takes you to the Sonar Platform Status page and gives you details of the health of your platform based on real-time synthetic monitoring checks.