Timeline controls
The Timeline at the top of the Fault, Reporting, Network Map and Statistics page provides controls for restricting the time frame of the current View. You can view a time frame of up to 30 days of data from the current database.
Note
Based on selected time period, you can view the historic data irrespective of the current Citrix SD-WAN™ network configuration.
Time
You can use the following elements for specifying a time frame for the current View:
-
Time - Enter a date and time in the Time field to narrow the graph results to a specific date and time. The format can be any of the following:
- Month Day, Year Hour:Minutes [am / pm ] For example: September 7, 2015 2:00pm.
- MM/DD/YYYY HH:MM [am / pm ] For example: 09/07/2015 8:36am.
- M/D/YY H:MM [am / pm ] For example: 9/7/15 10:14pm
-
Calendar - (Calendar icon) Click the calendar icon to the right of the Time field and select a date to restrict the view results to that date.
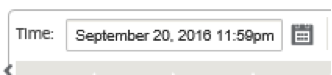
-
Time line - Click and drag to another point on a timeline to select a time frame of at least 30 minutes.

-
Last: Hour / Day / Week / Month - Click an option (Hour, Day, Week, or Month) to restrict the view results to that time frame.

Mode
The Timeline mode determines how the timeline interprets time frame selections, and how automatic updates are reflected in the current view and on the Dashboard. There are two mode options, Relative (selected time frame) and Absolute (selected time frame), where selected time frame is the time frame specified in the Time field.
To change the Timeline mode, select either Relative or Absolute from the Mode drop-down menu at the top far right corner of the Timeline.
Relative Mode
If you select Relative mode, the Timeline treats the time frame specified for Time as a time relative to now. If you save the view and open it later, the information represented in the view will be relative to the time that the view was opened. If you have enabled automatic updates and a statistics update is detected, the view is updated relative to the latest time recorded in the database.
The currently specified time frame is shown in parenthesis as part of the Relative menu option. For example, if you selected Last: Day as the time frame, the Relative option displays as Relative (1 day ago - 1 minute from now).
Absolute Mode
If you select Absolute mode, the Timeline treats the time frame specified for Time: as absolute (static) points in time. The view will always represent the selected time, even if you save the view and open it at a later time, or if you enable automatic updates. The currently specified time frame is shown in parenthesis as part of the Absolute menu option, using the following format:
Absolute (start_date start_time - end_date end_time)
For example, if you selected Last: Day as the time frame, and the current date and time are 9/7 4:43 PM, the Absolute option displays as Absolute (9/6 4:43 PM - 9/7 4:43 PM).