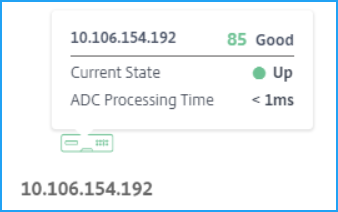Service graph for 3-tier web applications
To view service graph for an application:
-
Navigate to Applications > Dashboard.
-
Select an application.
The application details page is displayed.
-
Select the time duration and click Service Graph.
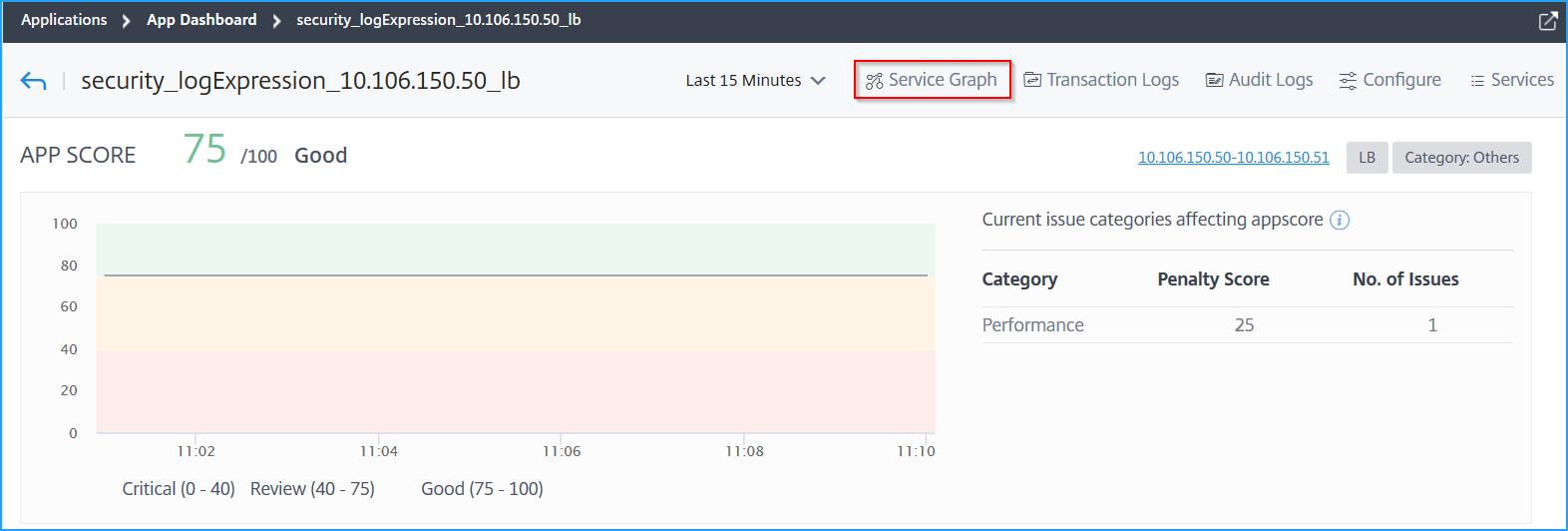
The service graph page is displayed for the selected application.
You can view service graph in Application View or in Network Functions View.

Application view
Displays the overview of the application configuration. In this view, you can visualize the communication between client, NetScaler, and web applications.

For a GSLB application, you can visualize the communication between client, data center, NetScaler, and services.
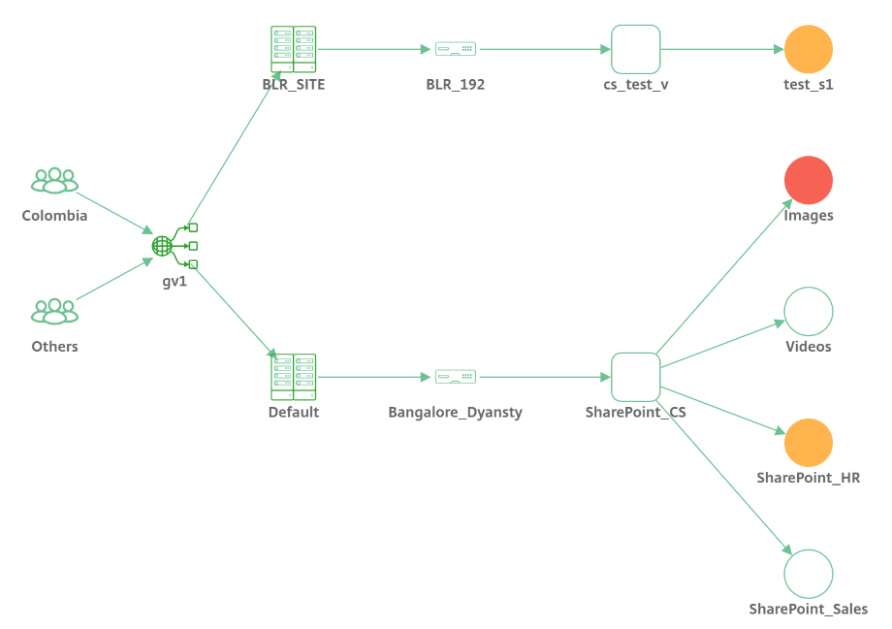
Network functions view
Displays the virtual servers associated with the application. In this view, you can visualize if the NetScaler is communicating with:
-
Content Switching virtual server to access the application
-
Load Balancing virtual server to access the application
-
Both Content Switching and Load Balancing virtual servers to access the application
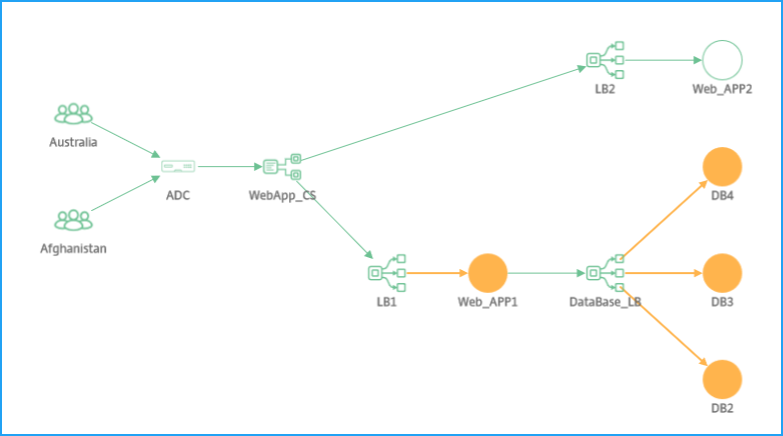
For GSLB application, the details are displayed along with the data center and NetScaler.
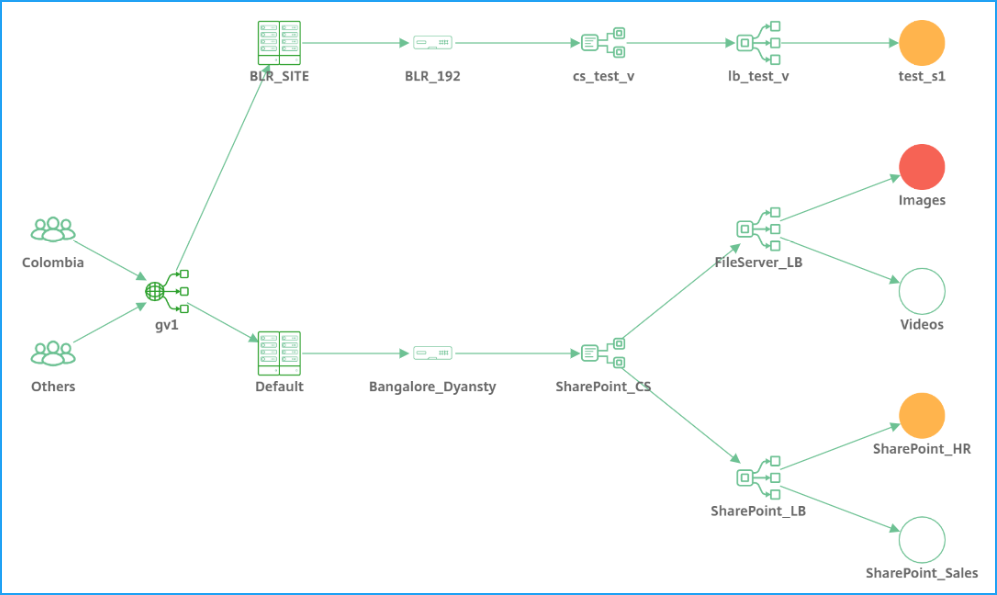
Service graph view for no active transactions
If no active transactions occur between NetScaler and web application, service graph displays only the basic configuration of the application (without client and NetScaler).
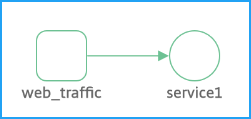
When you hover the mouse pointer on a service or virtual server, the details are displayed as 0 for all metrics because of no transactions.
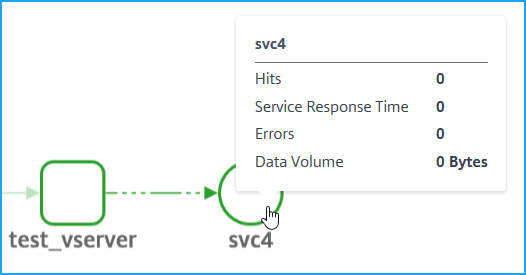
Analyze metrics
Hover the mouse pointer on each service to view metrics details either in Application View or Network Function View.
Client metrics
Hover the mouse pointer on the client to view client metrics.
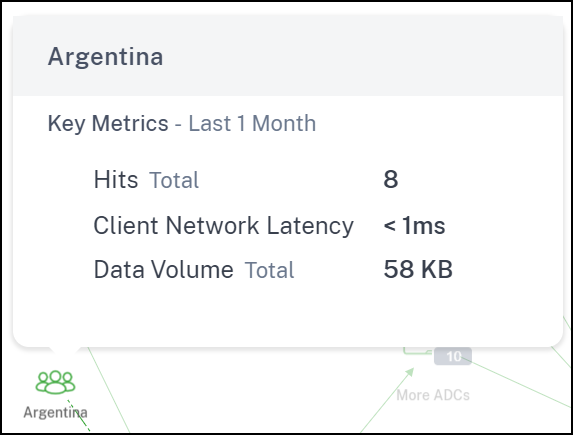
-
Hits - Total requests received by the client.
-
Client Network Latency – Indicates the network latency from the client.
-
Data Volume - Indicates the total data processed by the client.
Network function metrics
Hover the mouse pointer on a load balancing or content switching service to view the metrics details.
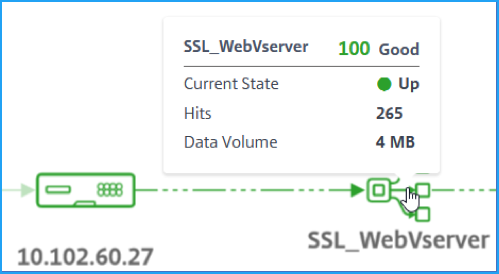
-
Current state – Indicates the current status of the virtual server
-
Hits – Indicates the total number of hits received by the virtual server
-
Data volume – Indicates the total data volume processed by the virtual server
Service metrics
Hover the mouse pointer on a service (web application) to view the metrics
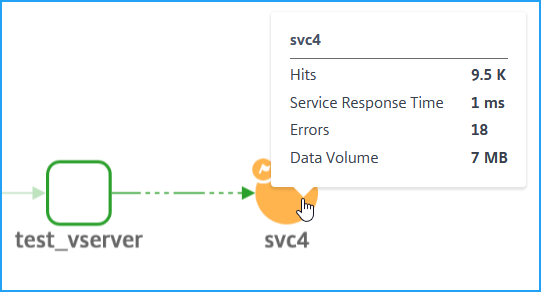
-
Hits – Indicates the total number of hits received by the service
-
Service response time – Indicates the average response time from the service
-
Errors – Indicates the total errors occurred from the service
-
Data Volume – Indicates the total data processed by the service
NetScaler metrics (only for GSLB applications)
Hover the mouse pointer on the NetScaler to view the metrics.
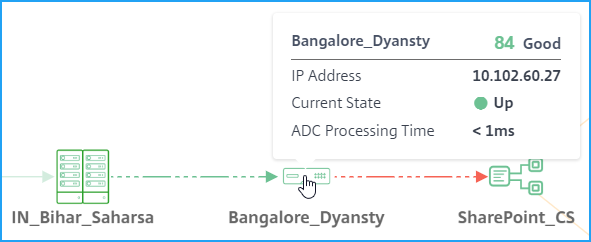
-
Displays the host name and the current NetScaler score. The score is calculated based on the different NetScaler potential issues. For more information, see Instance score.
-
IP Address – Denotes the NetScaler IP address
-
Current state – Denotes the NetScaler status such as Up, Down, or Out of service
-
NetScaler Processing Time – Denotes the average processing time by the NetScaler instance
Note
If a host name is not assigned to NetScaler:
NetScaler IP address is displayed instead of host name.
In the metrics, the NetScaler IP address information is not displayed.