-
Install and configure the NetScaler Gateway appliance
-
Maintain and monitor NetScaler Gateway systems
-
Configure DTLS VPN virtual server using SSL VPN virtual server
-
Integrate NetScaler Gateway with Citrix products
-
Integrate NetScaler Gateway with Citrix Virtual Apps and Desktops™
-
Configure settings for your Citrix Endpoint Management Environment
-
Configure load balancing servers for Citrix Endpoint Management
-
Configure load balancing servers for Microsoft Exchange with Email Security Filtering
-
Configure Citrix Endpoint Management NetScaler Connector (XNC) ActiveSync Filtering
-
Allow Access from mobile devices with Citrix Mobile Productivity Apps
-
Configure domain and security token authentication for Citrix Endpoint Management
-
Configure client certificate or client certificate and domain authentication
-
-
NetScaler Gateway Enabled PCoIP Proxy Support for VMware Horizon View
-
Proxy Auto Configuration for Outbound Proxy support for NetScaler Gateway
-
NetScaler Gateway portal customizations
-
NetScaler Gateway portal customization using custom plug-ins
-
Portal customizations from the Admin UI
-
This content has been machine translated dynamically.
Dieser Inhalt ist eine maschinelle Übersetzung, die dynamisch erstellt wurde. (Haftungsausschluss)
Cet article a été traduit automatiquement de manière dynamique. (Clause de non responsabilité)
Este artículo lo ha traducido una máquina de forma dinámica. (Aviso legal)
此内容已经过机器动态翻译。 放弃
このコンテンツは動的に機械翻訳されています。免責事項
이 콘텐츠는 동적으로 기계 번역되었습니다. 책임 부인
Este texto foi traduzido automaticamente. (Aviso legal)
Questo contenuto è stato tradotto dinamicamente con traduzione automatica.(Esclusione di responsabilità))
This article has been machine translated.
Dieser Artikel wurde maschinell übersetzt. (Haftungsausschluss)
Ce article a été traduit automatiquement. (Clause de non responsabilité)
Este artículo ha sido traducido automáticamente. (Aviso legal)
この記事は機械翻訳されています.免責事項
이 기사는 기계 번역되었습니다.책임 부인
Este artigo foi traduzido automaticamente.(Aviso legal)
这篇文章已经过机器翻译.放弃
Questo articolo è stato tradotto automaticamente.(Esclusione di responsabilità))
Translation failed!
Portal customizations from the Admin UI
Admins can customize the portal themes by creating the custom themes to achieve the personalized look and feel of the user portal. Custom themes can be created based on the RfWebUI, Default, X1, and GreenBubble themes.
To create the custom themes:
- In the Configuration tab, navigate to NetScaler Gateway > Portal Themes and click Add.
- Enter a name for the custom theme name.
- In Template Theme, select the base theme, as per your requirement. RfWebUI is selected by default.
- Click OK.
- In the Look and Feel section, modify the attributes as per your requirement for the home page and click OK.
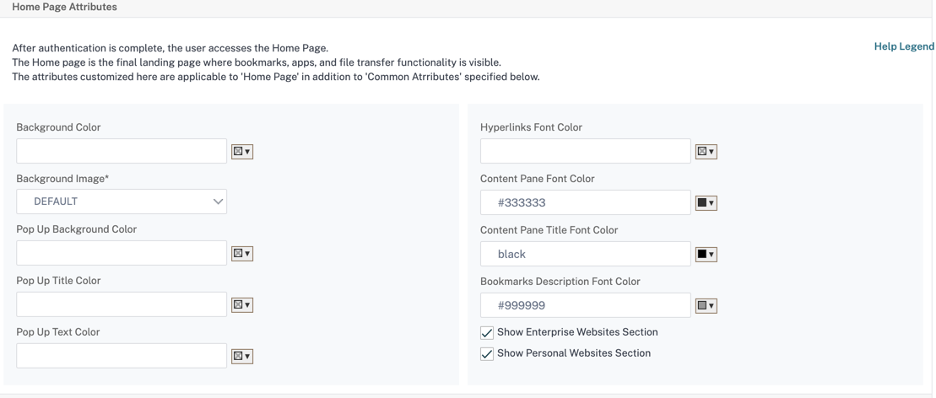
The following figure displays the RfWebUi based custom theme.
The Help Legend link displays the graphical page display with the section names to help you choose what you want to edit.
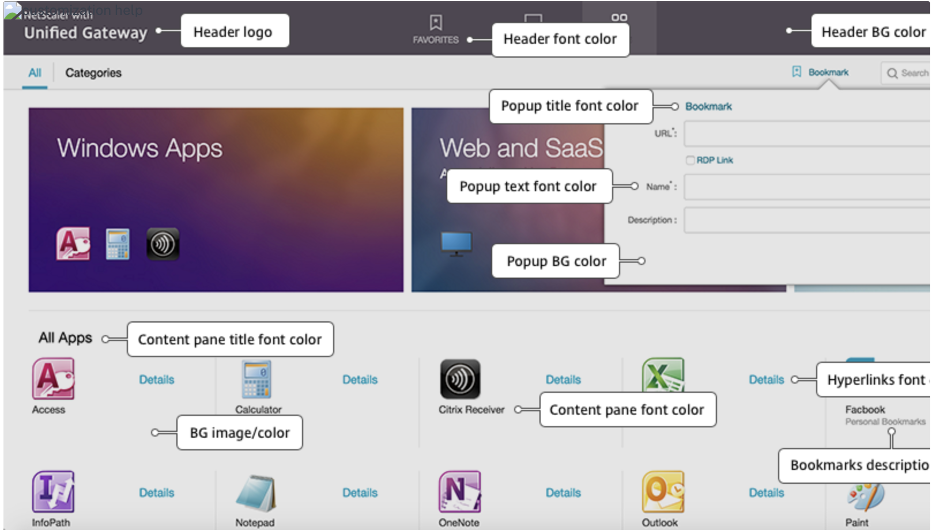
Common attributes
The Common Attributes section provides the configurable settings that are common to all NetScaler Gateway logon pages.
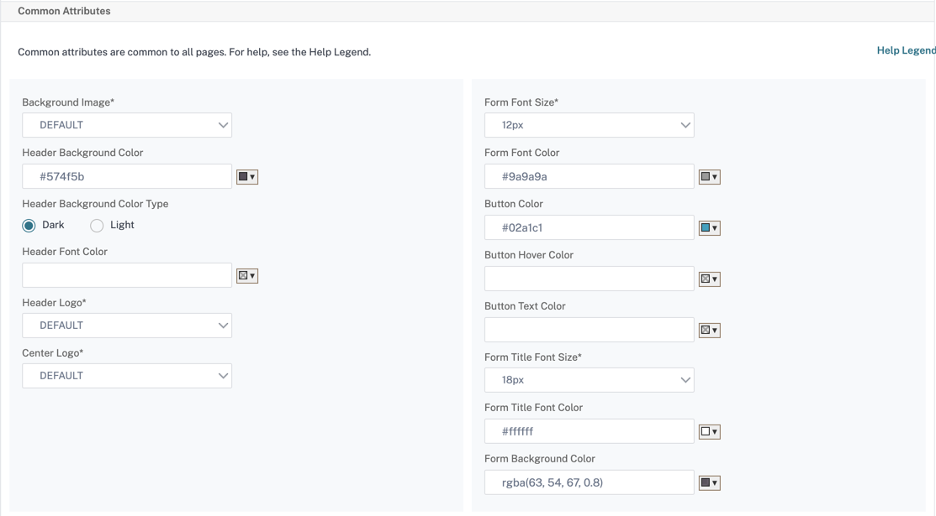
Click the Help Legend link to view each common configurable parameter.

Similarly, for the custom theme based on Default, the following figure displays the available configuration for the home page. Note: This configuration is different for the x1 and GreenBubble.
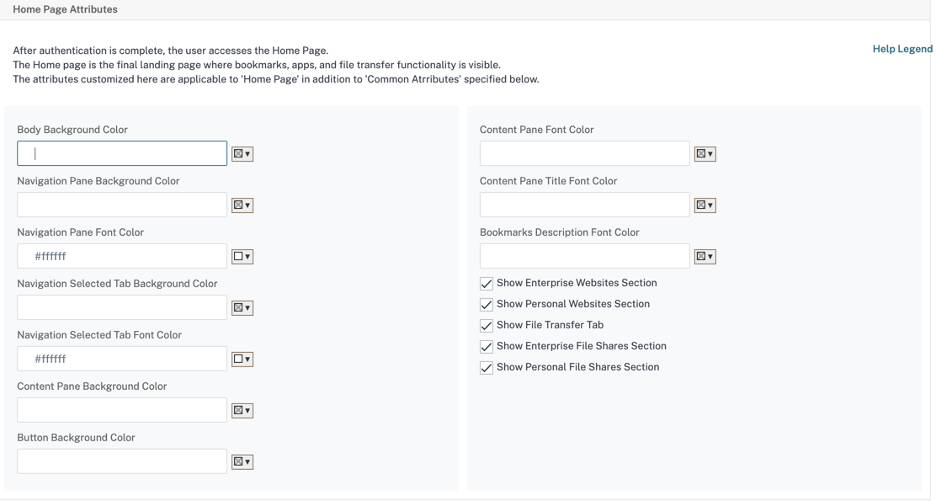
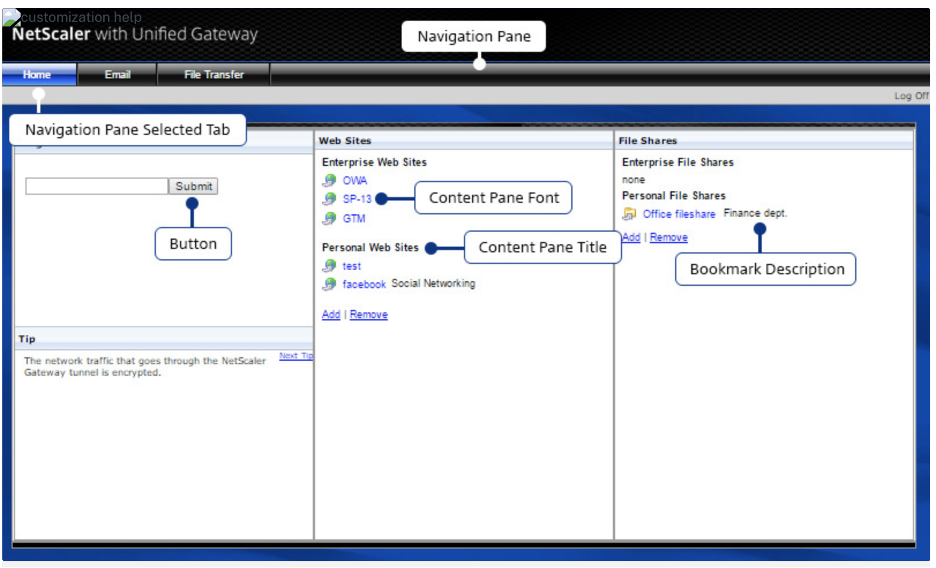
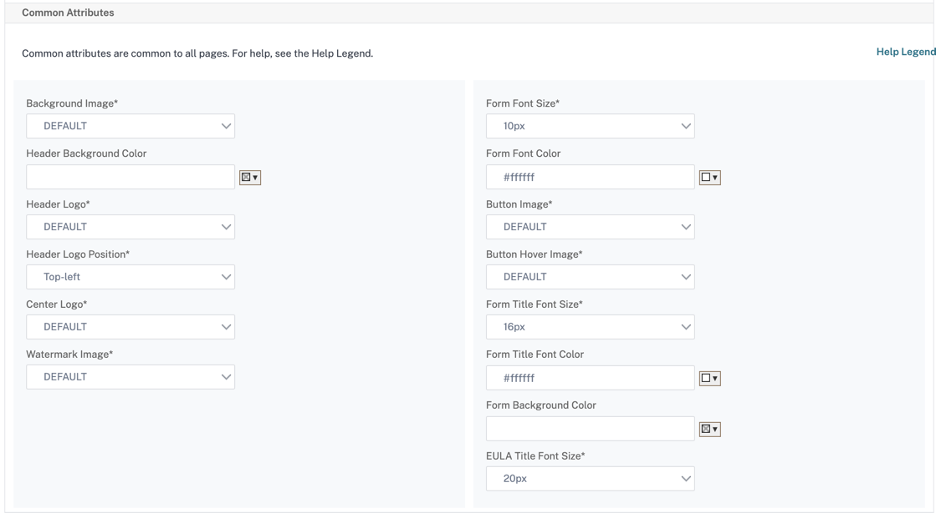
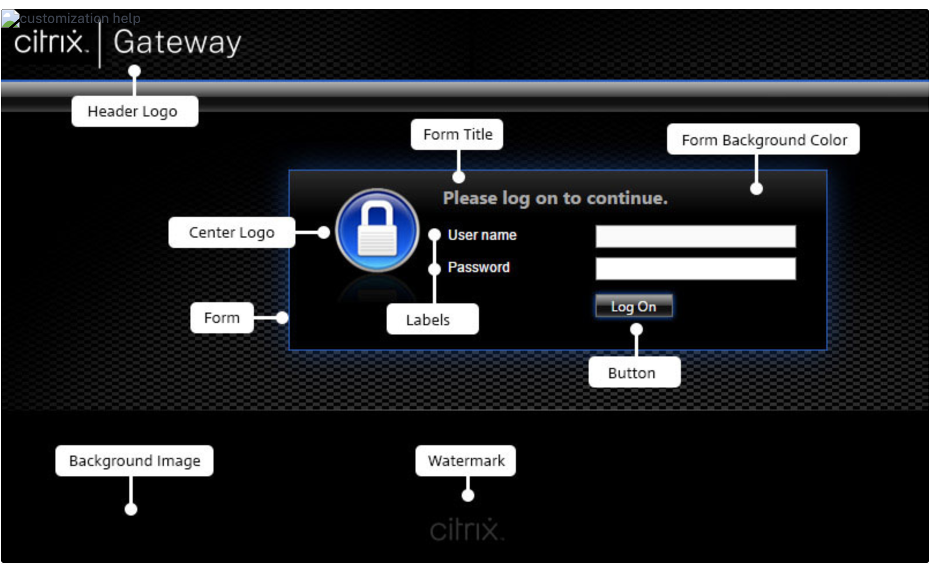
String customizations
In addition to the look and look of the gateway portal home pages, the admin UI also enables string customization on all the pages.
Perform the following steps to customize the strings:
-
Select the language for which you want to edit the string. The strings are displayed in the selected language. English is selected by default.

Note: The language that you select does not define the portal theme language. It is the language for which the strings are being customized.
-
On the right, in Advanced Setting, the pages that are available for string customization are listed.
- Login page
- EPA page
- EPA Error Page
- Post-EPA Page
- VPN Connection page
- Home page
- Select the page for which you want to customize the strings, and click the edit icon. A form with prefilled string customizations is displayed.
- Select the field and add or edit the string as per your requirement.
- Click Done to complete the custom portal theme creation. You can edit the themes later from NetScaler Gateway > Portal Themes.
Note: If the section still displays the strings in the previously selected language, it might be that the section was already open when the language was changed. In this case, close the section, select the language, and again open the page from Advanced Setting.
The following screenshots display the available set of customizable strings for each page.
Login page:
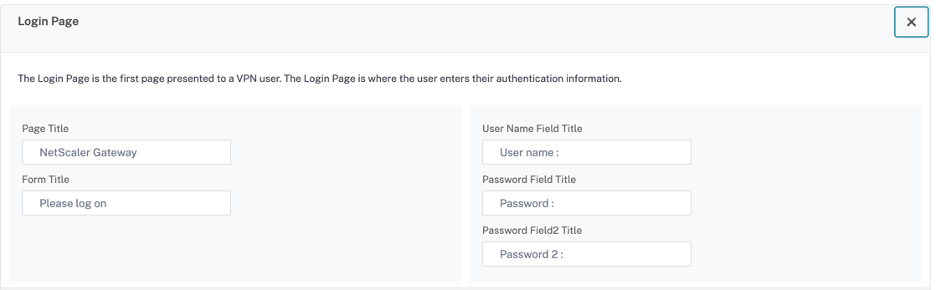
EPA page:
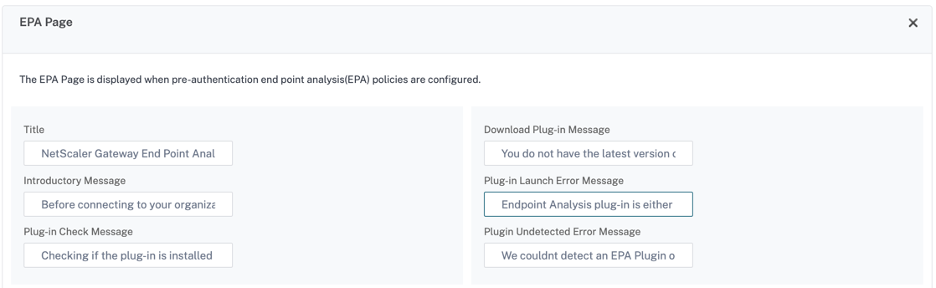
EPA Error page:
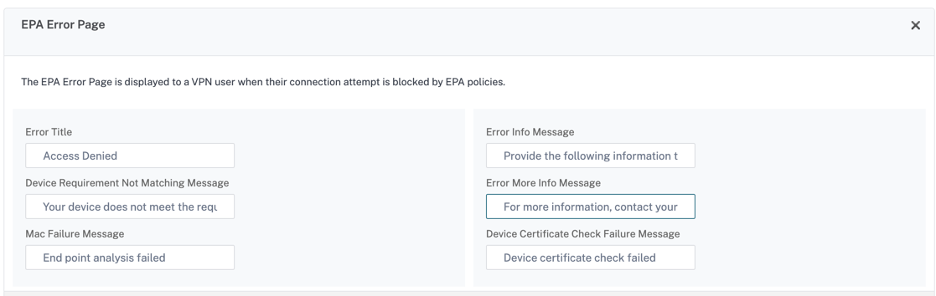
Post-EPA page:
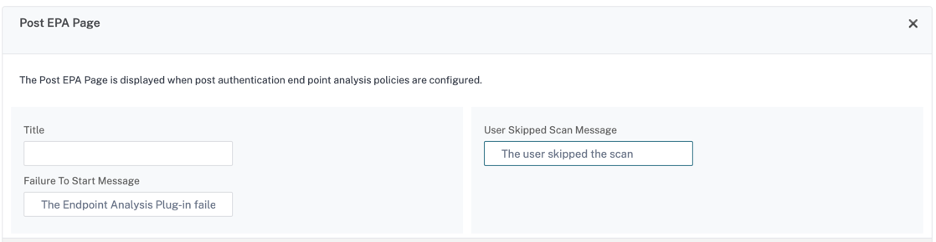
VPN Connection page:
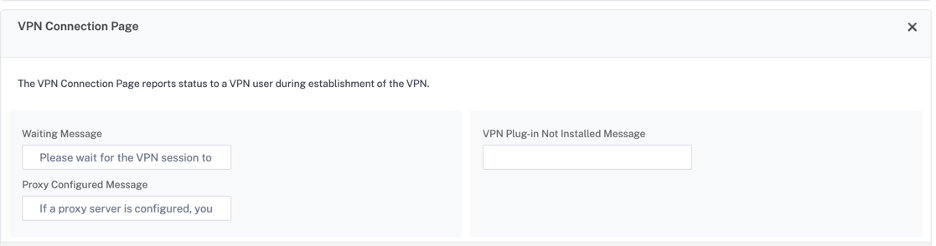
Home page:
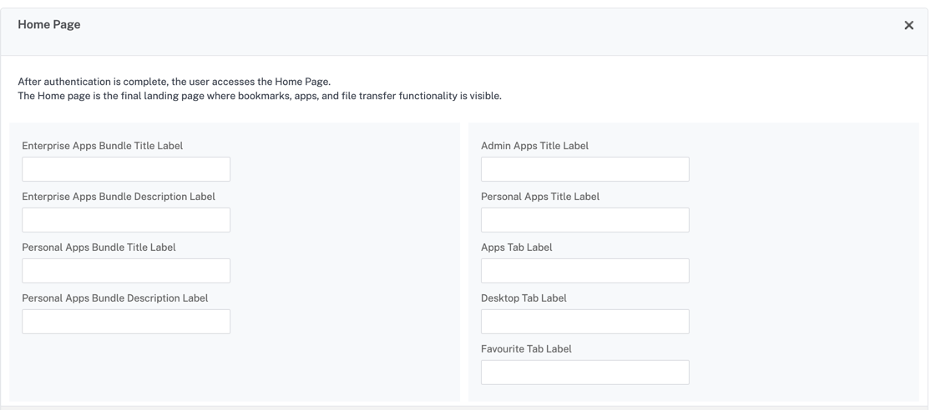
Share
Share
This Preview product documentation is Cloud Software Group Confidential.
You agree to hold this documentation confidential pursuant to the terms of your Cloud Software Group Beta/Tech Preview Agreement.
The development, release and timing of any features or functionality described in the Preview documentation remains at our sole discretion and are subject to change without notice or consultation.
The documentation is for informational purposes only and is not a commitment, promise or legal obligation to deliver any material, code or functionality and should not be relied upon in making Cloud Software Group product purchase decisions.
If you do not agree, select I DO NOT AGREE to exit.