Implemente un par de alta disponibilidad de NetScaler en Azure con ALB en el modo flotante de IP inhabilitada
Puede implementar un par de instancias de NetScaler VPX con varias NIC en una configuración de alta disponibilidad (HA) activo-pasiva en Azure. Cada NIC puede contener muchas direcciones IP.
Una implementación activo-pasiva requiere:
- Configuración de red independiente de HA (INC)
-
Azure Load Balancer (ALB) con:
- Modo habilitado para IP flotante o modo Direct Server Return (DSR)
- Modo de IP flotante inhabilitado
Para obtener más información sobre las opciones de IP flotante de ALB, consulte la documentación de Azure.
Si desea implementar un par VPX en una configuración de alta disponibilidad activa-pasiva en Azure con IP flotante ALB habilitada, consulte Configurar una configuración de alta disponibilidad con múltiples direcciones IP y NIC mediante comandos de PowerShell.
Arquitectura de implementación de alta disponibilidad con ALB en modo flotante con IP inhabilitada
En una implementación activa-pasiva, las direcciones IP privadas de la interfaz de cliente de cada instancia se agregan como direcciones VIP en cada instancia VPX. Configure en el modo HA-INC con las direcciones VIP que se comparten mediante IPset y las direcciones SNIP son específicas de la instancia. Todo el tráfico pasa por la instancia principal. La instancia secundaria está en modo de espera hasta que se produce un error en la instancia principal.
Diagrama: Ejemplo de una arquitectura de implementación activo-pasiva
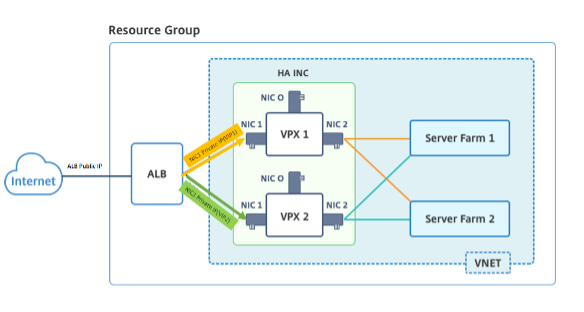
Requisitos previos
Debe estar familiarizado con la siguiente información antes de implementar una instancia de NetScaler VPX en Azure.
- Terminología y detalles de red de Azure. Para obtener más información, consulte Terminología de Azure.
- Funcionamiento de un dispositivo NetScaler. Para obtener más información, consulte la documentación de NetScaler.
- Redes NetScaler. Para obtener más información, consulte ADC Networking.
- Configuración de reglas de equilibrio de carga y equilibrador de carga de Azure. Para obtener más información, consulte la documentación de Azure ALB.
Cómo implementar un par de alta disponibilidad de VPX en Azure con la IP flotante de ALB inhabilitada
Este es un resumen de los pasos de implementación de HA y ALB:
- Implemente dos instancias VPX (instancias principal y secundaria) en Azure.
- Agregue NIC de cliente y servidor en ambas instancias.
- Implemente una ALB con regla de equilibrio de carga cuyo modo de IP flotante esté inhabilitado.
- Configure la configuración de HA en ambas instancias mediante la GUI de NetScaler.
Paso 1. Implemente dos instancias VPX en Azure.
Cree dos instancias VPX siguiendo estos pasos:
-
Seleccione la versión de NetScaler en Azure Marketplace (en este ejemplo, se utiliza la versión 13.1 de NetScaler).
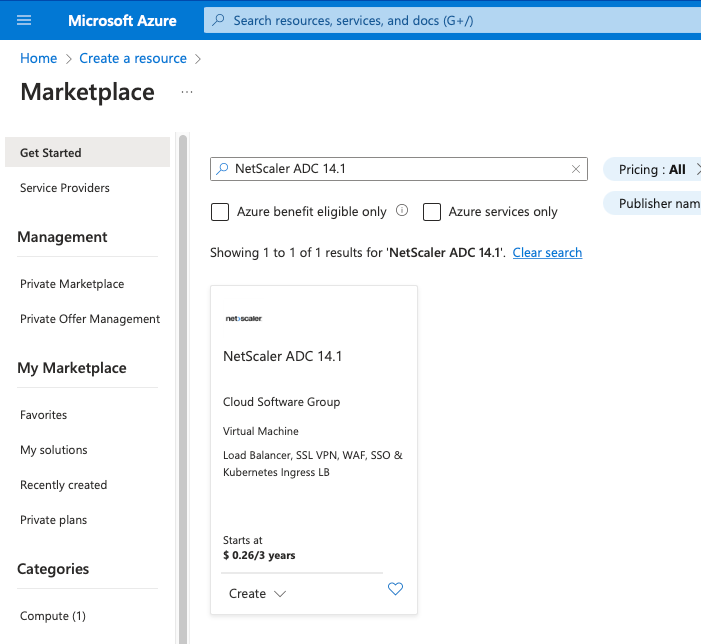
-
Seleccione el modo de licencia de ADC requerido y haga clic en Crear.
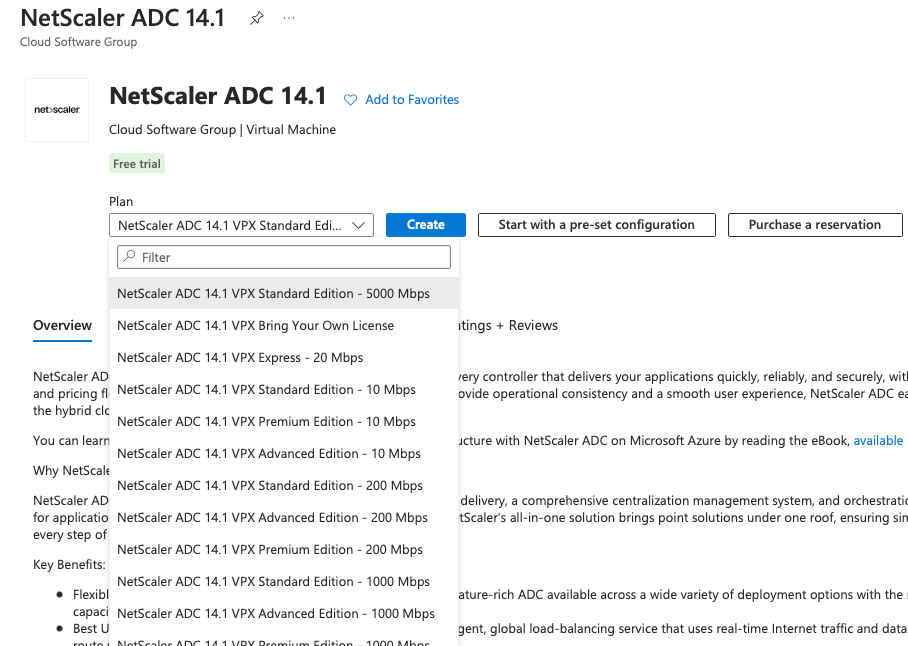
Se abre la página Crear una máquina virtual.
-
Complete los detalles requeridos en cada ficha: Conceptos básicos, Discos, Redes, Administración, Supervisión, Avanzada y Etiquetas, para una implementación exitosa.
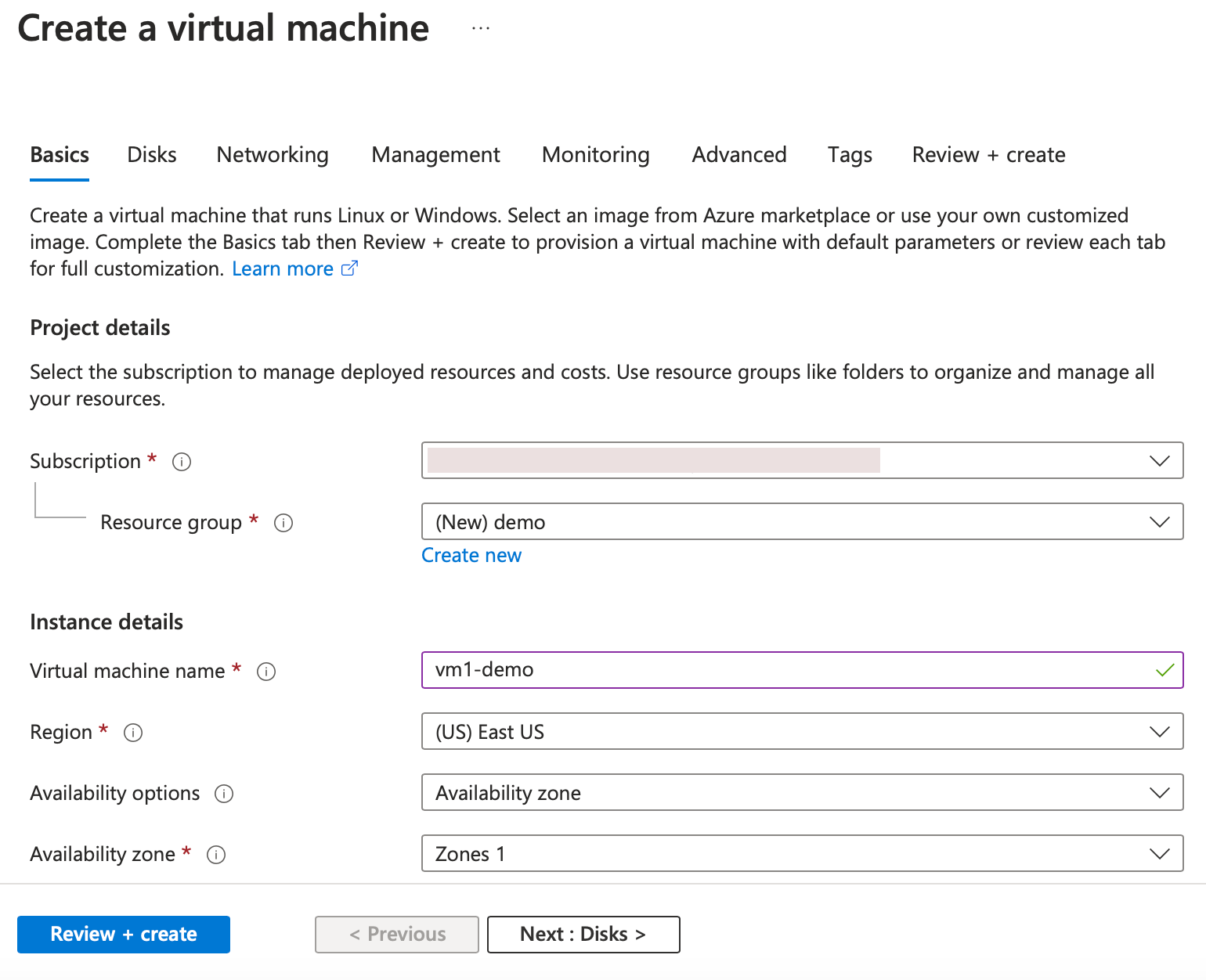
-
En la ficha Redes, cree una nueva red virtual con 3 subredes, una para cada una: NIC de administración, cliente y servidor. De lo contrario, también puede utilizar una red virtual existente. La NIC de administración se crea durante la implementación de la VM. Las NIC de cliente y servidor se crean y se conectan después de crear la máquina virtual. Para el grupo de seguridad de red de NIC, puede realizar una de las siguientes acciones:
- Seleccione Avanzado y utilice un grupo de seguridad de red existente que se adapte a sus requisitos.
- Seleccione Basic y seleccione los puertos necesarios.
Nota:
También puede cambiar la configuración del grupo de seguridad de red después de que se complete la implementación de la VM.
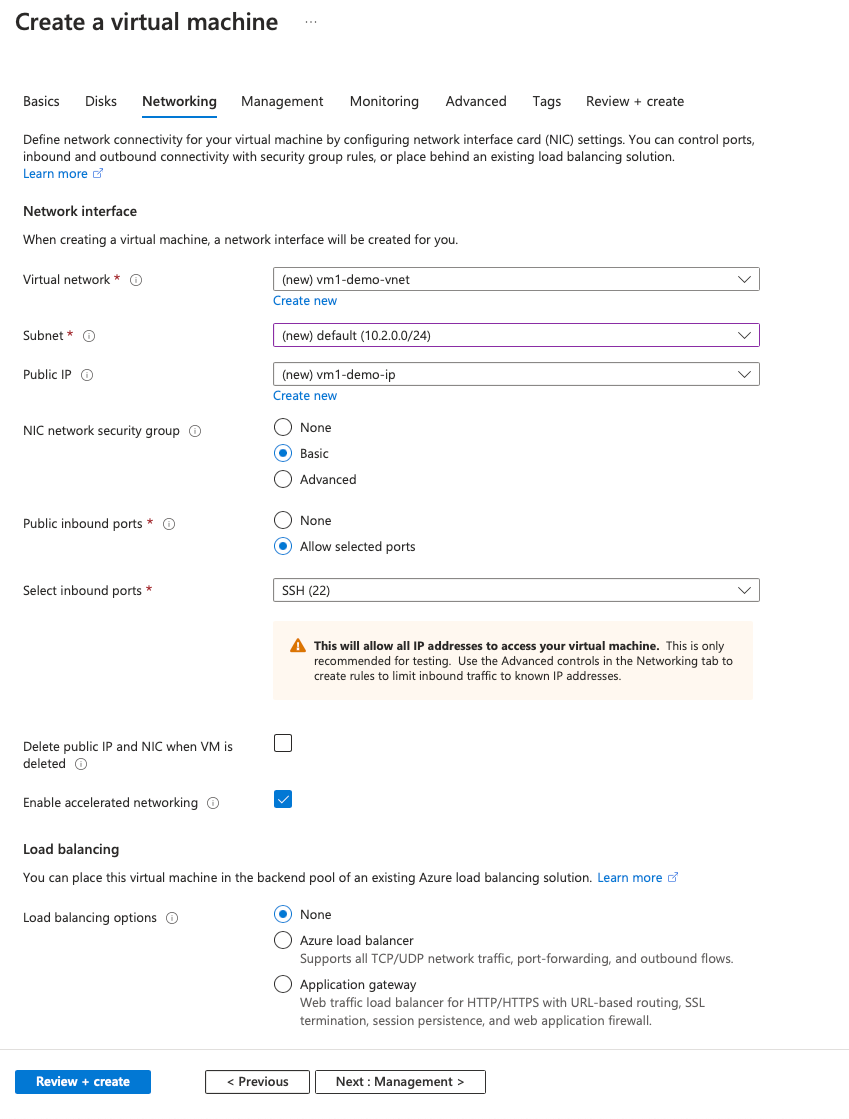
-
Haga clic en Siguiente: Revisar + crear.
Una vez que la validación se haya realizado correctamente, revise la configuración básica, las configuraciones de VM, la red y la configuración adicional y haga clic en Crear.

-
Una vez finalizada la implementación, haga clic en Ir al recurso para ver los detalles de la configuración.
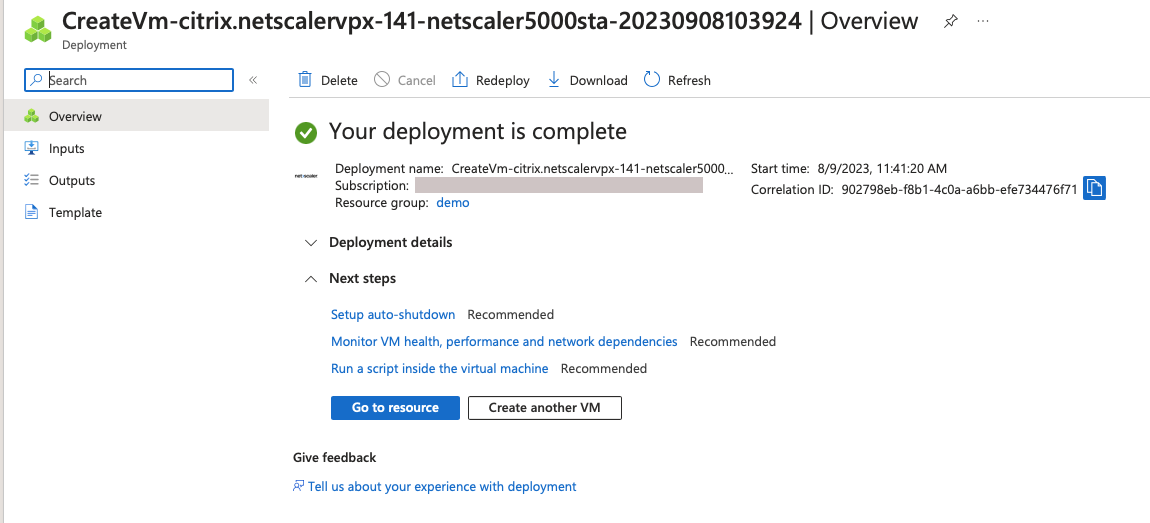
Del mismo modo, implemente una segunda instancia de NetScaler VPX.
Paso 2. Agregue NIC de cliente y servidor en ambas instancias.
Nota:
Para conectar más NIC, primero debe detener la VM. En el portal de Azure, seleccione la VM que quiere detener. En la ficha Descripción general, haga clic en Detener. Espere a que el estado aparezca como Detenido.
Para agregar una NIC de cliente en la instancia principal, sigue estos pasos:
-
Vaya a Redes > Adjuntar interfaz de red.
Puede seleccionar una NIC existente o crear y conectar una nueva interfaz.
-
Para el grupo de seguridad de red de NIC, puede usar un grupo de seguridad de red existente seleccionando Avanzado o crear uno seleccionando Básico.
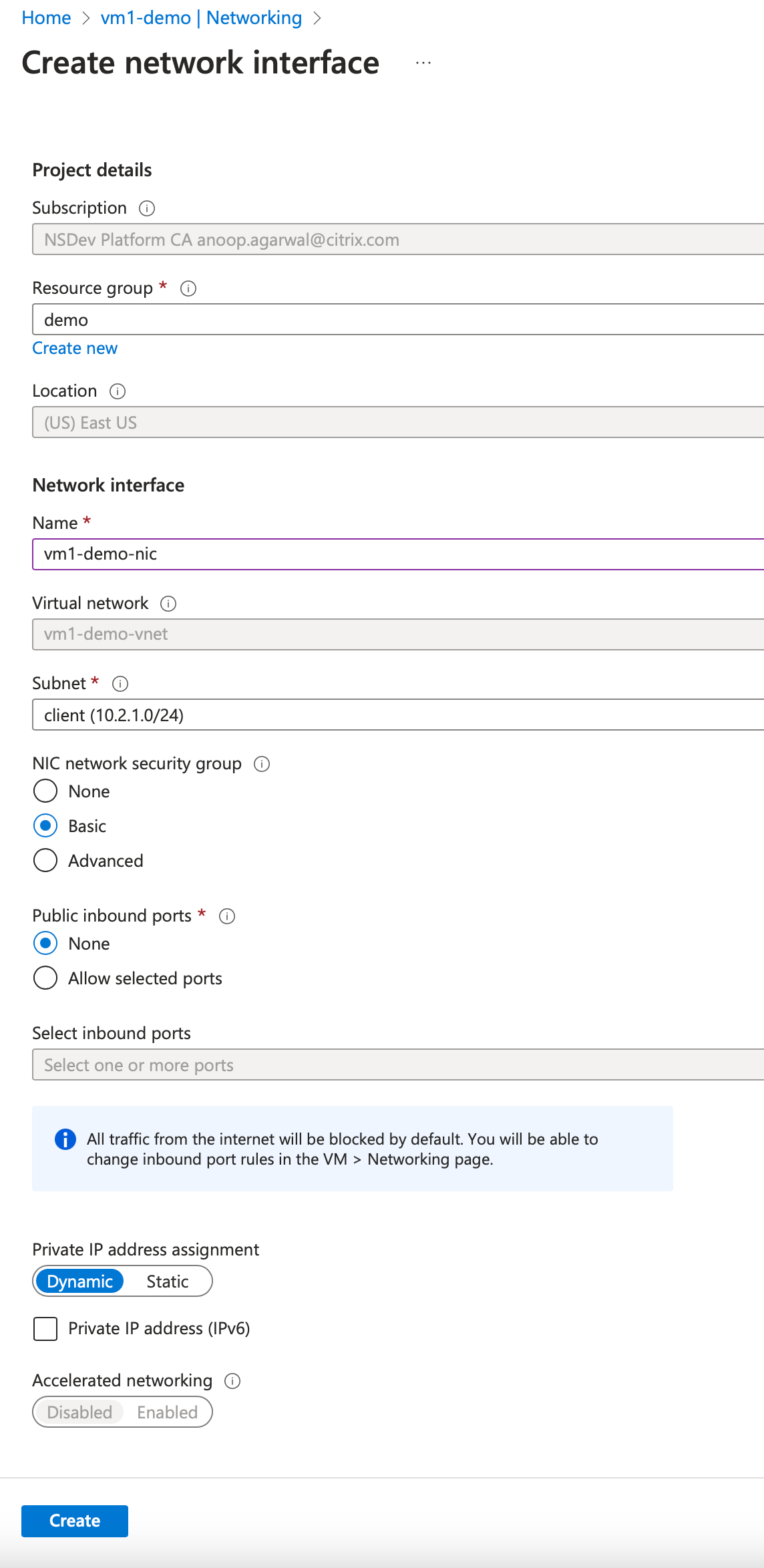
Para agregar una NIC de servidor, siga los mismos pasos que para agregar una NIC de cliente.
La instancia de NetScaler VPX tiene las tres NIC (NIC de administración, NIC de cliente y NIC de servidor) conectadas.
Repita los pasos anteriores para agregar NIC en la instancia secundaria.
Después de crear y conectar las NIC en ambas instancias, reinicie ambas instancias en Descripción general > Iniciar.
Nota:
Debe permitir el tráfico a través del puerto en la regla de entrada de la NIC del cliente, que se utilizará más adelante para crear un servidor virtual de equilibrio de carga al configurar la instancia de NetScaler VPX.
Paso 3. Implemente una ALB con regla de equilibrio de carga cuyo modo de IP flotante esté inhabilitado.
Para iniciar la configuración de ALB, siga estos pasos:
-
Vaya a la página Equilibradores de carga y haga clic en Crear.
-
En la página Crear equilibrador de cargas, proporcione los detalles necesarios.
En el siguiente ejemplo, implementamos un equilibrador de carga público regional de SKU estándar.
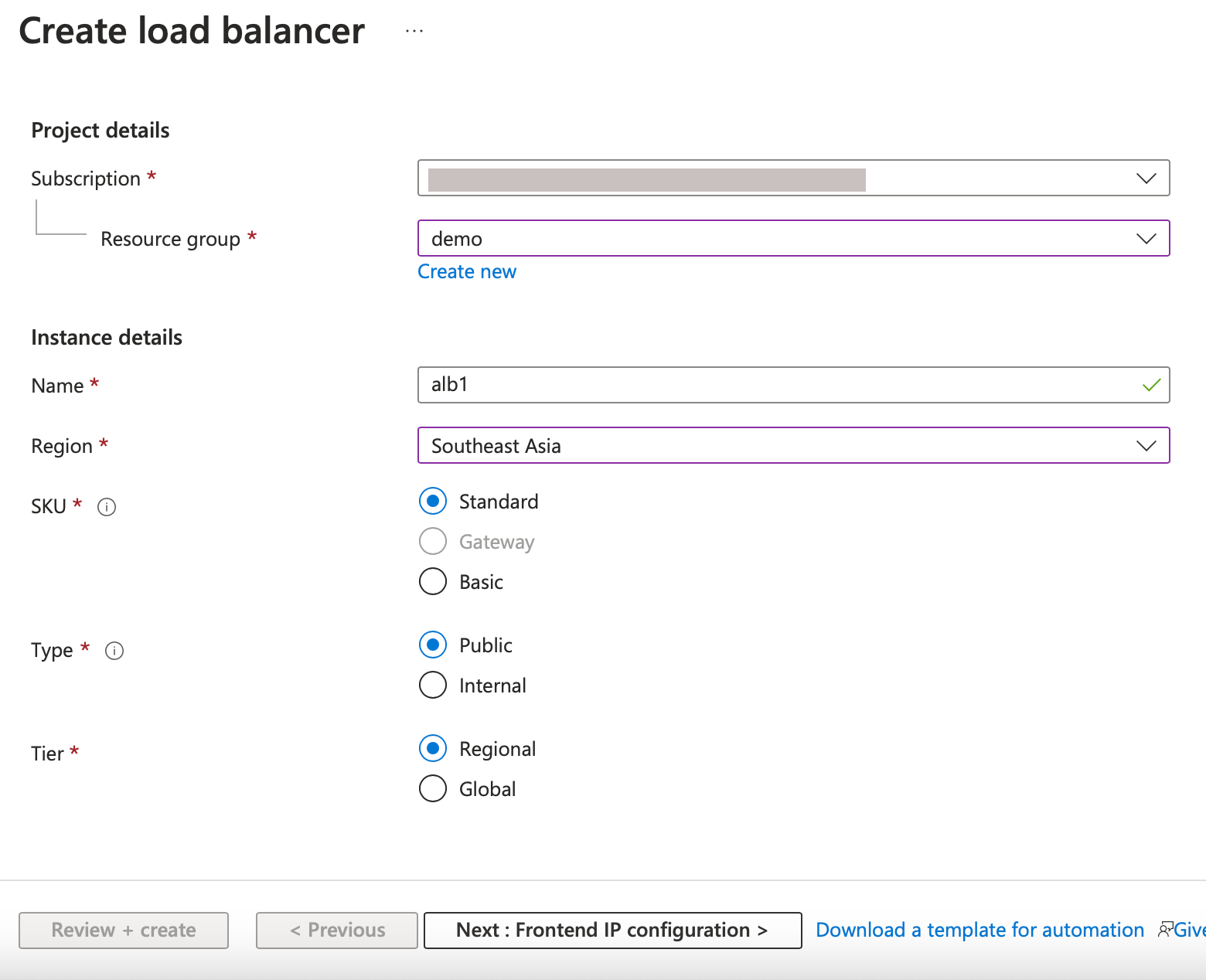
Nota:
Todas las IP públicas conectadas a las máquinas virtuales de NetScaler deben tener la misma SKU que la de ALB. Para obtener más información sobre las SKU de ALB, consulte la documentación de las SKU de Azure Load Balancer.
-
En la ficha Configuración de IP de frontend, cree una dirección IP o utilice una dirección IP existente.
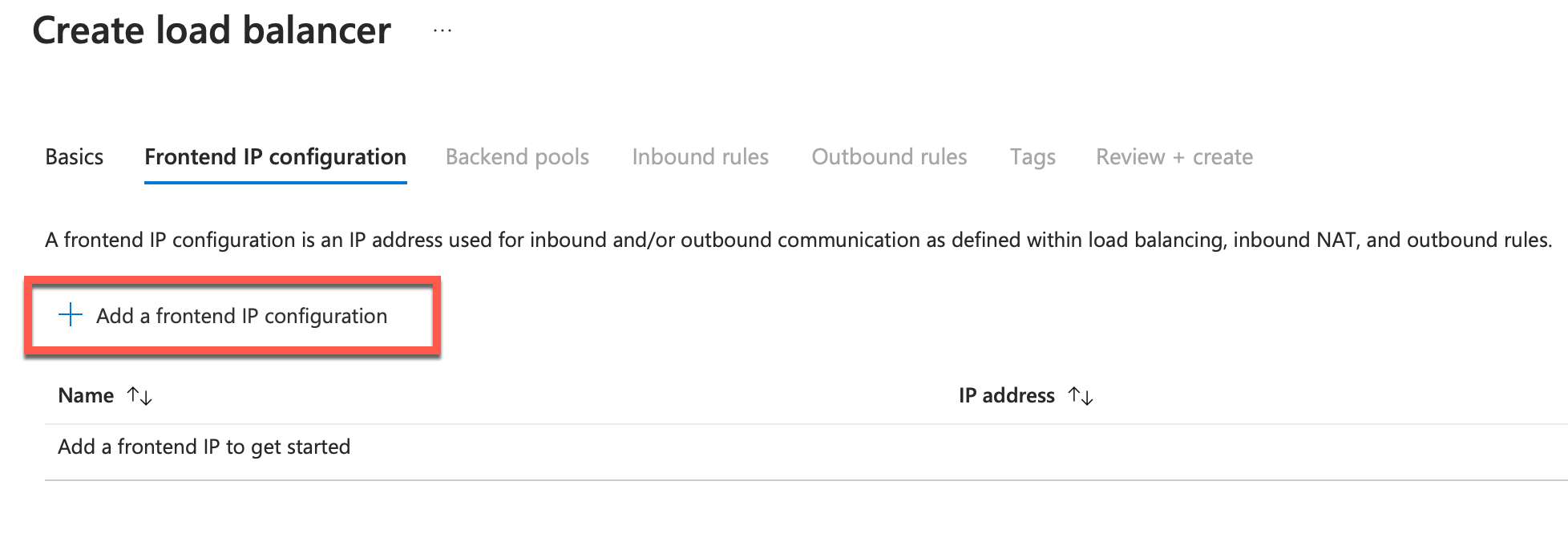
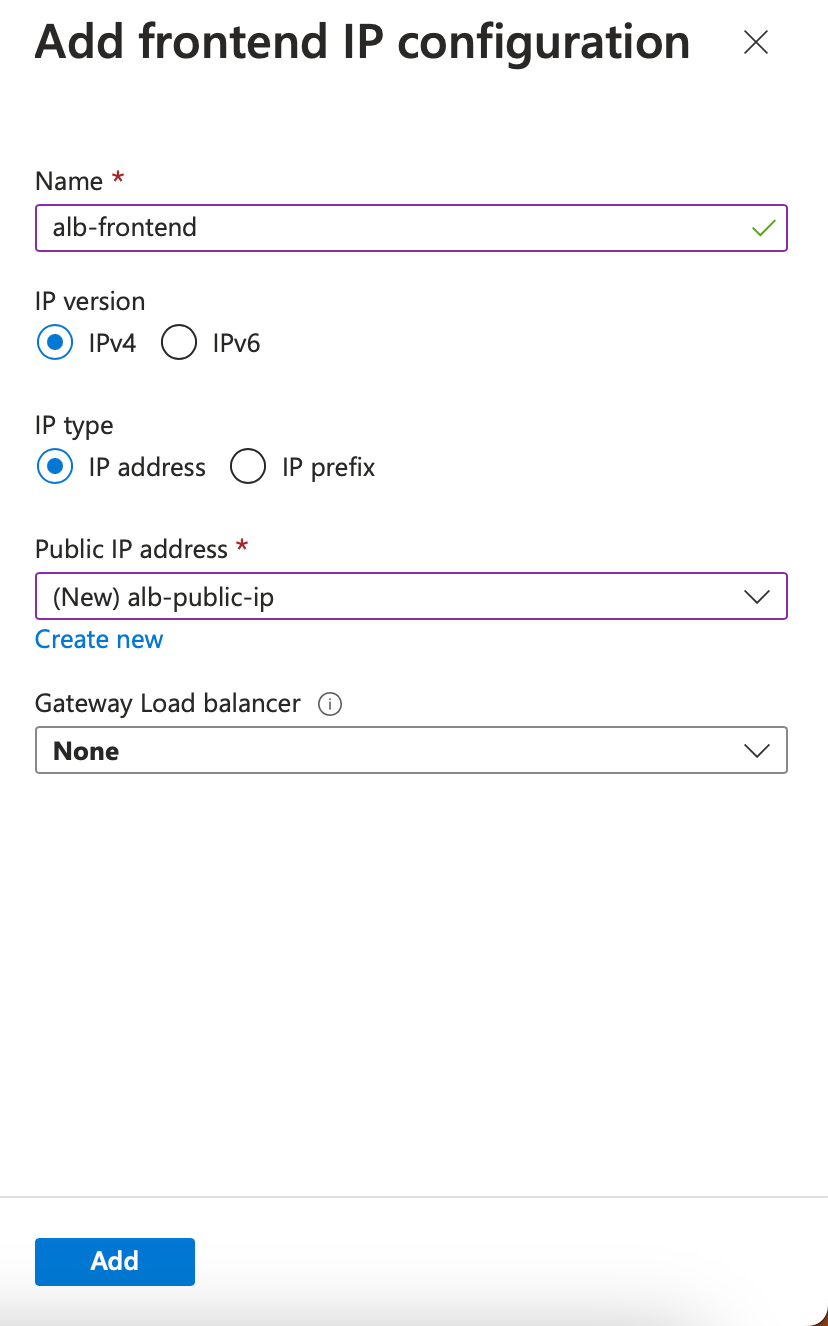
-
En la ficha Grupos de backend, seleccione Configuración de grupos de backend basada en NIC y agregue las NIC de cliente de ambas máquinas virtuales de NetScaler.
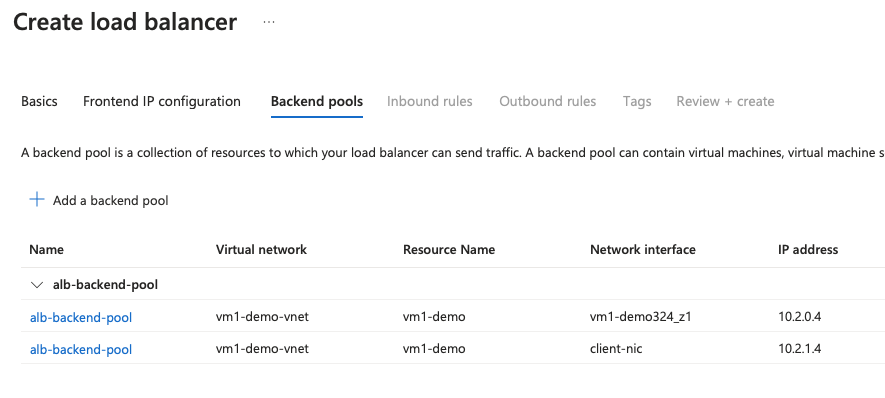
-
En la ficha Reglas de entrada, haga clic en Agregar una regla de equilibrio de carga y proporcione la dirección IP de frontend y el grupo de backend creados en los pasos anteriores. Seleccione el protocolo y el puerto según sus necesidades. Cree o utilice una sonda de estado existente. La opción IP flotante debe estar configurada como Desactivada.
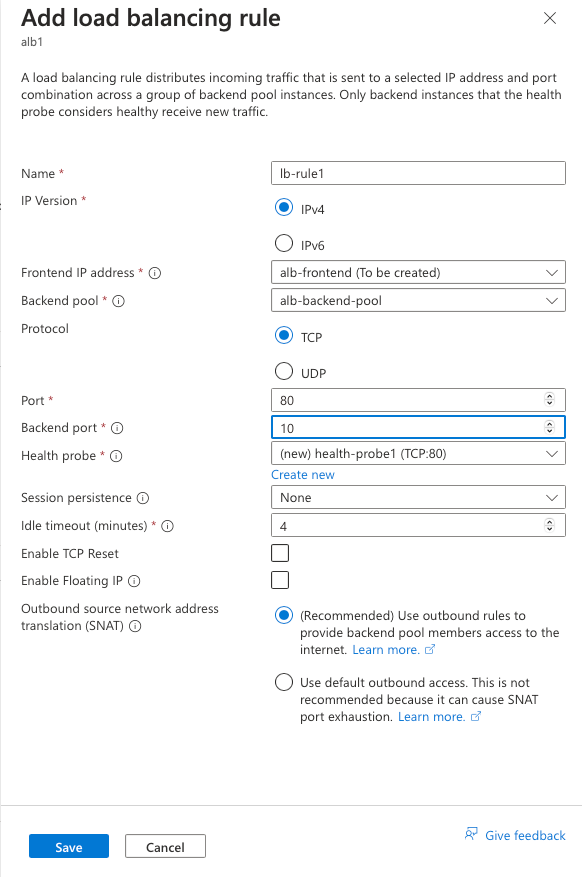
-
Haga clic en Revisar + Crear. Una vez superada la validación, haga clic en Crear.
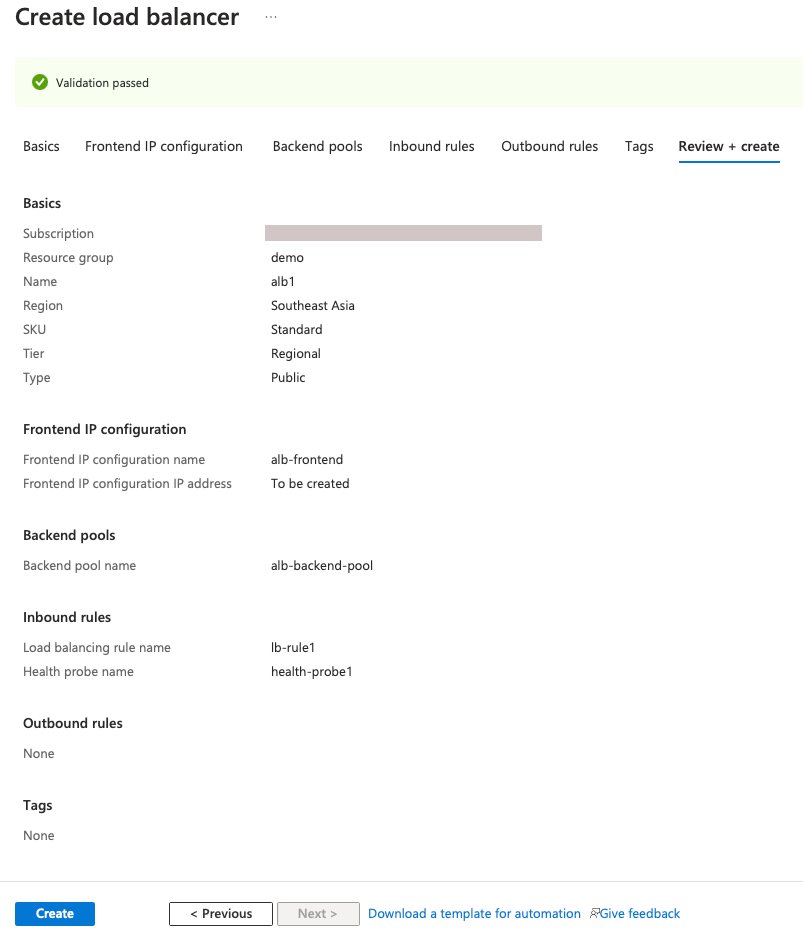
Paso 4. Configure los parámetros de alta disponibilidad en ambas instancias de NetScaler VPX mediante la GUI de NetScaler.
Después de crear las instancias de NetScaler VPX en Azure, puede configurar HA mediante la GUI de NetScaler.
Paso 1. Configure la alta disponibilidad en modo INC en ambas instancias.
En la instancia principal, realice los siguientes pasos:
- Inicie sesión en la instancia con el nombre de usuario
nsrooty la contraseña proporcionados al implementar la instancia. - Vaya a Configuración > Sistema > Alta disponibilidad > Nodos y haga clic en Agregar.
- En el campo Dirección IP del nodo remoto, introduzca la dirección IP privada de la NIC de administración de la instancia secundaria, por ejemplo: 10.4.1.5.
- Active la casilla Activar el modo INC (Configuración de red independiente) en el autonodo .
- Haga clic en Create.
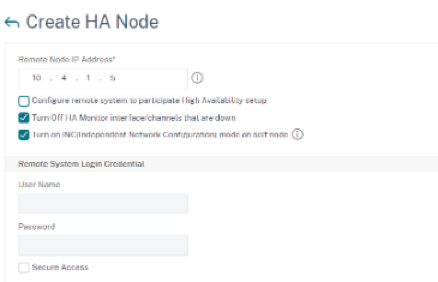
En la instancia secundaria, realice los siguientes pasos:
- Inicie sesión en la instancia con el nombre de usuario
nsrooty la contraseña proporcionados al implementar la instancia. - Vaya a Configuración > Sistema > Alta disponibilidad > Nodos y haga clic en Agregar.
- En el campo Dirección IP del nodo remoto, introduzca la dirección IP privada de la NIC de administración de la instancia principal, por ejemplo: 10.4.1.4.
- Active la casilla Activar el modo INC (Configuración de red independiente) en el autonodo .
- Haga clic en Create.

Antes de continuar, asegúrese de que el estado de sincronización de la instancia secundaria aparezca como SUCCESS en la página Nodos.
Nota:
Ahora, la instancia secundaria tiene las mismas credenciales de inicio de sesión que la instancia principal.
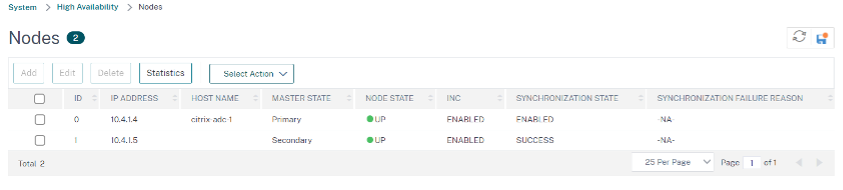
Paso 2. Agregue la dirección IP virtual y la dirección IP de subred en ambas instancias.
En la instancia principal, lleve a cabo los siguientes pasos:
- Vaya a Sistema > Red > IPs > IPv4s y haga clic en Agregar.
-
Agregue una dirección VIP principal siguiendo estos pasos:
- Introduzca la dirección IP privada de la NIC cliente de la instancia principal y la máscara de red configuradas para la subred del cliente en la instancia de VM.
- En el campo Tipo de IP, seleccione IP virtual en el menú desplegable.
- Haga clic en Create.
-
Agregue una dirección SNIP principal siguiendo estos pasos:
- Introduzca la dirección IP interna de la NIC del servidor de la instancia principal y la máscara de red configurada para la subred del servidor en la instancia principal.
- En el campo Tipo de IP, seleccione IP de subred en el menú desplegable.
- Haga clic en Create.
-
Agregue una dirección VIP secundaria siguiendo estos pasos:
- Introduzca la dirección IP interna de la NIC cliente de la instancia secundaria y la máscara de red configurada para la subred del cliente en la instancia de VM.
- En el campo Tipo de IP, seleccione IP virtual en el menú desplegable.
- Haga clic en Create.
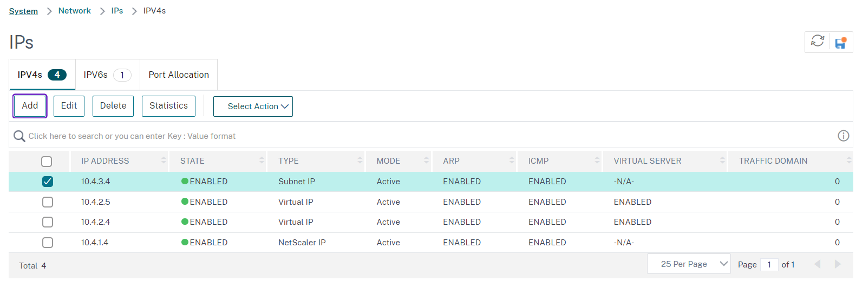
En la instancia secundaria, lleve a cabo los siguientes pasos:
- Vaya a Sistema > Red > IPs > IPv4s y haga clic en Agregar.
-
Agregue una dirección VIP secundaria siguiendo estos pasos:
- Introduzca la dirección IP interna de la NIC cliente de la instancia secundaria y la máscara de red configurada para la subred del cliente en la instancia de VM.
- En el campo Tipo de IP, seleccione IP virtual en el menú desplegable.
- Agregue una dirección SNIP secundaria siguiendo estos pasos:
- Introduzca la dirección IP interna de la NIC del servidor de la instancia secundaria y la máscara de red configurada para la subred del servidor en la instancia secundaria.
- En el campo Tipo de IP, seleccione IP de subred en el menú desplegable.
- Haga clic en Create.
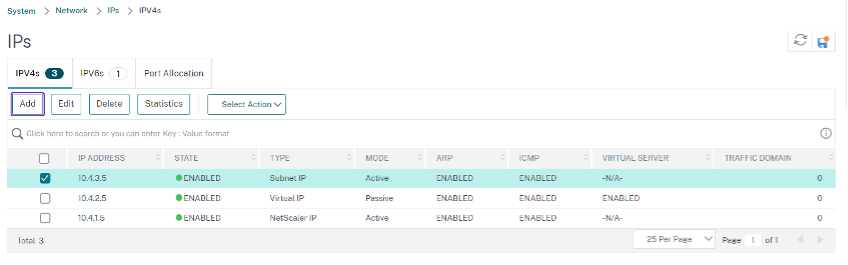
Paso 3. Agregue un conjunto de IP y vincule el conjunto de IP al VIP secundario en ambas instancias.
En la instancia principal, realice los siguientes pasos:
- Vaya a Sistema > Red > Conjuntos de IP > Agregar.
- Agregue un nombre de conjunto de IP y haga clic en Insertar.
- En la página IPv4, seleccione la IP virtual (VIP secundaria) y haga clic en Insertar.
-
Haga clic en Crear para crear el conjunto de IP.
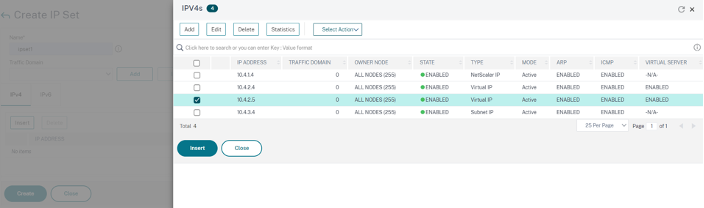
En la instancia secundaria, realice los siguientes pasos:
- Vaya a Sistema > Red > Conjuntos de IP > Agregar.
- Agregue un nombre de conjunto de IP y haga clic en Insertar.
- En la página IPv4, seleccione la IP virtual (VIP secundaria) y haga clic en Insertar.
-
Haga clic en Crear para crear el conjunto de IP.
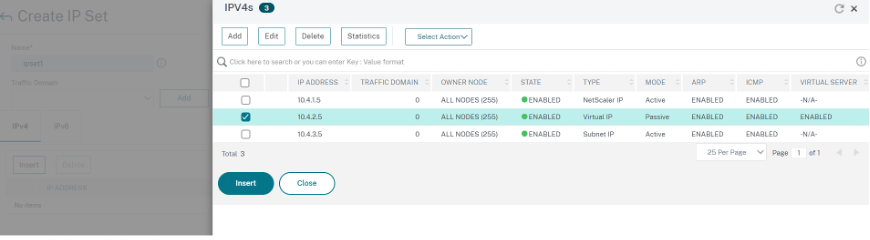
Nota:
El nombre del conjunto de IP debe ser el mismo en las instancias principal y secundaria.
Paso 4. Enlazar el servicio o el grupo de servicios al servidor virtual de equilibrio de carga de la instancia principal.
- Vaya a Configuración > Administración del tráfico > Equilibrio de carga > Servidores virtuales > Agregar.
- Agregue los valores necesarios para Nombre, Protocolo, Tipo de dirección IP (dirección IP), dirección IP (VIP principal) y Puerto.
- Haga clic en Más. Vaya a Configuración del conjunto de IP de rango IP, seleccione IPset en el menú desplegable y proporcione el IPset creado en el paso 3.
- Haga clic en Aceptar para crear el servidor virtual de equilibrio de carga.
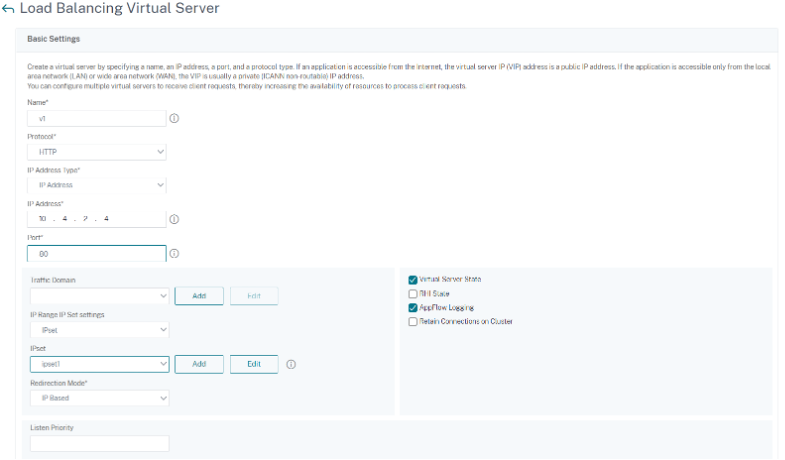
Paso 5. Agregue un servicio o grupo de servicios en la instancia principal.
- Vaya a Configuración > Administración del tráfico > Equilibrio de carga > Servicios > Agregar.
- Agregue los valores necesarios para Nombre de servicio, Dirección IP, Protocolo y Puerto, y haga clic en Aceptar.
Paso 6. Enlazar el servicio o el grupo de servicios al servidor virtual de equilibrio de carga de la instancia principal.
- Vaya a Configuración > Administración del tráfico > Equilibrio de carga > Servidores virtuales.
- Seleccione el servidor virtual de equilibrio de carga configurado en el paso 4y haga clic en Modificar.
- En la ficha Grupos de servicios y servicios, haga clic en Enlace de servicio de servidor virtual sin equilibrio de carga.
- Seleccione el servicio configurado en el paso 5y haga clic en Enlazar.
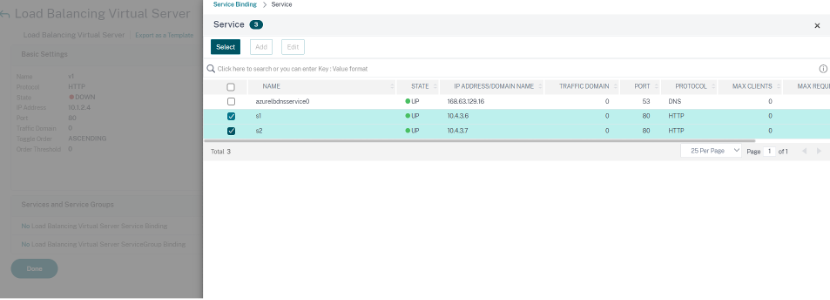
Paso 7. Verifique la configuración.
De lo contrario, toda la configuración se pierde tras un reinicio o si se produce un reinicio instantáneo.
Paso 8. Verifique la configuración.
Asegúrese de que se pueda acceder a la dirección IP del frontend de ALB después de una conmutación por error.
-
Copie la dirección IP del frontend de ALB.
-
Pegue la dirección IP en el explorador y asegúrese de que los servidores back-end estén accesibles.
-
En la instancia principal, realice la conmutación por error:
En la GUI de NetScaler, vaya a Configuración > Sistema > Alta disponibilidad > Acción > Forzar conmutación por error.
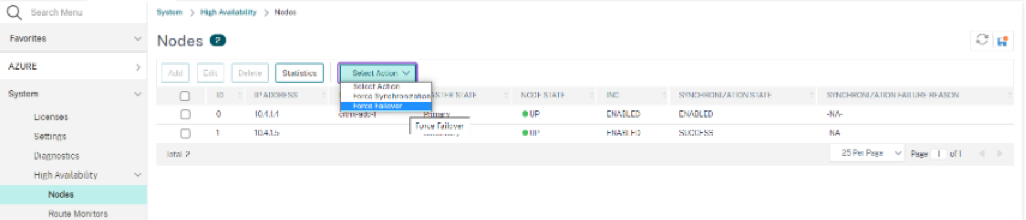
-
Asegúrese de que los servidores back-end estén accesibles después de la conmutación por error a través de la IP de frontend de ALB utilizada anteriormente.