Installer, lier et mettre à jour des certificats
Pour installer un certificat, reportez-vous à la section Ajouter ou mettre à jour une paire de clés de certificat.
Certificats de liaison
De nombreux certificats de serveur sont signés par plusieurs autorités de certification (CA) hiérarchiques, ce qui signifie que les certificats forment une chaîne comme celle-ci :

Parfois, l’autorité de certification intermédiaire est divisée en un certificat d’autorité de certification intermédiaire principal et secondaire. Ensuite, les certificats forment une chaîne comme celle-ci :

Les machines clientes contiennent généralement le certificat d’autorité de certification racine dans leur magasin de certificats local, mais pas un ou plusieurs certificats d’autorité de certification intermédiaires. L’appliance ADC doit envoyer un ou plusieurs certificats d’autorité de certification intermédiaires aux clients.
Remarque : L’appliance ne doit pas envoyer le certificat d’autorité de certification racine au client. Le modèle de relation d’approbation de l’infrastructure à clé publique (PKI) exige que les certificats d’autorité de certification racine soient installés sur les clients par le biais d’une méthode hors bande. Par exemple, les certificats sont inclus avec le système d’exploitation ou le navigateur Web. Le client ignore un certificat d’autorité de certification racine envoyé par l’appliance.
Parfois, une autorité de certification intermédiaire que les navigateurs Web standard ne reconnaissent pas comme une autorité de certification de confiance émet le certificat de serveur. Dans ce cas, un ou plusieurs certificats d’autorité de certification doivent être envoyés au client avec le propre certificat du serveur. Sinon, le navigateur met fin à la session SSL car il ne parvient pas à authentifier le certificat du serveur.
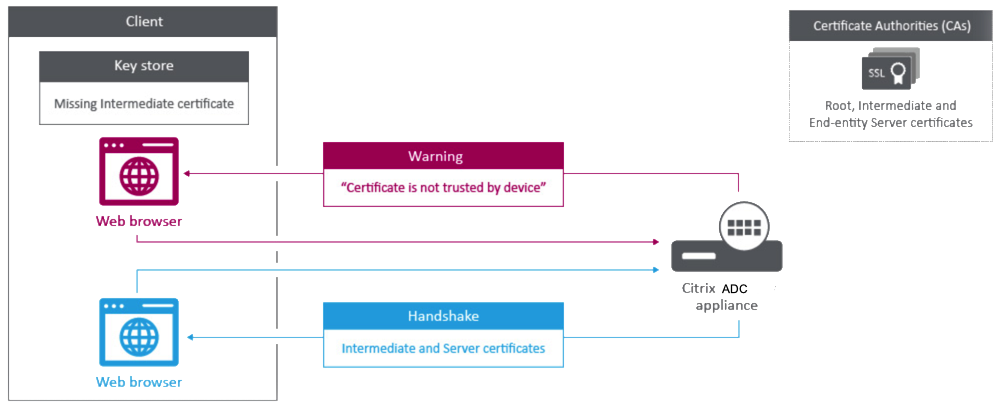
Reportez-vous aux sections suivantes pour ajouter le serveur et les certificats intermédiaires :
- Liaison manuelle des certificats
- Liaison automatique des certificats
- Création d’une chaîne de certificats
Comment associer un certificat d’autorité intermédiaire
Liaison manuelle des certificats
Remarque : Cette fonctionnalité n’est pas prise en charge sur la plate-forme Citrix ADC FIPS et dans une configuration de cluster.
Au lieu d’ajouter et de lier des certificats individuels, vous pouvez désormais regrouper un certificat de serveur et jusqu’à neuf certificats intermédiaires dans un seul fichier. Vous pouvez spécifier le nom du fichier lors de l’ajout d’une paire de clés de certificat. Avant cela, assurez-vous que les conditions préalables suivantes sont remplies.
- Les certificats contenus dans le fichier sont dans l’ordre suivant :
- Certificat de serveur (doit être le premier certificat du fichier)
- Facultativement, une clé de serveur
- Certificat intermédiaire 1 (ic1)
- Certificat intermédiaire 2 (ic2)
- Certificat intermédiaire 3 (ic3), etc. Remarque : des fichiers de certificats intermédiaires sont créés pour chaque certificat intermédiaire portant le nom “<certificatebundlename>.pem_ic< n>” où n est compris entre 1 et 9. Par exemple, bundle.pem_ic1, où bundle est le nom du jeu de certificats et ic1 est le premier certificat intermédiaire de l’ensemble.
- L’option Bundle est sélectionnée.
- Le dossier ne contient pas plus de neuf certificats intermédiaires.
Le fichier est analysé et le certificat de serveur, les certificats intermédiaires et la clé de serveur (le cas échéant) sont identifiés. Tout d’abord, le certificat et la clé du serveur sont ajoutés. Ensuite, les certificats intermédiaires sont ajoutés, dans l’ordre dans lequel ils ont été ajoutés au fichier, et liés en conséquence.
Une erreur est signalée si l’une des conditions suivantes existe :
- Un fichier de certificat pour l’un des certificats intermédiaires existe sur l’appliance.
- La clé est placée avant le certificat du serveur dans le fichier.
- Un certificat intermédiaire est placé avant le certificat du serveur.
- Les certificats intermédiaires ne sont pas placés dans le fichier dans le même ordre que celui où ils ont été créés.
- Aucun certificat n’est présent dans le fichier.
- Un certificat n’est pas au format PEM approprié.
- Le nombre de certificats intermédiaires dans le fichier est supérieur à neuf.
Ajouter un jeu de certificats à l’aide de la CLI
À l’invite de commandes, tapez les commandes suivantes pour créer un jeu de certificats et vérifier la configuration :
add ssl certKey <certkeyName> -cert <string> -key <string> -bundle (YES | NO)
show ssl
show ssl certlink
<!--NeedCopy-->
Dans l’exemple suivant, le jeu de certificats (bundle.pem) contient les fichiers suivants :
Certificat de serveur (bundle) lié à bundle_ic1
Premier certificat intermédiaire (bundle_ic1) lié à bundle_ic2
Deuxième certificat intermédiaire (bundle_ic2) lié à bundle_ic3
Troisième certificat intermédiaire (bundle_ic3)
add ssl certKey bundletest -cert bundle9.pem -key bundle9.pem -bundle yes
sh ssl certkey
1) Name: ns-server-certificate
Cert Path: ns-server.cert
Key Path: ns-server.key
Format: PEM
Status: Valid, Days to expiration:5733
Certificate Expiry Monitor: ENABLED
Expiry Notification period: 30 days
Certificate Type: Server Certificate
Version: 3
Serial Number: 01
Signature Algorithm: sha256WithRSAEncryption
Issuer: C=US,ST=California,L=San Jose,O=Citrix ANG,OU=NS Internal,CN=default OULLFT
Validity
Not Before: Apr 21 15:56:16 2016 GMT
Not After : Mar 3 06:30:56 2032 GMT
Subject: C=US,ST=California,L=San Jose,O=Citrix ANG,OU=NS Internal,CN=default OULLFT
Public Key Algorithm: rsaEncryption
Public Key size: 2048
2) Name: servercert
Cert Path: complete/server/server_rsa_1024.pem
Key Path: complete/server/server_rsa_1024.ky
Format: PEM
Status: Valid, Days to expiration:7150
Certificate Expiry Monitor: ENABLED
Expiry Notification period: 30 days
Certificate Type: Server Certificate
Version: 3
Serial Number: 1F
Signature Algorithm: sha1WithRSAEncryption
Issuer: C=IN,ST=KAR,O=Citrix R&D Pvt Ltd,CN=Citrix
Validity
Not Before: Sep 2 09:54:07 2008 GMT
Not After : Jan 19 09:54:07 2036 GMT
Subject: C=IN,ST=KAR,O=Citrix Pvt Ltd,CN=Citrix
Public Key Algorithm: rsaEncryption
Public Key size: 1024
3) Name: bundletest
Cert Path: bundle9.pem
Key Path: bundle9.pem
Format: PEM
Status: Valid, Days to expiration:3078
Certificate Expiry Monitor: ENABLED
Expiry Notification period: 30 days
Certificate Type: Server Certificate
Version: 3
Serial Number: 01
Signature Algorithm: sha256WithRSAEncryption
Issuer: C=IN,ST=ka,O=sslteam,CN=ICA9
Validity
Not Before: Nov 28 06:43:11 2014 GMT
Not After : Nov 25 06:43:11 2024 GMT
Subject: C=IN,ST=ka,O=sslteam,CN=Server9
Public Key Algorithm: rsaEncryption
Public Key size: 2048
4) Name: bundletest_ic1
Cert Path: bundle9.pem_ic1
Format: PEM
Status: Valid, Days to expiration:3078
Certificate Expiry Monitor: ENABLED
Expiry Notification period: 30 days
Certificate Type: Intermediate CA
Version: 3
Serial Number: 01
Signature Algorithm: sha256WithRSAEncryption
Issuer: C=IN,ST=ka,O=sslteam,CN=ICA8
Validity
Not Before: Nov 28 06:42:56 2014 GMT
Not After : Nov 25 06:42:56 2024 GMT
Subject: C=IN,ST=ka,O=sslteam,CN=ICA9
Public Key Algorithm: rsaEncryption
Public Key size: 2048
5) Name: bundletest_ic2
Cert Path: bundle9.pem_ic2
Format: PEM
Status: Valid, Days to expiration:3078
Certificate Expiry Monitor: ENABLED
Expiry Notification period: 30 days
Certificate Type: Intermediate CA
Version: 3
Serial Number: 01
Signature Algorithm: sha256WithRSAEncryption
Issuer: C=IN,ST=ka,O=sslteam,CN=ICA7
Validity
Not Before: Nov 28 06:42:55 2014 GMT
Not After : Nov 25 06:42:55 2024 GMT
Subject: C=IN,ST=ka,O=sslteam,CN=ICA8
Public Key Algorithm: rsaEncryption
Public Key size: 2048
6) Name: bundletest_ic3
Cert Path: bundle9.pem_ic3
Format: PEM
Status: Valid, Days to expiration:3078
Certificate Expiry Monitor: ENABLED
Expiry Notification period: 30 days
Certificate Type: Intermediate CA
Version: 3
Serial Number: 01
Signature Algorithm: sha256WithRSAEncryption
Issuer: C=IN,ST=ka,O=sslteam,CN=ICA6
Validity
Not Before: Nov 28 06:42:53 2014 GMT
Not After : Nov 25 06:42:53 2024 GMT
Subject: C=IN,ST=ka,O=sslteam,CN=ICA7
Public Key Algorithm: rsaEncryption
Public Key size: 2048
7) Name: bundletest_ic4
Cert Path: bundle9.pem_ic4
Format: PEM
Status: Valid, Days to expiration:3078
Certificate Expiry Monitor: ENABLED
Expiry Notification period: 30 days
Certificate Type: Intermediate CA
Version: 3
Serial Number: 01
Signature Algorithm: sha256WithRSAEncryption
Issuer: C=IN,ST=ka,O=sslteam,CN=ICA5
Validity
Not Before: Nov 28 06:42:51 2014 GMT
Not After : Nov 25 06:42:51 2024 GMT
Subject: C=IN,ST=ka,O=sslteam,CN=ICA6
Public Key Algorithm: rsaEncryption
Public Key size: 2048
8) Name: bundletest_ic5
Cert Path: bundle9.pem_ic5
Format: PEM
Status: Valid, Days to expiration:3078
Certificate Expiry Monitor: ENABLED
Expiry Notification period: 30 days
Certificate Type: Intermediate CA
Version: 3
Serial Number: 01
Signature Algorithm: sha256WithRSAEncryption
Issuer: C=IN,ST=ka,O=sslteam,CN=ICA4
Validity
Not Before: Nov 28 06:42:50 2014 GMT
Not After : Nov 25 06:42:50 2024 GMT
Subject: C=IN,ST=ka,O=sslteam,CN=ICA5
Public Key Algorithm: rsaEncryption
Public Key size: 2048
9) Name: bundletest_ic6
Cert Path: bundle9.pem_ic6
Format: PEM
Status: Valid, Days to expiration:3078
Certificate Expiry Monitor: ENABLED
Expiry Notification period: 30 days
Certificate Type: Intermediate CA
Version: 3
Serial Number: 01
Signature Algorithm: sha256WithRSAEncryption
Issuer: C=IN,ST=ka,O=sslteam,CN=ICA3
Validity
Not Before: Nov 28 06:42:48 2014 GMT
Not After : Nov 25 06:42:48 2024 GMT
Subject: C=IN,ST=ka,O=sslteam,CN=ICA4
Public Key Algorithm: rsaEncryption
Public Key size: 2048
10) Name: bundletest_ic7
Cert Path: bundle9.pem_ic7
Format: PEM
Status: Valid, Days to expiration:3078
Certificate Expiry Monitor: ENABLED
Expiry Notification period: 30 days
Certificate Type: Intermediate CA
Version: 3
Serial Number: 01
Signature Algorithm: sha256WithRSAEncryption
Issuer: C=IN,ST=ka,O=sslteam,CN=ICA2
Validity
Not Before: Nov 28 06:42:46 2014 GMT
Not After : Nov 25 06:42:46 2024 GMT
Subject: C=IN,ST=ka,O=sslteam,CN=ICA3
Public Key Algorithm: rsaEncryption
Public Key size: 2048
11) Name: bundletest_ic8
Cert Path: bundle9.pem_ic8
Format: PEM
Status: Valid, Days to expiration:3078
Certificate Expiry Monitor: ENABLED
Expiry Notification period: 30 days
Certificate Type: Intermediate CA
Version: 3
Serial Number: 01
Signature Algorithm: sha256WithRSAEncryption
Issuer: C=IN,ST=ka,O=sslteam,CN=ICA1
Validity
Not Before: Nov 28 06:42:45 2014 GMT
Not After : Nov 25 06:42:45 2024 GMT
Subject: C=IN,ST=ka,O=sslteam,CN=ICA2
Public Key Algorithm: rsaEncryption
Public Key size: 2048
12) Name: bundletest_ic9
Cert Path: bundle9.pem_ic9
Format: PEM
Status: Valid, Days to expiration:3078
Certificate Expiry Monitor: ENABLED
Expiry Notification period: 30 days
Certificate Type: Intermediate CA
Version: 3
Serial Number: 01
Signature Algorithm: sha256WithRSAEncryption
Issuer: C=IN,ST=ka,O=sslteam,CN=RootCA4096
Validity
Not Before: Nov 28 06:42:43 2014 GMT
Not After : Nov 25 06:42:43 2024 GMT
Subject: C=IN,ST=ka,O=sslteam,CN=ICA1
Public Key Algorithm: rsaEncryption
Public Key size: 2048
Done
sh ssl certlink
1) Cert Name: bundletest CA Cert Name: bundletest_ic1
2) Cert Name: bundletest_ic1 CA Cert Name: bundletest_ic2
3) Cert Name: bundletest_ic2 CA Cert Name: bundletest_ic3
4) Cert Name: bundletest_ic3 CA Cert Name: bundletest_ic4
5) Cert Name: bundletest_ic4 CA Cert Name: bundletest_ic5
6) Cert Name: bundletest_ic5 CA Cert Name: bundletest_ic6
7) Cert Name: bundletest_ic6 CA Cert Name: bundletest_ic7
8) Cert Name: bundletest_ic7 CA Cert Name: bundletest_ic8
9) Cert Name: bundletest_ic8 CA Cert Name: bundletest_ic9
Done
<!--NeedCopy-->
Ajouter un jeu de certificats à l’aide de l’interface graphique
- Accédez à Gestion du trafic > SSL > Certificats > Certificats CA .
- Dans le volet d’informations, cliquez sur Installer.
- Dans la boîte de dialogue Installer le certificat , saisissez les informations, telles que le nom du certificat et du fichier clé, puis sélectionnez Certificate Bundle .
- Cliquez sur Installer, puis sur Fermer.
Liaison automatique des certificats
Remarque : Cette fonctionnalité est disponible à partir de la version 13.0 build 47.x.
Vous n’avez plus besoin de lier manuellement un certificat à son émetteur jusqu’au certificat racine. Si les certificats d’autorité de certification intermédiaires et le certificat racine sont présents sur l’appliance, vous pouvez cliquer sur le bouton Lier dans le certificat d’utilisateur final.
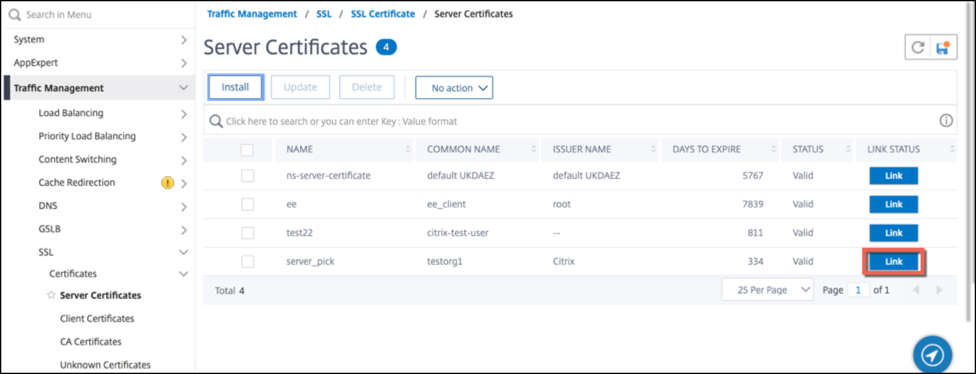
La chaîne de potentiel apparaît.
Cliquez sur Lier le certificat pour lier tous les certificats.
Création d’une chaîne de certificats
Au lieu d’utiliser un ensemble de certificats (un seul fichier), vous pouvez créer une chaîne de certificats. La chaîne relie le certificat du serveur à son émetteur (l’autorité de certification intermédiaire). Cette approche nécessite que le fichier de certificat de l’autorité de certification intermédiaire soit installé sur l’appliance ADC et que l’application cliente doive faire confiance à l’un des certificats de la chaîne. Par exemple, liez Cert-Intermédiaire-A au Cert-Intermédiaire-B, où Cert-Intermédiaire-B est lié au Cert-Intermédiaire-C, qui est un certificat approuvé par l’application cliente.
Remarque : L’appliance prend en charge l’envoi d’un maximum de 10 certificats dans la chaîne de certificats envoyés au client (un certificat de serveur et neuf certificats d’autorité de certification).
Créer une chaîne de certificats à l’aide de la CLI
À l’invite de commandes, tapez les commandes suivantes pour créer une chaîne de certificats et vérifier la configuration. (Répétez la première commande pour chaque nouveau maillon de la chaîne.)
link ssl certkey <certKeyName> <linkCertKeyName>
show ssl certlink
<!--NeedCopy-->
Exemple :
link ssl certkey siteAcertkey CAcertkey
Done
show ssl certlink
linked certificate:
1) Cert Name: siteAcertkey CA Cert Name: CAcertkey
Done
<!--NeedCopy-->
Créer une chaîne de certificats à l’aide de l’interface graphique
- Accédez à Gestion du trafic > SSL > Certificats.
- Sélectionnez un certificat de serveur, puis dans la liste Action, sélectionnez Lieret spécifiez un nom de certificat d’autorité de certification.
Mettre à jour un certificat de serveur existant
Pour modifier manuellement un certificat de serveur existant, vous devez effectuer les étapes suivantes :
- Dissociez l’ancien certificat du serveur virtuel.
- Supprimez le certificat de l’appliance.
- Ajoutez le nouveau certificat à l’appliance.
- Liez le nouveau certificat au serveur virtuel.
Pour réduire les temps d’arrêt lors du remplacement d’une paire de clés de certificat, vous pouvez mettre à jour un certificat existant. Si vous souhaitez remplacer un certificat par un certificat qui a été émis pour un autre domaine, vous devez désactiver les vérifications de domaine avant de mettre à jour le certificat.
Pour recevoir des notifications concernant les certificats arrivant à expiration, vous pouvez activer le moniteur d’expiration.
Lorsque vous supprimez ou dissociez un certificat d’un serveur virtuel ou d’un service SSL configuré, le serveur virtuel ou le service devient inactif. Ils sont actifs après qu’un nouveau certificat valide leur est lié. Pour réduire les temps d’arrêt, vous pouvez utiliser la fonctionnalité de mise à jour pour remplacer une paire de clés de certificat liée à un serveur virtuel SSL ou à un service SSL.
Diagramme de présentation de la procédure de mise à jour d’un certificat SSL sur l’appliance Citrix ADC.
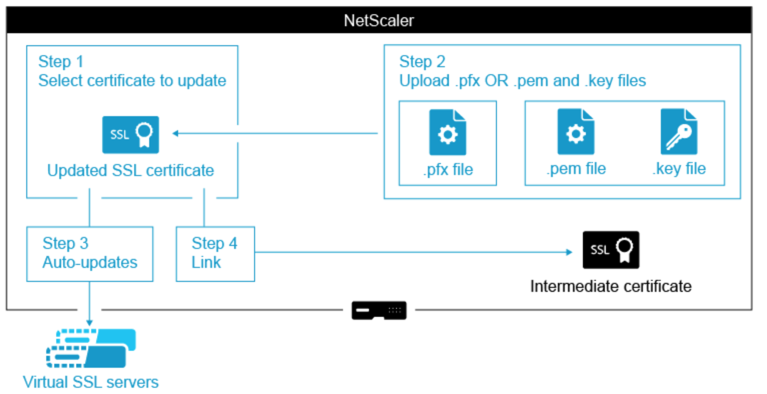
Comment mettre à jour un certificat existant
Mettre à jour une paire de clés de certificat existante à l’aide de l’interface de ligne de commande
À l’invite de commandes, tapez les commandes suivantes pour mettre à jour une paire de clés de certificat existante et vérifier la configuration :
update ssl certkey <certkeyName> -cert <string> -key <string>
show ssl certKey <certkeyName>
<!--NeedCopy-->
Exemple :
update ssl certkey siteAcertkey -cert /nsconfig/ssl/cert.pem -key /nsconfig/ssl/pkey.pem
Done
show ssl certkey siteAcertkey
Name: siteAcertkey Status: Valid
Version: 3
Serial Number: 02
Signature Algorithm: md5WithRSAEncryption
Issuer: /C=US/ST=CA/L=Santa Clara/O=siteA/OU=Tech
Validity
Not Before: Nov 11 14:58:18 2001 GMT
Not After: Aug 7 14:58:18 2004 GMT
Subject: /C=US/ST-CA/L=San Jose/O=CA/OU=Security
Public Key Algorithm: rsaEncryption
Public Key size: 2048
Done
<!--NeedCopy-->
Mettre à jour une paire de clés de certificat existante à l’aide de l’interface graphique
-
Accédez à Gestion du trafic > SSL > Certificats > Certificats de serveur .
-
Sélectionnez le certificat que vous souhaitez mettre à jour, puis cliquez sur Mettre à jour.
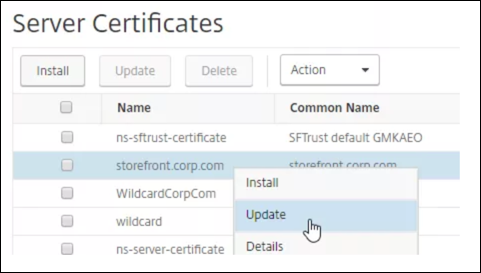
-
Sélectionnez Mettre à jour le certificat et la clé.
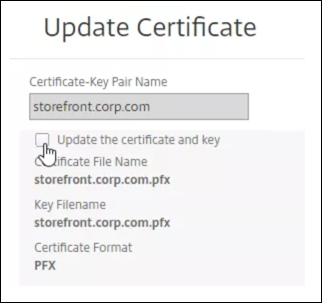
-
Dans Nom du fichier de certificat, cliquez sur Choisir un fichier > Localet accédez au fichier .pfx ou au fichier PEM de certificat mis à jour.
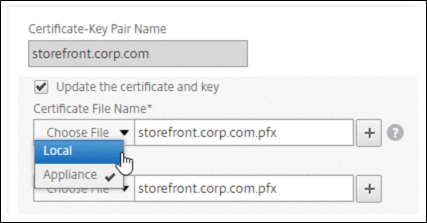
-
Si vous chargez un fichier .pfx, vous êtes invité à spécifier le mot de passe du fichier .pfx.
-
Si vous chargez un fichier PEM de certificat, vous devez également télécharger un fichier de clé de certificat. Si la clé est cryptée, vous devez spécifier le mot de passe de cryptage.
-
-
Si le nom commun du nouveau certificat ne correspond pas à l’ancien certificat, sélectionnez Aucune vérification de domaine.
-
Cliquez sur OK. Tous les serveurs virtuels SSL auxquels ce certificat est lié sont automatiquement mis à jour.

-
Après avoir remplacé le certificat, vous devrez peut-être mettre à jour le lien de certificat vers un nouveau certificat intermédiaire. Pour plus d’informations sur la mise à jour d’un certificat intermédiaire sans rompre les liens, voir Mettre à jour un certificat intermédiaire sans rompre les liens.
-
Cliquez avec le bouton droit sur le certificat mis à jour, puis cliquez sur Liaisonsde certificats, pour voir s’il est lié à un certificat intermédiaire.
-
Si le certificat n’est pas lié, cliquez avec le bouton droit sur le certificat mis à jour, puis cliquez sur Lier pour le lier à un certificat intermédiaire. Si vous ne voyez pas d’option de liaison, vous devez d’abord installer un nouveau certificat intermédiaire sur l’appliance sous le nœud Certificats de l’autorité de certification.
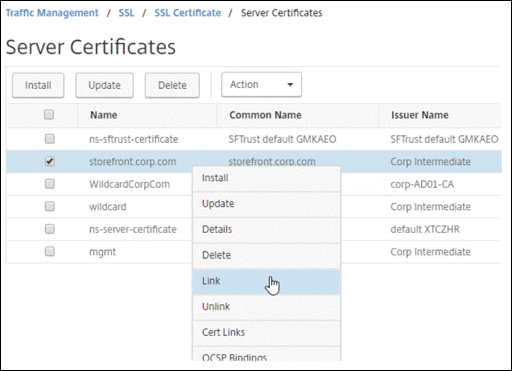
-
Mettre à jour un certificat de CA existant
Les étapes pour mettre à jour un certificat d’autorité de certification existant sont les mêmes que pour mettre à jour un certificat de serveur existant. La seule différence est que vous n’avez pas besoin de clé dans le cas des certificats d’autorité de certification.
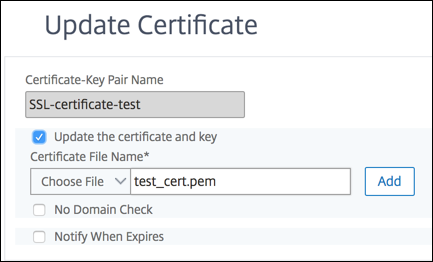
Désactiver les vérifications de
Lorsqu’un certificat SSL est remplacé sur l’appliance, le nom de domaine mentionné sur le nouveau certificat doit correspondre au nom de domaine du certificat remplacé. Par exemple, si vous avez un certificat émis sur abc.com et que vous le mettez à jour avec un certificat émis sur def.com, la mise à jour du certificat échoue.
Toutefois, si vous souhaitez que le serveur qui héberge un domaine particulier héberge un nouveau domaine, désactivez la vérification du domaine avant de mettre à jour son certificat.
Désactiver la vérification de domaine pour un certificat à l’aide de la CLI
À l’invite de commandes, tapez les commandes suivantes pour désactiver la vérification du domaine et vérifier la configuration :
update ssl certKey <certkeyName> -noDomainCheck
show ssl certKey <certkeyName>
<!--NeedCopy-->
Exemple :
update ssl certKey sv -noDomainCheck
Done
show ssl certkey sv
Name: sv
Cert Path: /nsconfig/ssl/complete/server/server_rsa_512.pem
Key Path: /nsconfig/ssl/complete/server/server_rsa_512.ky
Format: PEM
Status: Valid, Days to expiration:9349
Certificate Expiry Monitor: DISABLED
Done
<!--NeedCopy-->
Désactiver la vérification de domaine pour un certificat à l’aide de l’interface graphique
- Accédez à Gestion du trafic > SSL > Certificats, sélectionnez un certificat, puis cliquez sur Mettre à jour.
- Sélectionnez Aucune vérification de domaine.
Remplacez le certificat par défaut d’un boîtier ADC par un certificat d’autorité de certification de confiance qui correspond au nom d’hôte de l’appliance
La procédure suivante suppose que le certificat par défaut (ns-server-certificate) est lié aux services internes.
- Accédez à Gestion du trafic > SSL > Certificats SSL > Créer une demande de certificat.
- Dans le champ Nom courant, saisissez
test.citrixadc.com. - Soumettez le CSR à une autorité de certification approuvée.
- Après avoir reçu le certificat de l’autorité de certification approuvée, copiez le fichier
/nsconfig/ssldans le répertoire. - Accédez à Gestion du trafic > SSL > Certificats > Certificats de serveur.
- Sélectionnez le certificat de serveur par défaut (
ns-server-certificate) et cliquez sur Mettre à jour. - Dans la boîte de dialogue Mettre à jour le certificat, dans Nom du fichier ducertificat, accédez au certificat reçu de l’autorité de certification après la signature.
- Dans le champ Nom du fichier clé, spécifiez le nom de fichier de clé privée par défaut (
ns-server.key). - Sélectionnez Aucune vérification de domaine.
- Cliquez sur OK.
Activer le moniteur d’expiration
Un certificat SSL est valide pour une période déterminée. Un déploiement typique inclut plusieurs serveurs virtuels qui traitent les transactions SSL, et les certificats qui leur sont liés peuvent expirer à des moments différents. Un moniteur d’expiration configuré sur l’appliance crée des entrées dans les journaux d’audit Syslog et ns de l’appliance lorsqu’un certificat configuré doit expirer.
Si vous souhaitez créer des alertes SNMP pour l’expiration du certificat, vous devez les configurer séparément.
Activer un moniteur d’expiration pour un certificat à l’aide de la CLI
À l’invite de commandes, tapez les commandes suivantes pour activer un moniteur d’expiration pour un certificat et vérifier la configuration :
set ssl certKey <certkeyName> [-expiryMonitor ( ENABLED | DISABLED ) [-notificationPeriod <positive_integer>]]
show ssl certKey <certkeyName>
<!--NeedCopy-->
Exemple :
set ssl certKey sv -expiryMonitor ENABLED –notificationPeriod 60
Done
<!--NeedCopy-->
Activer un moniteur d’expiration pour un certificat à l’aide de l’interface graphique
- Accédez à Gestion du trafic > SSL > Certificats, sélectionnez un certificat, puis cliquez sur Mettre à jour.
- Sélectionnez Notifier à l’expirationet spécifiez éventuellement une période de notification.
Mettre à jour un certificat intermédiaire sans rompre les liens
Vous pouvez désormais mettre à jour un certificat intermédiaire sans rompre les liens existants. L’extension ‘AuthorityKeyIdentifier’, dans le certificat lié émis par le certificat à remplacer, ne doit pas contenir de champ de numéro de série du certificat d’autorité (« AuthorityCertSerialNumber »). Si l’extension ‘AuthorityKeyIdentifier’ contient un champ de numéro de série, les numéros de série du certificat de l’ancien et du nouveau certificat doivent être identiques. Vous pouvez mettre à jour n’importe quel nombre de certificats dans le lien, un par un, si la condition précédente est remplie. Auparavant, les liens étaient rompus si un certificat intermédiaire était mis à jour.
Par exemple, il existe quatre certificats : CertACertB, CertC, et CertD. Le certificat CertA est l’émetteur pour CertB, CertB est l’émetteur pour CertC, etc. Si vous souhaitez remplacer un certificat intermédiaire CertB par CertB_new, sans rompre le lien, la condition suivante doit être remplie :
Le numéro de série du certificat de CertB doit correspondre au numéro de série du certificat CertB_new si les deux conditions suivantes sont remplies :
- L’extension
AuthorityKeyIdentifierest présente dansCertC. - Cette extension contient un champ de numéro de série.
Si le nom commun d’un certificat change, spécifiez lors de la mise à jour du certificat nodomaincheck.
Dans l’exemple précédent, pour remplacer « www.example.com » dans CertD par « *.example.com », sélectionnez le paramètre « Aucune vérification de domaine ».
Mettez à jour le certificat à l’aide du CLI
À l’invite de commandes, tapez :
update ssl certKey <certkeyName> -cert <string> [-password] -key <string> [-noDomainCheck]
<!--NeedCopy-->
Exemple :
update ssl certkey siteAcertkey -cert /nsconfig/ssl/cert.pem -key /nsconfig/ssl/pkey.pem -noDomainCheck
<!--NeedCopy-->
Afficher une chaîne de certificats
Un certificat contient le nom de l’autorité émettrice et le sujet à qui le certificat est délivré. Pour valider un certificat, vous devez consulter l’émetteur de ce certificat et confirmer si vous lui faites confiance. Si vous ne faites pas confiance à l’émetteur, vous devez savoir qui a émis le certificat d’émetteur. Remontez la chaîne jusqu’à ce que vous atteigniez le certificat d’autorité de certification racine ou un émetteur en qui vous avez confiance.
Dans le cadre de l’établissement de liaison SSL, lorsqu’un client demande un certificat, l’appliance présente un certificat et la chaîne de certificats d’émetteur présents sur l’appliance. Un administrateur peut afficher la chaîne de certificats des certificats présents sur l’appliance et installer les certificats manquants.
Afficher la chaîne de certificats pour les certificats présents sur l’appliance à l’aide de l’interface de ligne de commande
À l’invite de commandes, tapez :
show ssl certchain <cert_name>
<!--NeedCopy-->
Exemples
Il existe 3 certificats : c1, c2 et c3. Le certificat c3 est le certificat d’autorité de certification racine et signe c2, et c2 signe c1. Les exemples suivants illustrent la sortie de la commande
show ssl certchain c1 dans différents scénarios.
Scénario 1 :
Le certificat c2 est lié à c1, et c3 est lié à c2.
Le certificat c3 est un certificat d’autorité de certification racine.
Si vous exécutez la commande suivante, les liens du certificat vers le certificat d’autorité de certification racine s’affichent.
show ssl certchain c1
Certificate chain details of certificate name c1 are:
1) Certificate name: c2 linked; not a root certificate
2) Certificate name: c3 linked; root certificate
Done
<!--NeedCopy-->
Scénario 2 :
Le certificat c2 est lié à c1.
Le certificat c2 n’est pas un certificat d’autorité de certification racine.
Si vous exécutez la commande suivante, les informations selon lesquelles le certificat c3 est un certificat d’autorité de certification racine mais n’est pas lié à c2 s’affichent.
show ssl certchain c1
Certificate chain details of certificate name c1 are:
1) Certificate Name: c2 linked; not a root certificate
2) Certificate Name: c3 not linked; root certificate
Done
<!--NeedCopy-->
Scénario 3 :
Les certificats c1, c2 et c3 ne sont pas liés mais sont présents sur l’appliance.
Si vous exécutez la commande suivante, les informations relatives à tous les certificats commençant par l’émetteur du certificat c1 s’affichent. Il est également précisé que les certificats ne sont pas liés.
show ssl certchain c1
Certificate chain details of certificate name c1 are:
1) Certificate Name: c2 not linked; not a root certificate
2) Certificate Name: c3 not linked; root certificate
Done
<!--NeedCopy-->
Scénario 4 :
Le certificat c2 est lié à c1.
Le certificat c3 n’est pas présent sur l’appliance.
Si vous exécutez la commande suivante, les informations relatives au certificat lié à c1 s’affichent. Vous êtes invité à ajouter un certificat dont le nom d’objet est spécifié dans c2. Dans ce cas, l’utilisateur est invité à ajouter le certificat d’autorité de certification racine c3.
show ssl certchain c1
Certificate chain details of certificate name c1 are:
1) Certificate Name: c2 linked; not a root certificate
2) Certificate Name: /C=IN/ST=ka/O=netscaler/CN=test
Action: Add a certificate with this subject name.
Done
<!--NeedCopy-->
Scénario 5 :
Un certificat n’est pas lié au certificat c1 et le certificat émetteur de c1 n’est pas présent sur l’appliance.
Si vous exécutez la commande suivante, vous êtes invité à ajouter un certificat portant le nom du sujet dans le certificat c1.
sh ssl certchain c1
Certificate chain details of certificate name c1 are:
1) Certificate Name: /ST=KA/C=IN
Action: Add a certificate with this subject name.
<!--NeedCopy-->
Dans cet article
- Certificats de liaison
- Comment associer un certificat d’autorité intermédiaire
- Liaison manuelle des certificats
- Liaison automatique des certificats
- Création d’une chaîne de certificats
- Mettre à jour un certificat de serveur existant
- Comment mettre à jour un certificat existant
- Mettre à jour un certificat de CA existant
- Désactiver les vérifications de
- Remplacez le certificat par défaut d’un boîtier ADC par un certificat d’autorité de certification de confiance qui correspond au nom d’hôte de l’appliance
- Activer le moniteur d’expiration
- Mettre à jour un certificat intermédiaire sans rompre les liens
- Afficher une chaîne de certificats