Assistant Gestion des modifications
L’assistant Gestion des modifications vous guide tout au long du processus de téléchargement, de téléchargement, de transfert et d’activation du logiciel et de la configuration Citrix SD-WAN sur le dispositif MCN et les appliances clientes Master Control Node (Master Control Node).
L’Assistant Gestion des modifications est un composant de l’interface Web de gestion Citrix SD-WAN s’exécutant sur le MCN et ne fait pas partie du Citrix SD-WAN Center. Toutefois, vous pouvez utiliser Citrix SD-WAN Center pour vous connecter au MCN spécifié et accéder à l’Assistant Gestion des modifications.
Pour ouvrir l’Assistant Gestion des modifications :
-
Dans l’interface Web Citrix SD-WAN Center, cliquez sur l’onglet Configuration.
-
Cliquez sur Gestion des modifications.
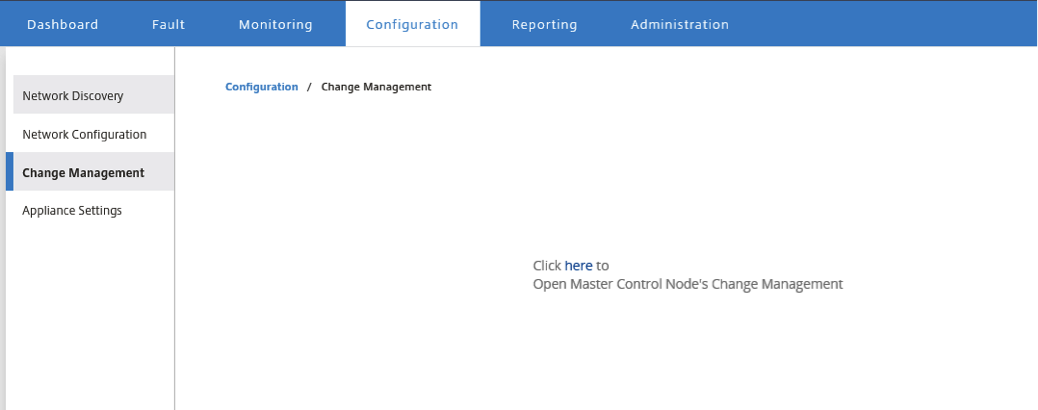
-
À l’invite de gestion des modifications du nœud de contrôle maître, cliquez sur le lien ici .
Vous serez automatiquement connecté à l’interface graphique MCN.
Remarque
Vous n’avez pas besoin de vous connecter à l’interface graphique MCN à l’aide des informations d’identification MCN, la fonctionnalité de connexion automatique active la connexion unique.
-
Dans l’interface Web de gestion MCN, cliquez sur l’onglet Configuration .
-
Dans l’arborescence de navigation (volet gauche), cliquez sur + en regard de la succursale Virtual WAN pour développer cette succursale.
-
Cliquez sur Gestion des modifications.
Ceci affiche la première page de l’Assistant Gestion des modifications, la page Vue d’ensemble du processus de modification, comme indiqué dans la figure ci-dessous.
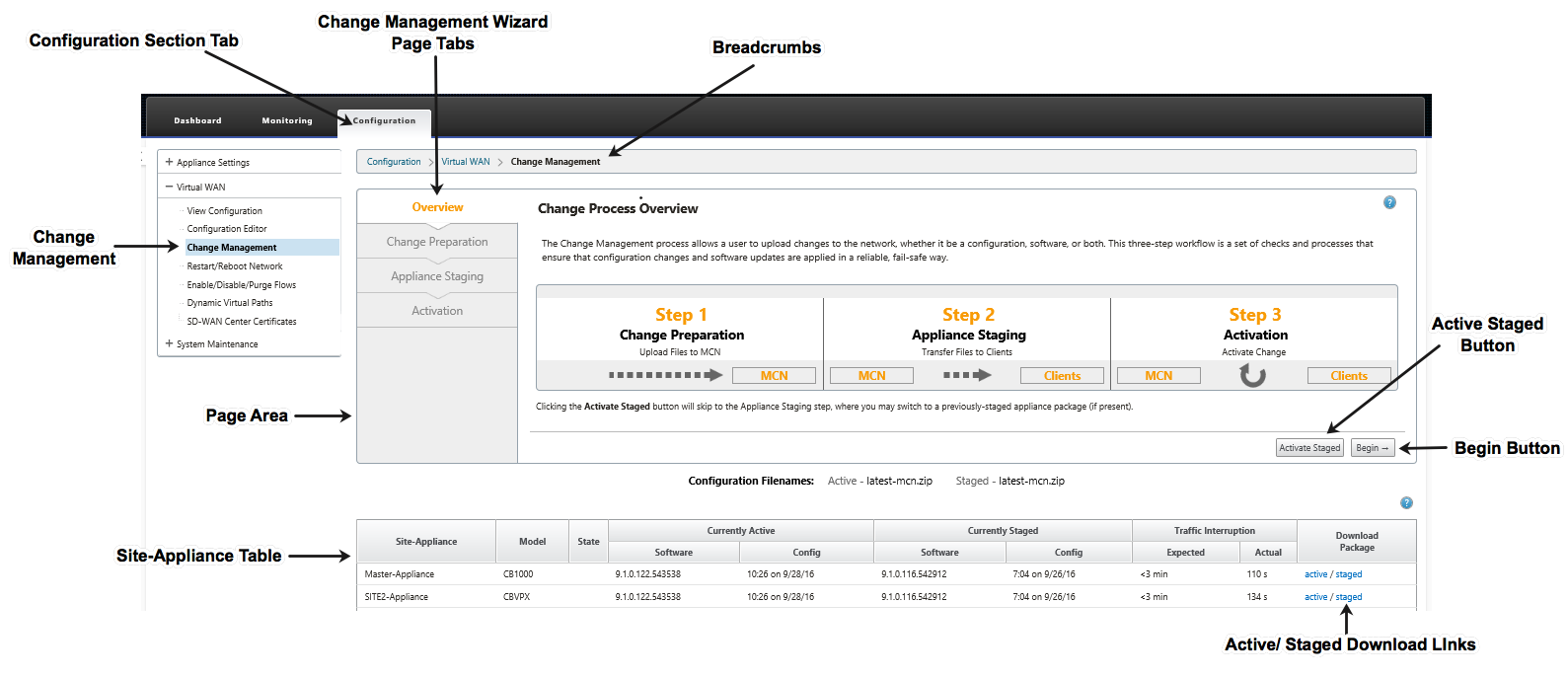
-
Pour démarrer l’Assistant, cliquez sur Commencer.
Remarque
Pour obtenir des instructions complètes sur l’utilisation de l’assistant pour télécharger, organiser et activer le logiciel SD-WAN et la configuration sur les appliances, reportez-vous au Guide de l’utilisateur SD-WAN 9.1.0.
L’Assistant Gestion des modifications comporte les éléments de navigation suivants :
- Zone de page : affiche les formulaires, les tableaux et les boutons d’activité de chaque page de l’Assistant Gestion des modifications.
- Onglets de page de l’Assistant Gestion des modifications : sur le côté gauche de la zone de page, sur chaque page de l’Assistant, les onglets sont répertoriés dans l’ordre dans lequel les étapes correspondantes se produisent dans le processus de l’Assistant. Lorsqu’un onglet est actif, vous pouvez cliquer dessus pour revenir à une page précédente de l’Assistant. Un onglet actif affiche son nom s’affiche dans une police bleue. Une police grise indique un onglet inactif. Les onglets sont inactifs jusqu’à ce que toutes les dépendances (étapes précédentes) aient été remplies sans erreur.
- Tableau Appliance-Site : au bas de la zone de page de l’Assistant, ce tableau contient des informations sur chaque site d’appliance configuré, ainsi que des liens permettant de télécharger les packages actifs ou mis en place pour ce modèle d’appliance et ce site. Dans ce contexte, un package est un ensemble de fichiers zip contenant le package logiciel SD-WAN approprié pour ce modèle d’appliance et le package de configuration spécifié. La section Nom de fichier de configuration située au-dessus du tableau indique le nom du package pour les packages actifs et échelonnés actuels sur l’appliance locale.
- Liens de téléchargement actif/intermédiaire : dans le champ Télécharger le package(colonne à l’extrême droite) de chaque entrée de la table Appliance-Site, vous pouvez cliquer sur un lien dans une entrée pour télécharger le package actif ou intermédiaire pour le site de cette appliance.
- Bouton Commencer: cliquez sur Commencer pour lancer le processus de l’Assistant Gestion des modifications et passez à l’onglet Préparation des modifications.
- Bouton Activer le déploiement intermédiaire : s’il ne s’agit pas d’un déploiement initial et que vous souhaitez activer la configuration en cours, vous avez la possibilité de passer directement à l’étape Activation. Cliquez sur Activer la mise en scène pour accéder directement à la page Activation et lancer l’activation de la configuration en cours.