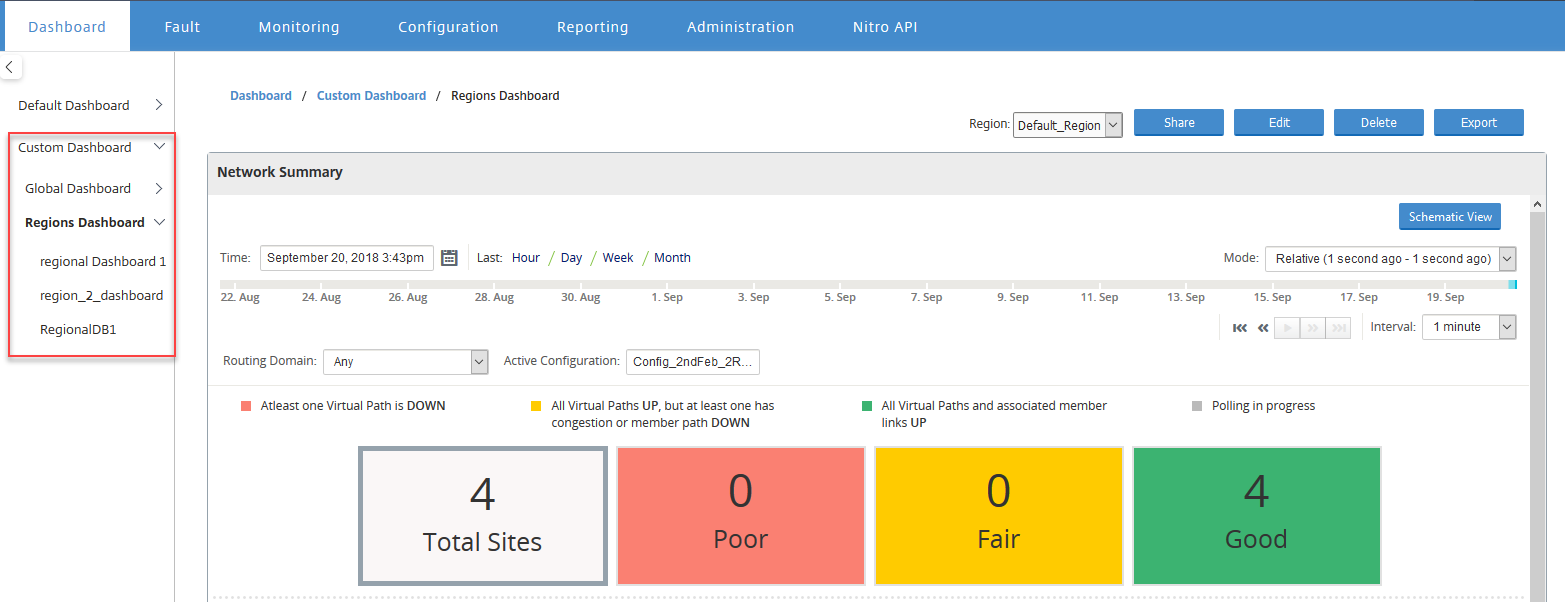Tableau de bord
Le tableau de bord du Citrix SD-WAN Center affiche un sous-ensemble des statistiques communes en un coup d’œil. Pour un déploiement à une seule région, les statistiques sont obtenues à partir du MCN détecté dans Citrix SD-WAN Center. Pour un déploiement multi-régions, les statistiques sont obtenues à partir de tous les collecteurs régionaux Citrix SD-WAN Center pour l’intervalle de temps sélectionné. Vous pouvez consulter les statistiques suivantes :
- Résumé du réseau
- QoE réseau
- Meilleurs sites
- Inventaire
- Événements et alarmes
- Top Apps
- QoE HDX
- Gestion Infra
Pour un déploiement à une seule région, les statistiques de région par défaut sont affichées dans le tableau de bord. Pour un déploiement multi-régions, vous pouvez choisir d’afficher le tableau de bord multi-régions ou le tableau de bord régional. Pour afficher le tableau de bord multi-régions, sélectionnez Tout dans le menu Région.
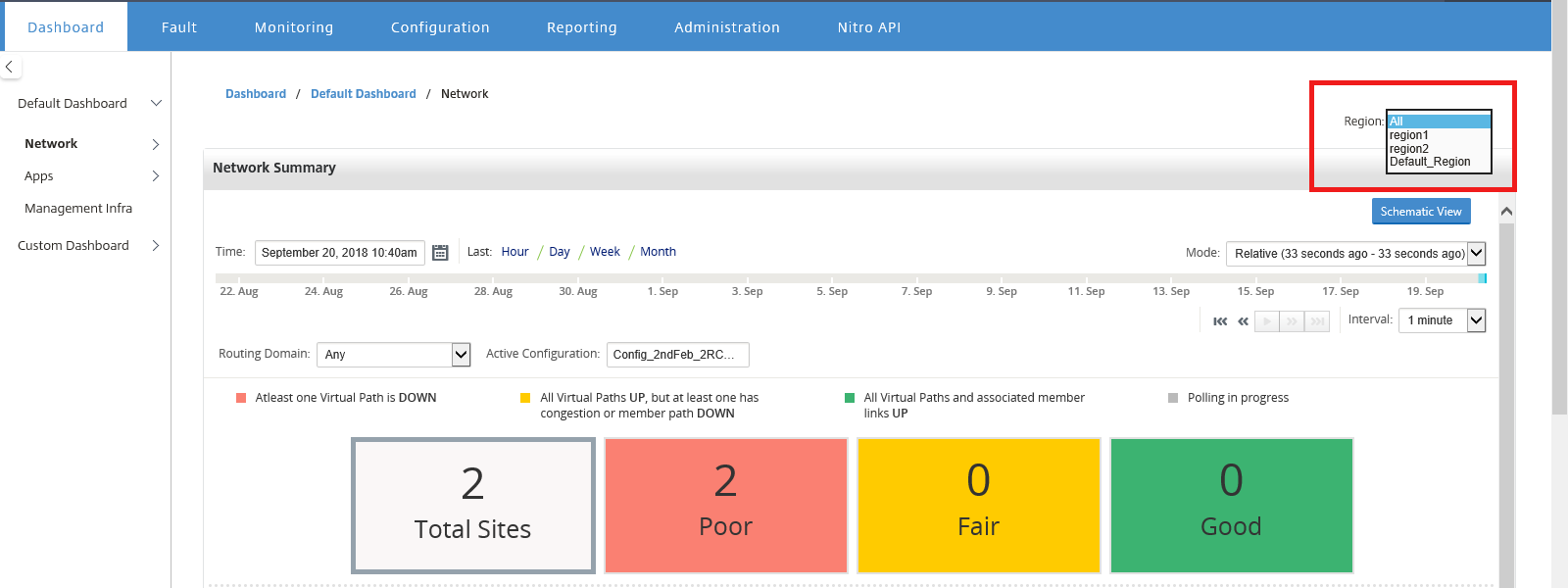
Vous pouvez afficher l’état de la connexion MCN sur chaque vignette de région. L’état de connexion MCN est l’état d’intégrité du chemin virtuel entre un RCN et le MCN.
Remarque
Pour un déploiement multi-région, les statistiques de région par défaut incluent des statistiques de tous les sites gérés par le MCN. Il peut également inclure des statistiques de la MRC puisque les MRC ont des chemins virtuels vers le MCN.
Le menu déroulant Région n’est pas disponible dans Citrix SD-WAN Center Collectors.
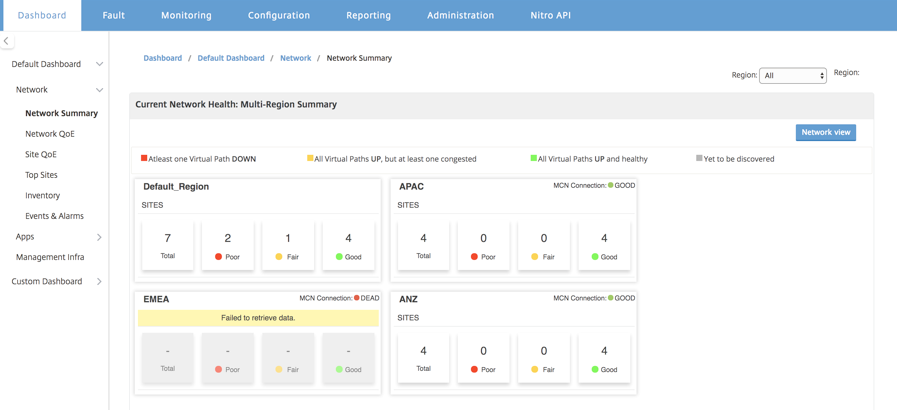
Le tableau de bord du Citrix SD-WAN Center est actualisé en fonction de l’intervalle d’interrogation configuré. L’intervalle d’interrogation par défaut est de cinq minutes. Pour de plus amples informations, consultez la section Intervalle d’interrogation.
Résumé du réseau
Pour un déploiement multi-régions, le widget Récapitulatif du réseau fournit une vue d’ensemble de l’intégrité du réseau dans toutes les régions. Une carte de région pour chaque région du réseau s’affiche avec les informations suivantes :
- Nombre total de sites dans la région.
- Le nombre de sites dans l’état pauvre. Un site est à l’état médiocre lorsqu’au moins un chemin virtuel est DOWN.
- Le nombre de sites dans l’état Acceptable. Un site est à l’état Acceptable lorsque tous les chemins virtuels du site sont actifs, mais au moins un chemin présente un problème de congestion ou un chemin membre est arrêté.
- Nombre de sites en bon état. Un site présente un bon état lorsque tous les chemins virtuels et les chemins membres associés sont actifs.
- Nombre de sites dans l’État inconnu. Un site est dans l’état Inconnu lorsque l’interrogation est en cours.
Pour afficher le résumé du réseau multirégion, accédez à Tableau de bord > Tableau de bord par défaut > Réseau> Récapitulatif du réseau et, dans le menu déroulant Région, sélectionnez Tout.
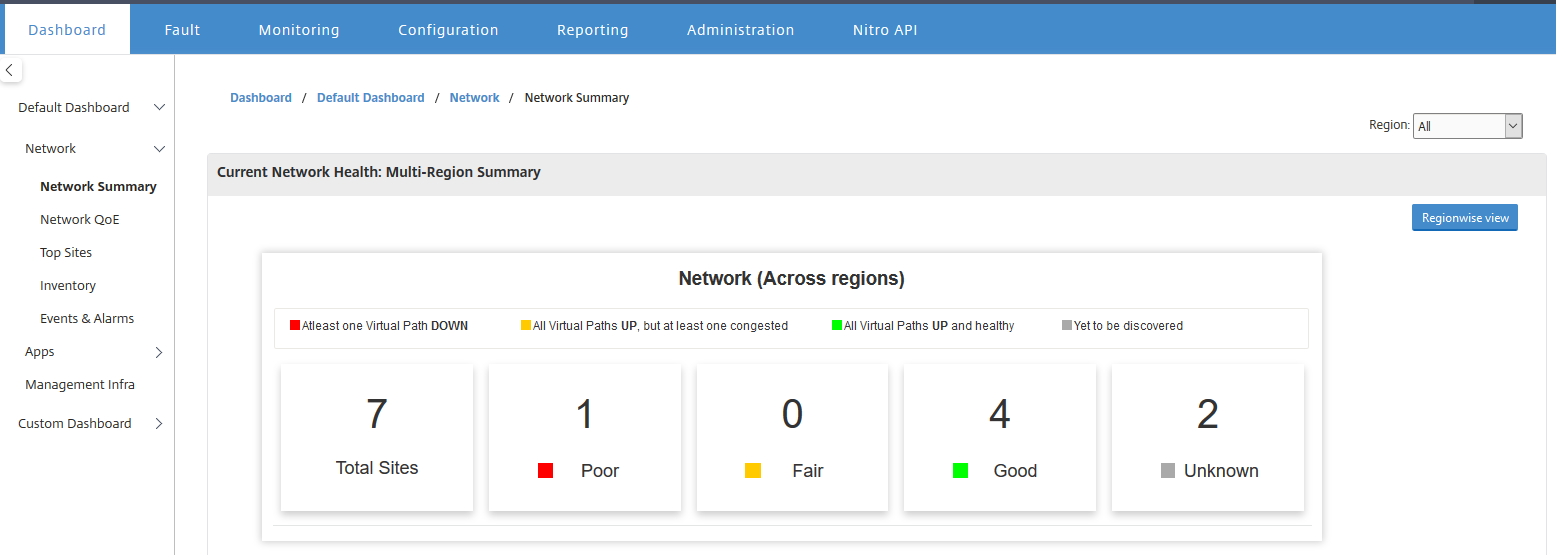
Par défaut, l’écran apparaît en mode Réseau. Vous pouvez voir l’intégrité réseau actuelle du récapitulatif du réseau multi-régions en cliquant sur Region wise view. Vous pouvez également voir l’état de la connexion MCN sur chaque vignette de région.
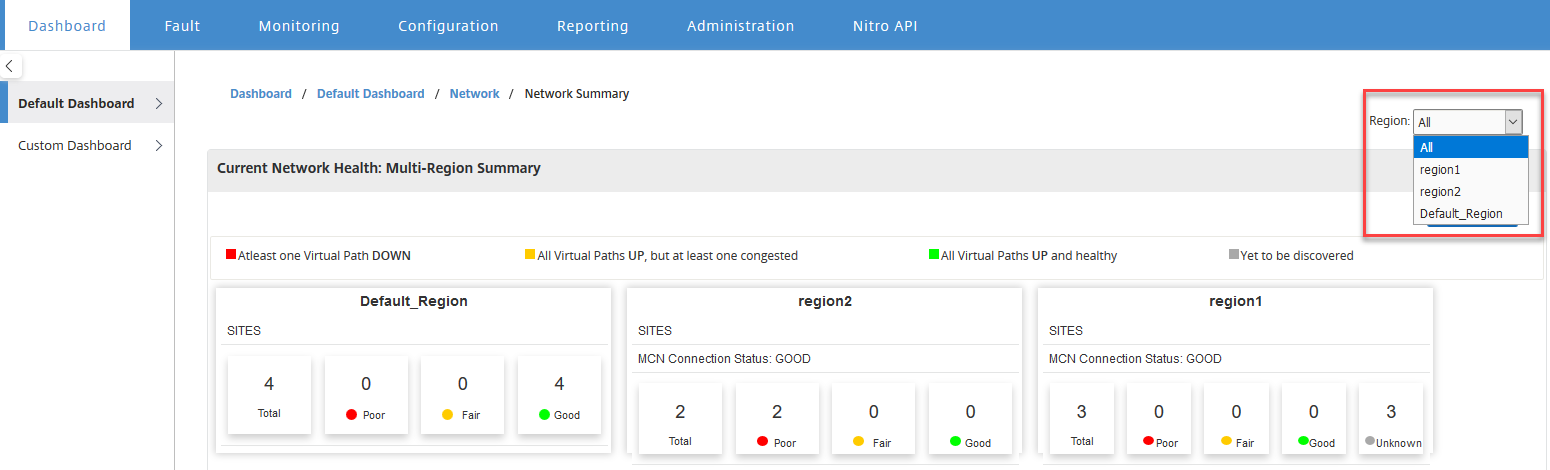
Cliquez sur une fiche région pour accéder au tableau de bord régional.
Pour une région donnée, le widget Récapitulatif du réseau fournit une vue d’ensemble de l’intégrité du réseau de la région sélectionnée.
Pour afficher le résumé du réseau régional, accédez à Tableau de bord > Tableau de bord par défaut > Réseau > Récapitulatif du réseau et, dans le menu déroulant Région, sélectionnez une région.
Vous pouvez afficher le récapitulatif du réseau régional dans la vue tuile ou la vue schématique.
Vous pouvez utiliser le contrôle chronologique pour afficher le récapitulatif de l’état du réseau pour une période sélectionnée. Vous pouvez également lire ou interrompre l’état du réseau sur une plage de temps.
Mode aide à voir le temps comme un concept relatif ou absolu.
Pour plus d’informations sur le montage et le mode, reportez-vous à la section Contrôles de chronologie.
Vue des tuiles
La vue de vignette fournit les informations suivantes :
- Nombre total de sites dans la région.
- Le nombre de sites dans l’état pauvre. Un site est à l’état médiocre lorsqu’au moins un chemin virtuel est DOWN.
- Le nombre de sites dans l’état Acceptable. Un site est à l’état Acceptable lorsque tous les chemins virtuels du site sont actifs, mais au moins un chemin présente un problème de congestion ou un chemin membre est arrêté.
- Nombre de sites en bon état. Un site présente un bon état lorsque tous les chemins virtuels et les chemins membres associés sont actifs.
- Nombre de sites dans l’État inconnu. Un site est dans l’état Inconnu lorsque l’interrogation est en cours.
Pour afficher une représentation graphique d’un chemin entre deux sites, sélectionnez-le et cliquez sur Visualiser.
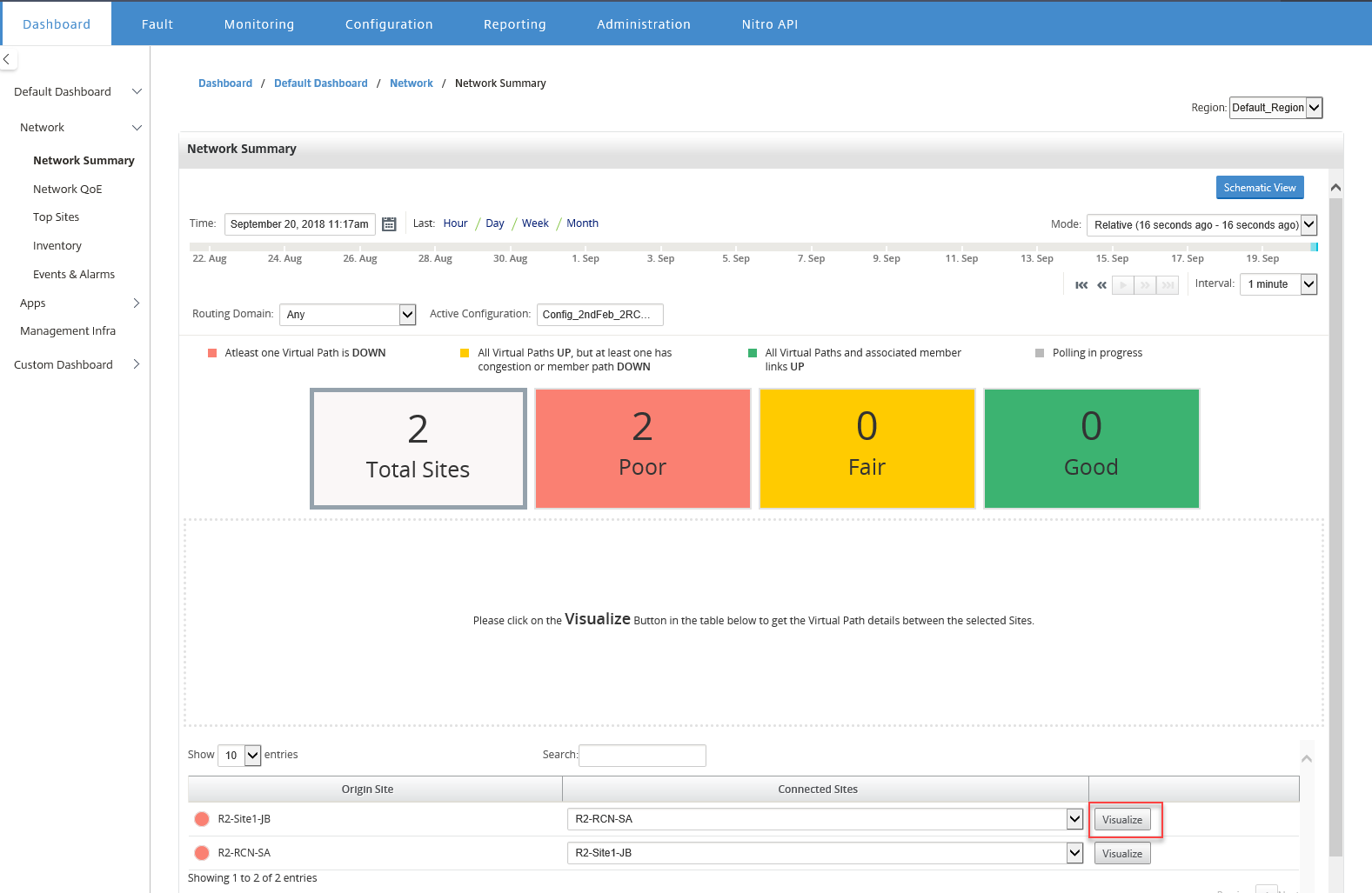
Placez le curseur de la souris sur les sites ou le chemin d’accès pour afficher plus de détails. Cliquez sur les sites pour afficher et sélectionner les options de rapport.
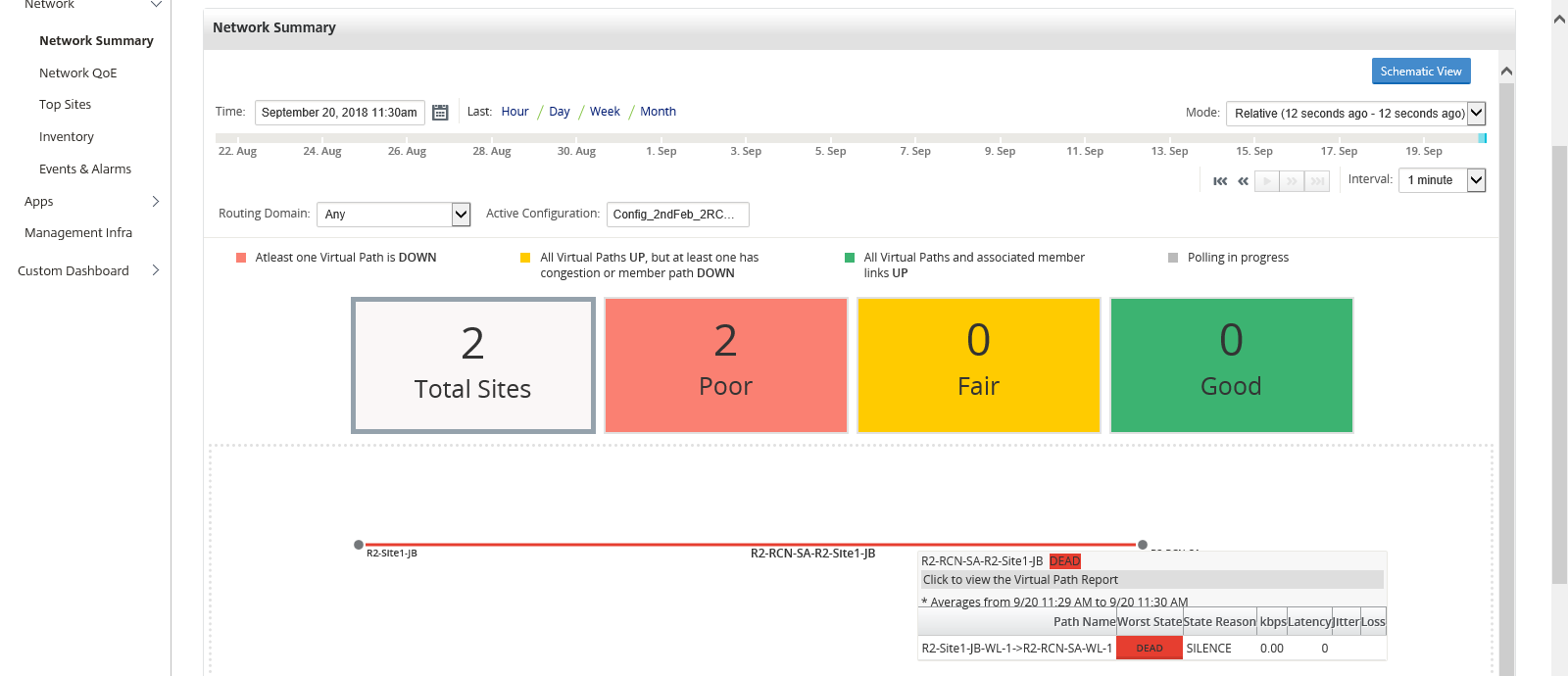
Vue schématique
La vue schématique fournit une vue graphique du réseau SD-WAN. Les informations affichées dans cette section sont mises à jour en fonction de la configuration et du domaine de routage sélectionnés. Pour afficher une carte réseau ici, vous devez importer la configuration réseau et les cartes réseau à partir du nœud MCN (Master Controller Node). Pour de plus amples informations, consultez Importer la configuration MCN.
Placez le curseur de la souris sur les sites ou le chemin d’accès pour afficher plus de détails. Cliquez sur les sites pour afficher les options de rapport.
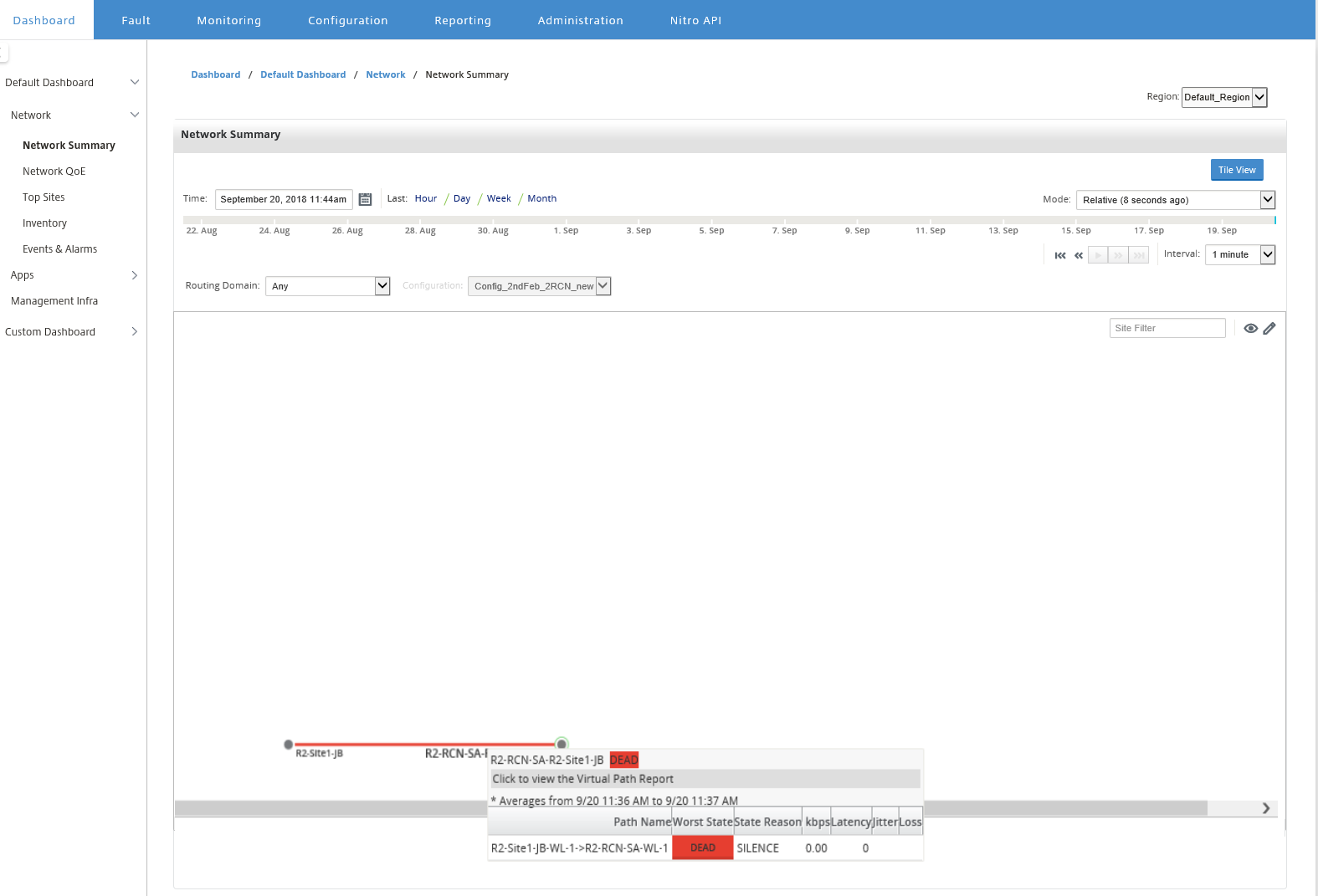
QoE réseau
Le widget QoE réseau fournit une représentation graphique des paramètres de disponibilité, de perte, de latence et de gigue d’un chemin virtuel. Il fournit les statistiques pour le chemin virtuel de superposition et les chemins de membre de sous-couche.
Pour un déploiement multi-région, vous pouvez afficher la liste des 10 chemins virtuels les plus bas en fonction de la mesure sélectionnée. Les données de chemin virtuel sont collectées à partir de tous les collecteurs régionaux pour l’intervalle de temps sélectionné. Vous pouvez afficher les détails de bande passante, de gigue, de perte et de congestion des chemins virtuels qui nécessitent le plus votre attention.
Pour afficher l’intégrité des chemins virtuels multi-régions, accédez à Tableau de bord > Tableau de bord par défaut > Réseau> QoE réseau et, dans le menu déroulant Région, sélectionnez Tout.
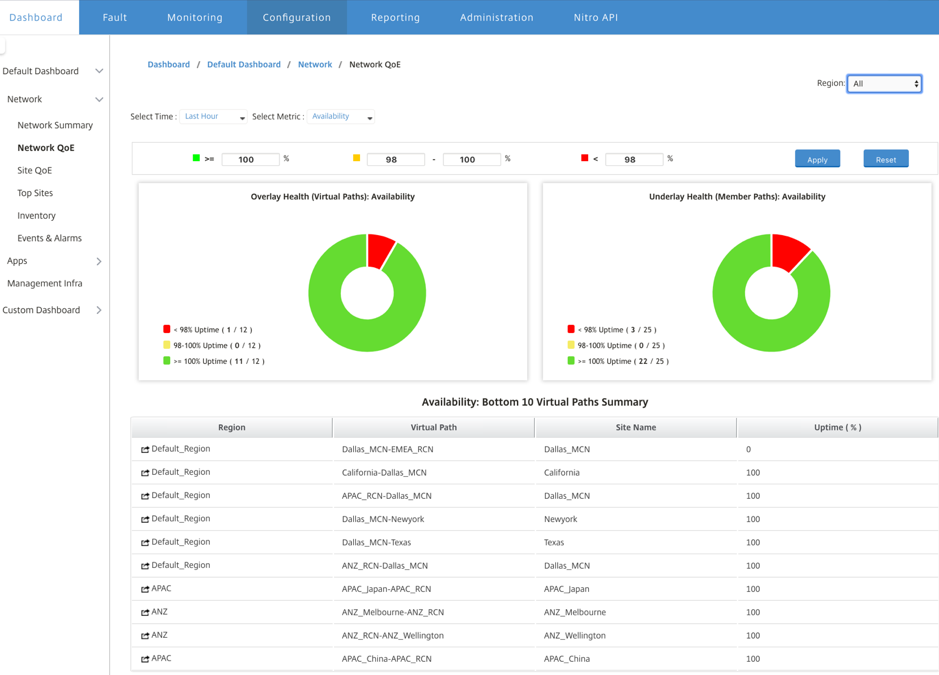
Pour une région donnée, vous pouvez afficher la liste des 10 chemins virtuels les plus bas en fonction de la mesure sélectionnée. Les statistiques sont collectées pour l’intervalle de temps sélectionné. Vous pouvez afficher les détails de bande passante, de gigue, de perte et de congestion des chemins virtuels qui nécessitent le plus votre attention.
Vous pouvez comparer les chemins de superposition et de sous-couche pour la mesure sélectionnée (disponibilité, perte, gigue, latence) sur l’intervalle de temps sélectionné. Vous pouvez également définir des seuils personnalisés pour les mesures et les enregistrer en cliquant sur Appliquer. Cliquez sur Réinitialiser pour stocker les seuils par défaut.
L’utilisateur peut également effectuer une exploration vers le bas jusqu’à n’importe quel chemin virtuel dans la table en utilisant le bouton d’ exploration vers le bas situé à gauche de chaque ligne. Un QoE de site apparaît avec la comparaison détaillée entre le conduit et ses chemins de membre sous-jacents.
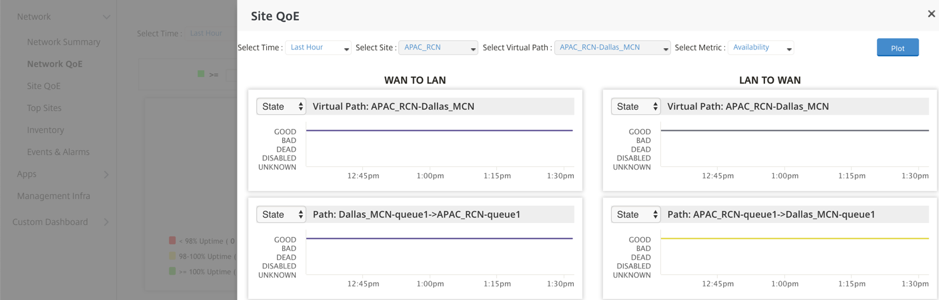
Dans le curseur, le nom du site et le chemin virtuel sont sélectionnés par défaut en fonction de la ligne sur laquelle vous avez cliqué et ils seront désactivés. Cependant, l’utilisateur peut sélectionner une plage de temps et une mesure différente et cliquer sur l’option Tracer pour tracer les nouveaux graphiques.
Pour afficher les statistiques d’intégrité des chemins virtuels régionaux, accédez à Tableau de bord> Tableau de bord par défaut > Réseau> QoE réseau et, dans le menu déroulant Région, sélectionnez une région.
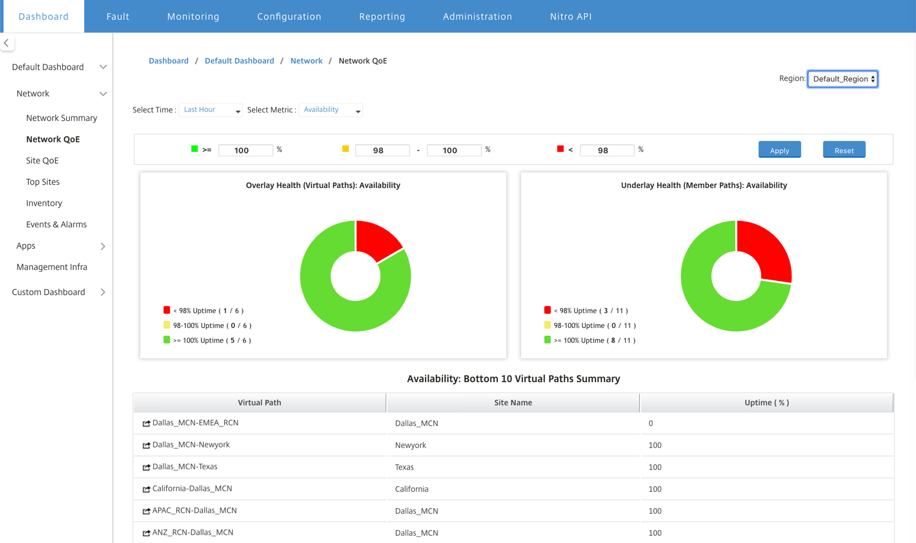
Site QoE
Vous pouvez utiliser Site QoE comme outil pour comparer le chemin virtuel et ses chemins de membre sous-jacents. Vous devez sélectionner un site et n’importe quel chemin virtuel à partir de ce site et métrique .Cliquez sur Tracé.
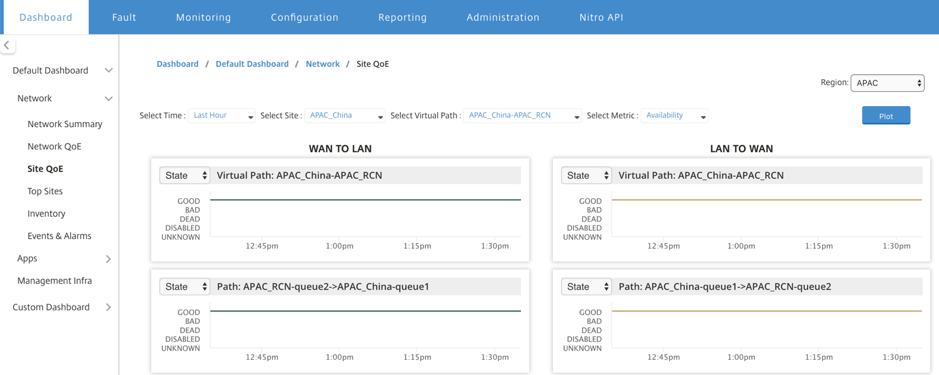
Dans la première section, il tracera les statistiques des chemins virtuels dans la direction WAN vers LANet LAN vers WAN. La section ci-dessous va tracer tous les graphiques des chemins de membres sous-jacents. Ces deux éléments sont présents à la fois au niveau de la région et du réseau.
Meilleurs sites
Pour un déploiement multi-régions, le widget Sites principaux répertorie les 10 principaux sites de toutes les régions, qui ont l’utilisation la plus élevée de la bande passante, dans l’intervalle de temps sélectionné.
Pour afficher les principaux sites dans toutes les régions, accédez à Tableau de bord > Tableau de bord par défaut > Réseau > Sites principaux et sélectionnez Tout dans le menu déroulant Région.
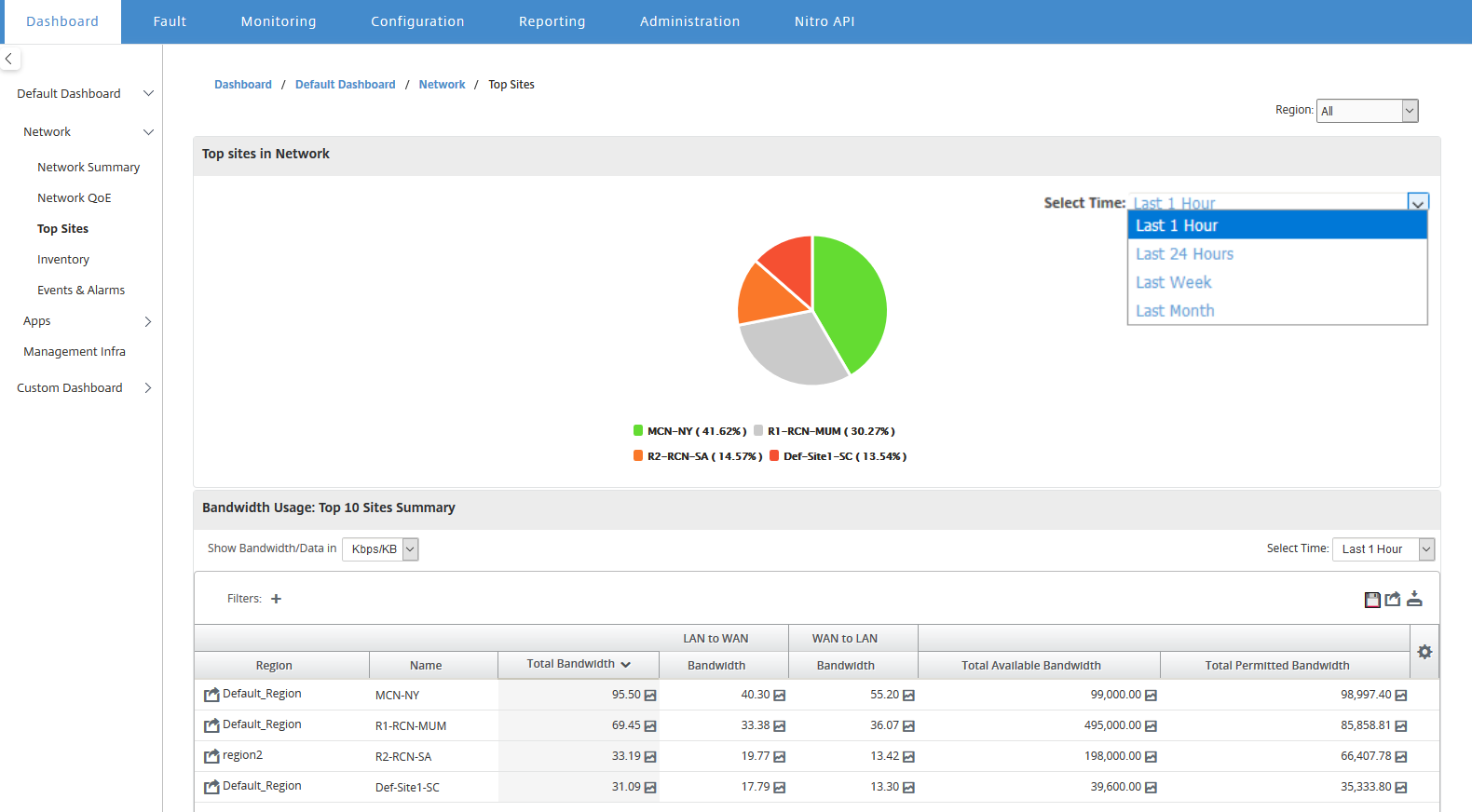
Cliquez sur un site ou une mesure pour afficher des rapports détaillés et des statistiques.
Pour une région donnée, le widget Sites principaux affiche les statistiques d’utilisation de la bande passante pour tous les sites de la région. Les statistiques sont collectées pour l’intervalle de temps sélectionné. Vous pouvez filtrer les sites en fonction du domaine de routage.

Inventaire
Toutes les 30 minutes, le gestionnaire d’inventaire recueille les informations matérielles de toutes les appliances Citrix SD-WAN découvertes sur Citrix SD-WAN Center.
Pour afficher les statistiques d’inventaire multi-régions, accédez à Tableau de bord > Tableau de bord par défaut > Réseau > Inventaire et sélectionnez dans le menu déroulant Région .
Pour afficher les statistiques d’inventaire d’une région spécifique, sélectionnez la région dans le menu déroulant Région.
Vous pouvez consulter les statistiques de stock suivantes :
- Site : nom du site trouvé dans la configuration en cours d’exécution dans le MCN. Si l’appliance est un MCN secondaire, « (secondaire) » apparaît en regard du nom. Vous pouvez cliquer sur le nom pour accéder à la console Web de l’appliance.
- Étatde la connexion : état de la connectivité à l’appliance. Une icône rouge apparaît lorsque la connexion n’est pas accessible ou n’est pas authentifiée.
- IP de gestion : adresse IP de gestion de l’appliance. Vous pouvez cliquer sur l’adresse IP pour accéder à la console Web de l’appliance.
- Version du BIOS : version du BIOS de l’appliance.
- Modèle : Modèle matériel de l’appliance.
- Numéro de série : numéro de série de l’appliance.
- Logiciel ; numéro de version du logiciel SD-WAN.
- Jours depuis le vidage de la mémoire : Temps écoulé depuis le dernier vidage de mémoire d’erreur système. Si l’appliance a vidé sa mémoire au cours des quatre derniers jours, une icône d’erreur apparaît en regard de l’heure. Si le vidage de mémoire s’est produit il y a 5 à 10 jours, une icône d’avertissement s’affiche. N/A apparaît si aucun vidage n’est disponible. Cliquez sur l’heure pour ouvrir la page de journal du SD-WAN.
- Système d’exploitation actif : système d’exploitation en cours d’exécution sur l’appliance.
- Taille de la RAM (Go) : quantité de RAM actuellement installée sur l’appliance en Go.
- Type de lecteur : Type de lecteur de stockage de données installé sur l’appliance. La valeur peut être SSD (Solid State Drive) ou HDD (Dur Disk Drive).
- Taille du disque (Go) : taille du lecteur de stockage de données actuellement installé sur l’appliance en Go.
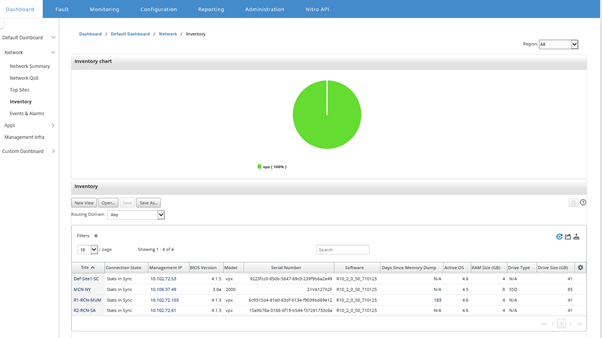
Remarque
Vous pouvez organiser les colonnes de la table des statistiques d’inventaire à l’aide de l’option Afficher/Masquer les colonnes .
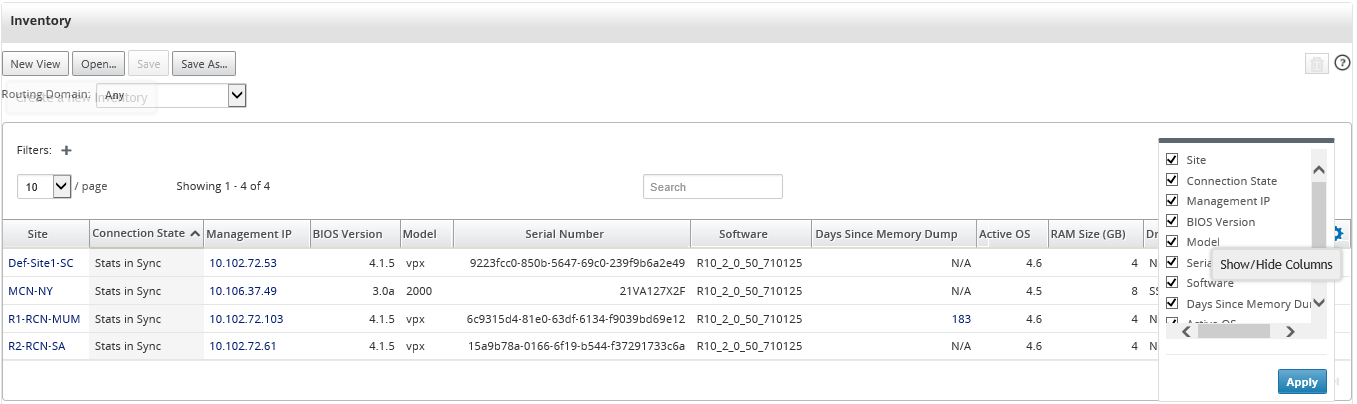
Événements et alarmes
Pour un déploiement multi-région, vous pouvez afficher les événements et les alarmes de toutes les régions du réseau. Ces informations sont collectées pour l’intervalle de temps sélectionné. Pour afficher les événements et les statistiques de plusieurs régions, accédez à Tableau de bord > Tableau de bord par défaut > Réseau> Événements et alarmes, puis sélectionnez Tout dans le menu déroulant Région .
Vous pouvez également afficher tous les événements et alarmes d’une région donnée. Ces informations sont collectées pour l’intervalle de temps sélectionné. Pour afficher les statistiques sur les événements et les alarmes, accédez à Tableau de bord > Tableau de bord par défaut > Réseau> Événements et alarmes, puis sélectionnez une région dans le menu déroulant Région.
La section Récapitulatif des événements donne un aperçu graphique du type d’événement et de la quantité d’événements. Vous pouvez cliquer sur le graphique pour afficher les événements sur la page Fault. L’affichage indique également le nombre d’événements dans chaque catégorie. Les déclencheurs d’alarme peuvent être configurés sur les appliances SD-WAN individuelles. Pour plus d’informations, veuillez consulter la section Notifications d’événements.
La section Evénements de gravité élevée affiche la liste des événements graves. Vous pouvez filtrer les événements en fonction du domaine de routage. Les informations affichées dans cette section sont collectées à partir de l’onglet Défaut . Pour de plus amples informations, consultez la section Événements.
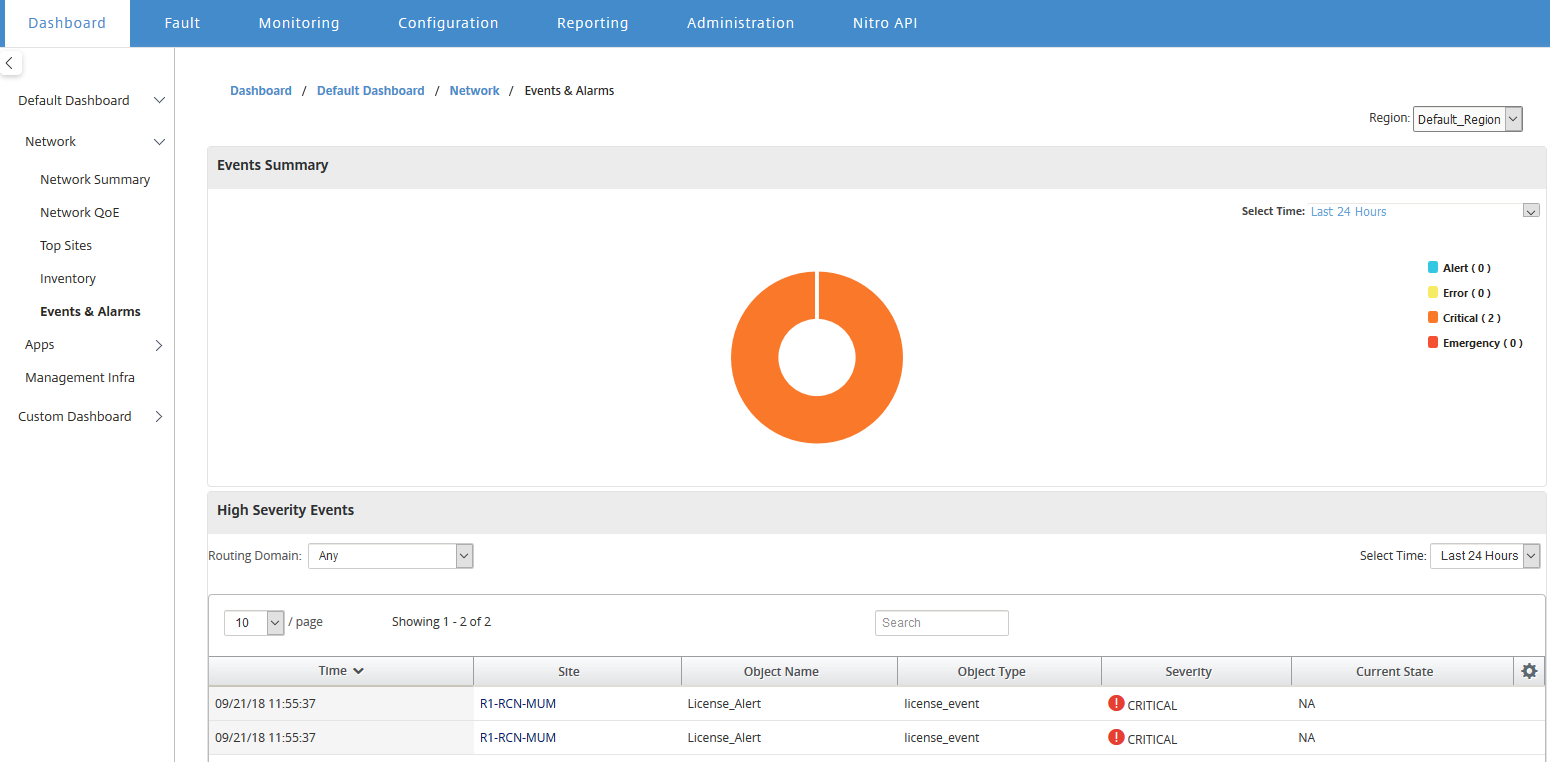
Applications
Meilleures applications
L’inspection approfondie des paquets (DPI) permet à l’appliance SD-WAN d’analyser le trafic qui le traverse et d’identifier les types d’applications et de famille d’applications. Pour un déploiement multi-régions, vous pouvez afficher les meilleures applications et familles d’applications dans toutes les régions du réseau. Ces informations sont collectées pour l’intervalle de temps sélectionné.
Pour afficher les statistiques d’application les plus importantes dans toutes les régions du réseau, accédez à Tableau de bord > Tableau de bord par défaut > Applications > Top Apps, puis sélectionnez Tout dans le menu déroulant Région.
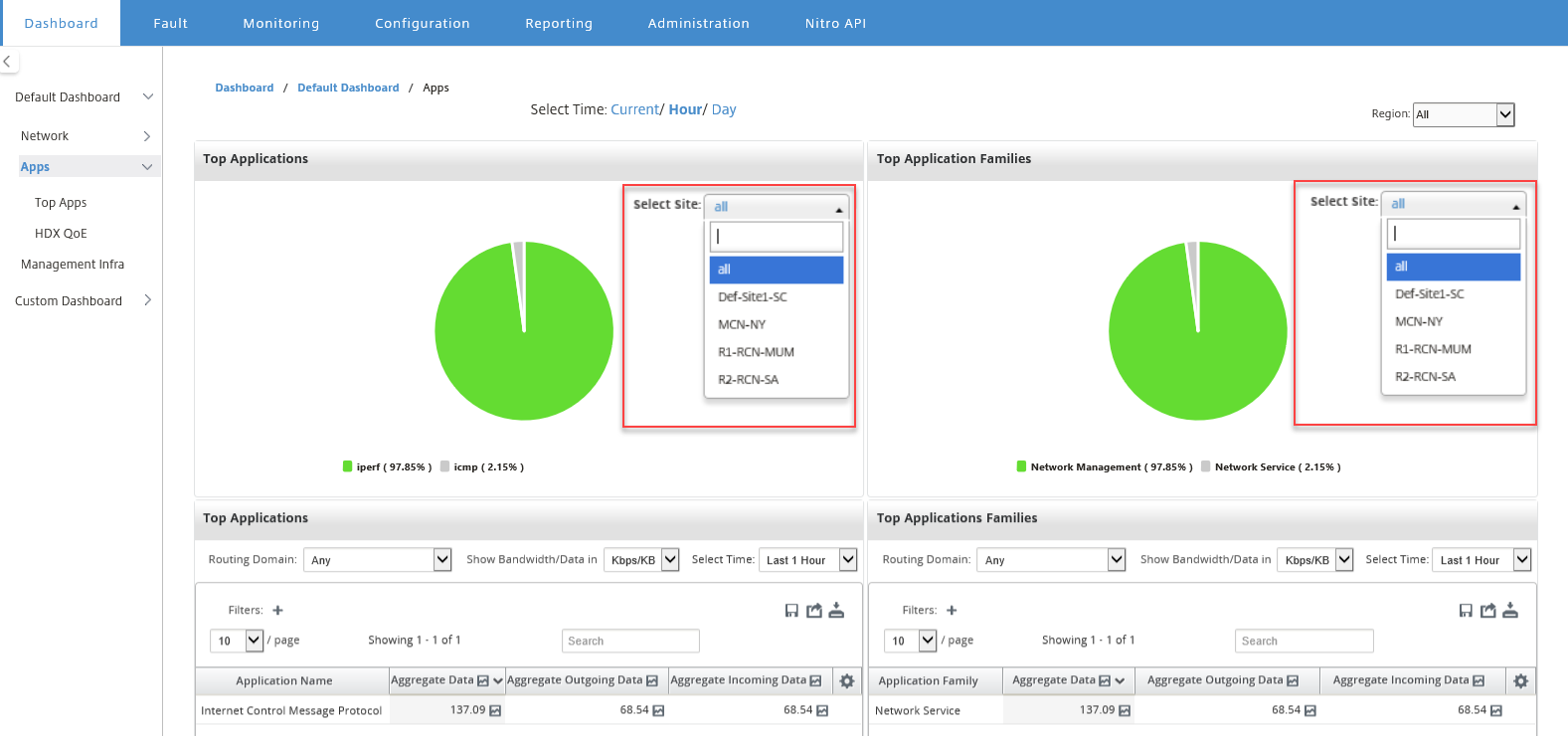
Vous pouvez afficher la liste déroulante interrogeable pour la sélection de sites pour les familles d’ applications les plus importantes et les familles d’applications les plus importantes .
Vous pouvez également afficher les applications les plus importantes et les familles d’applications les plus importantes d’une région particulière.
Pour afficher les statistiques d’application d’une région, accédez à Tableau de bord > Tableau de bord par défaut> Applications > Top Apps et sélectionnez une région dans le menu déroulant Région**.**
Vous pouvez sélectionner le site et l’intervalle de temps comme dernières 24 heures, dernière heure ou actuelle.
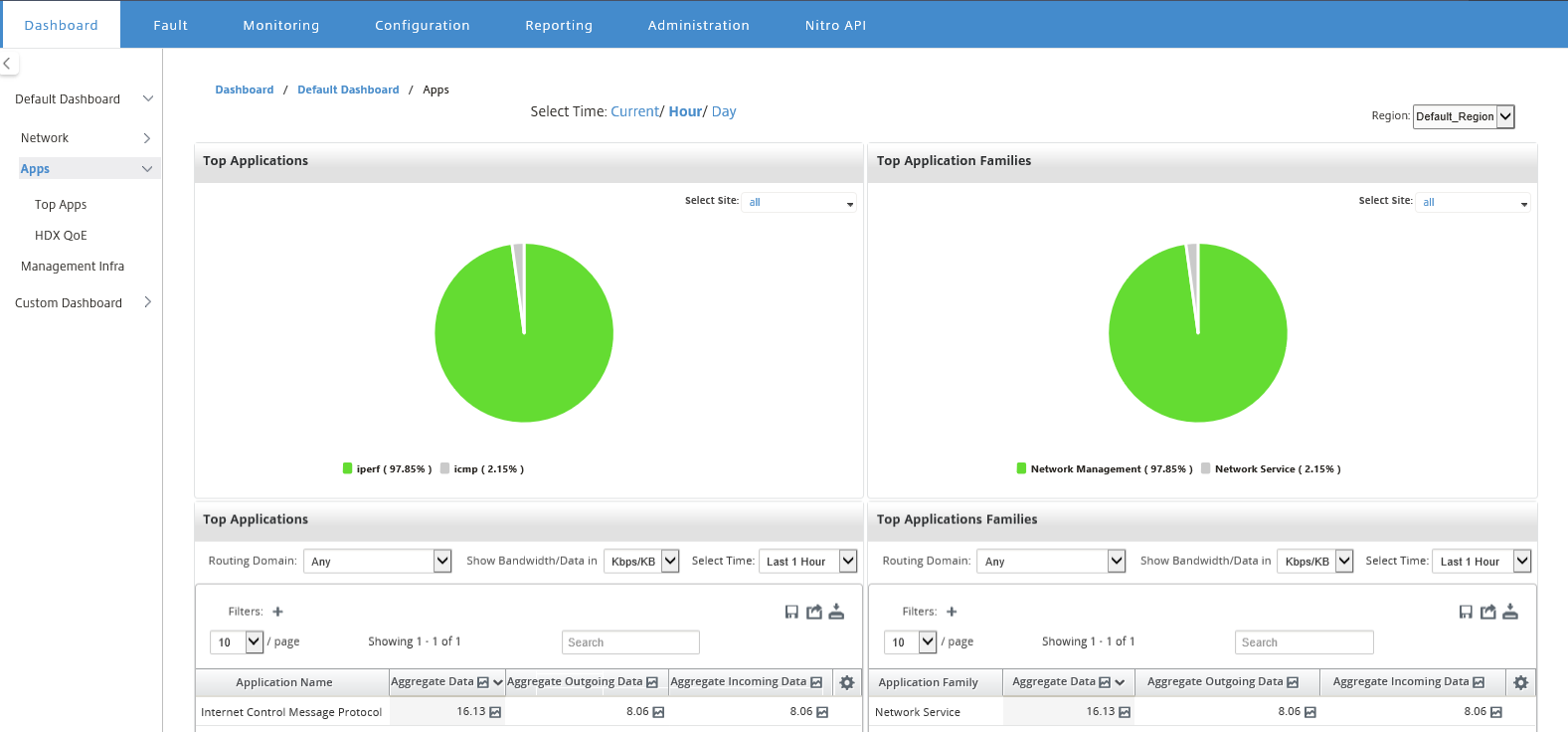
QoE HDX
La qualité de l’expérience (QoE) est un indice calculé qui vous aide à comprendre la qualité de votre expérience ICA. Cet index est calculé pour tout le trafic d’application ICA traversé du WAN vers le site. Les statistiques de chute de paquets, de gigue et de latence sont utilisées dans le calcul QoE. La QoE est un entier compris entre [0, 100], plus le nombre est élevé, meilleure est l’expérience utilisateur.Les statistiques de gigue, de latence et de dépôt de paquets sont suivies sur les chemins de données pendant le traitement des paquets.
Les sites de l’ensemble du réseau sont classés comme trafic HDX bon, passable, mauvais ou aucun trafic HDX en fonction de la QoE du trafic HDX. Pour de plus amples informations, consultez la section QoE HDX.
Pour afficher la QoE HDX, des sites, dans toutes les régions du réseau, accédez à Tableau de bord > Tableau de bord par défaut > Applications > QoE HDX, puis sélectionnez Tout dans le menu déroulant Région.
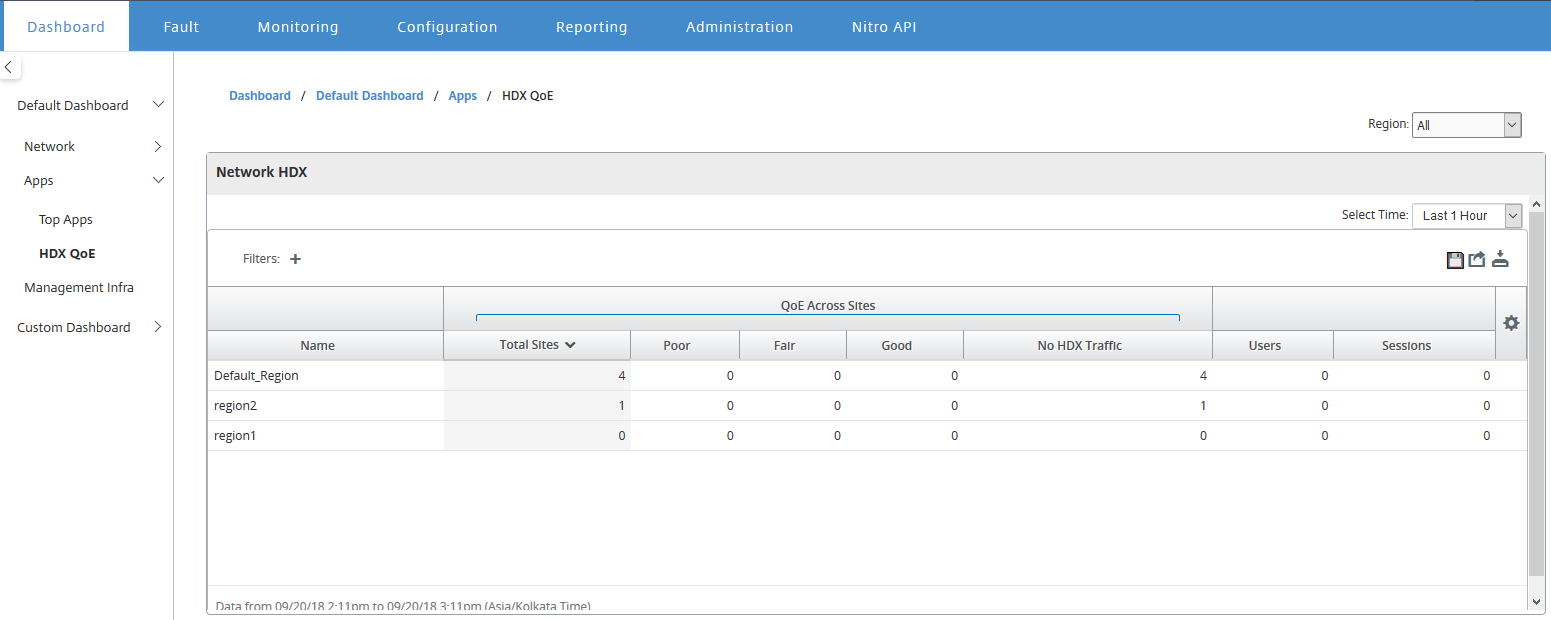
Vous pouvez afficher les mesures HDX QoE suivantes pour chaque région.
- Réseau HDX : Récapitulatif de la qualité
- Réseau HDX : Utilisateurs et sessions
- Réseau HDX : cinq sites les plus bas (qualité)
- Site HDX : Utilisateurs
- Site HDX : Sessions
- Site HDX : Qualité d’expérience
Pour afficher les statistiques HDX QoE, accédez à Tableau de bord > Tableau de bord par défaut> Applications > HDX QoE et dans le menu déroulant Région, sélectionnez une région.
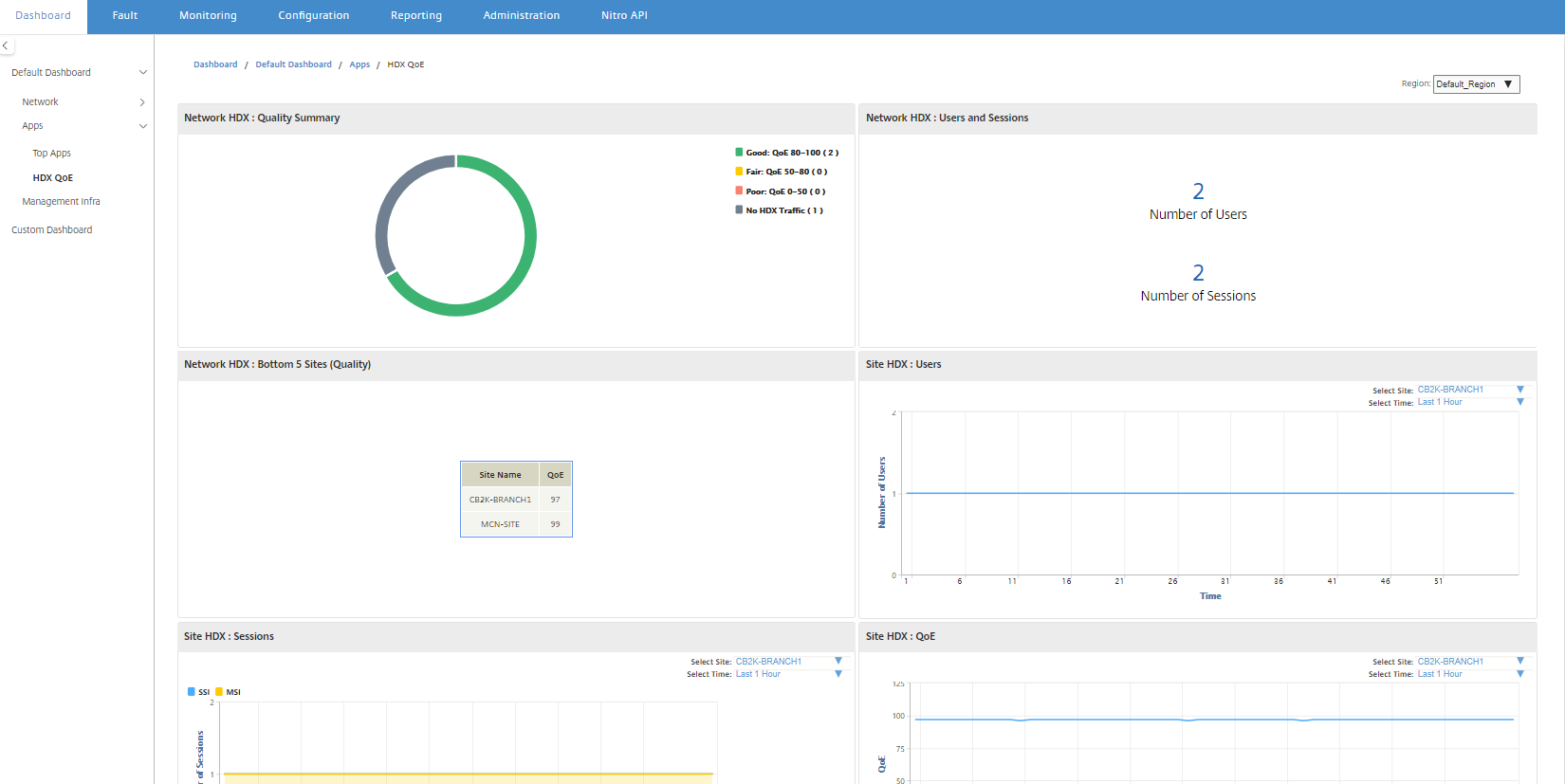
Remarque
Parfois, les données du tableau de bord HDX et les rapports HDX provenant de différents sites peuvent ne pas sembler synchronisés car chaque statistique de site est interrogé indépendamment.
Sur les widgets de tableau de bord HDX, vous pouvez voir un site sans trafic HDX, mais il peut y avoir un nombre différent de zéro de sessions HDX et d’utilisateurs. Cela se produit lorsque les sessions HDX restent inactives pendant cette période d’interrogation et restent toujours en état ouvert.
Réseau HDX : résumé de la qualité
Le trafic HDX est classé dans les catégories de qualité suivantes :
| Qualité | Gamme QoE |
|---|---|
| Good | 80–100 |
| Fair | 50–80 |
| Poor | 0–50 |
| Pas de trafic HDX | S.O. |
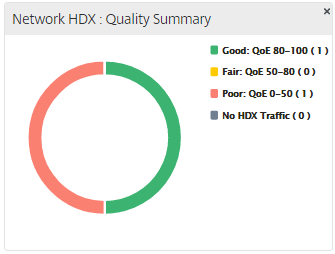
Vous pouvez cliquer sur le graphique pour afficher les rapports HDX par site. Pour plus d’informations, consultez Procédure d’affichage des rapports HDX.
Réseau HDX : Utilisateurs et sessions
Ce widget fournit des informations sur le nombre d’utilisateurs HDX actifs et de sessions. Le nombre de sessions est le nombre total de sessions ICA de session unique (SSI) et de sessions ICA multisession (MSI) actives.
Remarque
Dans la version actuelle, le nombre d’utilisateurs n’est pas basé sur des noms d’utilisateur distincts. C’est-à-dire que deux sessions démarrées par un seul utilisateur sur deux machines différentes sont comptées comme deux utilisateurs.
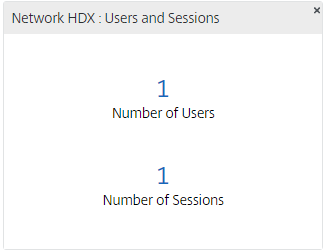
Réseau HDX : 5 sites inférieurs (qualité)
Ce widget fournit une liste des 5 sites les plus bas qui ont le moins de score QoE. Il aide à stimuler de meilleures initiatives en matière d’expérience utilisateur final.
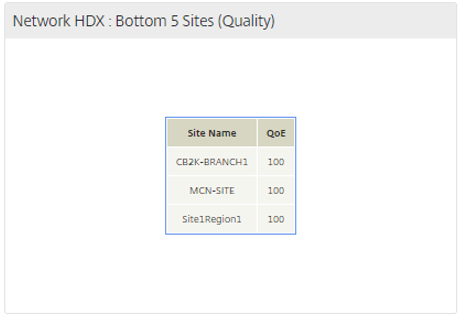
Site HDX : Utilisateurs
Ce widget fournit une représentation graphique du nombre d’utilisateurs qui étaient actifs sur un site particulier pour l’intervalle de temps sélectionné. Vous pouvez sélectionner le site et l’intervalle de temps comme les dernières 24 heures, la dernière heure ou les 5 dernières minutes.
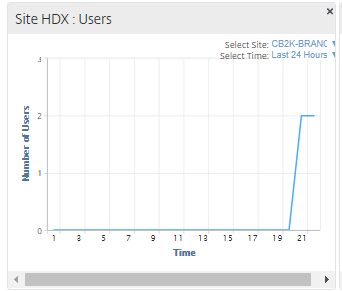
Site HDX : Sessions
Ce widget fournit une représentation graphique du nombre de sessions MSI et SSI actives sur un site particulier pour l’intervalle de temps sélectionné. Vous pouvez sélectionner le site et l’intervalle de temps comme les dernières 24 heures, la dernière heure ou les 5 dernières minutes.
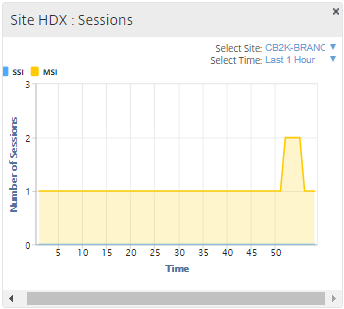
Site HDX : Qualité de l’expérience
Ce widget fournit une représentation graphique de la QoE globale sur un site particulier pour l’intervalle de temps sélectionné. Vous pouvez sélectionner le site et l’intervalle de temps comme les dernières 24 heures, la dernière heure ou les 5 dernières minutes.
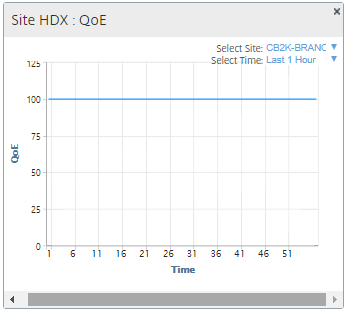
QoE de l’application
Application QoE est une mesure de la qualité de l’expérience pour une application. La plage de pointage QoE de l’application est de 0 à 10, où 10 représente une excellente qualité et 0 représente une mauvaise qualité. Pour de plus amples informations, consultez la section QoE de l’application. Vous pouvez afficher le score QoE de l’application pour le trafic en temps réel et interactif.
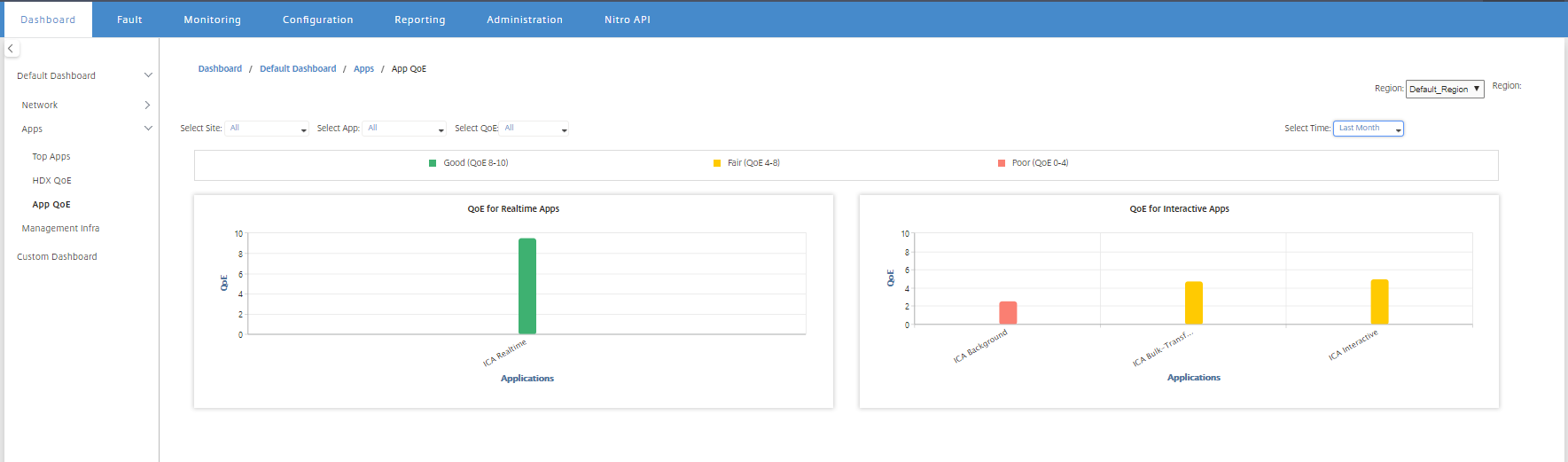
Vous pouvez filtrer les statistiques QoE de l’application par site, application ou type QoE.
Gestion infra
La page Gestion Infra vous permet d’afficher les statistiques d’utilisation de la base de données Citrix SD-WAN Center et de stockage.
Pour un déploiement multi-région, vous pouvez afficher l’utilisation de la base de données de tous les collecteurs du réseau. Pour afficher les statistiques de base de données multi-régions, accédez à Tableau de bord> Tableau de bord par défaut > Gestion infra, puis sélectionnez Tout dans le menu déroulant Région .
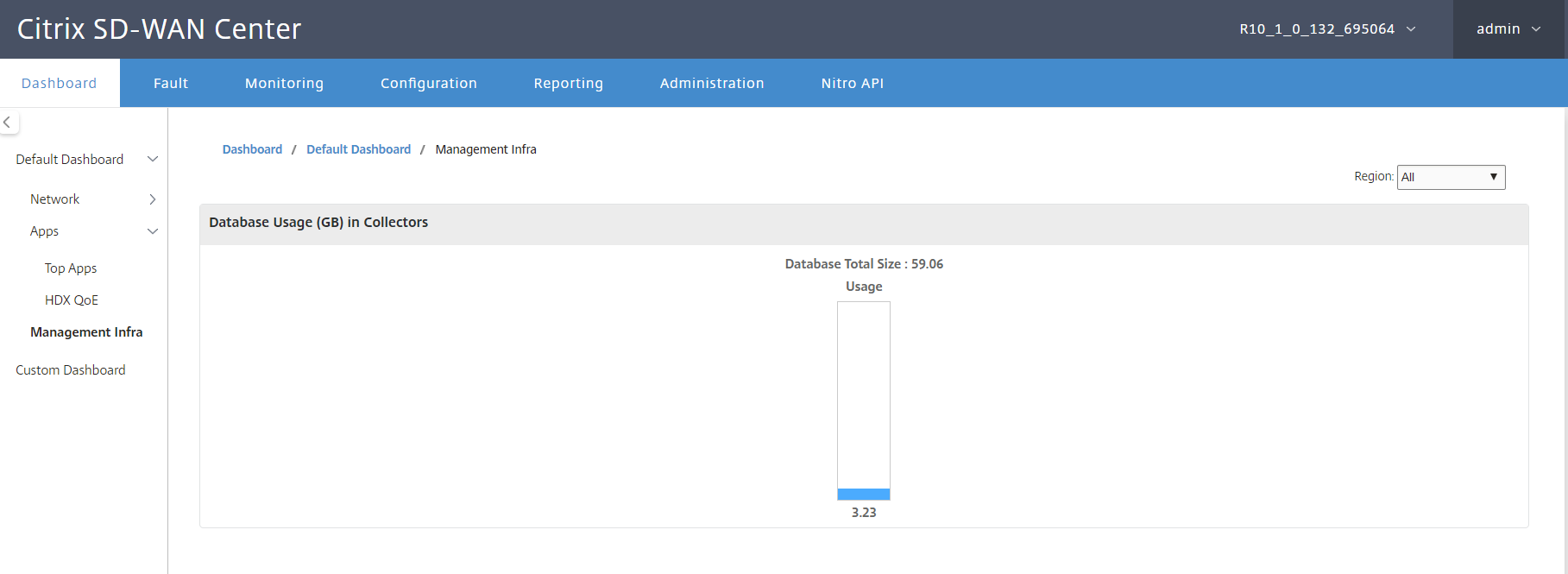
Pour afficher les statistiques de base de données Citrix SD-WAN Center pour une région particulière, accédez à Tableau de bord > Tableau de bord par défaut > Gestion Infra, puis sélectionnez une région dans le menu déroulant Région.
La section Utilisation de la base de données affiche une vue d’ensemble graphique de l’utilisation des ressources de base de données et des seuils d’envoi de notifications ou d’arrêt de la collecte des données. Vous pouvez cliquer sur le graphique pour afficher les détails sur la page Maintenance de la base de données.
- Utilisation : Capacité de base de données actuellement utilisée, en Go.
- Notification : Seuil de génération d’une notification d’utilisation de base de données. Le seuil est un pourcentage de la taille maximale de la base de données. Si une alerte par e-mail est configurée, une notification par e-mail est envoyée lorsque la taille de la base de données dépasse ce seuil. Pour de plus amples informations, consultez la section Notifications d’événements.
- Arrêter l’interrogation : Seuil d’arrêt de l’interrogation des statistiques. Le seuil est un pourcentage de la taille maximale de la base de données. L’interrogation s’arrête lorsque la taille de la base de données dépasse ce seuil. Pour plus d’informations, Gérer la base.
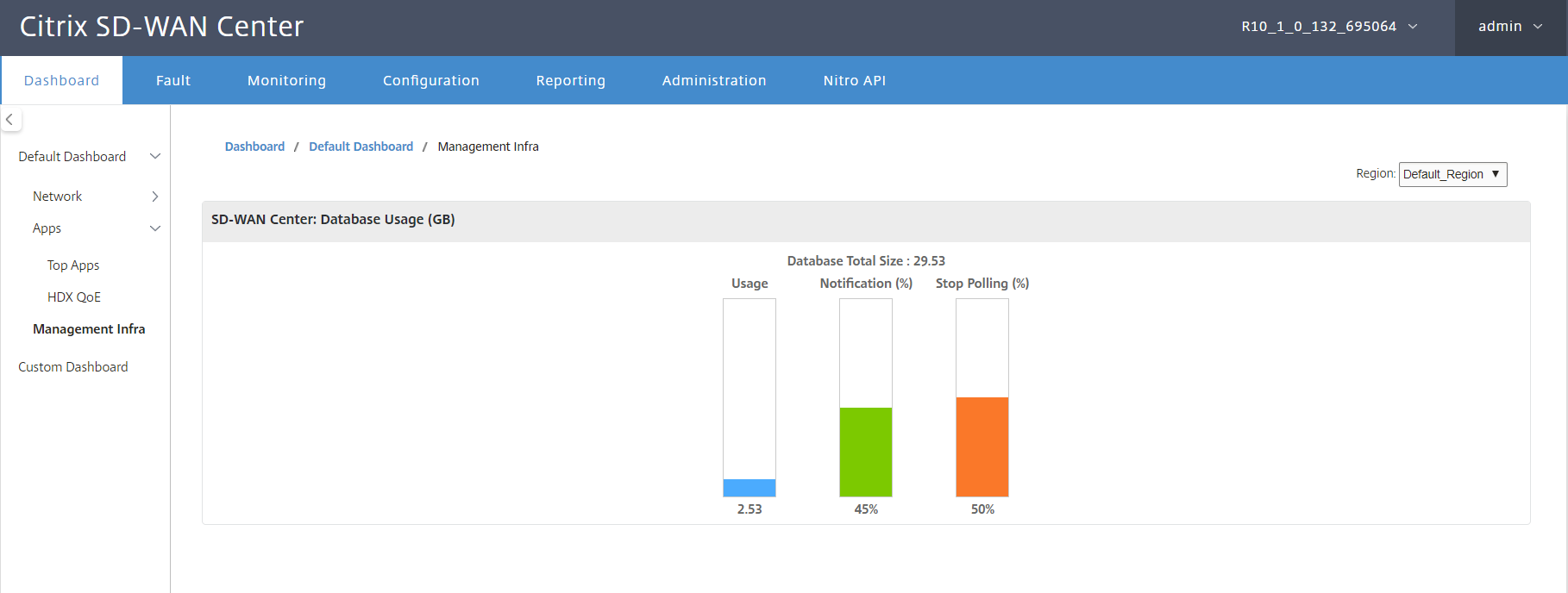
Tableau de bord personnalisé
Vous pouvez personnaliser le tableau de bord Citrix SD-WAN Center et choisir les statistiques que vous souhaitez afficher sur le tableau de bord en fonction de vos besoins analytiques. Créez un tableau de bord personnalisé de détails régionaux ou un résumé global. Vous pouvez également personnaliser un rapport existant.
Remarque
Vous pouvez désormais épingler un rapport en tant que widget à votre tableau de bord personnalisé, en utilisant l’option Ajouter au tableau de bord de la page Rapports.
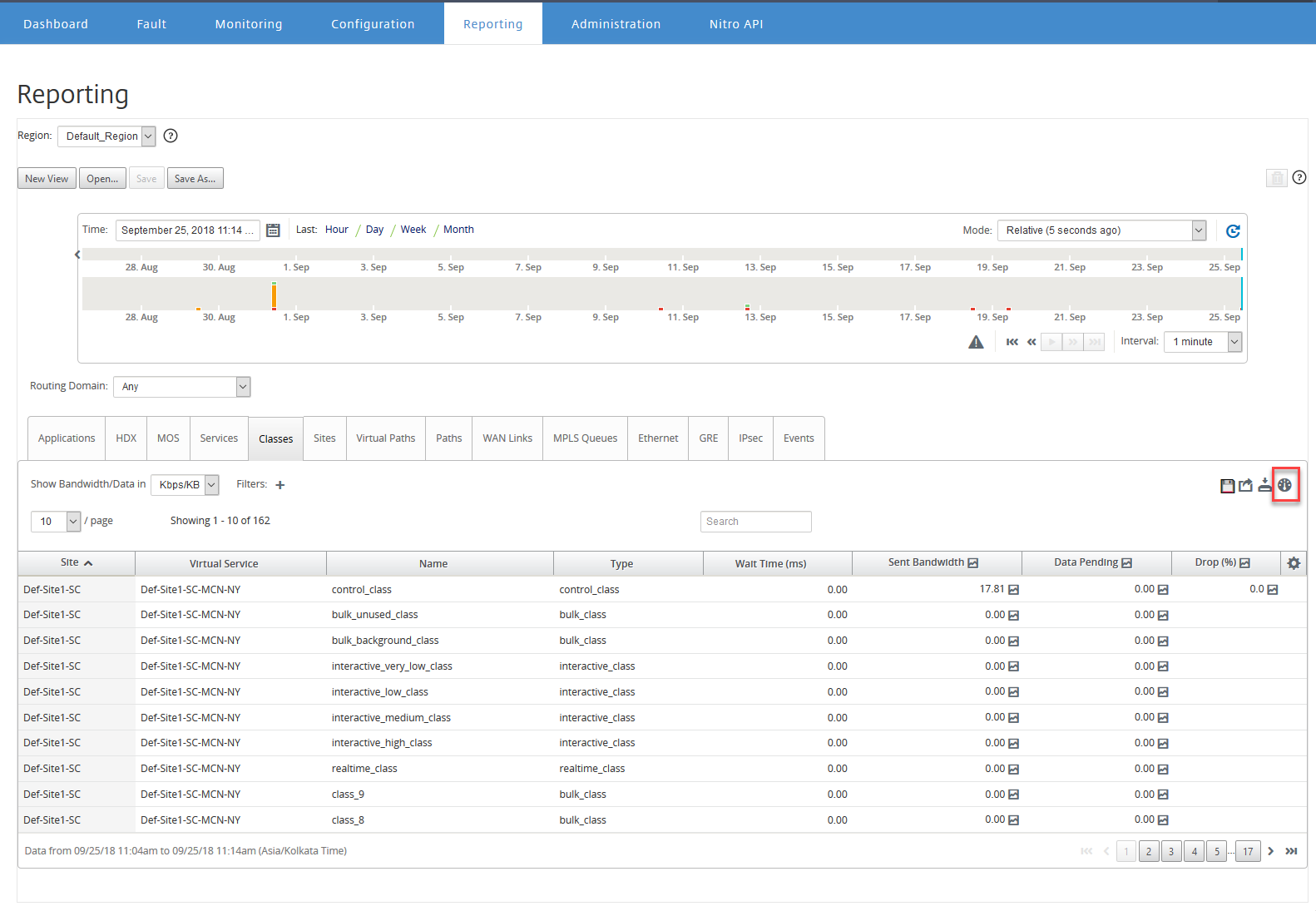
Entrez le nom du rapport et sélectionnez le tableau de bord personnalisé.
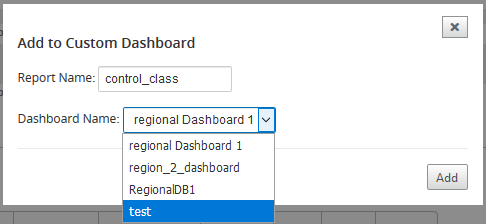
Pour le tableau de bord personnalisé Détails régionaux, vous pouvez choisir parmi les widgets de niveau région suivants :
- Résumé du site
- Chemin virtuel
- Événements régionaux
- Résumé des alarmes de région
- Gestionnaire d’inventaire (par région)
- Meilleurs sites par région
- Chemins
- Files d’attente MPLS
- Ethernet
- Tunnels LAN GRE
- Tunnels IPSec
- Résumé du service
- Classes
- Événements Site
- Applications les plus populaires par région
- Famille d’applications par région
- Site HDX : Utilisateurs
- Site HDX : Sessions
- Site HDX : QoE
- Applications MOS
- Utilisation de la base
Pour un tableau de bord personnalisé Récapitulatif global, vous pouvez choisir parmi les widgets de niveau réseau suivants :
- Résumé multi-région
- Santé du chemin virtuel dans le réseau
- Événements
- Résumé de l’alarme
- Gestionnaire d’inventaire
- Meilleurs sites dans Réseau
- Réseau HDX
- Utilisation de base de données dans les collecteurs
- Principales applications
- Meilleures familles d’applications
Pour créer un tableau de bord personnalisé :
-
Accédez à Tableau de bord > Tableau de bord personnalisé, puis cliquez sur Créer un tableau de bord .
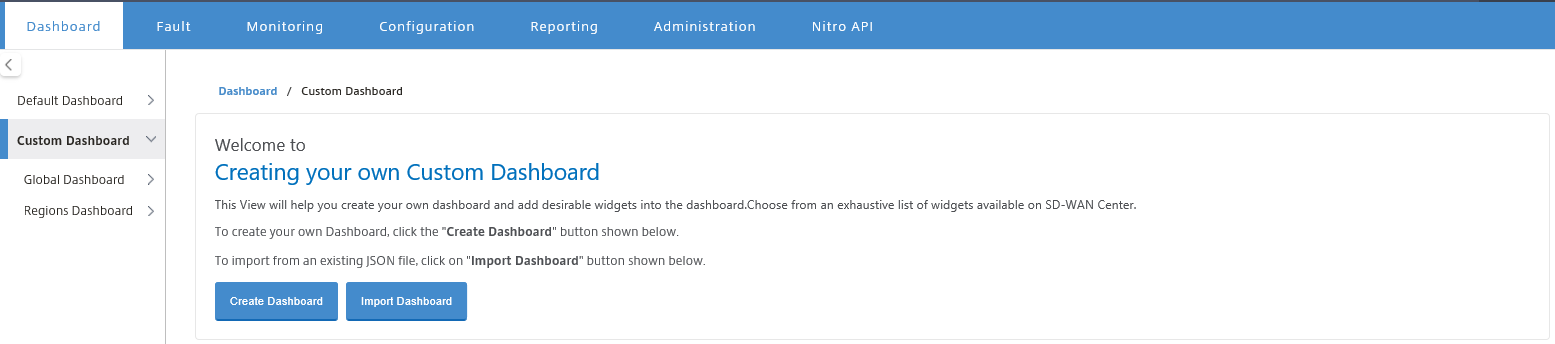
Remarque
Vous pouvez également importer un tableau de bord existant au format JSON en cliquant sur Importer le tableau de bord.
-
Dans le champ Nom, entrez un nom pour le tableau de bord personnalisé.
-
Sélectionnez le type de widget. Sélectionnez Synthèse globale pour afficher les widgets au niveau réseau, sélectionnez Détails régionaux pour afficher les widgets de niveau régional.
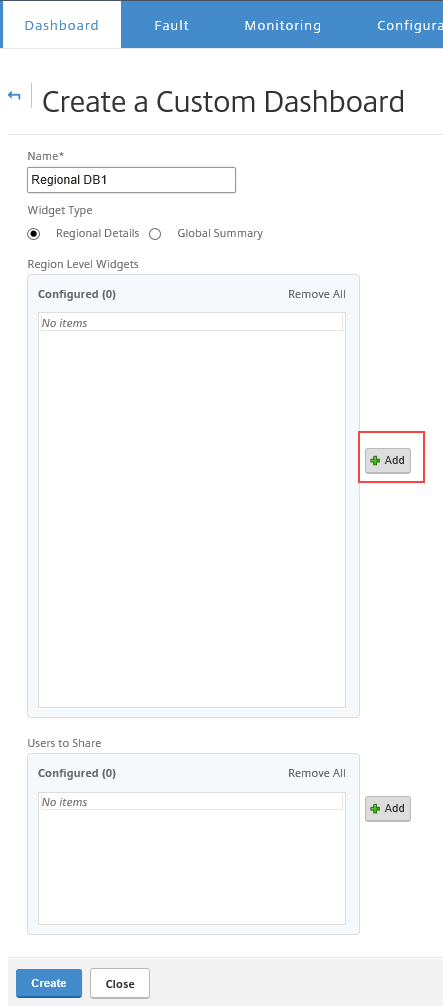
-
Cliquez sur Ajouter et sélectionnez les widgets requis.
Les widgets sont classés en trois niveaux : Réseau, Applications et Infrastructure de gestion.
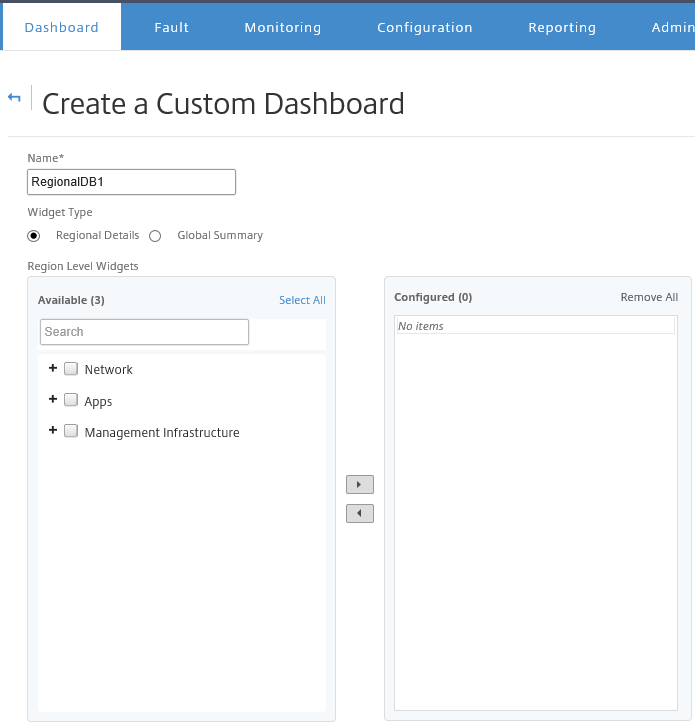
Remarque
Dans le déploiement d’une seule région, seuls les widgets de niveau région sont disponibles.

Vous pouvez également partager le tableau de bord personnalisé avec plusieurs utilisateurs. Pour plus d’informations sur les utilisateurs, reportez-vous à la section Comptes utilisateur.
-
Cliquez sur Créer. Le tableau de bord personnalisé nouvellement créé est répertorié sous Tableau de bord personnalisé.
Conseil
Vous pouvez modifier ou supprimer le tableau de bord personnalisé.