Citrix SD-WAN Center sur Azure Marketplace à l’aide d’un modèle de solution
Citrix SD-WAN Center est désormais disponible sur la Place de marché Azure. Vous pouvez déployer Citrix SD-WAN Center en tant que machine virtuelle (VM) dans Azure Cloud à l’aide d’un modèle de solution.
Avant d’installer la machine virtuelle Citrix SD-WAN Center sur Microsoft Azure, collectez les informations nécessaires comme décrit à la section Configuration système requise et installation.
Assurez-vous d’avoir accès à Microsoft Azure.
Pour déployer Citrix SD-WAN Center VPX sur Microsoft Azure :
- Dans Microsoft Azure, accédez à Accueil > Marketplace. Recherchez et sélectionnez Citrix SD-WAN Center.
- Cliquez sur Créer dans la page Centre Citrix SD-WAN. La page Créer un centre Citrix SD-WAN s’affiche.
-
Dans la section Bases, sélectionnez le type d’abonnement, le groupe de ressources et l’emplacement. Cliquez sur OK.
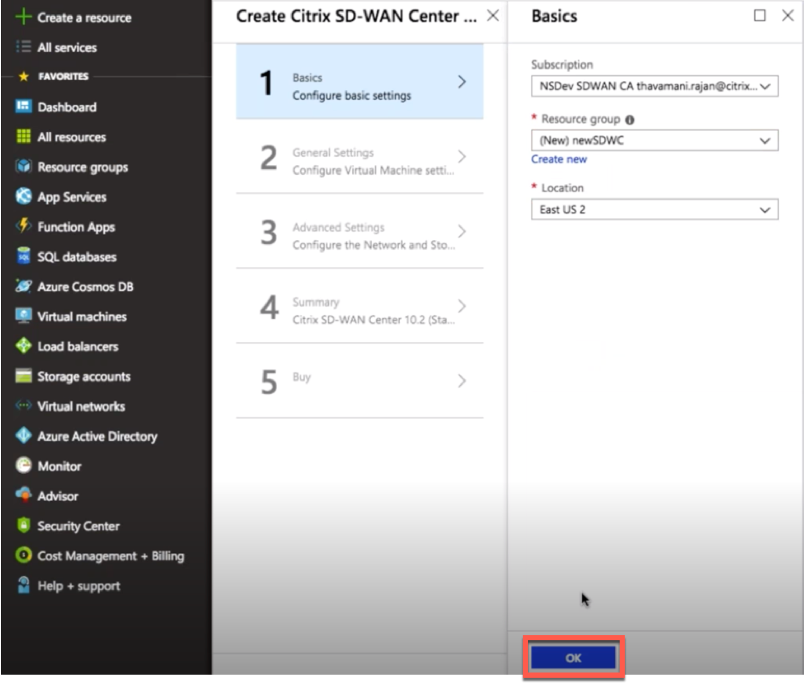
REMARQUE :
Un groupe de ressources est un conteneur qui contient des ressources associées pour une solution Azure. Le groupe de ressources peut inclure toutes les ressources de la solution, ou uniquement les ressources que vous souhaitez gérer en tant que groupe. Vous pouvez décider de la façon dont vous souhaitez allouer des ressources aux groupes de ressources en fonction de votre déploiement.
-
Dans la section Paramètres généraux, entrez le nom et les informations d’identification qui fournissent un accès ou des privilèges de niveau administrateur pour la machine virtuelle Citrix SD-WAN Center.
Les informations d’identification fournies dans cette étape 4 seront également utilisées pour définir le mot de passe pour le compte de connexion utilisateur Admin (le mot de passe du compte administrateur par défaut peut être modifié avec ces informations d’identification de mot de passe). Cliquez sur OK.
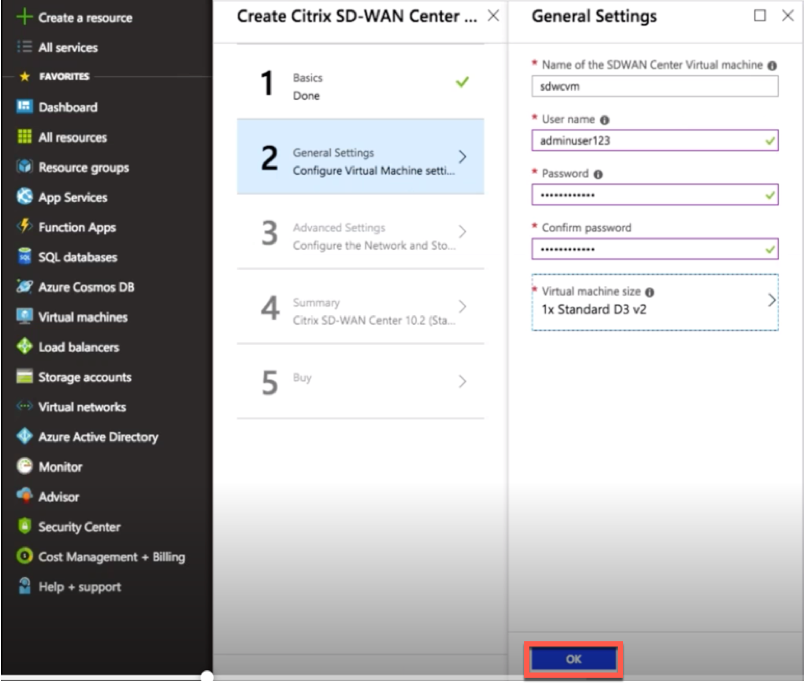
REMARQUE :
Actuellement, il existe deux tailles de types d’instance disponibles : Standard_D3_v2 et Standard_F16. L’instance D3_v2 peut être utilisée pour surveiller un réseau qui a jusqu’à 64 sites. L’instance F16 est utile pour surveiller un réseau qui a jusqu’à 128 sites. Vous pouvez également rechercher et choisir une taille de machine virtuelle disponible.
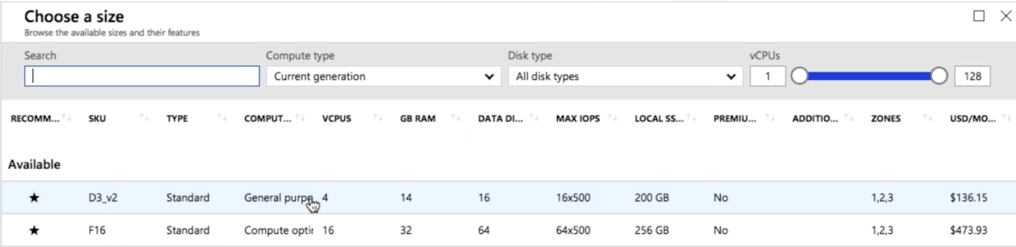
-
Dans la section Paramètres avancés, configurez le paramètre de compte réseau et stockage pour Citrix SD-WAN Center VPX en fonction du nombre de sites à surveiller.
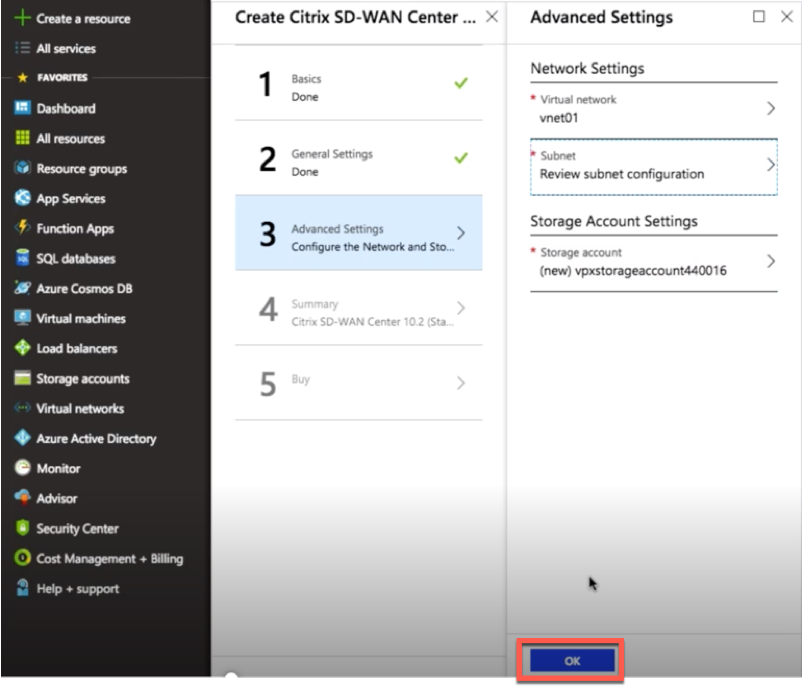
Sélectionnez réseau virtuel dans la liste disponible ou vous pouvez créer un nouveau réseau virtuel en donnant un nom et un espace d’adressage.
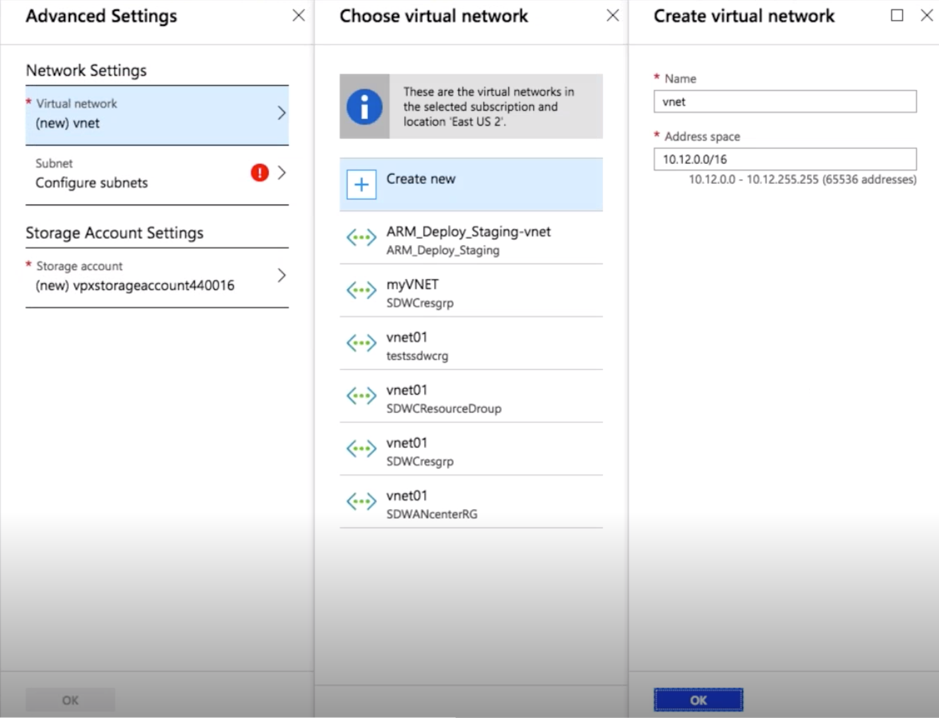
Sélectionnez Sous-réseau dans la liste déroulante. Créez un compte de stockage et cliquez sur OK.
-
La configuration que vous avez fournie lors des étapes précédentes est validée et appliquée. Si vous avez configuré correctement, le message de validation passé s’affiche. Cliquez sur OK.
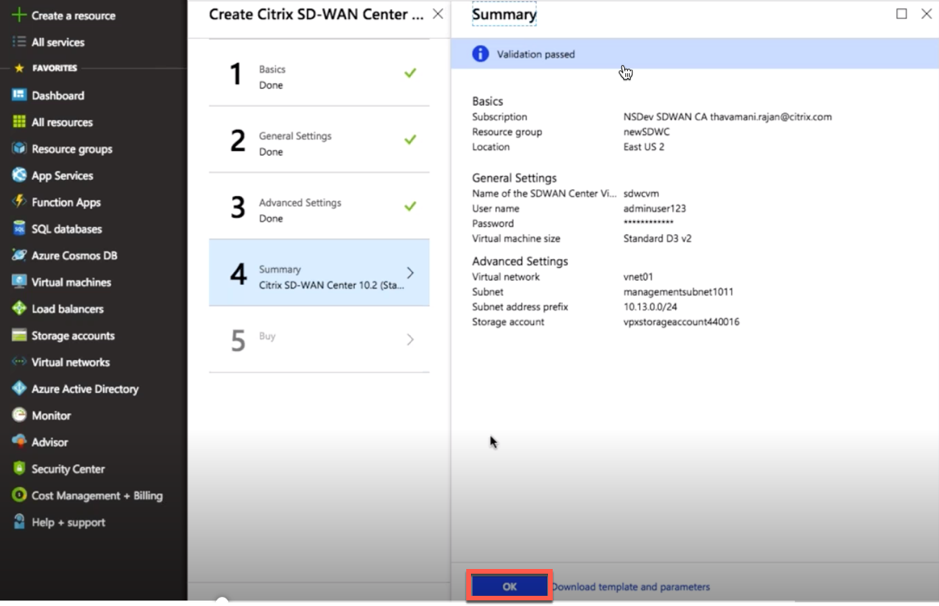
-
Après le déploiement réussi, la page Créer s’affiche. Lisez attentivement les conditions d’utilisation et la politique de confidentialité et cliquez sur Créer.
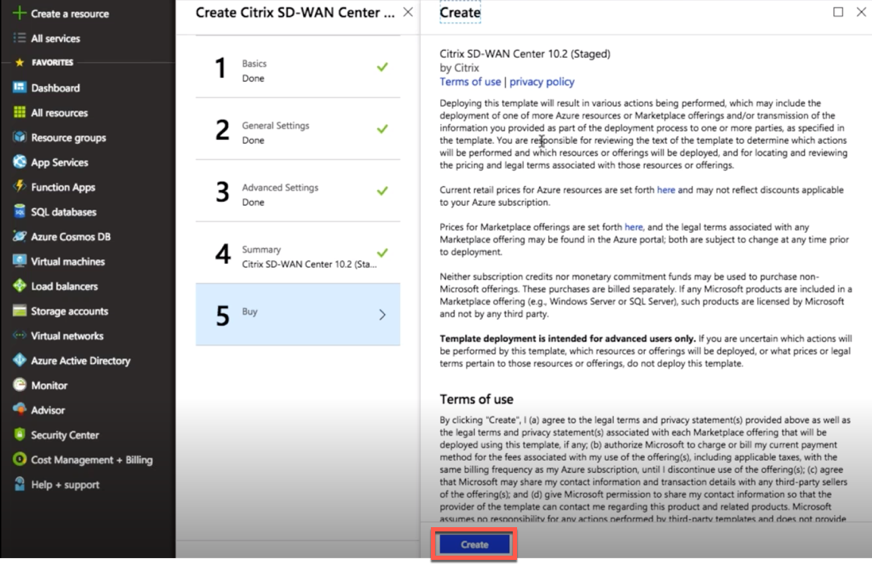
Attendez que le Provisioning de la machine virtuelle soit terminé, puis connectez-vous avec l’adresse IP qui a été attribuée à cette machine virtuelle (en vérifiant la section mise en réseau et en utilisant les informations d’identification d’administrateur (définies à l’étape 4) et suivez les instructions générales de déploiement du SD-WAN Center.
Ajouter un disque de données
Cette section décrit comment attacher un nouveau disque de données managé à une machine virtuelle (VM) à l’aide de portail Azure. La taille de la machine virtuelle détermine le nombre de disques de données que vous pouvez attacher.
Dans le portail Azure, dans le menu de gauche, sélectionnez Machines virtuelles et sélectionnez une machine virtuelle dans la liste.
Effectuez les actions suivantes pour ajouter un disque de données supplémentaire dans Azure SD-WAN Center :
- Arrêtez la VM.
-
Dans le tableau de bord de la machine virtuelle, sélectionnez Disques sous la section Paramètres.
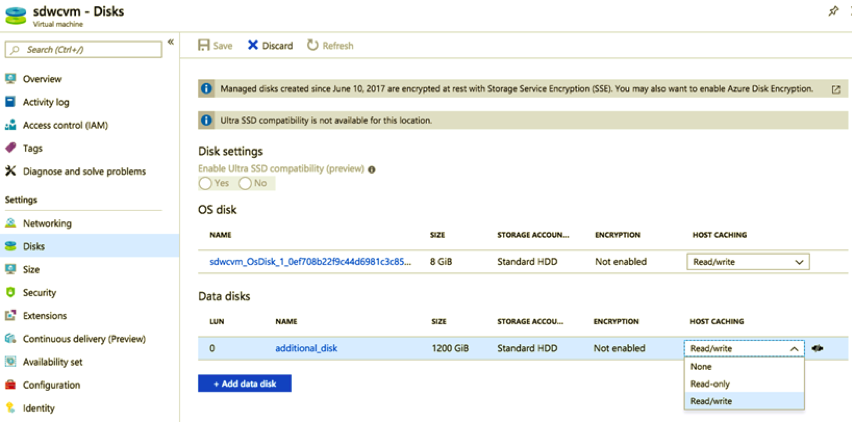
-
Cliquez sur + Ajouter un disque de données et créez un nouveau disque de données avec l’autorisation de lecture et d’écriture.
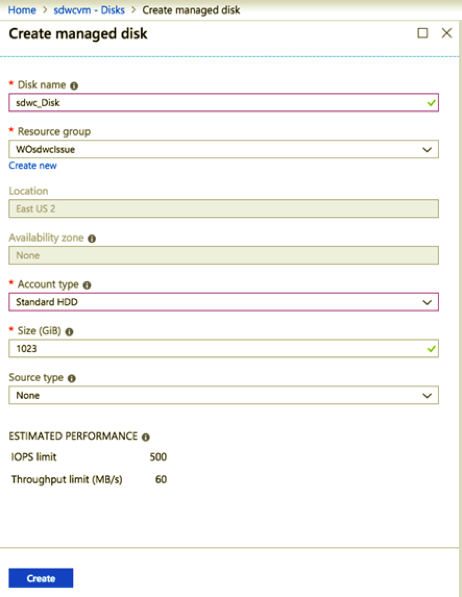
Joignez un disque en remplissant les informations obligatoires suivantes :
- Nom du disque — Indiquez un nom pour le disque de données de SD-WAN Center.
- Groupe de ressources : sélectionnez un groupe de ressources dans la liste déroulante.
- Type de compte : sélectionnez un type de compte dans la liste déroulante.
- Taille (GIB) — Fournir une taille en gibioctet.
- Type de stockage : sélectionnez un type de source dans la liste déroulante.
- Une fois que vous avez terminé, cliquez sur OK.
Pour activer la machine virtuelle, reportez-vous à la Basculer le stockage actif vers un nouveau stockage de données rubrique.