Provisionnement de l’appliance
Après avoir attribué une adresse IP au service de gestion, vous êtes prêt à provisionner les instances NetScaler et d’accélérateur. Lorsque vous ouvrez une session sur l’appliance, l’assistant de configuration apparaît.
Lorsque vous utilisez l’assistant de configuration, gardez à l’esprit les points suivants :
- La procédure suivante suppose que vous avez déjà rempli la feuille de calcul de configuration.
- Si vous modifiez les adresses IP du réseau de gestion ou si vous modifiez la Gateway par défaut en une adresse qui ne se trouve pas sur le réseau de gestion, vous perdez la connectivité à l’appliance, sauf si vous êtes sur le même segment Ethernet que le port de gestion.
- Lorsque vous utilisez l’assistant de configuration, vérifiez attentivement vos entrées. L’Assistant n’a pas de bouton Précédent. Si vous devez modifier l’écran précédent, utilisez le bouton Précédent de votre navigateur. Cela vous amène à la page d’ouverture de session, puis à l’écran précédent.
- L’assistant de configuration s’affiche uniquement lorsque vous vous connectez à l’appliance pour la première fois pour la configurer. Une fois la configuration terminée, cet Assistant devient inaccessible et ne réapparaîtra qu’après une réinitialisation d’usine. Vérifiez attentivement vos entrées.
Cet assistant vous guide dans une nouvelle configuration de l’appliance.
Note :
Si vous recevez une erreur #SESS_CORRUPTED à tout moment au cours de ces procédures, cliquez sur Se déconnecter, vider le cache de votre navigateur, fermez votre navigateur et ouvrez-le à nouveau.
Pour configurer l’appliance à l’aide de l’assistant de configuration :
-
Sur la page Bienvenue, cliquez sur Démarrer.
Note :
Toutes les pages qui suivent la page Mise en route comportent un en-tête indiquant « Mode de déploiement : mode inline/L2 », mais cet Assistant est utilisé pour tous les modes de déploiement.
- Procédez comme suit pour configurer un système entièrement conforme à la norme 7.3 :
- Acquérir les distributions de logiciels de version 7.3 suivantes à partir de la page de téléchargement de version 7.3 sur My Citrix :
- Service de gestion (sous forme de fichier .tgz)
- VM NetScaler (sous forme de fichier .xva)
- Machine virtuelle de l’accélérateur (sous forme de fichier .xva)
- Mettre à niveau le bundle (en tant que fichier .upg)
- Accédez à la page Système > Configuration > Service de gestion > Images logicielles, puis sélectionnez Télécharger dans la liste Action.
- Téléchargez une image du service de gestion version 7.3 (distribuée sous la forme d’un fichier .tgz).
- Accédez à la page Système > Configuration > NetScaler \ > Images logicielles, puis téléchargez une image NetScaler XVA version 7.3.
- Accédez à la page Système > Configuration > SD-WAN > Images logicielles, puis téléchargez l’image XVA de l’accélérateur.
- Accédez à la page Système > Configuration > Service de gestion, puis cliquez sur le lien Service de gestion de mise à niveau.
- Sélectionnez l’image du service de gestion que vous avez récemment chargée et cliquez sur OK.
- Lorsque le coin inférieur gauche de l’écran affiche « Service de gestion mis à jour avec succès », déconnectez-vous et effacez le cache de votre navigateur. Ouvrez une session après le redémarrage du service de gestion (quelques minutes).
- Dans l’écran de bienvenue, cliquez sur Démarrer.
- Acquérir les distributions de logiciels de version 7.3 suivantes à partir de la page de téléchargement de version 7.3 sur My Citrix :
- Pour Paramètres d’accès à la gestion, spécifiez des valeurs pour les différents champs en fonction des paramètres réseau. La capture d’écran suivante affiche des exemples de valeurs utilisées dans cette documentation. Entrez les valeurs comme suit :
- Adresse IP Citrix Hypervisor— (élément M4 de votre feuille de calcul, ou H4 s’il s’agit de la deuxième appliance d’une paire de haute disponibilité.) Adresse de gestion de l’hyperviseur Citrix Hypervisor intégré. Il doit s’agir d’une adresse valide sur le réseau de gestion.
- Adresse IP du service de gestion : (Article M5 de votre feuille de calcul, ou H5 s’il s’agit de la deuxième appliance d’une paire haute disponibilité). Adresse de la machine virtuelle de service de gestion que vous utilisez pour effectuer la plupart des tâches de gestion du système. Il doit s’agir d’une adresse valide sur le réseau de gestion.
- Masque réseau— (élément M3 de votre feuille de calcul). Masque de sous-réseau du réseau de gestion.
- Passerelle— (Article M2 sur votre feuille de calcul). Gateway par défaut du réseau de gestion.
- Serveur DNS—Adresse IP du serveur DNS. Il s’agit d’un paramètre obligatoire.
-
Serveur NTP : adresse IP ou FQDN de votre serveur de temps. Cela sera utilisé par toutes les machines virtuelles de l’appliance. > Notez que si vous utilisez une accélération CIFS ou MAPI avancée, l’heure système de l’appliance doit être proche de celle du serveur de domaine Windows. Choisissez donc un serveur NTP qui maintient une relation étroite avec l’heure sur votre Windows. serveur de domaine.
Note :
Sauf si le serveur NTP est spécifié en tant qu’adresse IP, il n’est pas utilisé par l’accélérateur.
- Fuseau horaire—Sélectionnez votre fuseau horaire dans le menu déroulant.
-
Changer le mot de passe—Activez cette case à cocher et tapez deux fois un nouveau mot de passe nsroot pour modifier le mot de passe. Ce même mot de passe est utilisé sur le service de gestion et l’instance NetScaler pour le compte nsroot, et sur l’accélérateur pour le compte admin. Si le mot de passe n’est pas modifié, il reste défini sur nsroot (valeur par défaut).
Figure 1.Exemples de valeurs pour les champs de la page Paramètres d’accès à la gestion de la configuration
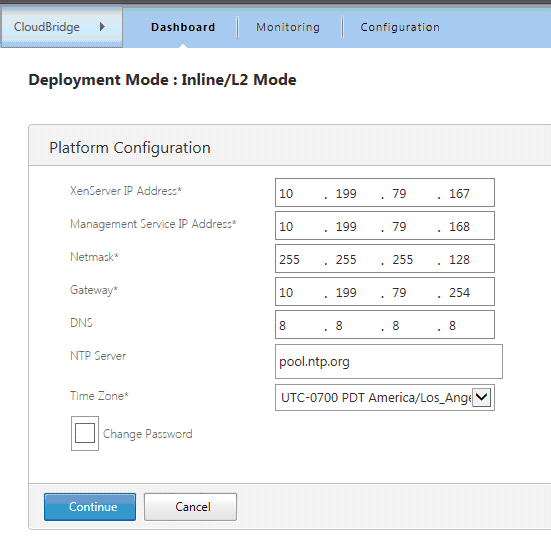
- Vérifiez vos paramètres et cliquez sur Continuer.
- Dans la section Gérer les licences, voir si une licence appropriée est déjà répertoriée dans le champ Nom. Si c’est le cas, sélectionnez-le et passez à l’étape 8.
- Cliquez sur Télécharger dans la section Mettre à jour les licences.
- Accédez au dossier contenant le fichier de licence et ouvrez le fichier.
- Cliquez sur Ajouter une licence et téléchargez le fichier de licence fourni par Citrix. La licence est ajoutée à l’appliance, comme illustré dans la figure suivante.
Figure 2. Exemple de licence ajouté à l’appliance sur la page Gérer les fichiers de licence de l’Assistant Configuration
 Vous pouvez également obtenir un fichier de licence à partir du site Web Citrix.com en cliquant sur le bouton ici et en utilisant vos informations d’identification My Citrix.
Vous pouvez également obtenir un fichier de licence à partir du site Web Citrix.com en cliquant sur le bouton ici et en utilisant vos informations d’identification My Citrix. - Sélectionnez la licence dans le champ Nom et cliquez sur Continuer. La page Configuration du SD-WAN s’affiche. Remplissez les champs comme suit :
-
Paramètres réseau : cette section informe les accélérateurs du réseau de gestion.
- Adresse IP SD-WAN Accelerator : saisissez la valeur de M6 dans votre feuille de calcul. Ceci est l’adresse IP de l’accélérateur
- Adresse IP NetScaler : entrez la valeur de M7 dans votre feuille de calcul. Il s’agit de l’adresse IP de l’interface graphique de NetScaler.
- Utiliser le masque réseau et la Gateway système : sélectionnez cette option si vous souhaitez utiliser le masque réseau et les adresses IP de passerelle que vous avez spécifiées dans la page Configuration de la plate-forme.
- Masque réseau : saisissez la valeur M3 dans votre feuille de calcul. Il s’agit du masque de sous-réseau (masque de réseau) du réseau de gestion (notez que vous l’avez déjà entré, sur une page précédente).
- Gateway—Saisissez à nouveau la valeur M2 de votre feuille de calcul.
- Signalisation IP Address : saisissez la valeur T4 dans votre feuille de calcul. Il s’agit de l’adresse IP de signalisation externe de l’accélérateur, utilisée par les plug-ins SD-WAN pour se connecter à l’appliance.
- Masque de réseau de signalisation : saisissez la valeur de T2 dans votre feuille de calcul. Il s’agit du masque de sous-réseau (masque de réseau) du réseau de trafic externe.
-
Fichiers XVA—Cette section vous permet de spécifier les fichiers XVA précédemment téléchargés (machines virtuelles Xen) pour les instances NetScaler et d’accélérateur. Sélectionnez les images XVA que vous avez téléchargées dans le cadre de l’étape 2. Figure 3. Page Configuration du SD-WAN
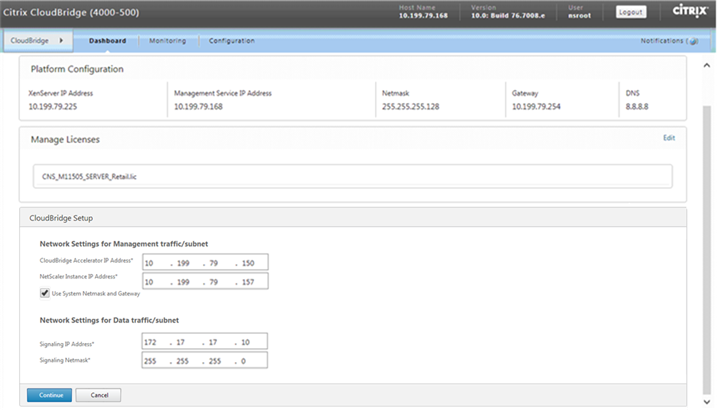
-
Paramètres réseau : cette section informe les accélérateurs du réseau de gestion.
- Cliquez sur Continuer. L’Assistant commence à Provisioning les instances requises, comme illustré dans la figure suivante.
Figure 4. Indicateur
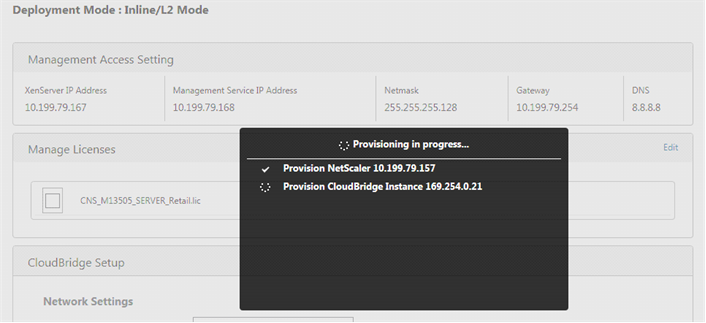 de progression du provisionnement
de progression du provisionnement - Une fois les instances configurées, ajoutez l’un de vos sous-réseaux LAN locaux à la section Configuration des liens de la liste T7 de votre feuille de calcul, comme illustré dans la figure suivante. Ce sous-réseau est ajouté en tant que sous-réseau LAN local dans l’accélérateur. Si vous disposez de plusieurs sous-réseaux LAN, vous pouvez les ajouter à la définition de lien LAN dans l’interface graphique de l’accélérateur une fois l’assistant de configuration terminé. Cliquez sur Ajouter pour ajouter le sous-réseau.
Figure 5. La configuration du lien se trouve au bas de cette page

- Déconnectez-vous, puis reconnectez-vous. Si vous voyez un message « Incompatibilité de version détectée », installez le bundle de mise à niveau que vous avez téléchargé à l’étape 2.
La configuration de base est terminée. Ensuite, effectuez une configuration spécifique au mode de déploiement (par exemple pour le mode WCCP).
Note :
Une fois l’Assistant terminé, l’appliance est configurée pour la configuration de base. Pour configurer l’appliance pour un scénario de déploiement spécifique, reportez-vous à la section Modes de déploiement.