Utiliser les tâches pour mettre à niveau les instances NetScaler
Dans NetScaler Console, vous pouvez mettre à niveau une ou plusieurs instances NetScaler. Vous devez connaître le cadre de licences et les types de licences avant de mettre à niveau une instance.
REMARQUE : Si vous souhaitez mettre à niveau une instance qui utilise des stratégies classiques, nous vous recommandons de convertir les stratégies classiques en stratégies avancées avant de mettre à niveau l’instance, à l’aide de l’outil NSPEPI. Cela s’applique aux fonctionnalités prises en charge par l’outil NSPEPI. Pour plus d’informations, consultez Considérations relatives à la mise à niveau des configurations avec des stratégies classiques.
Conditions préalables
NetScaler Console effectue les vérifications de pré-validation suivantes sur l’instance que vous souhaitez mettre à niveau :
-
Vérifier l’espace disque - Nettoyez l’espace disque pour disposer d’une capacité disque suffisante pour une mise à niveau de l’instance. Résolvez les problèmes de disque, le cas échéant.
-
Vérifier les problèmes matériels de disque - Résolvez les problèmes matériels, le cas échéant.
-
Vérifier les personnalisations - Sauvegardez vos personnalisations et supprimez-les des instances. Vous pouvez réappliquer la personnalisation sauvegardée après la mise à niveau de l’instance.
-
Problèmes de stratégie - NetScaler ne prend pas en charge les stratégies classiques à partir de la version
13.1. Avant de mettre à niveau une instance vers cette version, migrez les stratégies classiques vers des stratégies avancées.Pour plus d’informations, consultez Stratégies classiques et avancées.
-
Vérifier les nœuds STAYPRIMARY et STAYSECONDARY - Pour une haute disponibilité NetScaler, la mise à niveau est bloquée pour les nœuds dans les états STAYPRIMARY et STAYSECONDARY. Ces nœuds sont identifiés lors de la vérification de pré-validation et répertoriés sous Instances bloquées pour la mise à niveau.
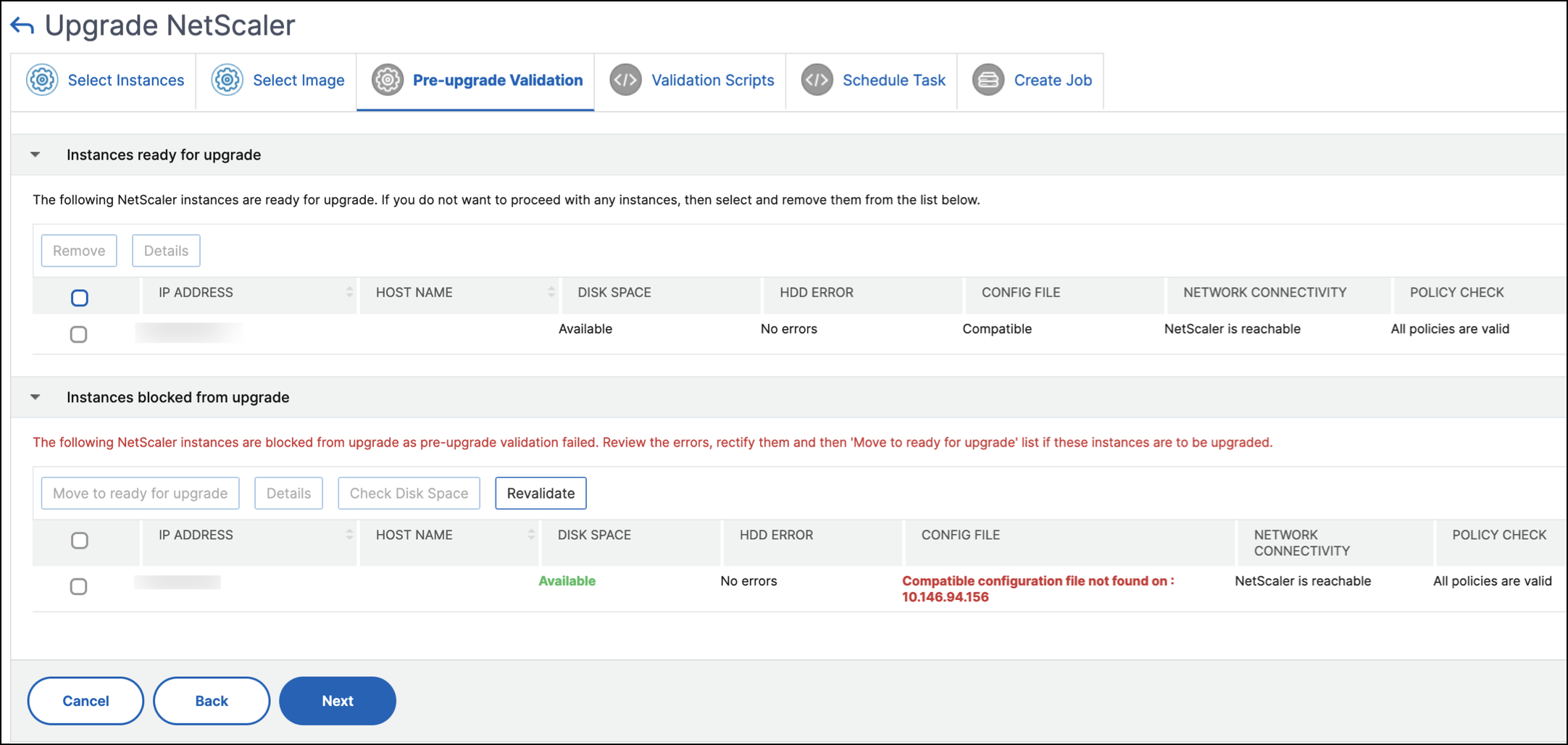
Considérations relatives à la mise à niveau pour les configurations NetScaler personnalisées
Il est important que les modifications de mise à niveau et vos personnalisations soient appliquées à une appliance NetScaler mise à niveau. Par conséquent, si vous avez personnalisé des fichiers de configuration dans le répertoire /etc, consultez Considérations relatives à la mise à niveau des fichiers de configuration personnalisés avant de poursuivre la mise à niveau de l’appliance NetScaler. Voici les grandes étapes que vous devez effectuer :
-
Étapes avant la mise à niveau dans NetScaler
-
Mettre à niveau NetScaler à l’aide d’ADM. Pour mettre à niveau, suivez les instructions disponibles au début de la page.
-
Étapes après la mise à niveau dans NetScaler
Les étapes avant et après la mise à niveau doivent être effectuées sur chaque instance NetScaler. Cependant, à l’étape 2, pour mettre à niveau NetScaler à l’aide d’ADM, toutes les instances NetScaler vulnérables peuvent être sélectionnées et mises à niveau ensemble.
Paire haute disponibilité NetScaler
Lorsque vous mettez à niveau une paire haute disponibilité NetScaler, notez ce qui suit :
-
Le nœud secondaire est mis à niveau en premier.
-
La synchronisation et la propagation des nœuds sont désactivées jusqu’à ce que les deux nœuds soient mis à niveau avec succès.
-
Après la mise à niveau réussie de la paire haute disponibilité, un message d’erreur apparaît dans l’historique d’exécution. Ce message apparaît si vos nœuds de la paire haute disponibilité sont sur des versions ou des builds différents. Il indique que la synchronisation entre les nœuds principal et secondaire est désactivée.
Vous pouvez mettre à niveau une paire haute disponibilité NetScaler en deux étapes :
-
Créez une tâche de mise à niveau et exécutez-la sur l’un des nœuds immédiatement ou planifiez-la ultérieurement.
-
Planifiez l’exécution de la tâche de mise à niveau sur le nœud restant ultérieurement. Assurez-vous de planifier cette tâche après la mise à niveau du nœud initial.
Clusters NetScaler
Lorsque vous mettez à niveau un cluster NetScaler, lors de l’étape de validation avant la mise à niveau, NetScaler Console ne valide que l’instance spécifiée. Par conséquent, vérifiez et résolvez les problèmes suivants sur les nœuds du cluster :
-
Personnalisation
-
Utilisation du disque
-
Problèmes matériels
Créer une tâche de mise à niveau NetScaler
Pour créer une tâche de mise à niveau NetScaler, procédez comme suit :
-
Accédez à Infrastructure > Tâches de mise à niveau.

-
Dans Créer des tâches de maintenance, sélectionnez Mettre à niveau NetScaler (autonome/haute disponibilité/cluster) et cliquez sur Continuer.
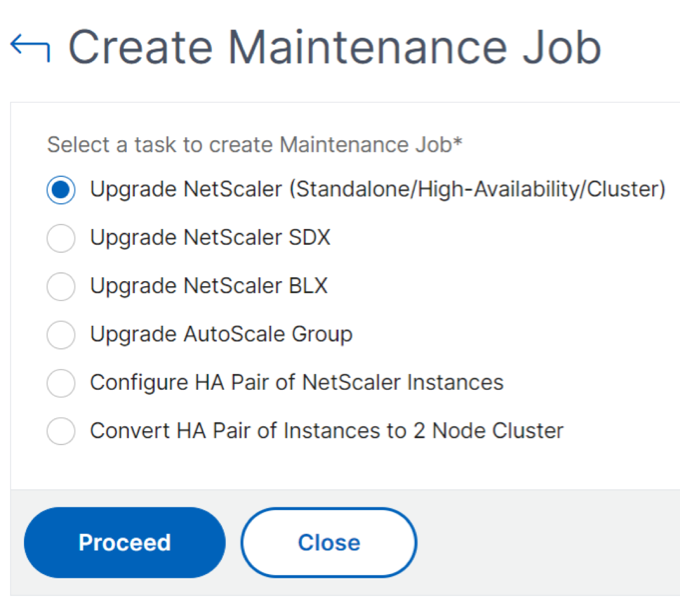
Remarque :
Pour mettre à niveau des groupes Autoscale, consultez Mettre à niveau un groupe Autoscale.
-
Dans l’onglet Sélectionner les instances,
-
Spécifiez un nom de votre choix pour Nom de la tâche.
-
Cliquez sur Ajouter des instances pour ajouter les instances NetScaler que vous souhaitez mettre à niveau.
-
Pour mettre à niveau une paire haute disponibilité NetScaler, sélectionnez les adresses IP de la paire haute disponibilité (indiquées par l’exposant ‘S’ et ‘P’).
-
Pour mettre à niveau un cluster, sélectionnez l’adresse IP du cluster (indiquée par l’exposant ‘C’).
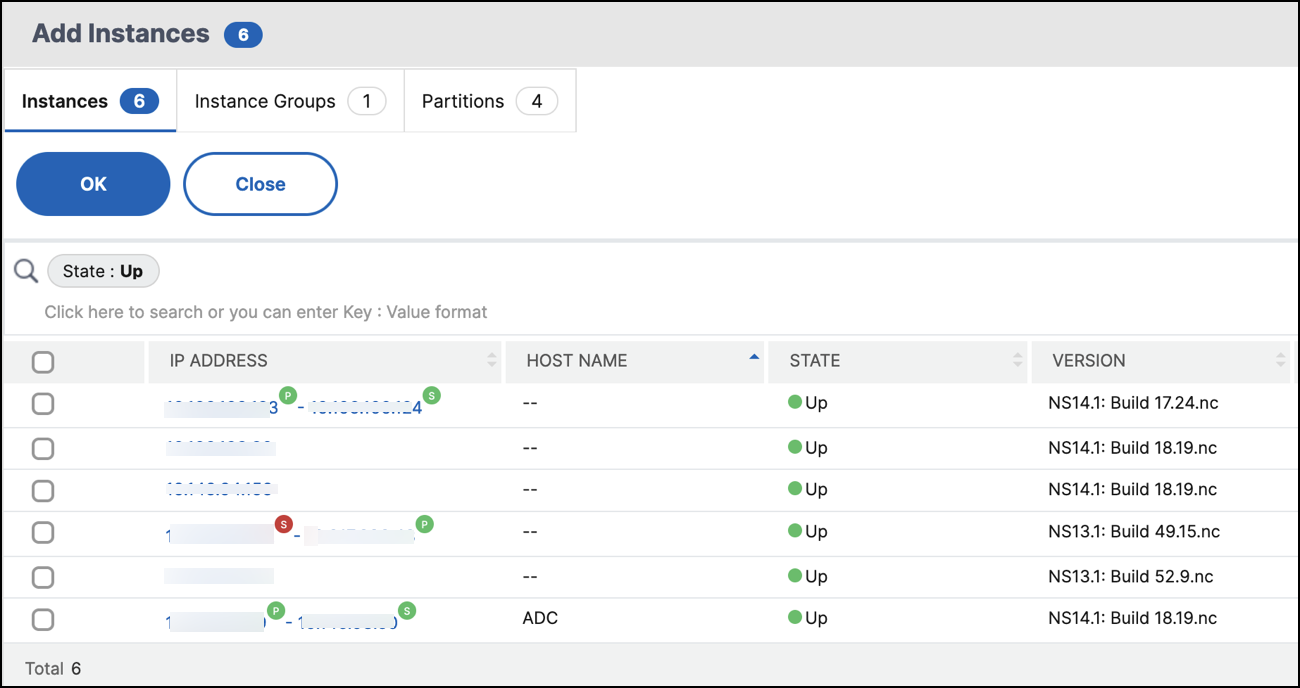
-
-
Cliquez sur OK.
-
-
Dans l’onglet Sélectionner l’image, sélectionnez une image NetScaler dans la bibliothèque d’images ou à partir d’un emplacement local ou de l’appliance.
-
Sélectionner dans la bibliothèque d’images : Sélectionnez une image NetScaler dans la liste. Cette option répertorie toutes les images NetScaler disponibles sur le site Web de téléchargement de NetScaler.
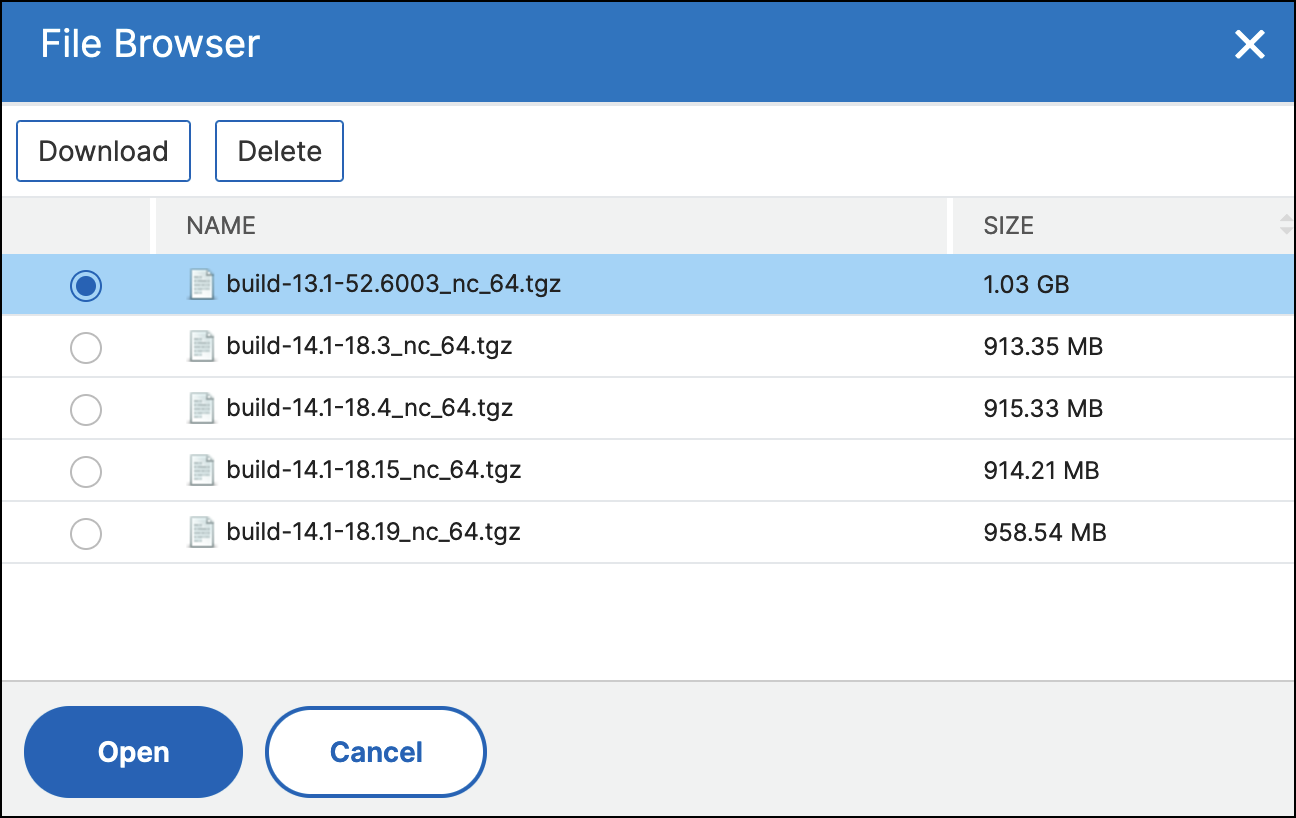
Les images logicielles NetScaler affichent les builds préférés avec l’icône en forme d’étoile et les builds les plus téléchargés avec l’icône en forme de signet.
-
Sélectionner à partir d’un emplacement local ou de l’appliance : Vous pouvez télécharger l’image depuis votre ordinateur local ou l’appliance NetScaler. Lorsque vous sélectionnez l’appliance NetScaler, l’interface graphique de NetScaler Console affiche les fichiers d’instance présents dans
/var/mps/ns_images. Sélectionnez l’image à partir de l’interface graphique de NetScaler Console. -
Ignorer le téléchargement de l’image vers NetScaler si l’image sélectionnée est déjà disponible - Cette option vérifie si l’image sélectionnée est disponible dans NetScaler. La tâche de mise à niveau ignore le téléchargement d’une nouvelle image et utilise l’image disponible dans NetScaler.
-
Nettoyer l’image logicielle de NetScaler après une mise à niveau réussie - Cette option efface l’image téléchargée dans l’instance NetScaler après la mise à niveau de l’instance.
Cliquez sur Suivant pour démarrer la validation avant la mise à niveau sur les instances sélectionnées.
Remarque :
- Les images NetScaler téléchargées sont stockées dans l’agent et sont présentes dans
/var/mps/adcimages. Ces images mises en cache peuvent être utilisées pour plusieurs mises à niveau NetScaler, éliminant ainsi le besoin de télécharger une image à chaque fois pour une mise à niveau. - NetScaler Console efface les images NetScaler mises en cache tous les trois jours en fonction de la dernière heure de modification des images. Seuls les deux derniers fichiers image sont mis en cache dans l’agent à la fois.
-
- L’onglet Validation avant la mise à niveau affiche les sections suivantes :
-
Instances prêtes pour la mise à niveau. Vous pouvez poursuivre la mise à niveau de ces instances.
-
Instances bloquées pour la mise à niveau. Ces instances NetScaler sont bloquées pour la mise à niveau en raison d’erreurs de validation avant la mise à niveau.
Vous pouvez examiner, corriger les erreurs, puis cliquer sur Déplacer vers Prêt pour la mise à niveau pour les mettre à niveau. Si vous rencontrez un espace disque insuffisant sur une instance, vous pouvez vérifier et nettoyer l’espace disque. Voir, Nettoyer l’espace disque de NetScaler.
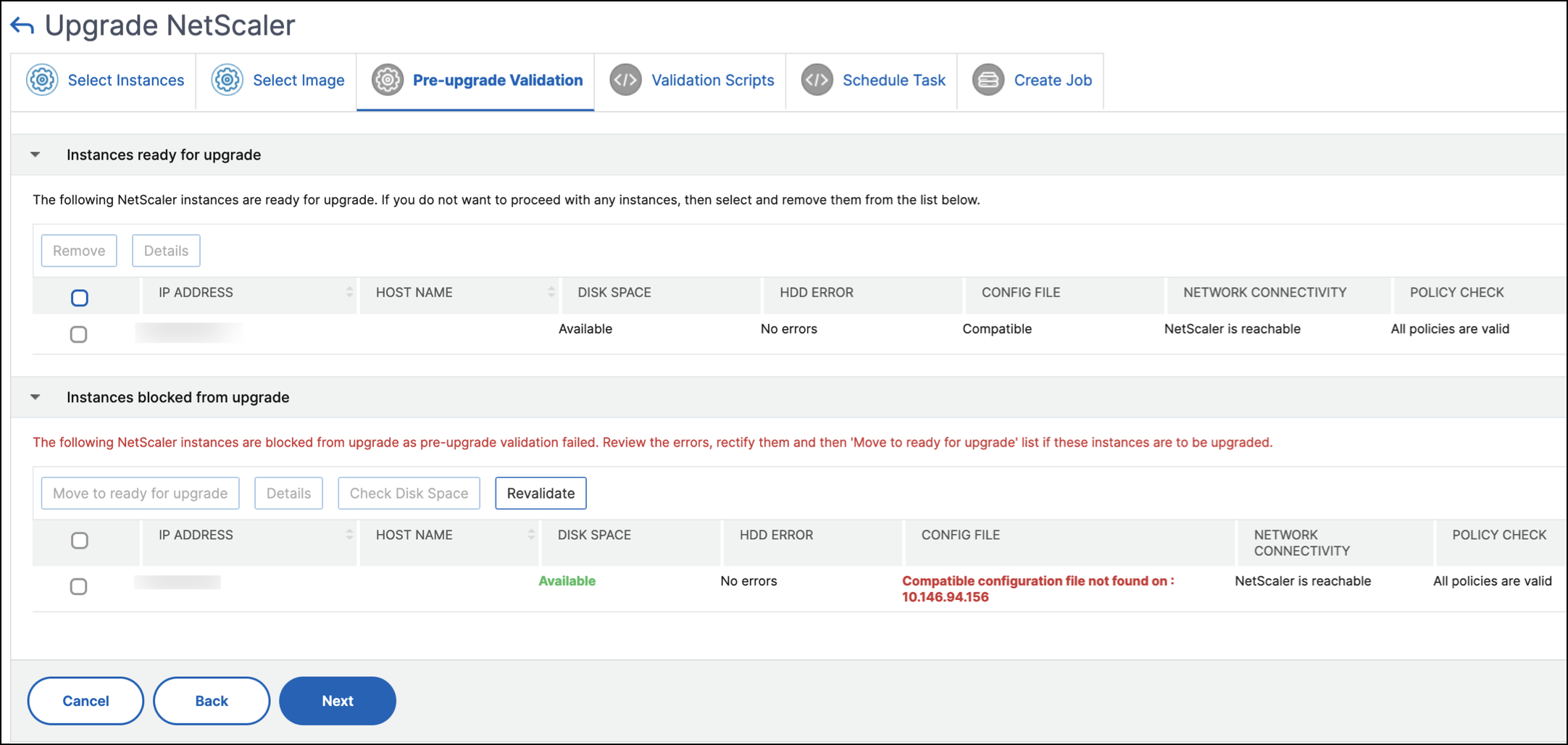
- Vérification des stratégies : Si NetScaler Console trouve des stratégies classiques non prises en charge, vous pouvez supprimer ces stratégies pour créer une tâche de mise à niveau.
Important :
Si vous spécifiez une adresse IP de cluster, NetScaler Console effectue la validation avant la mise à niveau uniquement sur l’instance spécifiée et non sur les autres nœuds du cluster.
Pour afficher les écarts entre les nœuds principal et secondaire lors d’une mise à niveau, sélectionnez le nœud haute disponibilité et cliquez sur Détails.
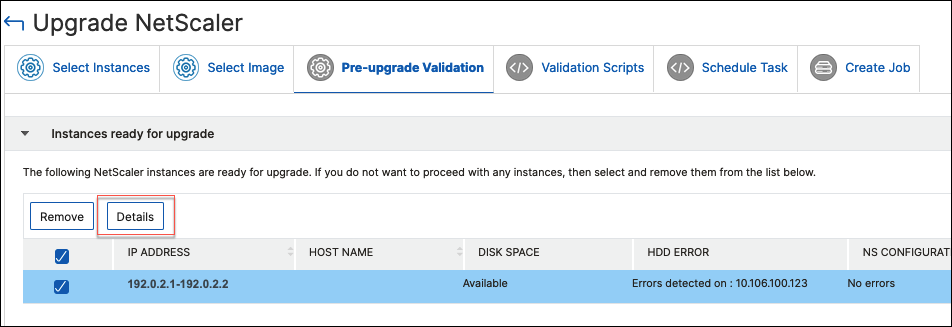
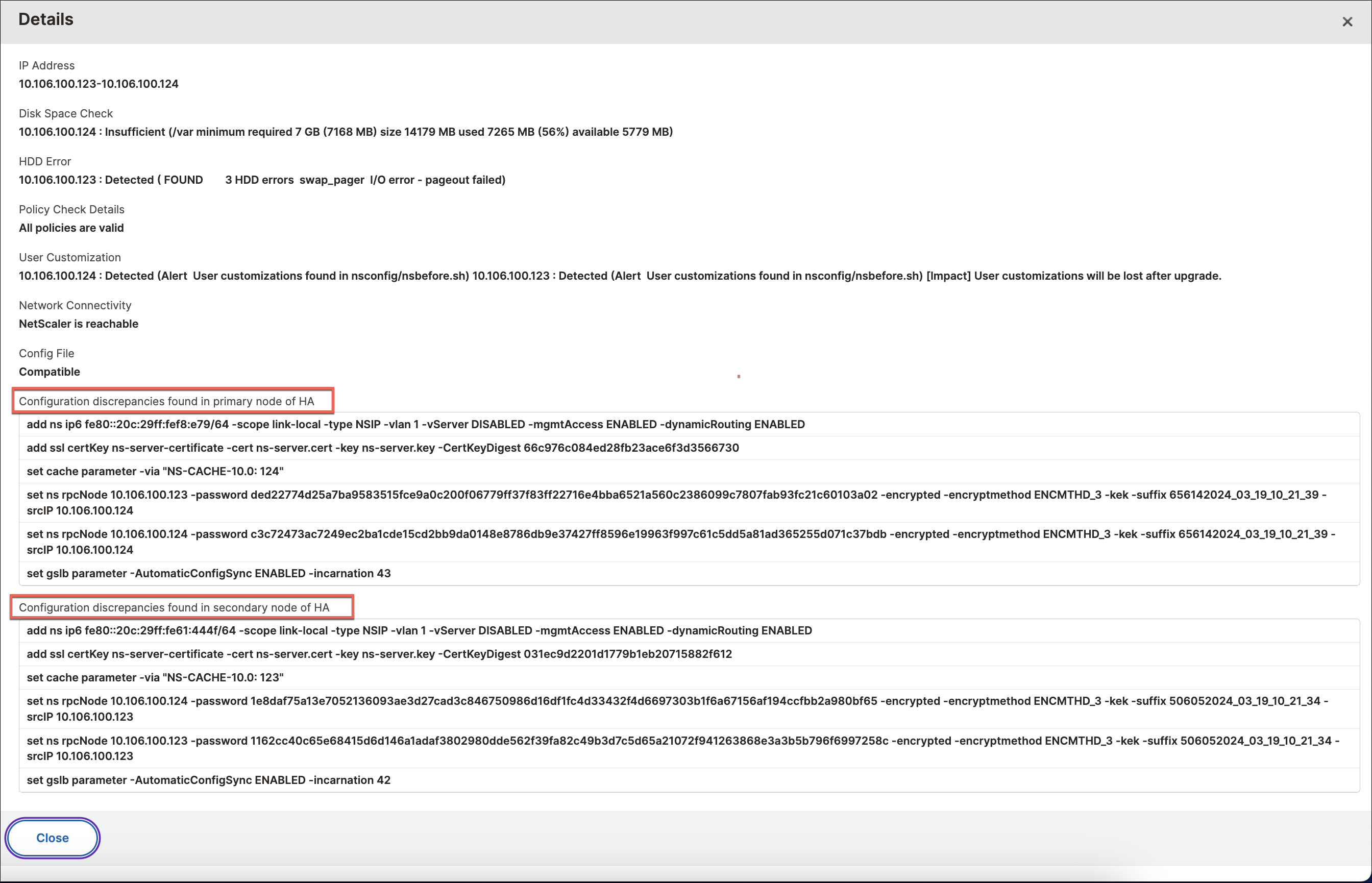
-
Disparités de configuration trouvées dans le nœud principal de la HA - Affiche toutes les configurations trouvées dans le nœud secondaire de la paire haute disponibilité NetScaler mais manquantes dans le nœud principal.
-
Disparités de configuration trouvées dans le nœud secondaire de la HA - Affiche toutes les configurations trouvées dans le nœud principal de la paire haute disponibilité NetScaler mais manquantes dans le nœud secondaire.
Remarque :
Vous pouvez ignorer les écarts suivants qui peuvent apparaître dans les sections des écarts de configuration :
-
Configurations spécifiques à l’appareil comme les adresses IP.
-
Mots de passe ou certificats chiffrés, qui peuvent différer entre les nœuds, même si le mot de passe est le même.
Vous pouvez examiner les écarts et choisir de les ignorer s’ils ne sont pas pertinents.
-
-
Dans Scripts de validation, spécifiez les scripts à exécuter avant et après une mise à niveau d’instance. Vous pouvez effectuer l’une des opérations suivantes :
-
Scripts de validation par défaut - Choisissez cette option pour exécuter les scripts de validation prédéfinis. Ces scripts sont exécutés avant et après la tâche de mise à niveau, générant un rapport de différences pour le script de validation.
Remarque :
Vous ne pouvez pas modifier ces ensembles de commandes prédéfinis.
-
Scripts de validation personnalisés - Choisissez cette option pour exécuter votre propre script de validation. Vous pouvez spécifier si vous souhaitez que les scripts soient exécutés avant ou après la mise à niveau. Un rapport de différences n’est généré que si les mêmes scripts sont sélectionnés avant et après la mise à niveau.
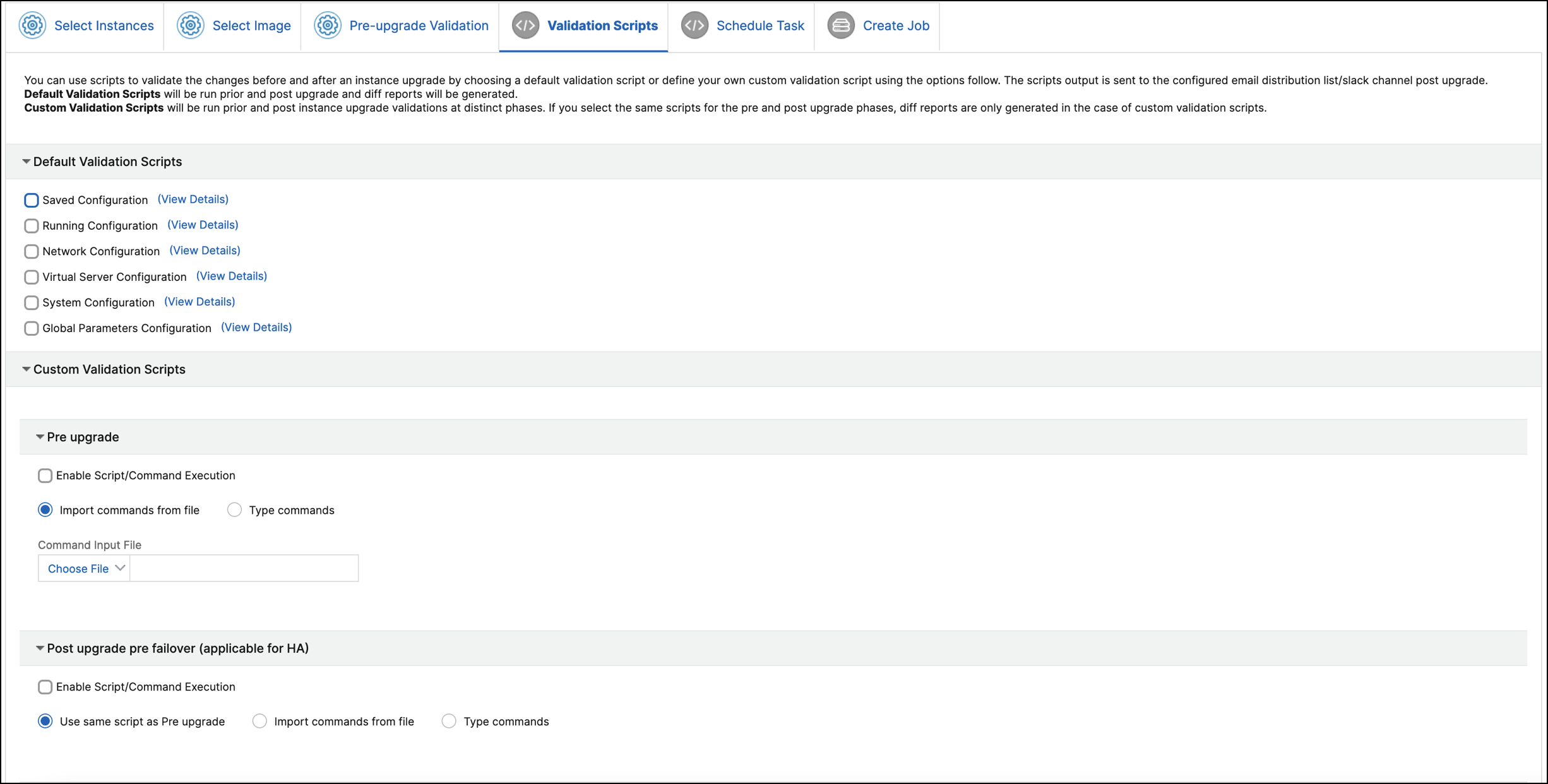
Pour connaître l’ensemble des commandes dans chaque configuration, cliquez sur Afficher les détails. Pour plus d’informations, consultez Utiliser des scripts personnalisés.
-
-
Dans Planifier la tâche, sélectionnez l’une des options suivantes :
-
Mettre à niveau maintenant : La tâche de mise à niveau s’exécute immédiatement.
-
Planifier ultérieurement : Sélectionnez cette option pour exécuter cette tâche de mise à niveau ultérieurement. Spécifiez la Date d’exécution et l’Heure de début auxquelles vous souhaitez mettre à niveau les instances.
Si vous souhaitez mettre à niveau une paire haute disponibilité NetScaler en deux étapes, sélectionnez Effectuer une mise à niveau en deux étapes pour les nœuds en haute disponibilité.
Spécifiez la Date d’exécution et l’Heure de début auxquelles vous souhaitez mettre à niveau une autre instance de la paire haute disponibilité.
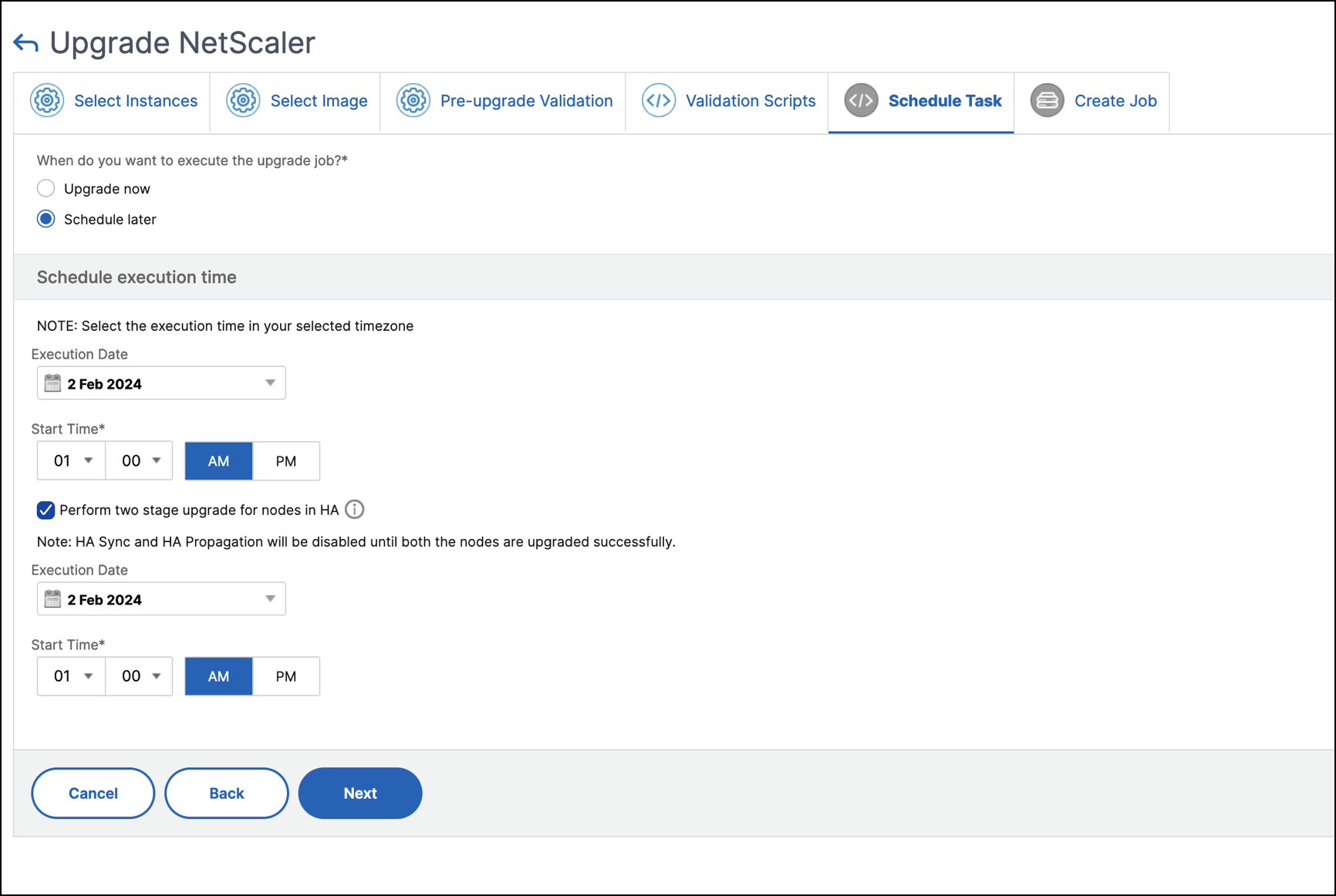
Pour plus d’informations, consultez Paire haute disponibilité NetScaler.
-
-
Dans Créer une tâche, spécifiez les détails suivants :
Si vous planifiez la tâche de mise à niveau, vous pouvez spécifier quand vous souhaitez télécharger l’image vers une instance :
-
Télécharger maintenant : Sélectionnez cette option pour télécharger l’image immédiatement. Cependant, la tâche de mise à niveau s’exécute à l’heure planifiée.
-
Télécharger au moment de l’exécution : Sélectionnez cette option pour télécharger l’image au moment de l’exécution de la tâche de mise à niveau.
Pour les paires haute disponibilité, vous pouvez spécifier les nœuds sur lesquels vous souhaitez télécharger l’image :
-
Télécharger vers les nœuds principal et secondaire : Télécharge le fichier image de build vers les nœuds principal et secondaire.
-
Télécharger vers le nœud secondaire uniquement : Télécharge le fichier image de build vers le nœud secondaire uniquement. Une fois le nœud secondaire mis à niveau, un basculement se produit et le fichier image de build est téléchargé vers le nouveau nœud secondaire qui était auparavant le nœud principal.
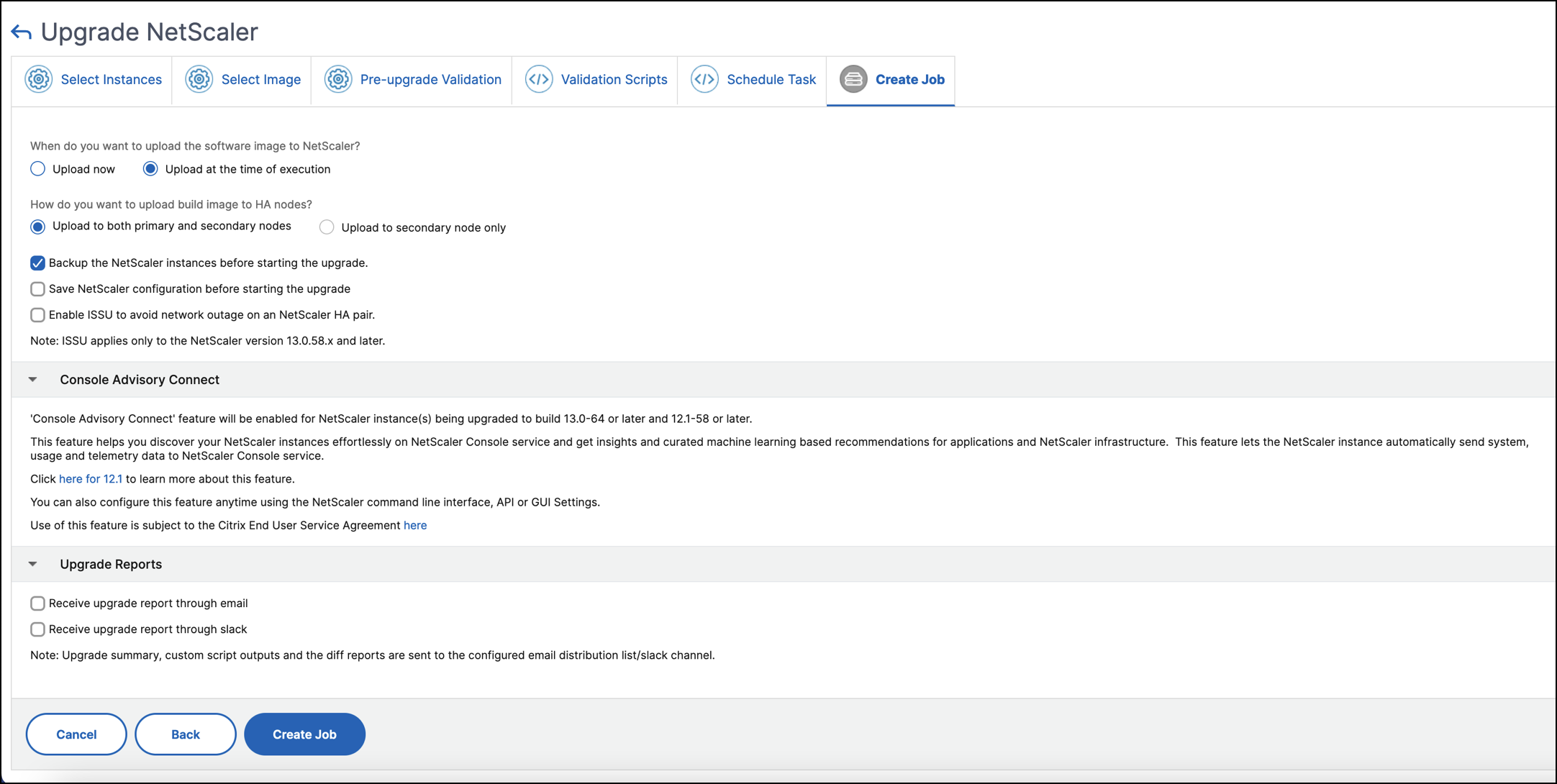
Pour plus d’informations sur les scénarios de planification disponibles pour la paire haute disponibilité, consultez Planification des tâches de mise à niveau pour une paire haute disponibilité NetScaler.
Pour plus d’informations sur les autres options de mise à niveau, consultez Options de mise à niveau de NetScaler.
-
- Cliquez sur Créer une tâche.
La tâche de mise à niveau apparaît dans Infrastructure > Tâches de mise à niveau. Lorsque vous modifiez une tâche existante, vous pouvez passer à n’importe quel onglet si les champs requis sont déjà remplis. Par exemple, si vous êtes dans l’onglet Sélectionner la configuration, vous pouvez passer à l’onglet Aperçu de la tâche.
Suspendre ou reprendre une tâche de mise à niveau planifiée
Vous pouvez également suspendre votre tâche de mise à niveau planifiée.
Pour utiliser cette fonctionnalité, accédez à Infrastructure > Tâches de mise à niveau, sélectionnez une tâche de mise à niveau planifiée existante et cliquez sur Arrêter pour suspendre la tâche. Pour reprendre la tâche de mise à niveau planifiée, cliquez sur Reprendre.
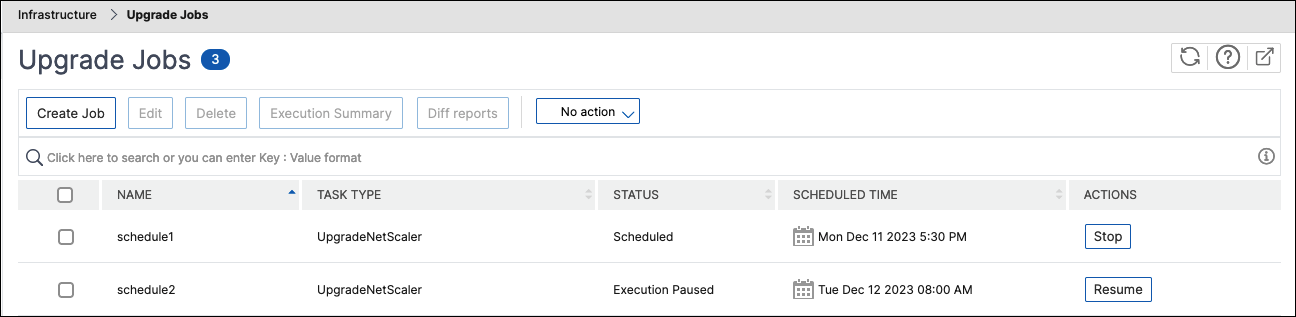
Remarque :
Si l’heure planifiée pour la tâche de mise à niveau est passée après que vous ayez décidé de la reprendre, vous devez créer à nouveau la tâche de mise à niveau.
Réessayer les tâches de mise à niveau échouées
-
Dans Infrastructure > Tâches de mise à niveau, sélectionnez la tâche de mise à niveau échouée et cliquez sur Réessayer. Alternativement, vous pouvez également aller dans Sélectionner l’action > Réessayer la tâche de mise à niveau pour réessayer une tâche échouée.
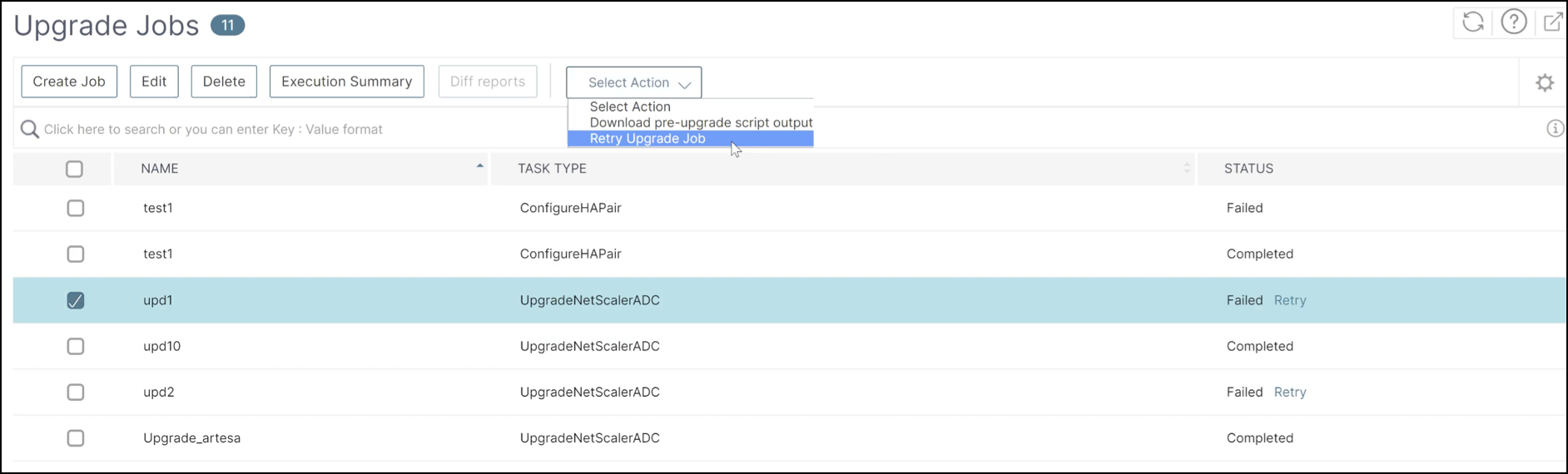
-
Dans Sélectionner l’instance, spécifiez les détails suivants :
-
Nom de la tâche - Entrez un nom pour la mise à niveau.
-
Sélectionnez les instances NetScaler que vous souhaitez mettre à niveau dans la liste. Pour supprimer des instances, cliquez sur Supprimer.
Cliquez sur Suivant pour commencer le processus de validation.
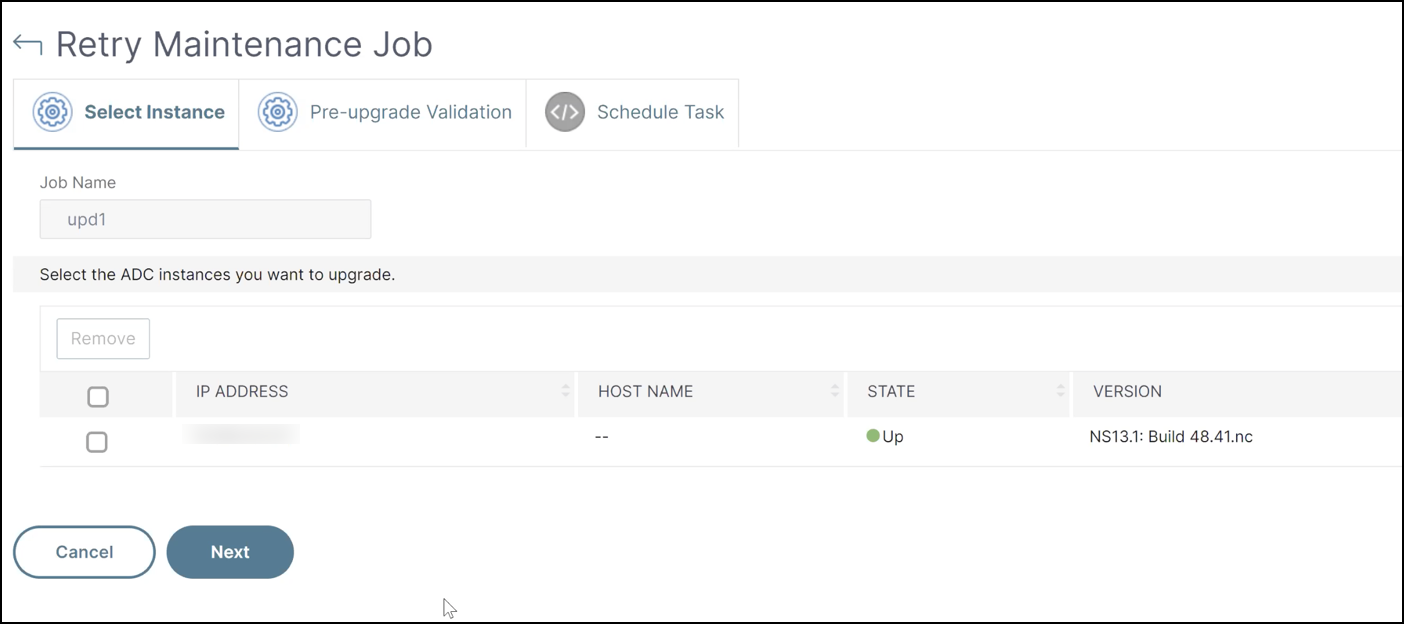
-
- L’onglet Validation avant la mise à niveau affiche les sections suivantes :
-
Instances prêtes pour la mise à niveau. Vous pouvez poursuivre la mise à niveau de ces instances.
-
Instances bloquées pour la mise à niveau. Ces instances NetScaler sont bloquées pour la mise à niveau en raison d’erreurs de validation avant la mise à niveau.
Vous pouvez examiner, corriger les erreurs, puis cliquer sur Déplacer vers Prêt pour la mise à niveau pour les mettre à niveau. Si vous rencontrez un espace disque insuffisant sur une instance, vous pouvez vérifier et nettoyer l’espace disque. Voir, Nettoyer l’espace disque de NetScaler.
-
Vérification des stratégies : Si NetScaler Console trouve des stratégies classiques non prises en charge, vous pouvez supprimer ces stratégies pour créer une tâche de mise à niveau.
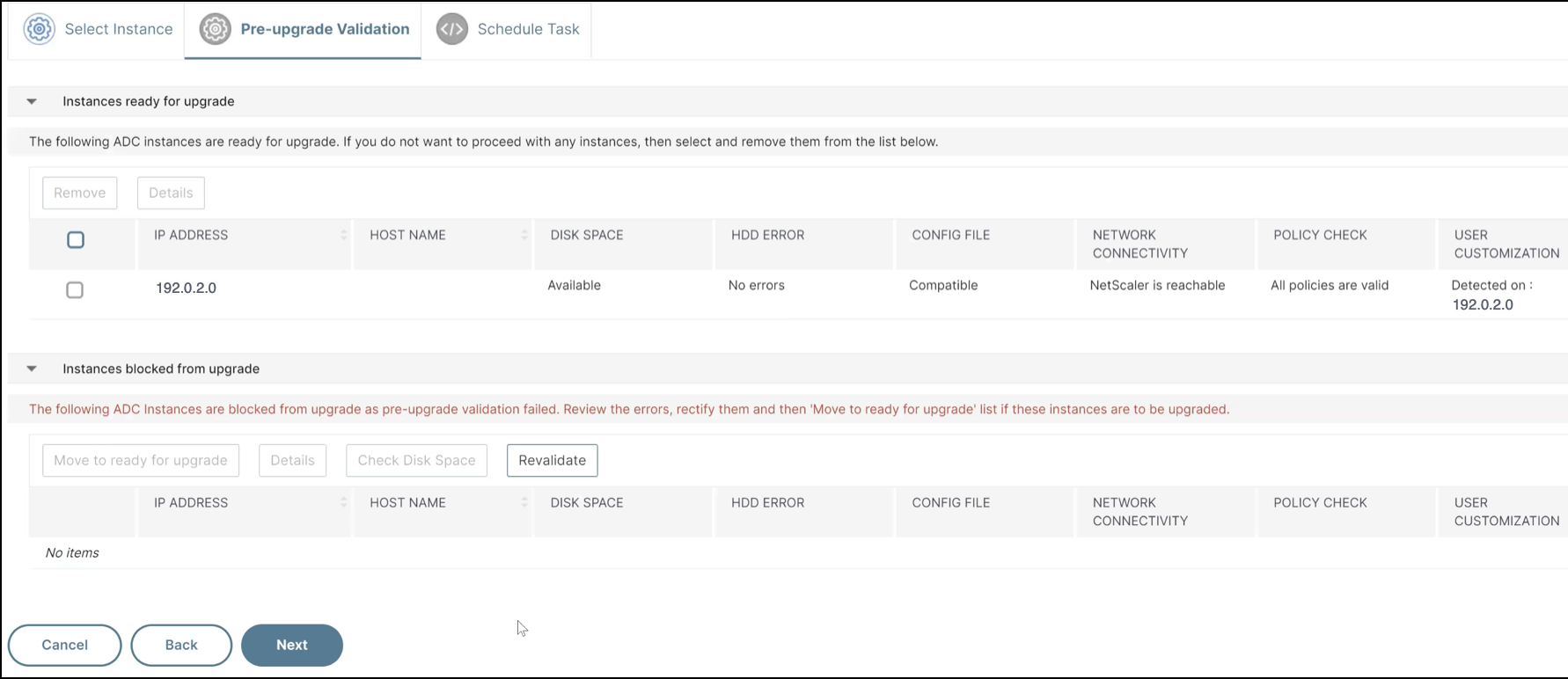
Cliquez sur Suivant.
-
-
Dans Planifier la tâche, sélectionnez l’une des options suivantes :
-
Mettre à niveau maintenant : La tâche de mise à niveau s’exécute immédiatement.
-
Planifier ultérieurement : Sélectionnez cette option pour exécuter cette tâche de mise à niveau ultérieurement. Spécifiez la Date d’exécution et l’Heure de début auxquelles vous souhaitez mettre à niveau les instances.
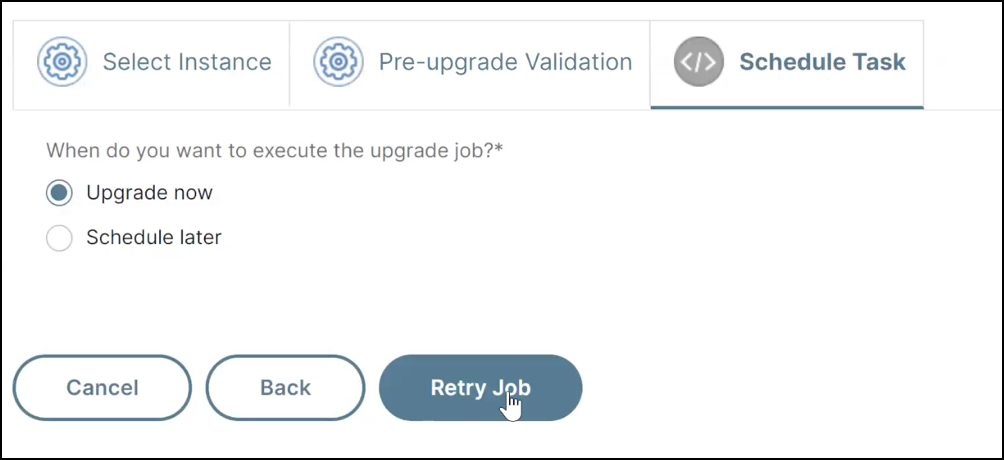
Cliquez sur Réessayer.
-
Nettoyer l’espace disque de NetScaler
Si vous rencontrez un problème d’espace disque insuffisant lors de la mise à niveau d’une instance NetScaler, nettoyez l’espace disque à partir de l’interface graphique de NetScaler Console elle-même.
-
Dans l’onglet Validation avant la mise à niveau, la section Instances bloquées pour la mise à niveau affiche les instances dont la mise à niveau a échoué en raison d’un espace disque insuffisant. Sélectionnez l’instance qui a un problème d’espace disque.
-
Cliquez sur Vérifier l’espace disque.
Un volet Détails de l’espace disque apparaît. Ce volet affiche les instances, la mémoire utilisée et la mémoire disponible.
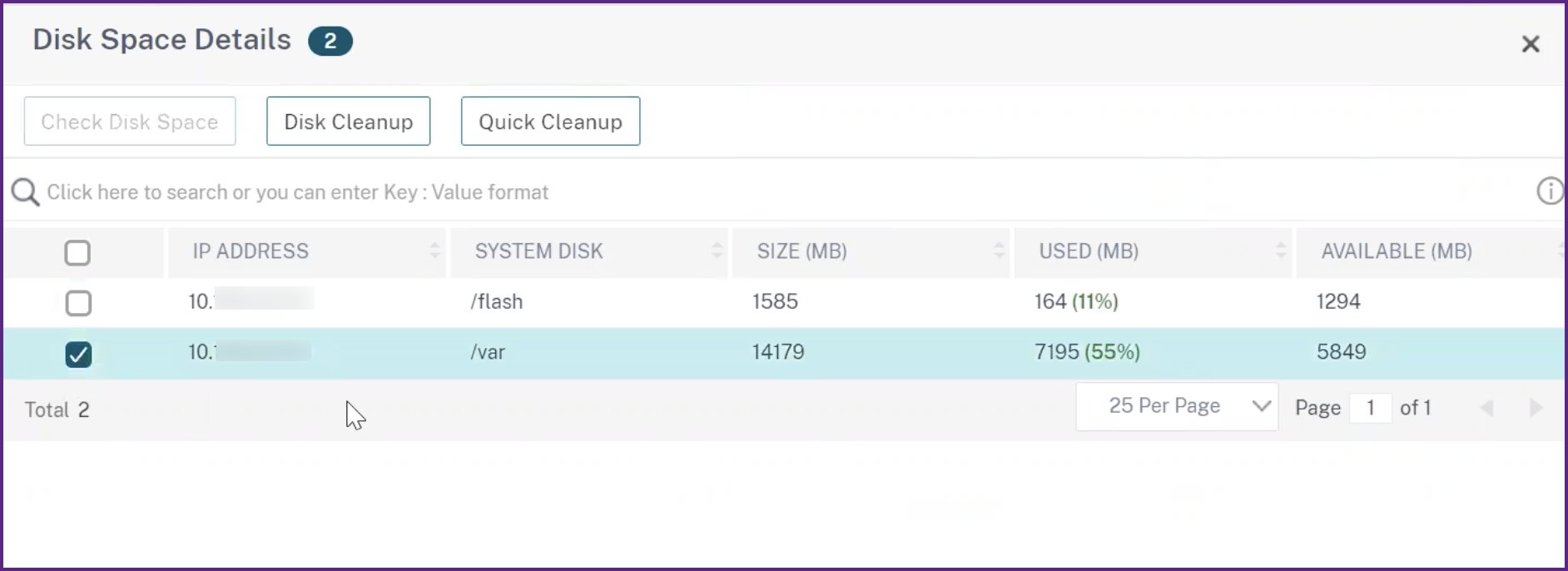
-
Dans le volet Détails de l’espace disque, sélectionnez l’instance qui nécessite un nettoyage et effectuez l’une des opérations suivantes :
-
Nettoyage du disque - Accédez aux dossiers ou répertoires requis et supprimez-les pour libérer de l’espace disque.
-
Nettoyage rapide - Libérez rapidement de l’espace disque en supprimant plusieurs dossiers. Dans le volet Confirmer qui apparaît, sélectionnez les dossiers que vous souhaitez supprimer et cliquez sur Oui.
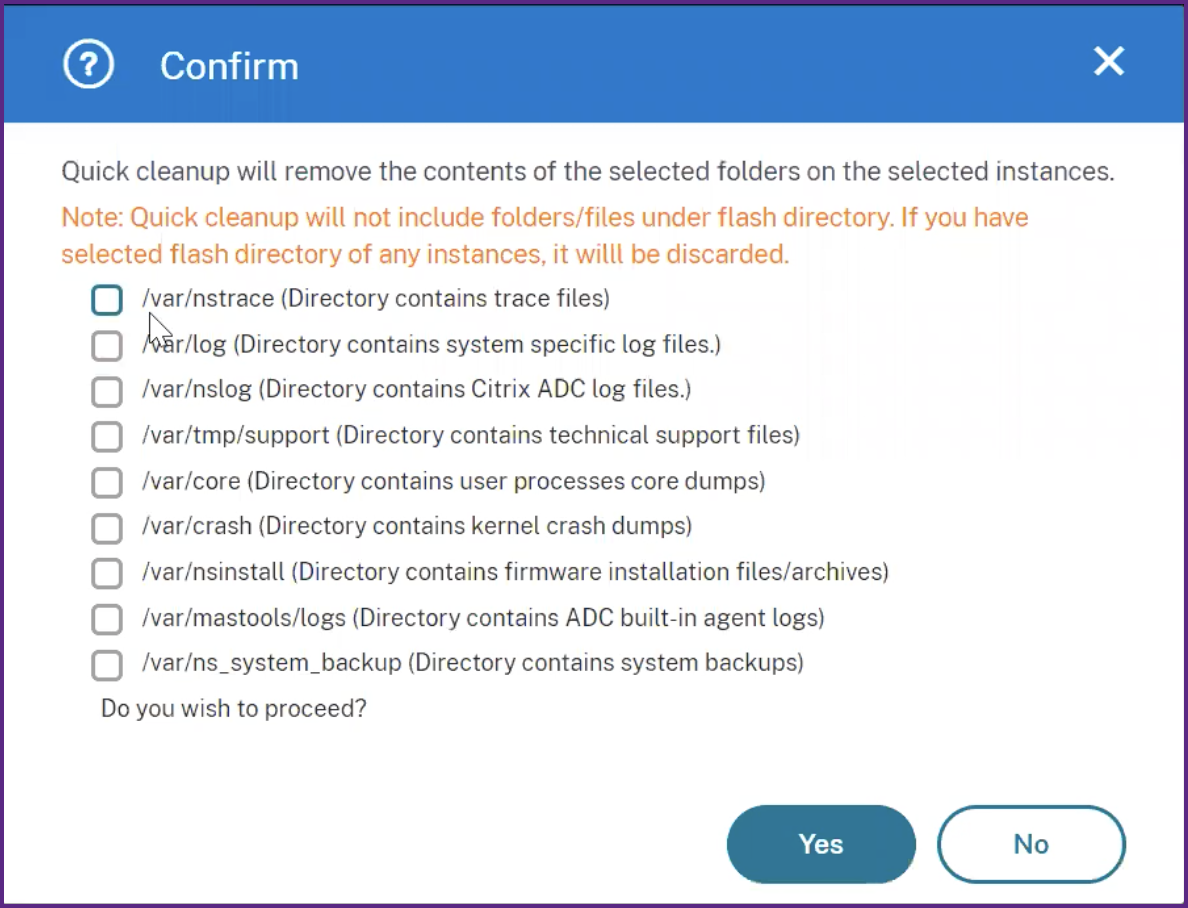
-
Après avoir nettoyé l’espace disque, vous pouvez vérifier si un espace disque suffisant est maintenant disponible pour mettre à niveau l’instance. Dans la section Instances bloquées pour la mise à niveau, cliquez sur Revalider.
Dans l’exemple suivant, l’espace disque est disponible. Vous pouvez maintenant cliquer sur Déplacer vers Prêt pour la mise à niveau pour mettre à niveau l’instance ou cliquer sur Suivant pour passer à l’étape suivante.
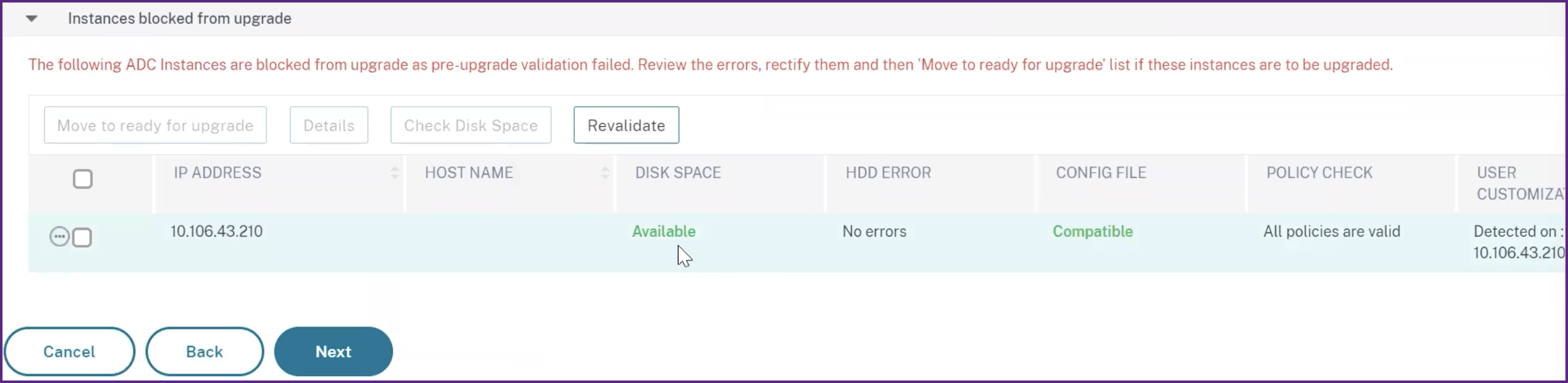
-
Utiliser des scripts personnalisés
Vous pouvez spécifier des scripts personnalisés lorsque vous créez une tâche de mise à niveau NetScaler. Les scripts personnalisés sont utilisés pour vérifier les modifications avant et après une mise à niveau d’instance NetScaler. Par exemple :
-
La version de l’instance avant et après la mise à niveau.
-
L’état des interfaces, des nœuds haute disponibilité, des serveurs virtuels et des services avant et après la mise à niveau.
-
Les statistiques des serveurs virtuels et des services.
-
Les routes dynamiques.
Spécifiez les scripts personnalisés à exécuter aux étapes suivantes :
-
Avant la mise à niveau : Le script spécifié s’exécute avant la mise à niveau d’une instance.
-
Après la mise à niveau, avant le basculement (applicable pour la HA) : Cette étape s’applique uniquement au déploiement haute disponibilité. Le script spécifié s’exécute après la mise à niveau des nœuds, mais avant leur basculement.
-
Après la mise à niveau (applicable pour l’autonome) / Après la mise à niveau, après le basculement (applicable pour la HA) : Le script spécifié s’exécute après la mise à niveau d’une instance dans le déploiement autonome. Dans le déploiement haute disponibilité, le script s’exécute après la mise à niveau des nœuds et leur basculement.
Remarque :
Assurez-vous d’activer l’exécution du script ou de la commande aux étapes requises. Sinon, les scripts spécifiés ne s’exécutent pas.
Le rapport de différences n’est généré que si vous spécifiez le même script aux étapes avant et après la mise à niveau. Par conséquent, assurez-vous de sélectionner Utiliser le même script qu’avant la mise à niveau aux étapes après la mise à niveau. Voir, Télécharger un rapport de différences consolidé d’une tâche de mise à niveau NetScaler.
Vous pouvez importer un fichier de script ou taper des commandes directement dans l’interface graphique de NetScaler Console.
- Importer des commandes à partir d’un fichier : Sélectionnez le fichier d’entrée de commande depuis votre ordinateur local.
- Taper les commandes : Entrez les commandes directement sur l’interface graphique.
À l’étape après la mise à niveau, vous pouvez utiliser le même script spécifié à l’étape avant la mise à niveau.
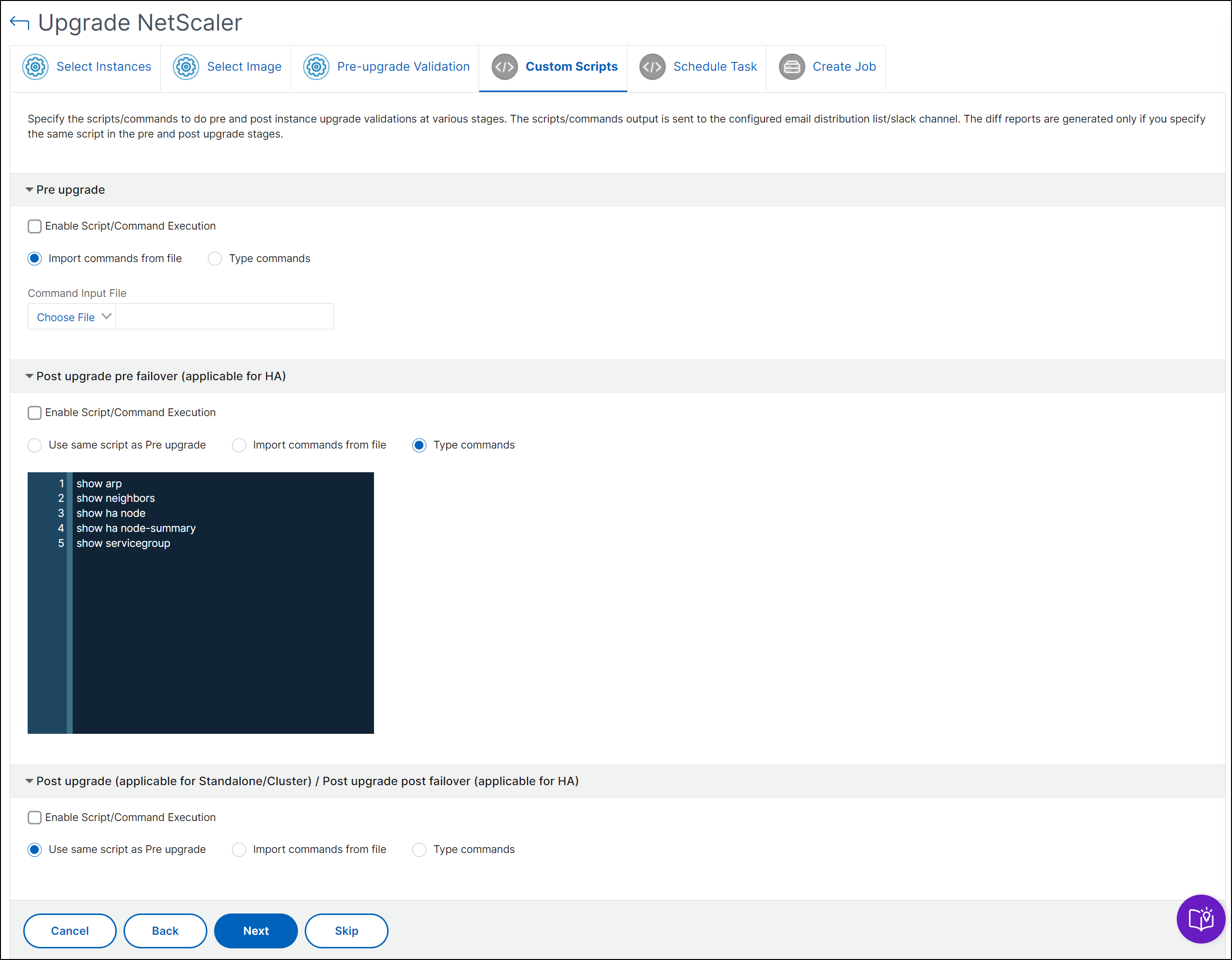
Options de mise à niveau de NetScaler
Lorsque vous créez une tâche de mise à niveau NetScaler, vous pouvez sélectionner les options suivantes dans l’onglet Créer une tâche :
-
Sauvegarder les instances NetScaler avant de démarrer la mise à niveau. : Crée une sauvegarde des instances NetScaler sélectionnées.
-
Maintenir le statut principal et secondaire des nœuds haute disponibilité après la mise à niveau : Sélectionnez cette option si vous souhaitez que la tâche de mise à niveau démarre un basculement après la mise à niveau de chaque nœud. De cette façon, la tâche de mise à niveau maintient le statut principal et secondaire des nœuds.
-
Enregistrer la configuration NetScaler avant de démarrer la mise à niveau - Enregistre la configuration NetScaler en cours d’exécution avant de mettre à niveau les instances NetScaler.
-
Activer ISSU pour éviter les interruptions de réseau sur la paire HA NetScaler - ISSU assure la mise à niveau sans interruption sur une paire haute disponibilité NetScaler. Cette option fournit une fonctionnalité de migration qui respecte les connexions existantes pendant la mise à niveau. Ainsi, vous pouvez mettre à niveau une paire haute disponibilité NetScaler sans interruption. Spécifiez le délai d’expiration de la migration ISSU en minutes.
-
Recevoir le rapport d’exécution par e-mail - Envoie le rapport d’exécution par e-mail. Pour ajouter une liste de distribution d’e-mails, consultez Créer une liste de distribution d’e-mails.
-
Recevoir le rapport d’exécution par Slack - Envoie le rapport d’exécution par Slack. Pour ajouter un profil Slack, consultez Créer un profil Slack.
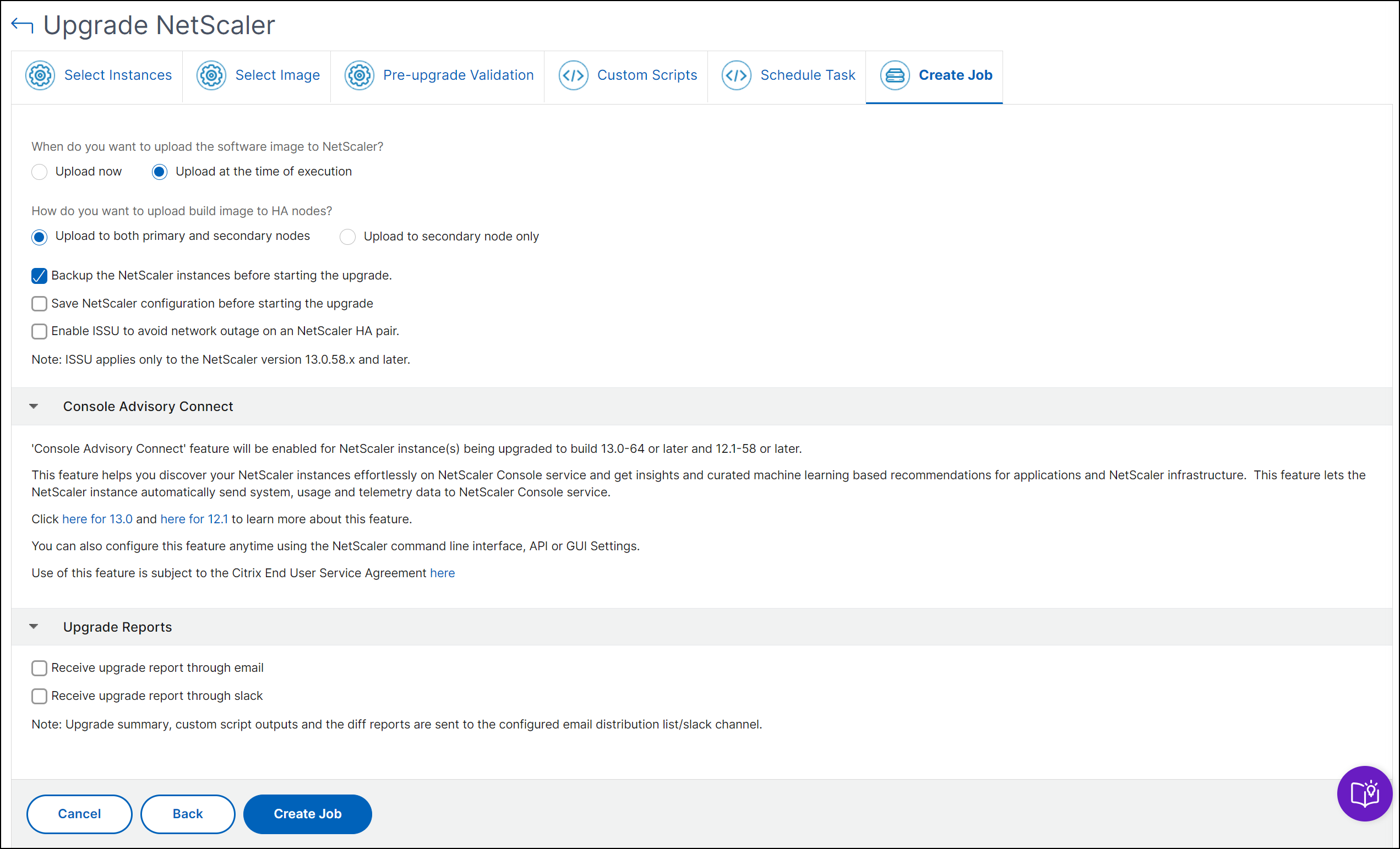
Planification des tâches de mise à niveau pour une paire haute disponibilité NetScaler
Le tableau suivant répertorie les différents scénarios de planification dans la page Planifier la tâche et les options de mise à niveau correspondantes disponibles dans la page Créer une tâche :
| Quand souhaitez-vous exécuter la tâche de mise à niveau ? | Quand souhaitez-vous télécharger l’image logicielle vers NetScaler ? | Comment souhaitez-vous télécharger l’image de build vers les nœuds HA ? |
|---|---|---|
| Mettre à niveau maintenant | Non applicable | Télécharger vers les nœuds principal et secondaire (option par défaut) |
| Planifier ultérieurement | Télécharger au moment de l’exécution (option par défaut) | Télécharger vers les nœuds principal et secondaire (option par défaut) |
| Planifier ultérieurement | Télécharger maintenant | Non applicable |
| Planifier ultérieurement (lorsque Effectuer une mise à niveau en deux étapes pour les nœuds en HA est sélectionné) | Télécharger au moment de l’exécution (option par défaut) | Télécharger vers le nœud secondaire uniquement (option par défaut et unique) |
| Télécharger maintenant | ||
Télécharger un rapport de différences consolidé d’une tâche de mise à niveau NetScaler
Dans NetScaler Console, vous pouvez télécharger un rapport de différences d’une tâche de mise à niveau NetScaler. Pour ce faire, la tâche de mise à niveau doit avoir des scripts personnalisés. Un rapport de différences contient les différences entre les sorties du script avant et après la mise à niveau. Avec ce rapport, vous pouvez déterminer les modifications survenues sur l’instance NetScaler après la mise à niveau.
Remarque :
Le rapport de différences n’est généré que si vous spécifiez le même script aux étapes avant et après la mise à niveau.
Pour télécharger un rapport de différences d’une tâche de mise à niveau, procédez comme suit :
-
Accédez à Infrastructure > Tâches de configuration > Tâches de maintenance.
-
Sélectionnez la tâche de mise à niveau pour laquelle vous souhaitez télécharger un rapport de différences.
-
Cliquez sur Rapports de différences.
-
Dans Rapports de différences, téléchargez un rapport de différences consolidé de la tâche de mise à niveau sélectionnée.
Sur cette page, vous pouvez télécharger l’un des types de rapports de différences suivants :
- Rapport de différences avant vs après la mise à niveau, avant le basculement
- Rapport de différences avant vs après la mise à niveau
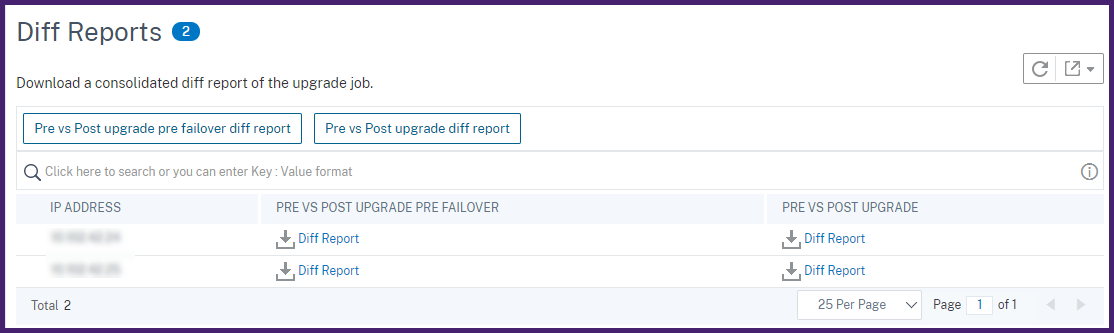
Dans cet article
- Conditions préalables
- Considérations relatives à la mise à niveau pour les configurations NetScaler personnalisées
- Paire haute disponibilité NetScaler
- Clusters NetScaler
- Créer une tâche de mise à niveau NetScaler
- Suspendre ou reprendre une tâche de mise à niveau planifiée
- Réessayer les tâches de mise à niveau échouées
- Nettoyer l’espace disque de NetScaler
- Utiliser des scripts personnalisés
- Options de mise à niveau de NetScaler
- Planification des tâches de mise à niveau pour une paire haute disponibilité NetScaler
- Télécharger un rapport de différences consolidé d’une tâche de mise à niveau NetScaler