Déployer une paire HA VPX dans la même zone de disponibilité AWS
Remarque :
À partir de la version 13.1 build 27.x de NetScaler, la paire VPX HA située dans la même zone de disponibilité AWS prend en charge les adresses IPv6.
Vous pouvez configurer deux instances NetScaler VPX sur AWS en tant que paire HA, dans la même zone AWS où les deux instances VPX se trouvent sur le même sous-réseau. La haute disponibilité est obtenue en migrant les adresses IP privées secondaires attachées aux cartes réseau (cartes réseau côté client et côté serveur) du nœud HA principal vers le nœud HA secondaire après basculement. Toutes les adresses IP Elastic associées aux adresses IP privées secondaires sont également migrées.
La paire NetScaler VPX HA prend en charge les adresses IPv4 et IPv6 dans la même zone de disponibilité AWS.
L’illustration suivante illustre un scénario de basculement HA par migration d’adresses IP privées secondaires.
Figure 1. Une paire NetScaler VPX HA sur AWS, à l’aide d’une migration IP privée
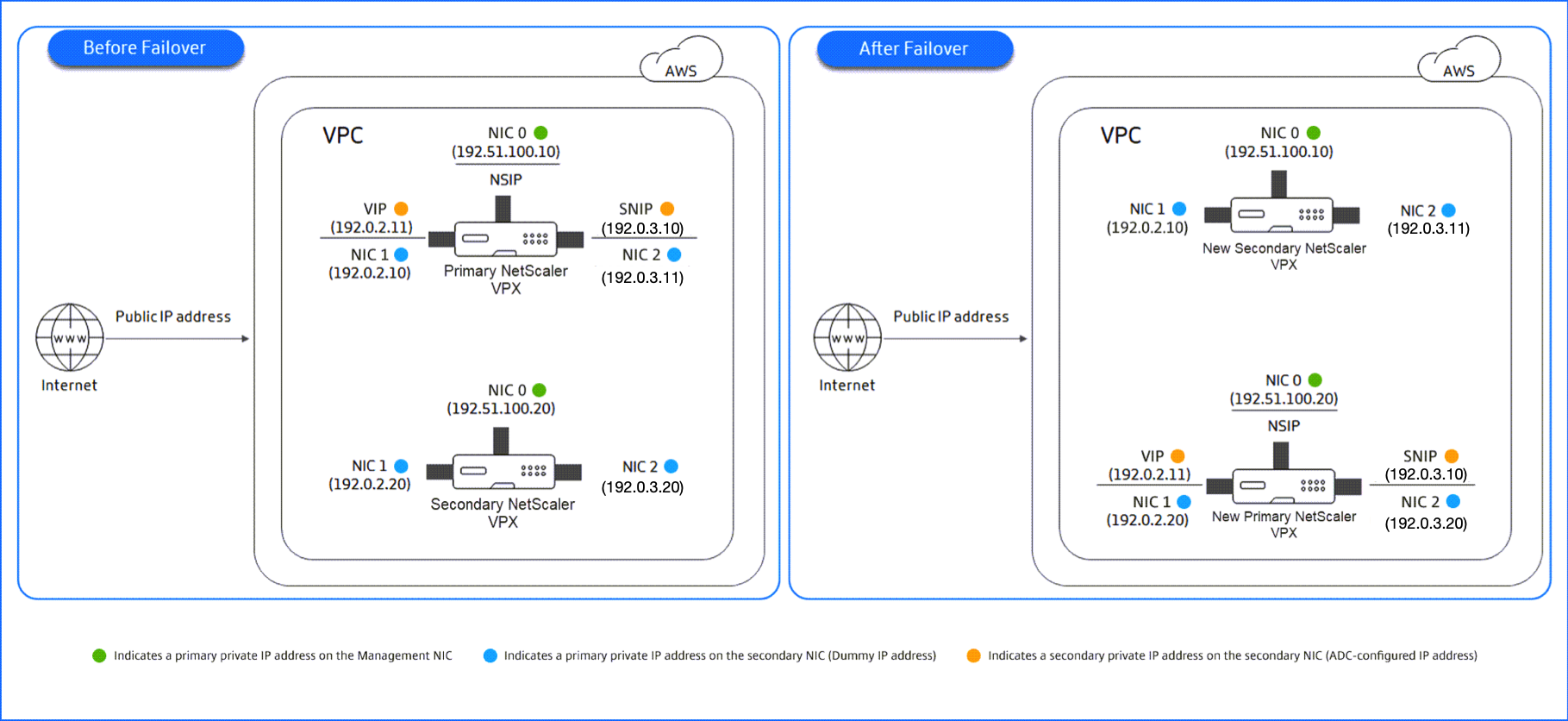
Avant de commencer votre document, lisez les documents suivants :
- Conditions préalables
- Limitations et directives d’utilisation
- Déployer une instance NetScaler VPX sur AWS
- Haute disponibilité
Comment déployer une paire VPX HA dans la même zone
Voici le résumé des étapes pour déployer une paire VPX HA dans la même zone :
- Créez deux instances VPX sur AWS, chacune avec trois cartes réseau
- Affectez l’adresse IP privée secondaire AWS à VIP et SNIP du nœud principal
- Configurez VIP et SNIP sur le nœud principal à l’aide des adresses IP privées secondaires AWS
- Configurez HA sur les deux nœuds
Étape 1. Créez deux instances VPX (nœuds primaires et secondaires) à l’aide du même VPC, chacune avec trois cartes réseau (Ethernet 0, Ethernet 1, Ethernet 2)
Suivez les étapes indiquées dans Déployez une instance NetScaler VPX sur AWS à l’aide de la console Web AWS.
Étape 2. Sur le nœud principal, attribuez des adresses IP privées pour Ethernet 1 (IP client ou VIP) et Ethernet 2 (IP du serveur principal ou SNIP)
La console AWS attribue automatiquement des adresses IP privées principales aux cartes réseau configurées. Affectez davantage d’adresses IP privées à VIP et SNIP, appelées adresses IP privées secondaires.
Pour attribuer une adresse IP privée à une interface réseau, procédez comme suit :
- Ouvrez la console Amazon EC2 à l’adresse https://console.aws.amazon.com/ec2/.
- Dans le volet de navigation, choisissez Network Interfaces, puis sélectionnez l’interface réseau connectée à l’instance.
- Choisissez Actions > Gérer les adresses IP.
- Sélectionnez Adresses IPv4 ou AdressesIPv6 en fonction de vos besoins.
- Pour les adresses IPv4 :
- Choisissez Assign new IP.
- Entrez une adresse IPv4 spécifique comprise dans la plage de sous-réseau de l’instance, ou laissez le champ vide pour permettre à Amazon de sélectionner une adresse IP pour vous.
- (Facultatif) Choisissez Autoriser la réaffectation pour autoriser la réaffectation de l’adresse IP privée secondaire si elle est déjà attribuée à une autre interface réseau.
- Pour les adresses IPv6 :
- Choisissez Assign new IP.
- Entrez une adresse IPv6 spécifique comprise dans la plage de sous-réseaux de l’instance, ou laissez le champ vide pour permettre à Amazon de sélectionner une adresse IP pour vous.
- (Facultatif) Choisissez Autoriser la réaffectation pour autoriser la réaffectation de l’adresse IP privée principale ou secondaire si elle est déjà attribuée à une autre interface réseau.
- Choisissez Oui > Mettre à jour.
Sous la description de l’instance, les adresses IP privées attribuées apparaissent.
Remarque :
Dans un déploiement de paires HA IPv4, vous pouvez attribuer uniquement les adresses IPv4 secondaires sur l’interface et les utiliser comme adresses VIP et SNIP. Mais dans un déploiement de paires HA IPv6, vous pouvez attribuer les adresses IPv6 principales ou IPv6 secondaires sur l’interface et les utiliser comme adresses VIP et SNIP.
Étape 3. Configurez VIP et SNIP sur le nœud principal, à l’aide d’adresses IP privées secondaires
Accédez au nœud principal via SSH. Ouvrez un client SSH et tapez :
ssh -i <location of your private key> nsroot@<public DNS of the instance>
<!--NeedCopy-->
Ensuite, configurez VIP et SNIP.
Pour les VIP, tapez :
add ns ip <IPAddress> <netmask> -type <type>
<!--NeedCopy-->
Pour SNIP, tapez :
add ns ip <IPAddress> <netmask> -type SNIP
<!--NeedCopy-->
Tapez save config pour enregistrer.
Pour voir les adresses IP configurées, tapez la commande suivante :
show ns ip
<!--NeedCopy-->
Pour plus d’informations, consultez les rubriques suivantes :
Étape 4 : Configurer la haute disponibilité sur les deux instances
Sur le nœud principal, ouvrez un client Shell et tapez la commande suivante :
add ha node <id> <private IP address of the management NIC of the secondary node>
<!--NeedCopy-->
Sur le nœud secondaire, tapez la commande suivante :
add ha node <id> < private IP address of the management NIC of the primary node >
<!--NeedCopy-->
Tapez save config pour enregistrer la configuration.
Pour voir les nœuds HA configurés, tapez show ha node.
Lors du basculement, les adresses IP privées secondaires configurées en tant que VIP et SNIP sur le nœud principal précédent sont migrées vers le nouveau nœud principal.
Pour forcer un basculement sur incident sur un nœud, tapez force HABasculement.
Méthode héritée pour déployer une paire VPX HA
Avant la version 13.0 41.x, la haute disponibilité au sein de la même zone était réalisée via la migration AWS Elastic Network Interface (ENI). Cependant, cette méthode est lentement déconseillée.
La figure suivante montre un exemple d’architecture de déploiement HA pour les instances NetScaler VPX sur AWS.
Figure 1. Une paire NetScaler VPX HA sur AWS, à l’aide de la migration ENI
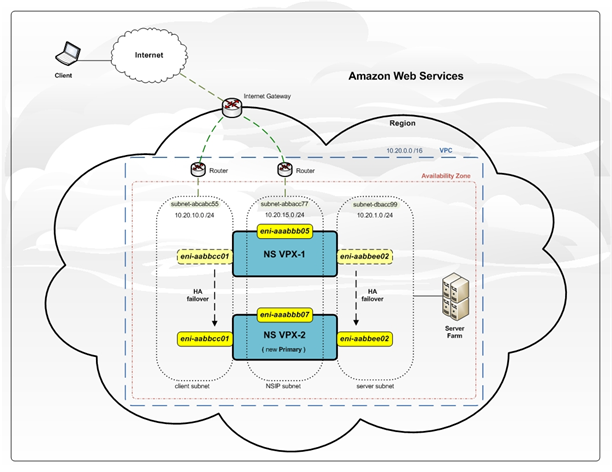
Vous pouvez déployer deux instances VPX sur AWS en tant que paire HA à l’aide de l’une des options suivantes :
- Créez les instances avec le rôle IAM manuellement à l’aide d’AWS Management Console, puis configurez HA dessus.
- Ou automatisez le déploiement haute disponibilité à l’aide du modèle Citrix CloudFormation.
Le modèle CloudFormation réduit considérablement le nombre d’étapes nécessaires à la création d’une paire HA, et il crée automatiquement un rôle IAM. Cette section explique comment déployer une paire NetScaler VPX HA (actif-passif) à l’aide du modèle Citrix CloudFormation.
Gardez les points suivants à l’esprit lorsque vous déployez deux instances NetScaler VPX en tant que paire HA.
Points à noter
- HA sur AWS exige que le nœud principal dispose d’au moins deux ENI (l’un pour la gestion et l’autre pour le trafic de données) et que le nœud secondaire dispose d’un ENI de gestion. Toutefois, pour des raisons de sécurité, créez trois ENI sur le nœud principal, car cette configuration vous permet de séparer le réseau privé et public (recommandé).
- Le nœud secondaire a toujours une interface ENI (pour la gestion) et le nœud principal peut avoir jusqu’à quatre ENI.
- Les adresses NSIP de chaque instance VPX d’une paire haute disponibilité doivent être configurées sur l’ENI par défaut de l’instance.
- Amazon n’autorise aucun paquet de diffusion/multidiffusion dans AWS. Par conséquent, dans une configuration HA, les ENIS de plan de données sont migrés de l’instance VPX principale vers l’instance VPX secondaire lorsque l’instance VPX principale échoue.
- Étant donné que l’ENI par défaut (gestion) ne peut pas être déplacé vers une autre instance VPX, n’utilisez pas l’ENI par défaut pour le trafic client et serveur (trafic de plan de données).
- Le message de réussite 0 d’AWSCONFIG IOCTL NSAPI_HOTPLUG_INTF dans le fichier /var/log/ns.log indique que les deux ENI de données se sont correctement attachés à l’instance secondaire (la nouvelle instance principale).
- Le basculement peut prendre jusqu’à 20 secondes en raison du mécanisme ENI de détachement/attachement AWS.
- Lors du basculement, l’instance défaillante redémarre toujours.
- Les paquets de pulsation sont reçus uniquement sur l’interface de gestion.
- Le fichier de configuration des instances VPX principale et secondaire est synchronisé, y compris le mot de passe
nsroot. Lensrootmot de passe du nœud secondaire est défini sur celui du nœud principal après la synchronisation de la configuration HA. - Pour avoir accès aux serveurs API AWS, soit l’instance VPX doit avoir une adresse IP publique attribuée, soit le routage doit être configuré correctement au niveau du sous-réseau VPC pointant vers la passerelle Internet du VPC.
- Les serveurs de noms et les serveurs DNS sont configurés au niveau du VPC à l’aide des options DHCP.
- Le modèle Citrix CloudFormation ne crée pas de configuration HA entre différentes zones de disponibilité.
- Le modèle Citrix CloudFormation ne crée pas de mode INC.
- Les messages de débogage AWS sont disponibles dans le fichier journal, /var/log/ns.log, sur l’instance VPX.
Déployer une paire haute disponibilité à l’aide du modèle Citrix CloudFormation
Avant de démarrer le modèle CloudFormation, assurez-vous de répondre aux exigences suivantes :
- Un VPC
- Trois sous-réseaux au sein du VPC
- Un groupe de sécurité avec des ports UDP 3003, TCP 3009—3010, HTTP et SSH ouverts
- Une paire de clés
- Créer une passerelle Internet
- Modifier les tables de routage pour les réseaux de clients et de gestion afin qu’ils pointent vers la passerelle Internet
Remarque La
Le modèle Citrix CloudFormation crée automatiquement un rôle IAM. Les rôles IAM existants n’apparaissent pas dans le modèle.
Pour lancer le modèle Citrix CloudFormation :
- Connectez-vous à AWS Marketplace en utilisant vos informations d’identification AWS.
- Dans le champ de recherche, tapez NetScaler VPX pour rechercher l’AMI NetScaler, puis cliquez sur OK.
- Sur la page des résultats de recherche, cliquez sur l’offre NetScaler VPX souhaitée.
- Cliquez sur l’onglet Tarification, pour accéder à Informations sur la tarification.
- Sélectionnez la région et l’ option d’expédition comme NetScaler VPX — Customer Licensed.
- Cliquez sur Continuer pour vous abonner.
- Consultez les détails sur la page S’abonner et cliquez sur Continuer vers la configuration.
- Sélectionnez Méthode de livraison comme modèle CloudFormation.
- Sélectionnez le modèle CloudFormation requis.
-
Sélectionnez Version etrégiondu logiciel, puis cliquez sur Continuer vers le lancement.
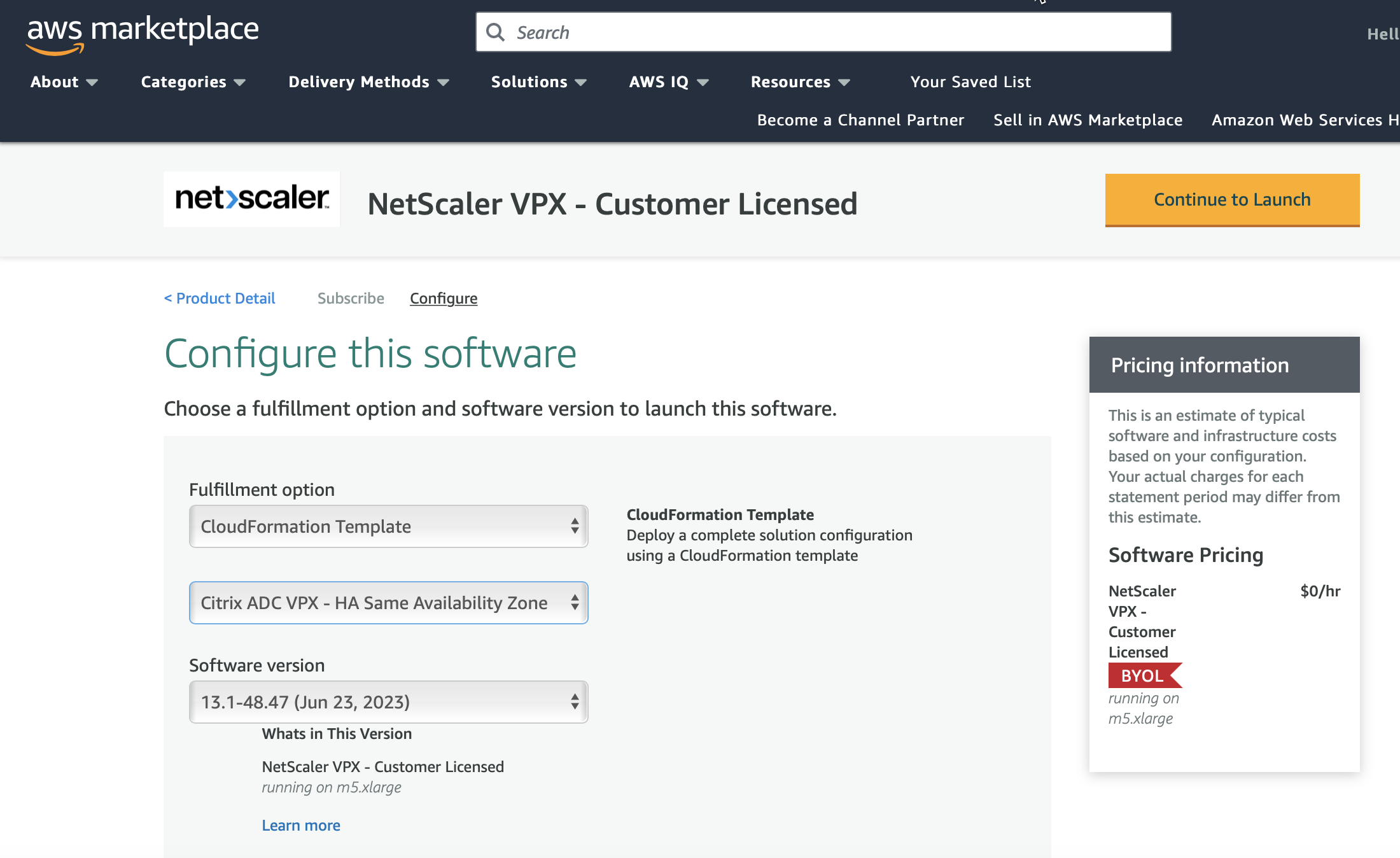
- Sous Choisir une action, sélectionnez Lancer CloudFormation, puis cliquez sur Lancer. La page Créer une pile s’affiche.
-
Cliquez sur Suivant.

-
La page Spécifier les détails de la pile apparaît. Entrez les détails suivants.
- Saisissez un nom de pile. Le nom doit contenir 25 caractères.
- Sous Configuration réseau, effectuez les opérations suivantes :
- Sélectionnez Sous-réseau de gestion, Sous-réseau clientet Sous-réseau de serveur. Assurez-vous de sélectionner les sous-réseaux appropriés que vous avez créés dans le VPC que vous avez sélectionné sous ID du VPC.
- Ajoutez l’ adresse IP de gestion principale, l’ adresse IP de gestion secondaire, l’ adresse IP clientet l’ adresse IP du serveur Les adresses IP doivent appartenir aux mêmes sous-réseaux des sous-réseaux respectifs. Les adresses IP doivent appartenir aux mêmes sous-réseaux des sous-réseaux respectifs. Vous pouvez également laisser le modèle attribuer automatiquement les adresses IP.
- Sélectionnez par défaut pour VPCTenancy.
- Sous Configuration de NetScaler, effectuez les opérations suivantes :
- Sélectionnez m5.xlarge pour le type d’instance.
- Sélectionnez la paire de clés que vous avez déjà créée dans le menu de Paire de clés.
-
Par défaut, Publier des métriques personnalisées sur CloudWatch ? l’option est définie sur Oui. Si vous souhaitez désactiver cette option, sélectionnez Non.
Pour plus d’informations sur les métriques CloudWatch, consultez [Surveillez vos instances à l’aide d’Amazon CloudWatch] (#monitor-your-instances-using-amazon-cloudWatch).
- Sous Configuration facultative, procédez comme suit :
- Par défaut, L’adresse IP publique (EIP) doit-elle être attribuée aux interfaces de gestion ? l’option est définie sur Non.
- Par défaut, L’adresse IP publique (EIP) doit-elle être attribuée à l’interface client ? l’option est définie sur Non.

- Cliquez sur Suivant.
-
La page Configurer les options de la pile apparaît. Il s’agit d’une page facultative.
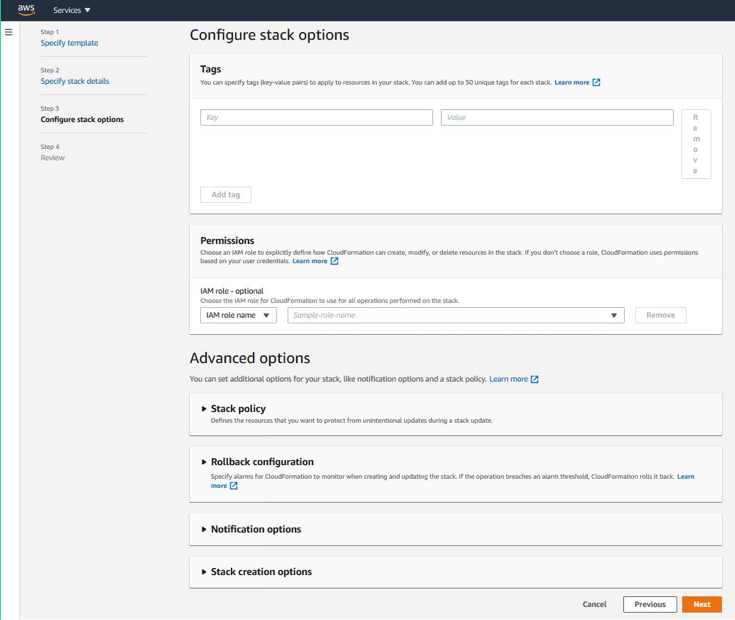
-
Cliquez sur Suivant.
-
La page Options s’affiche. (Cette page est facultative.). Cliquez sur Suivant.
-
La page Révision s’affiche. Prenez quelques instants pour revoir les paramètres et apporter des modifications éventuelles, si nécessaire.
-
Sélectionnez Je reconnais qu’AWS CloudFormation peut créer des ressources IAM. case à cocher, puis cliquez sur Créer une pile.
-
Le statut CREATE-IN-PROGRESS apparaît. Attendez que le statut soit CREATE-COMPLETE. Si le statut ne passe pas à COMPLETE, vérifiez la raison de l’échec dans l’onglet Événements et recréez l’instance avec les configurations appropriées.
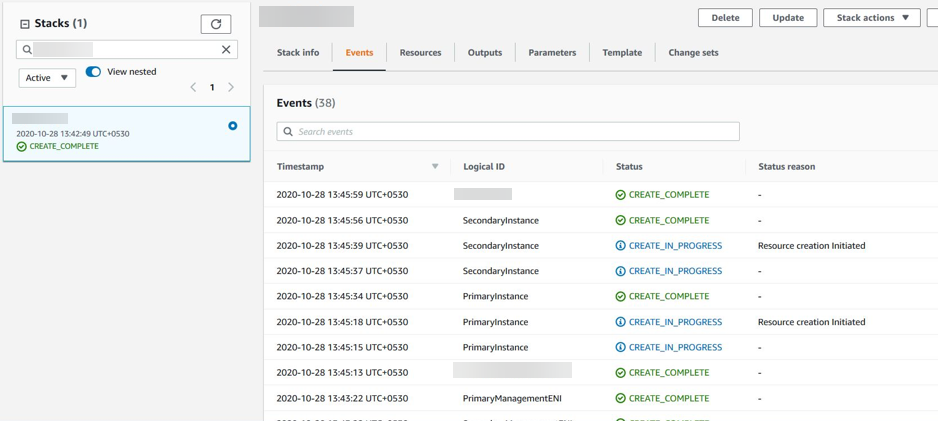
- Une fois qu’une ressource IAM est créée, accédez à EC2 Management Console > Instances. Vous trouvez deux instances VPX créées avec le rôle IAM. Les nœuds principaux et secondaires sont créés chacun avec trois adresses IP privées et trois interfaces réseau.
-
Ouvrez une session sur le nœud principal avec le nom d’utilisateur
nsrootet l’ID d’instance comme mot de passe. Depuis l’interface graphique, accédez à Système > Haute disponibilité > Nœuds. Le NetScaler VPX est déjà configuré en paire HA par le modèle CloudFormation. -
La paire NetScaler VPX HA s’affiche.
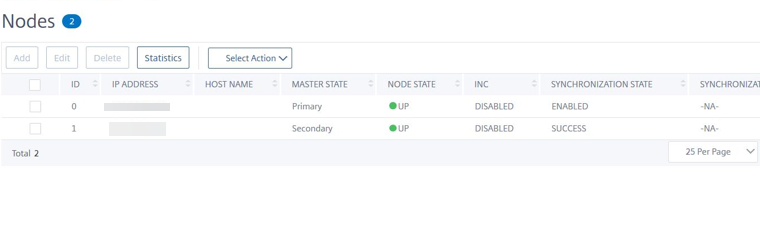
Surveillez vos instances à l’aide d’Amazon CloudWatch
Vous pouvez utiliser le service Amazon CloudWatch pour surveiller un ensemble de mesures NetScaler VPX, telles que l’utilisation du processeur et de la mémoire, ainsi que le débit. CloudWatch surveille les ressources et les applications qui s’exécutent sur AWS, en temps réel. Vous pouvez accéder au tableau de bord Amazon CloudWatch à l’aide de la console AWS Management. Pour plus d’informations, consultez Amazon CloudWatch.
Points à noter
- Si vous déployez une instance NetScaler VPX sur AWS à l’aide de la console Web AWS, le service CloudWatch est activé par défaut.
- Si vous déployez une instance NetScaler VPX à l’aide du modèle Citrix CloudFormation, l’option par défaut est « Oui ». Si vous souhaitez désactiver le service CloudWatch, sélectionnez « Non ».
- Les métriques sont disponibles pour le processeur (gestion et utilisation du processeur par paquets), la mémoire et le débit (entrant et sortant).
Comment afficher les métriques CloudWatch
Pour afficher les métriques CloudWatch pour votre instance, procédez comme suit :
- Ouvrez une session sur AWS Management Console > EC2 > Instances.
- Sélectionnez l’instance.
- Cliquez sur Surveillance.
-
Cliquez sur Afficher toutes les métriques CloudWatch.
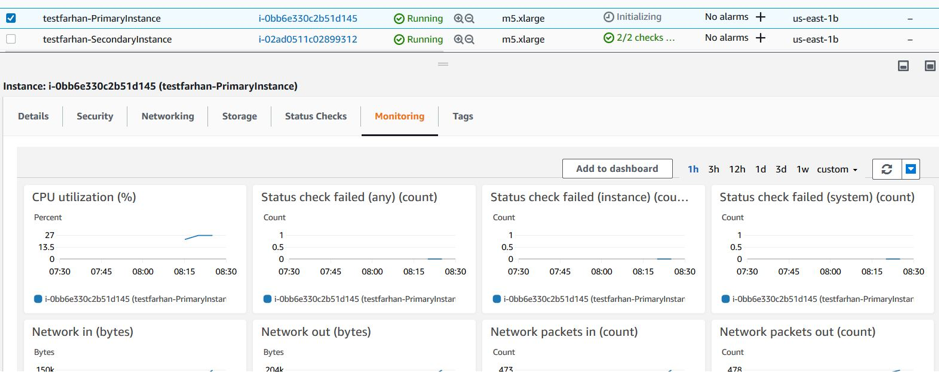
-
Sous Toutes les mesures, cliquez sur votre ID d’instance.
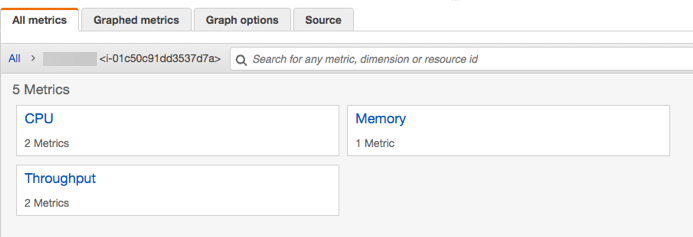
- Cliquez sur les mesures que vous souhaitez afficher, définissez la durée (en minutes, heures, jours, semaines, mois).
- Cliquez sur Mesures graphiques pour afficher les statistiques d’utilisation. Utilisez les options de graphique pour personnaliser votre graphique.
Figure. Mesures graphiques pour l’utilisation du processeur
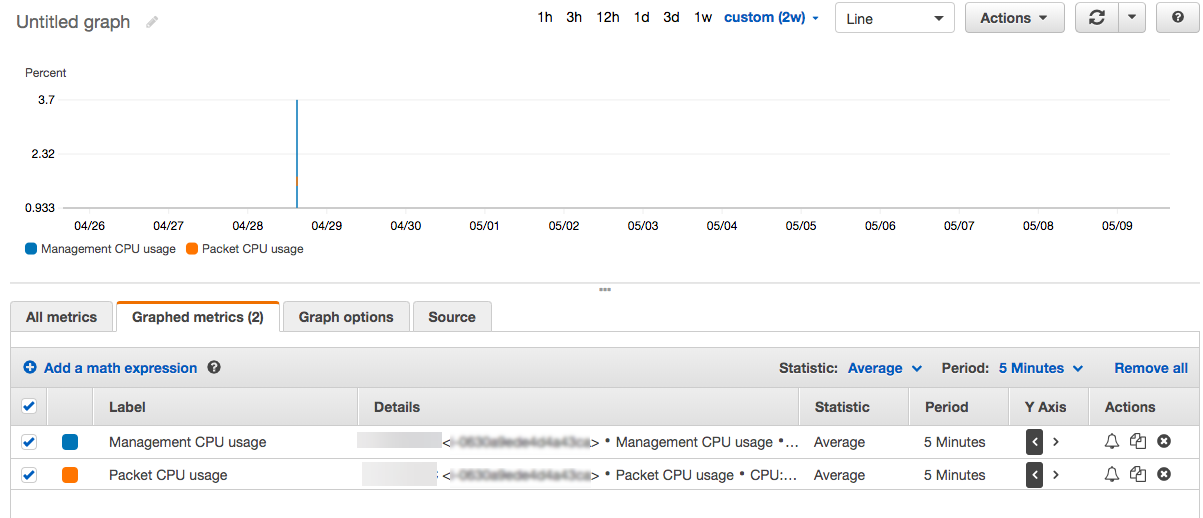
Configuration de SR-IOV sur une configuration haute disponibilité
La prise en charge des interfaces SR-IOV dans une configuration haute disponibilité est disponible à partir de NetScaler version 12.0 57.19. Pour plus d’informations sur la configuration de SR-IOV, consultez Configuration des instances NetScaler VPX pour utiliser l’interface réseau SR-IOV.
Ressources connexes
Dans cet article
- Comment déployer une paire VPX HA dans la même zone
- Méthode héritée pour déployer une paire VPX HA
- Points à noter
- Déployer une paire haute disponibilité à l’aide du modèle Citrix CloudFormation
- Surveillez vos instances à l’aide d’Amazon CloudWatch
- Configuration de SR-IOV sur une configuration haute disponibilité