Installation d’une instance NetScaler VPX sur la solution Azure VMware
La solution Azure VMware (AVS) vous fournit des clouds privés contenant des clusters vSphere, construits à partir d’une infrastructure Azure dédiée. Le déploiement initial minimum est de trois hôtes, mais des hôtes supplémentaires peuvent être ajoutés un à la fois, jusqu’à 16 hôtes maximum par cluster. Tous les clouds privés provisionnés sont dotés de vCenter Server, vSAN, vSphere et NSX-T.
VMware Cloud (VMC) on Azure vous permet de créer des centres de données définis par logiciel (SDDC) dans le cloud sur Azure avec le nombre d’hôtes ESX que vous souhaitez. La VMC sur Azure prend en charge les déploiements NetScaler VPX. VMC fournit une interface utilisateur identique à vCenter sur site. Il fonctionne de la même manière que les déploiements NetScaler VPX basés sur ESX.
Le diagramme suivant montre la solution Azure VMware sur le cloud public Azure à laquelle un administrateur ou un client peut accéder via Internet. Un administrateur peut créer, gérer et configurer des machines virtuelles de charge de travail ou de serveur à l’aide de la solution Azure VMware. L’administrateur peut accéder au vCenter Web et au gestionnaire NSX-T de l’AVS à partir d’une boîte de dialogue Windows. Vous pouvez créer les instances NetScaler VPX (paire autonome ou haute disponibilité) et les machines virtuelles de serveur au sein de la solution Azure VMware à l’aide de vCenter, et gérer le réseau correspondant à l’aide de NSX-T manager. L’instance NetScaler VPX sur AVS fonctionne de la même manière que le cluster d’hôtes VMware sur site. AVS est géré à partir d’une Jumpbox Windows créée sur le même réseau virtuel.
Un client ne peut accéder au service AVS qu’en se connectant au VIP d’ADC. Une autre instance NetScaler VPX en dehors de la solution Azure VMware mais située dans le même réseau virtuel Azure permet d’ajouter le VIP de l’instance NetScaler VPX dans la solution Azure VMware en tant que service. Selon vos besoins, vous pouvez configurer l’instance NetScaler VPX pour fournir un service via Internet.
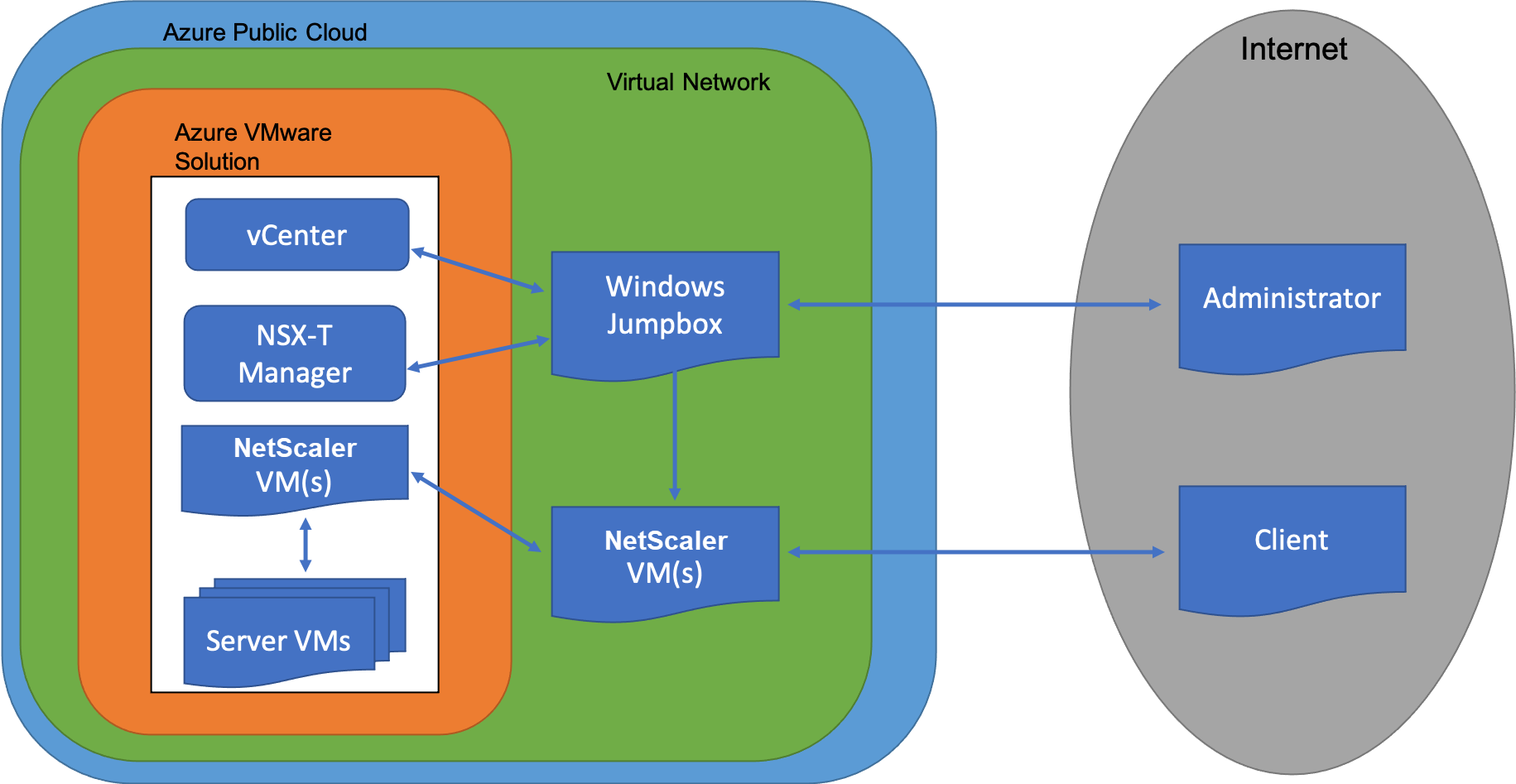
Conditions préalables
Avant de commencer à installer une appliance virtuelle, procédez comme suit :
- Pour plus d’informations sur la solution Azure VMware et ses conditions préalables, consultez la documentation de la solution Azure VMware.
- Pour plus d’informations sur le déploiement de la solution Azure VMware, voir Déployer un cloud privé Azure VMware Solution.
- Pour plus d’informations sur la création d’une machine virtuelle Windows Jump Box pour accéder à la solution Azure VMware et la gérer, consultez Access an Azure VMware Solution Private Cloud.
- Dans la machine virtuelle Windows Jump Box, téléchargez les fichiers de configuration de l’appliance NetScaler VPX.
- Créez des segments réseau NSX-T appropriés sur VMware SDDC auxquels les machines virtuelles se connectent. Pour plus d’informations, voir Ajouter un segment réseau dans Azure VMware Solution.
- Obtenir des fichiers de licence VPX.
- Les machines virtuelles (VM) créées ou migrées vers le cloud privé Azure VMware Solution doivent être attachées à un segment réseau.
Configuration matérielle du cloud VMware
Le tableau suivant répertorie les ressources informatiques virtuelles que le SDDC VMware doit fournir pour chaque appliance virtuelle VPX nCore.
Tableau 1. Ressources informatiques virtuelles minimales requises pour exécuter une instance NetScaler VPX
| Composant | Exigences |
|---|---|
| Mémoire | 2 Go |
| Processeur virtuel | 2 |
| Interfaces réseau virtuelles | Dans VMware SDDC, vous pouvez installer un maximum de 10 interfaces réseau virtuelles si le matériel VPX est mis à niveau vers la version 7 ou supérieure. |
| Espace disque | 20 Go |
Remarque :
Ceci s’ajoute à toutes les exigences de disque pour l’Hypervisor.
Pour une utilisation en production de l’appliance virtuelle VPX, l’allocation complète de mémoire doit être réservée.
Configuration système requise pour OVF Tool 1.0
OVF Tool est une application cliente qui peut s’exécuter sur les systèmes Windows et Linux. Le tableau suivant décrit la configuration système requise pour l’installation de l’outil OVF.
Tableau 2. Configuration système requise pour l’installation d’outils OVF
| Composant | Exigences |
|---|---|
| Système d’exploitation | Pour connaître les exigences détaillées de VMware, recherchez le fichier PDF « OVF Tool User Guide » à l’adresse http://kb.vmware.com/. |
| UC | 750 MHz minimum, 1 GHz ou plus rapide recommandé |
| RAM | 1 Go minimum, 2 Go recommandés |
| Carte d’interface réseau | Carte réseau 100 Mbit/s ou plus rapide |
Pour plus d’informations sur l’installation d’OVF, recherchez le fichier PDF « OVF Tool User Guide » à l’adresse http://kb.vmware.com/.
Téléchargement des fichiers de configuration de NetScaler VPX
Le package de configuration de l’instance NetScaler VPX pour VMware ESX respecte la norme de format Open Virtual Machine (OVF). Vous pouvez télécharger les fichiers depuis le site Web de Citrix. Vous avez besoin d’un compte Citrix pour vous connecter. Si vous n’avez pas de compte Citrix, accédez à la page d’accueil à l’ adresse http://www.citrix.com. Cliquez sur le lien Nouveaux utilisateurset suivez les instructions pour créer un compte Citrix.
Une fois connecté, naviguez dans le chemin suivant à partir de la page d’accueil Citrix :
Citrix.com > Téléchargements > NetScaler > Appliances virtuelles.
Copiez les fichiers suivants sur une station de travail située sur le même réseau que le serveur ESX. Copiez les trois fichiers dans le même dossier.
- NSVPX-ESX- <release number>- <build number>-disk1.vmdk (par exemple, NSVPX-ESX-13.0-79.64-Disk1.vmdk)
- NSVPX-ESX- <release number>- <build number>.ovf (par exemple, NSVPX-ESX-13.0-79.64.ovf)
- NSVPX-ESX- <release number>- <build number>.mf (par exemple, NSVPX-ESX-13.0-79.64.mf)
Déploiement de la solution Azure VMware
- Connectez-vous à votre portail Microsoft Azureet accédez à Azure Marketplace.
-
Depuis Azure Marketplace, recherchez la solution Azure VMware et cliquez sur Créer.
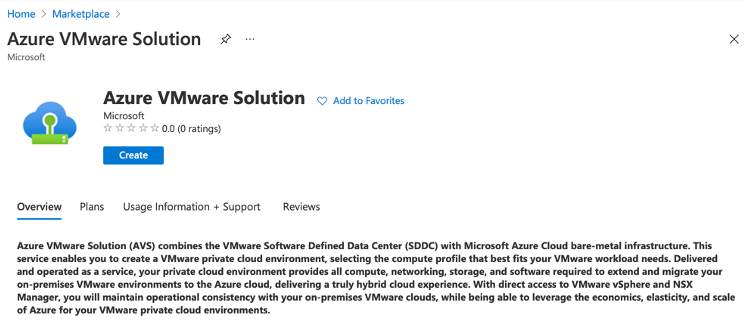
-
Sur la page Créer un cloud privé, entrez les informations suivantes :
- Sélectionnez au moins 3 hôtes ESXi pour créer le cluster par défaut de votre cloud privé.
- Pour le champ Bloc d’adresse, utilisez l’espace d’adressage /22 .
- Pour le réseau virtuel, assurez-vous que la plage CIDR ne chevauche aucun de vos sous-réseaux locaux ou autres sous-réseaux Azure (réseaux virtuels) ou avec le sous-réseau de passerelle.
- Le sous-réseau Gateway est utilisé pour exprimer le routage de la connexion avec le cloud privé.
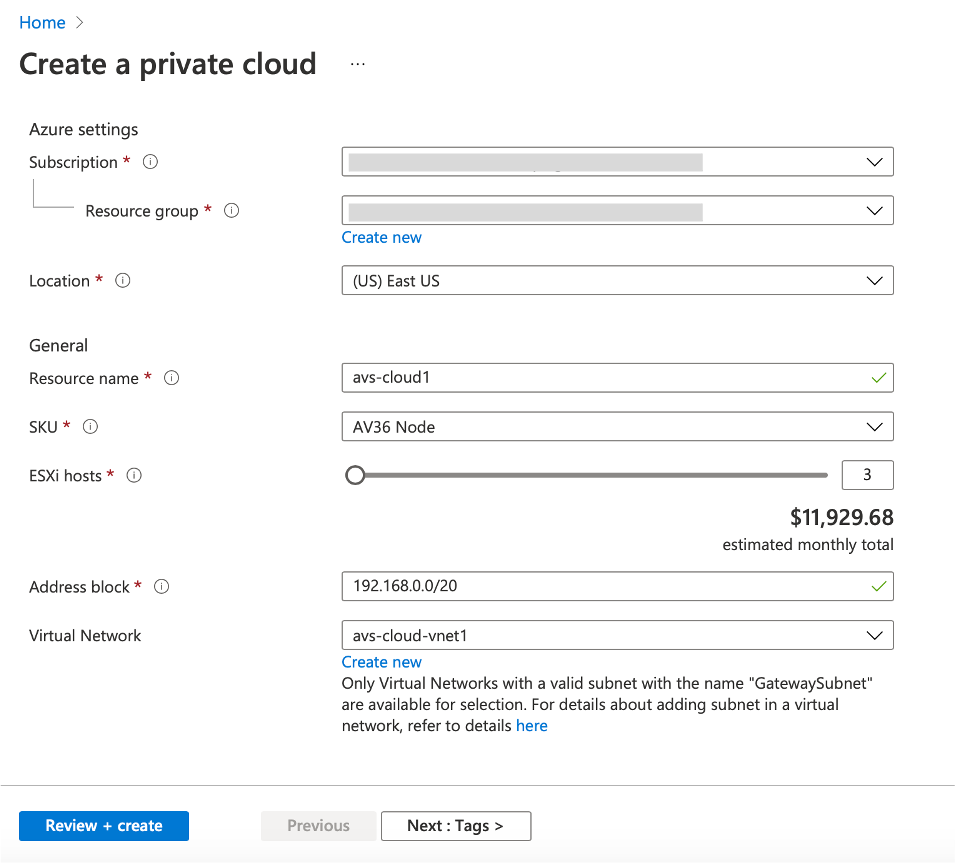
- Cliquez sur Réviser + Créer.
-
Vérifiez les paramètres. Si vous devez modifier des paramètres, cliquez sur Précédent.
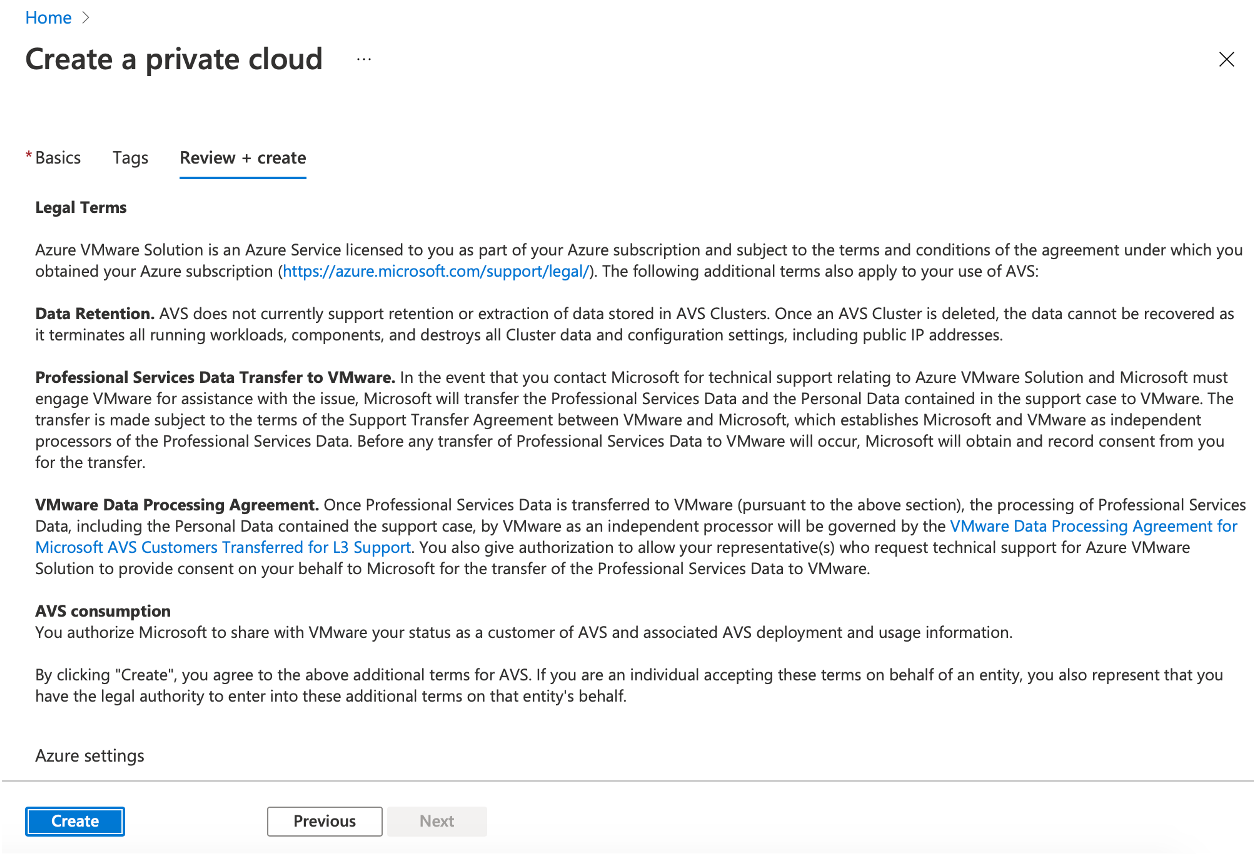
-
Cliquez sur Créer. Le processus de provisionnement du cloud privé démarre. Le provisionnement du cloud privé peut prendre jusqu’à deux heures.
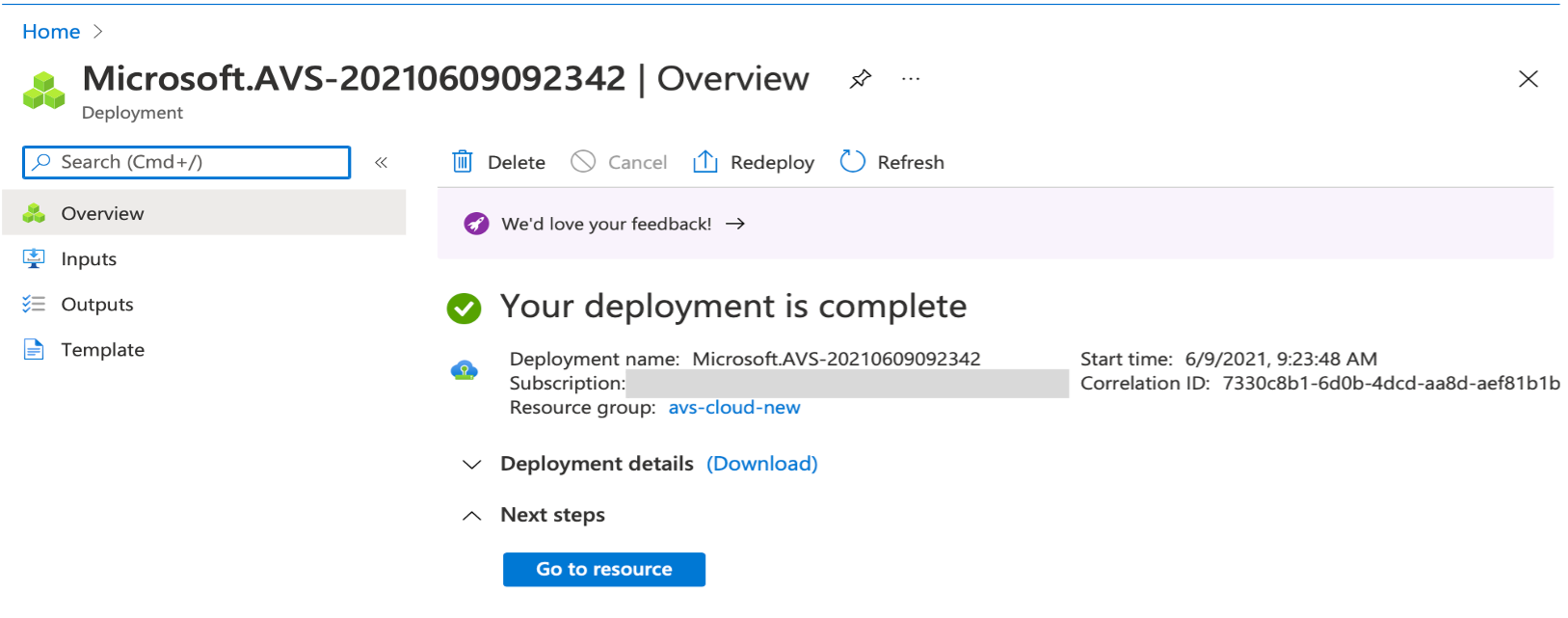
-
Cliquez sur Aller à la ressourcepour vérifier le cloud privé créé.
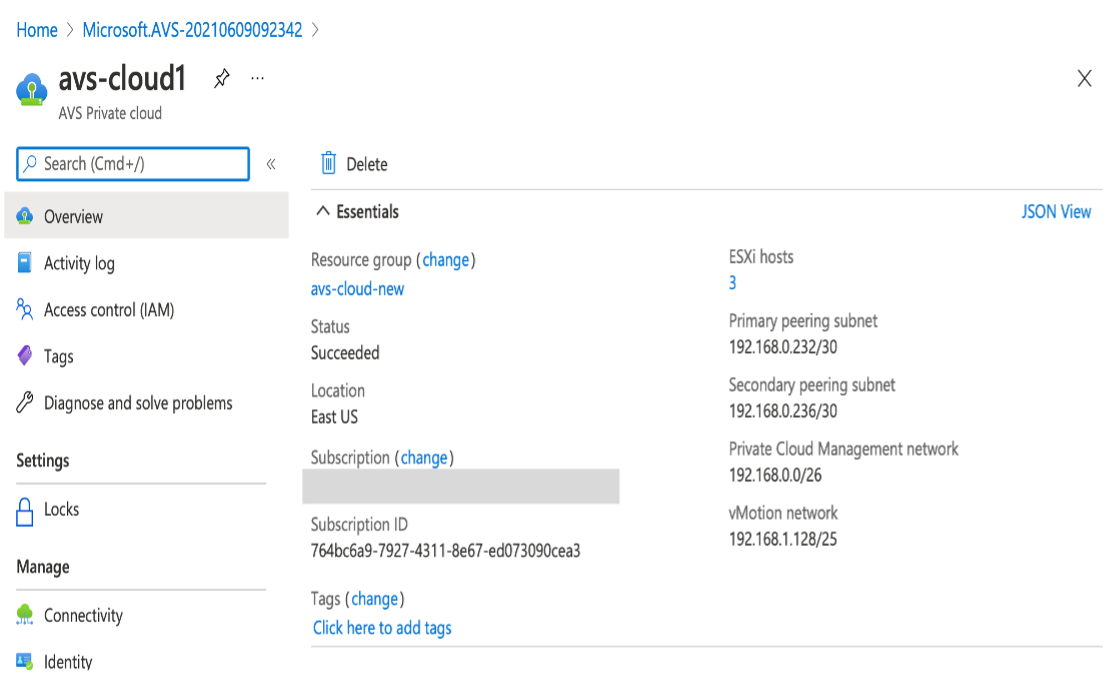
Remarque La
Pour accéder à cette ressource, vous devez disposer d’une machine virtuelle sous Windows qui agit comme une boîte de dialogue Jump.
Connexion à une machine virtuelle Azure exécutant Windows
Cette procédure explique comment utiliser le portail Azure pour déployer une machine virtuelle (VM) dans Azure qui exécute Windows Server 2019. Pour voir votre machine virtuelle en action, vous devez ensuite effectuer un RDP sur la machine virtuelle et installer le serveur Web IIS.
Pour accéder au cloud privé que vous avez créé, vous devez créer un Jump Box Windows au sein du même réseau virtuel.
-
Accédez au portail Azure, puis cliquez sur Créer une ressource.
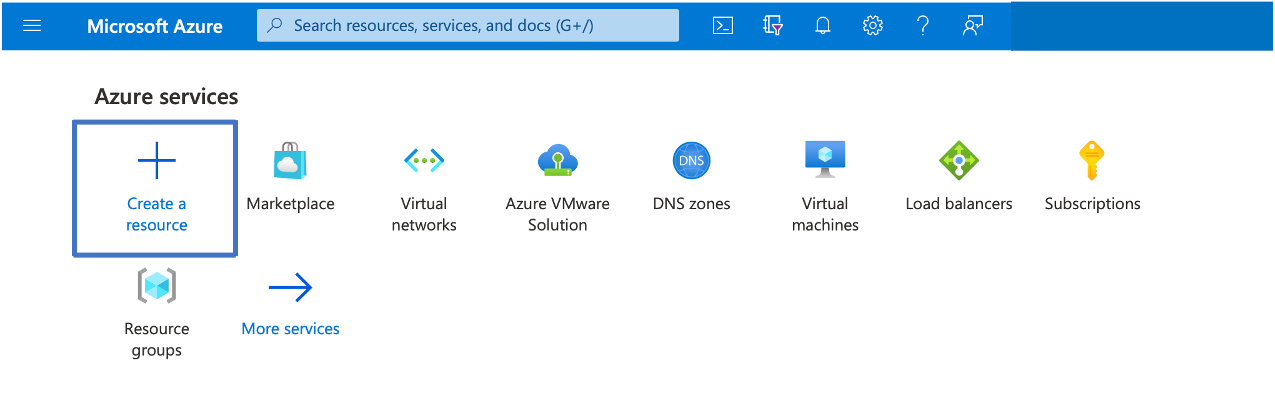
-
Recherchez Microsoft Windows 10, puis cliquez sur Créer.
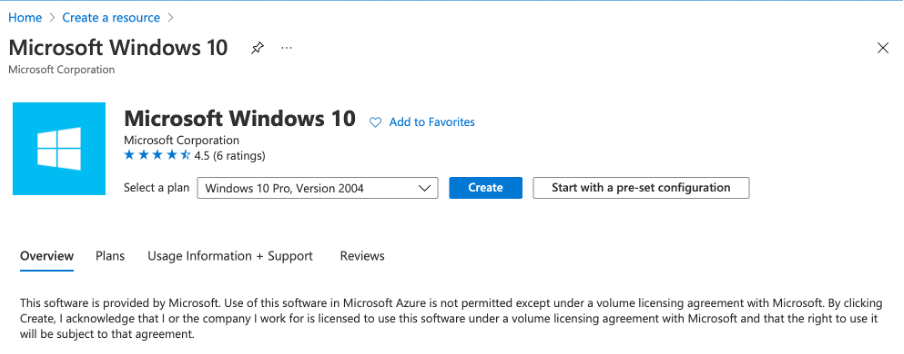
-
Créez une machine virtuelle (VM) qui exécute Windows Server 2019. La page Créer une machine virtuelle apparaît. Saisissez tous les détails dans l’onglet Principes de base, puis cochez la case Licences . Laissez les valeurs par défaut restantes, puis cliquez sur le bouton Réviser + créer au bas de la page.
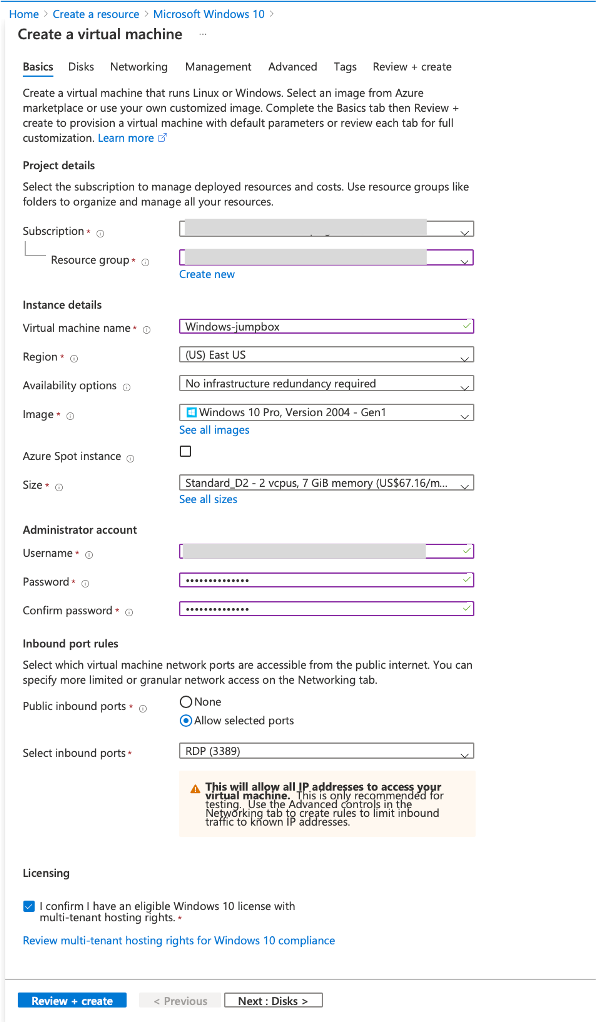
- Une fois la validation exécutée, cliquez sur le bouton Créer en bas de la page.
- Une fois le déploiement terminé, sélectionnez Aller à la ressource.
-
Accédez à la machine virtuelle Windows que vous avez créée. Utilisez l’adresse IP publique de la machine virtuelle Windows et connectez-vous à l’aide de RDP.
Utilisez le bouton Connexion du portail Azure pour démarrer une session Bureau à distance (RDP) à partir d’un poste de travail Windows. Vous vous connectez d’abord à la machine virtuelle, puis vous vous connectez.
Pour vous connecter à une machine virtuelle Windows à partir d’un Mac, vous devez installer un client RDP pour Mac tel que Microsoft Remote Desktop. Pour plus d’informations, voir Comment se connecter et se connecter à une machine virtuelle Azure exécutant Windows.
Accédez à votre portail Private Cloud vCenter
-
Dans votre cloud privé Azure VMware Solution, sous Gérer, sélectionnez Identité. Notez les informations d’identification de vCenter.
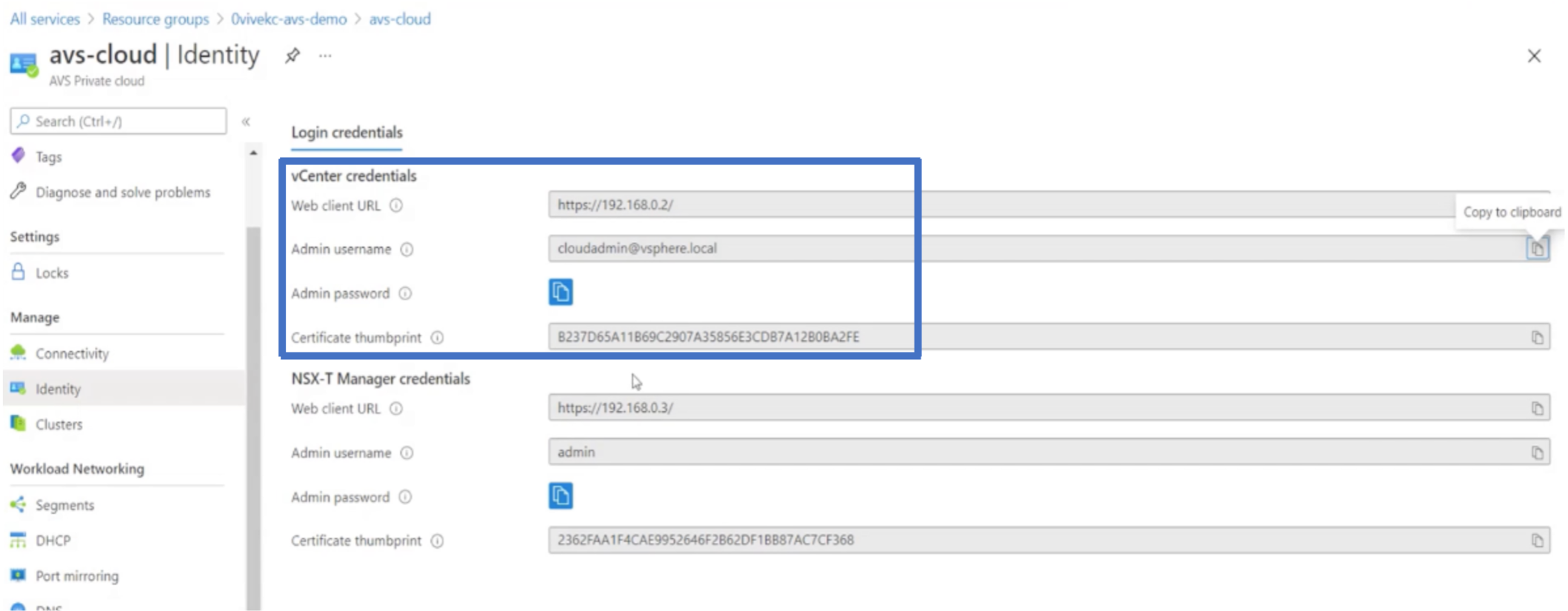
-
Lancez vSphere client en saisissant l’URL du client Web vCenter.
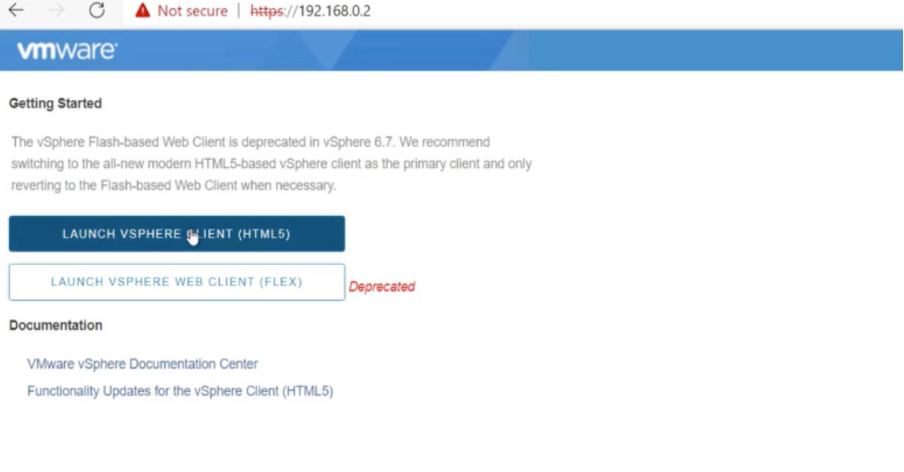
-
Connectez-vous à VMware vSphere à l’aide des informations d’identification vCenter de votre cloud privé Azure VMware Solution.
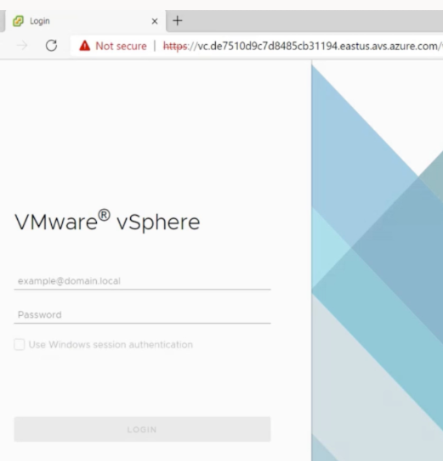
-
Dans vSphere Client, vous pouvez vérifier les hôtes ESXi que vous avez créés dans le portail Azure.
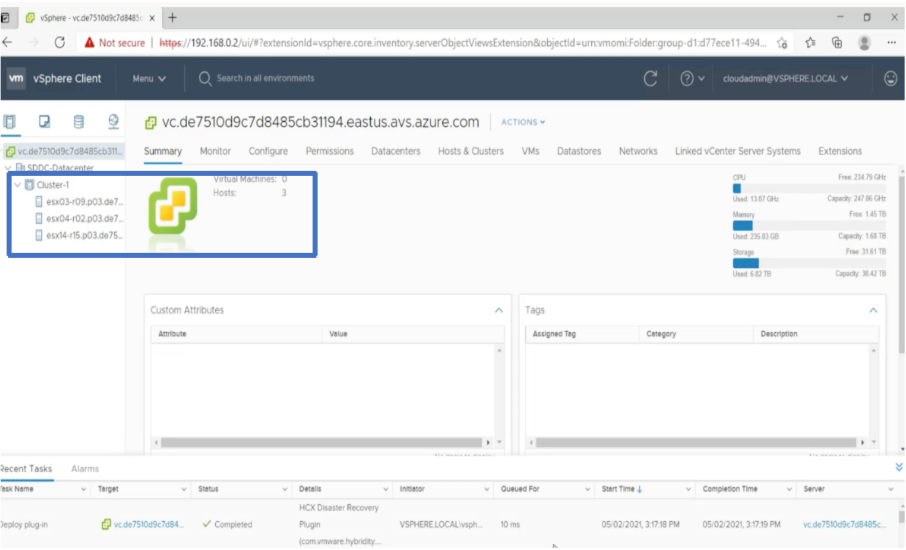
Pour plus d’informations, voir Accès à votre portail Private Cloud vCenter.
Création d’un segment NSX-T dans le portail Azure
Vous pouvez créer et configurer un segment NSX-T à partir de la console Azure VMware Solution dans le portail Azure. Ces segments sont connectés à la passerelle de niveau 1 par défaut, et les charges de travail de ces segments sont connectées Est-Ouest et Nord-Sud. Une fois que vous avez créé le segment, il s’affiche dans NSX-T Manager et vCenter.
-
Dans votre cloud privé Azure VMware Solution, sous Workload Networking, sélectionnez Segments > Ajouter. Fournissez les détails du nouveau segment logique et sélectionnez OK. Vous pouvez créer trois segments distincts pour les interfaces Client, Management et Server.

-
Dans votre cloud privé Azure VMware Solution, sous Gérer, sélectionnez Identité. Notez les informations d’identification NSX-T Manager.
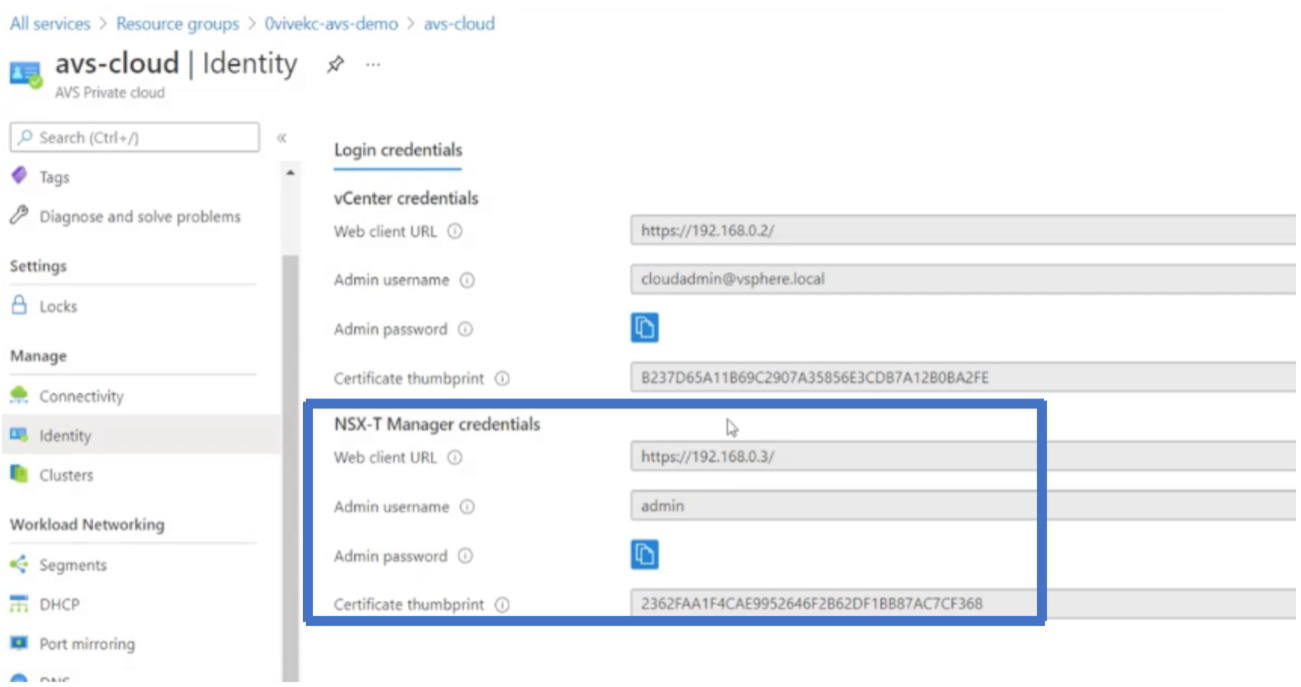
-
Lancez VMware NSX-T Manager en saisissant l’URL du client Web NSX-T.
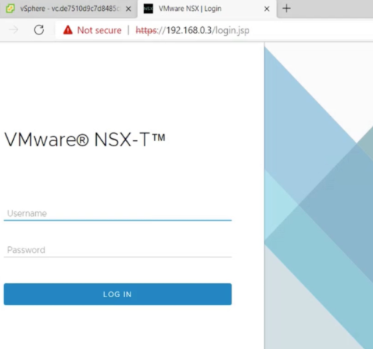
-
Dans le gestionnaire NSX-T, sous Mise en réseau > Segments, vous pouvez voir tous les segments que vous avez créés. Vous pouvez également vérifier les sous-réseaux.
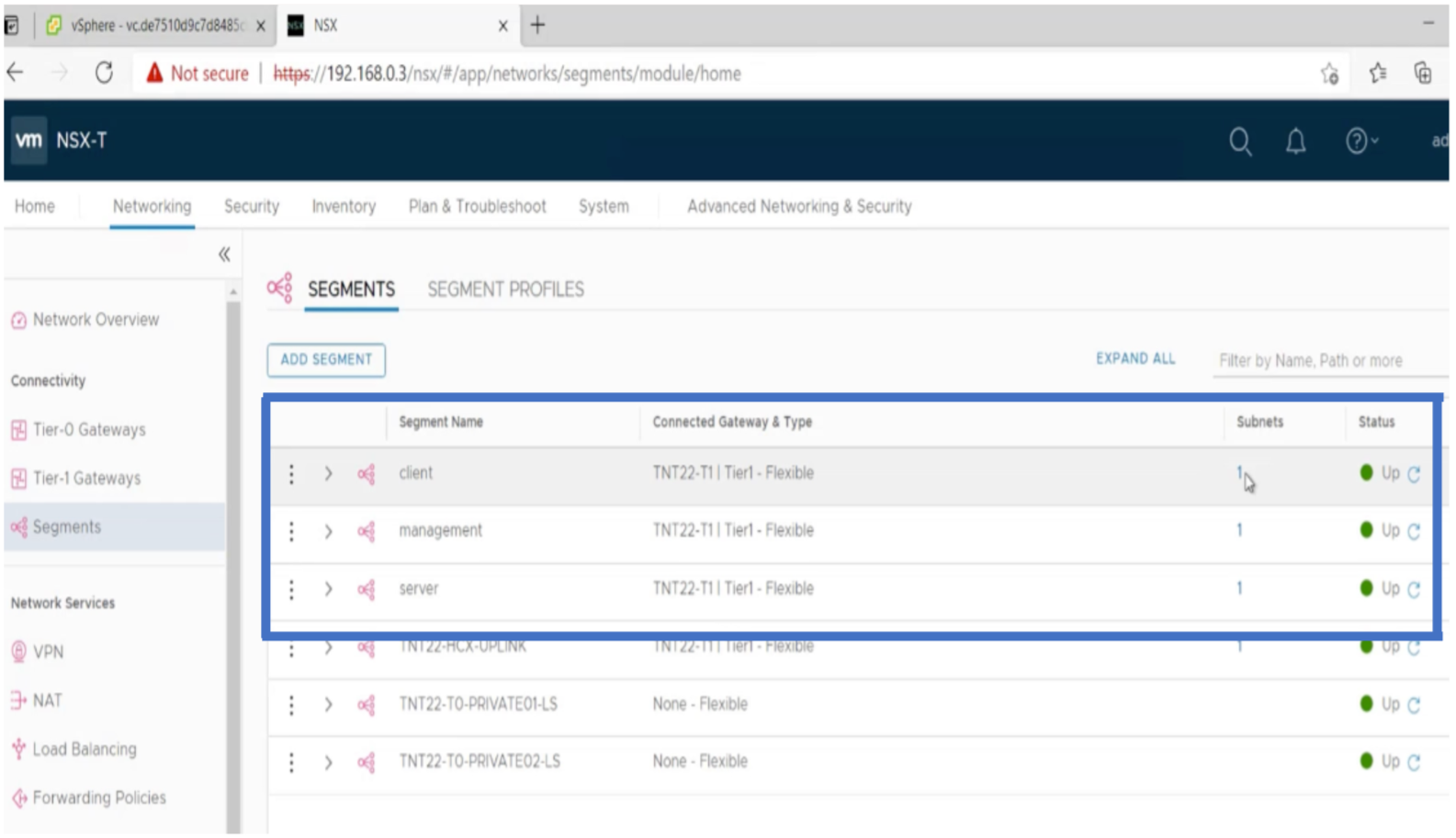
Pour plus d’informations, voir Créer un segment NSX-T dans le portail Azure.
Installation d’une instance NetScaler VPX sur le cloud VMware
Après avoir installé et configuré VMware Software-Defined Data Center (SDDC), vous pouvez utiliser le SDDC pour installer des appliances virtuelles sur le cloud VMware. Le nombre d’appliances virtuelles que vous pouvez installer dépend de la quantité de mémoire disponible sur le SDDC.
Pour installer des instances NetScaler VPX sur le cloud VMware, effectuez ces étapes dans la machine virtuelle Windows Jumpbox :
- Téléchargez les fichiers de configuration de l’instance NetScaler VPX pour l’hôte ESXi depuis le site de téléchargement de NetScaler.
- Ouvrez le SDDC VMware dans la Jumpbox Windows.
- Dans les champs Nom d’utilisateur et Mot de passe, saisissez les informations d’identification de l’administrateur, puis cliquez sur Connexion.
- Dans le menu Fichier, cliquez sur Déployer le modèle OVF.
-
Dans la boîte de dialogue Déployer un modèle OVF, dans le champ Déployer à partir d’un fichier, accédez à l’emplacement où vous avez enregistré les fichiers d’installation de l’instance NetScaler VPX, sélectionnez le fichier .ovf, puis cliquez sur Suivant.
Remarque :
Par défaut, l’instance NetScaler VPX utilise les interfaces réseau E1000. Pour déployer ADC avec l’interface VMXNET3, modifiez l’OVF pour utiliser l’interface VMXNET3 au lieu de l’E1000. La disponibilité de l’interface VMXNET3 est limitée par l’infrastructure Azure et peut ne pas être disponible dans Azure VMware Solution.
-
Mappez les réseaux affichés dans le modèle OVF de l’appliance virtuelle aux réseaux que vous avez configurés sur VMware SDDC. Cliquez sur OK.
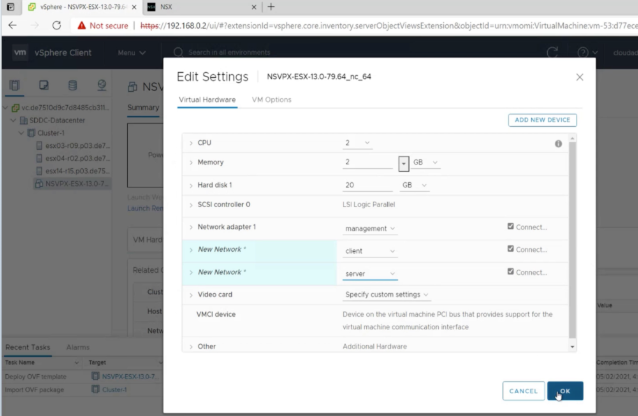
-
Cliquez sur Terminer pour commencer l’installation d’une appliance virtuelle sur VMware SDDC.
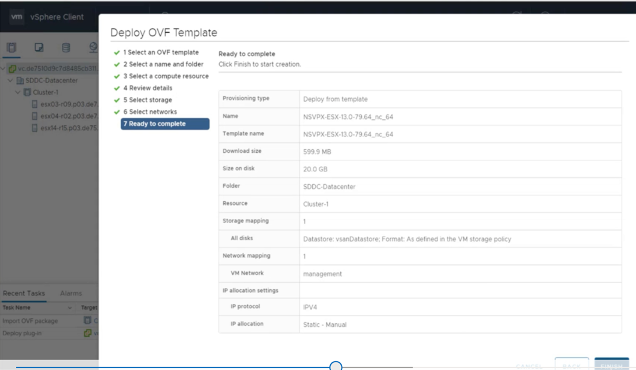
-
Vous êtes maintenant prêt à démarrer l’instance NetScaler VPX. Dans le volet de navigation, sélectionnez l’instance NetScaler VPX que vous avez installée et, dans le menu contextuel, sélectionnez Power On. Cliquez sur l’onglet Console pour émuler un port de console. Cliquez sur l’onglet Console pour émuler un port de console.
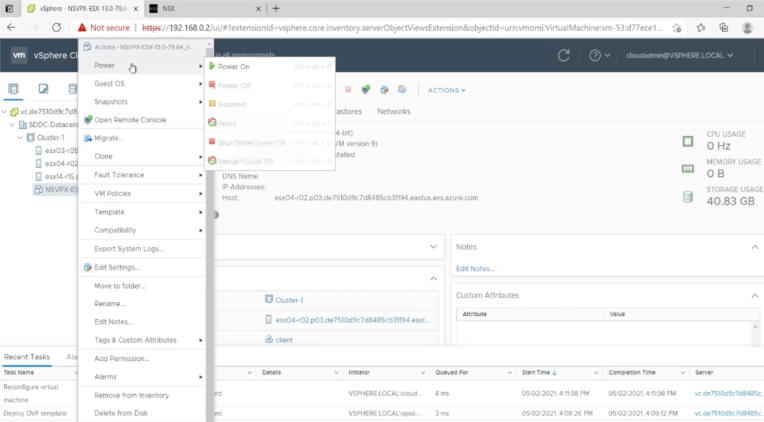
-
Vous êtes désormais connecté à la machine virtuelle NetScaler depuis le client vSphere.

-
Pour accéder à l’appliance NetScaler à l’aide des clés SSH, tapez la commande suivante dans l’interface de ligne de commande :
ssh nsroot@<management IP address> <!--NeedCopy-->Exemple
ssh nsroot@192.168.4.5 <!--NeedCopy--> -
Vous pouvez vérifier la configuration ADC à l’aide de la
show ns ipcommande.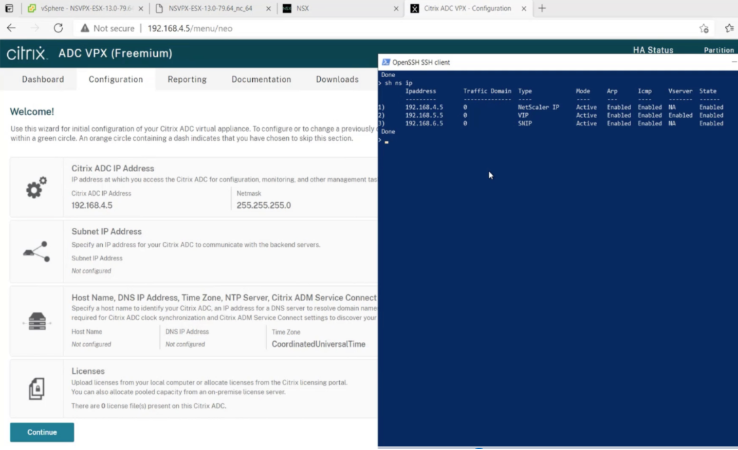
Dans cet article
- Conditions préalables
- Configuration matérielle du cloud VMware
- Configuration système requise pour OVF Tool 1.0
- Téléchargement des fichiers de configuration de NetScaler VPX
- Déploiement de la solution Azure VMware
- Connexion à une machine virtuelle Azure exécutant Windows
- Accédez à votre portail Private Cloud vCenter
- Création d’un segment NSX-T dans le portail Azure
- Installation d’une instance NetScaler VPX sur le cloud VMware