Déployez une paire de haute disponibilité NetScaler sur Azure avec ALB en mode IP flottant désactivé
Vous pouvez déployer deux instances NetScaler VPX avec plusieurs cartes réseau dans une configuration de haute disponibilité (HA) active-passive sur Azure. Chaque carte réseau peut contenir de nombreuses adresses IP.
Un déploiement actif-passif nécessite :
- Configuration de réseau indépendant HA (Independent Network Configuration)
-
L’Azure Load Balancer (ALB) avec :
- Mode adresse IP flottante ou mode Direct Server Return (DSR)
- Mode adresse IP flottante désactivé
Pour plus d’informations sur les options IP flottantes ALB, consultez la documentation Azure.
Si vous souhaitez déployer une paire VPX dans une configuration HA active-passive sur Azure avec l’IP flottante ALB activée, consultez Configurer une configuration haute disponibilité avec plusieurs adresses IP et cartes réseau à l’aide des commandes PowerShell.
Architecture de déploiement HA avec ALB en mode adresse IP flottante désactivé
Dans un déploiement actif-passif, les adresses IP privées de l’interface client de chaque instance sont ajoutées en tant qu’adresses VIP dans chaque instance VPX. Configurez en mode HA-INC avec des adresses VIP partagées à l’aide d’IPSet et des adresses SNIP spécifiques à une instance. L’ensemble du trafic passe par l’instance principale. L’instance secondaire est en mode veille jusqu’à ce que l’instance principale tombe en panne.
Schéma : Exemple d’architecture de déploiement actif-passif
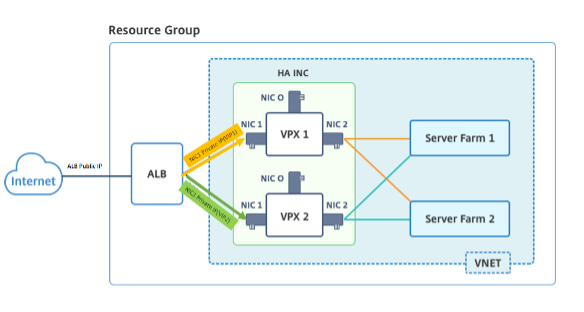
Conditions préalables
Vous devez connaître les informations suivantes avant de déployer une instance NetScaler VPX sur Azure.
- Terminologie Azure et détails réseau. Pour plus d’informations, consultez Terminologie Azure.
- Fonctionnement d’une appliance NetScaler. Pour plus d’informations, consultez la documentation de NetScaler.
- Réseau NetScaler. Pour plus d’informations, consultez la section Réseau ADC.
- Configuration de l’équilibreur de charge Azure et des règles d’équilibrage de charge. Pour plus d’informations, consultez la documentation Azure ALB.
Comment déployer une paire VPX HA sur Azure avec l’IP flottante ALB désactivée
Voici un résumé des étapes de déploiement HA et ALB :
- Déployez deux instances VPX (instances principales et secondaires) sur Azure.
- Ajoutez une carte réseau client et serveur sur les deux instances.
- Déployez un ALB avec une règle d’équilibrage de charge dont le mode adresse IP flottante est désactivé.
- Configurez les paramètres HA sur les deux instances à l’aide de l’interface graphique NetScaler.
Étape 1. Déployez deux instances VPX sur Azure.
Créez deux instances VPX en suivant ces étapes :
-
Sélectionnez la version de NetScaler sur Azure Marketplace (dans cet exemple, la version 13.1 de NetScaler est utilisée).
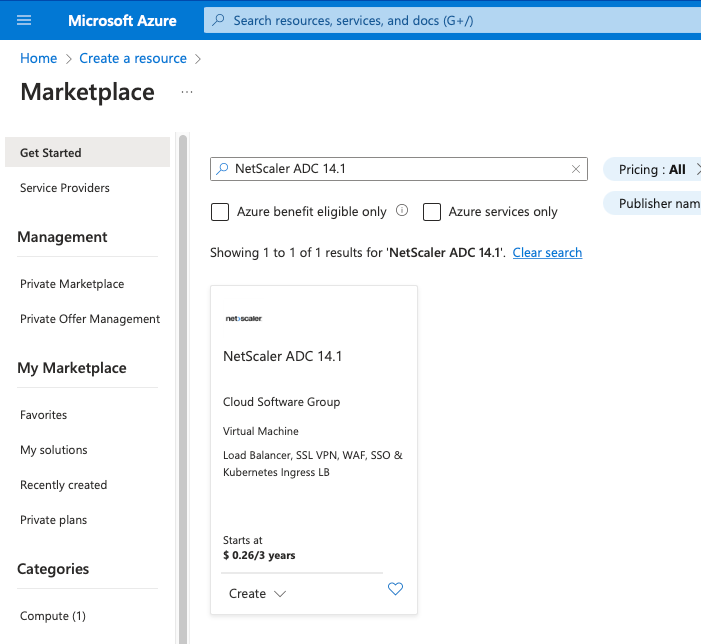
-
Sélectionnez le mode de licence ADC requis, puis cliquez sur Créer.
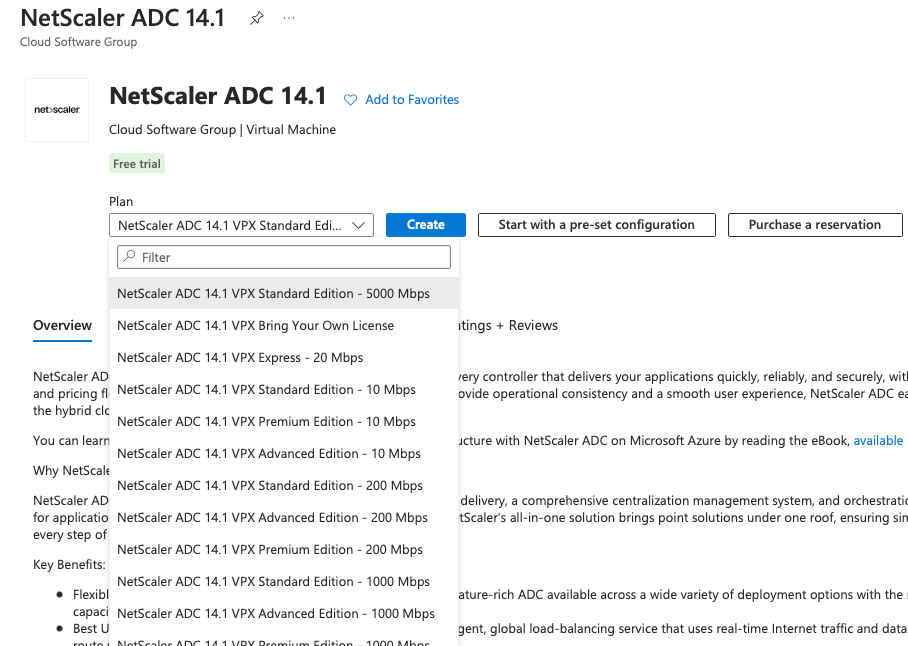
La page Créer une machine virtuelle s’ouvre.
-
Renseignez les informations requises dans chaque onglet : Notions de base, disques, mise en réseau, gestion, surveillance, avancées et balises, pour un déploiement réussi.
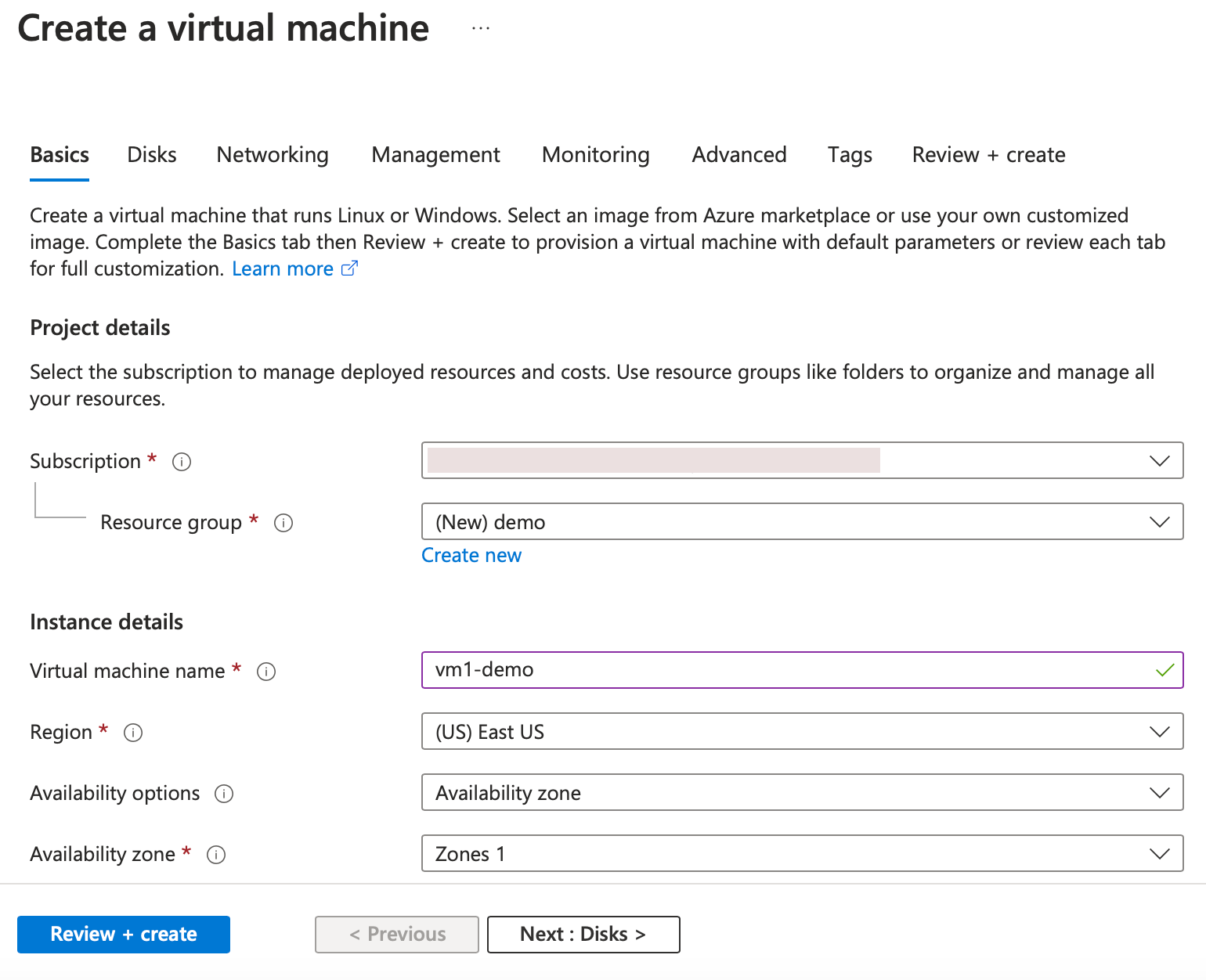
-
Dans l’onglet Mise en réseau, créez un nouveau réseau virtuel avec 3 sous-réseaux, un pour chacun : les cartes réseau de gestion, de client et de serveur. Sinon, vous pouvez également utiliser un réseau virtuel existant. La carte réseau de gestion est créée lors du déploiement de la VM. Les cartes réseau client et serveur sont créées et attachées après la création de la machine virtuelle. Pour le groupe de sécurité réseau de la carte réseau, vous pouvez effectuer l’une des opérations suivantes :
- Sélectionnez Avancé et utilisez un groupe de sécurité réseau existant qui répond à vos besoins.
- Sélectionnez Basic et sélectionnez les ports requis.
Remarque :
Vous pouvez également modifier les paramètres du groupe de sécurité réseau une fois le déploiement de la machine virtuelle terminé.
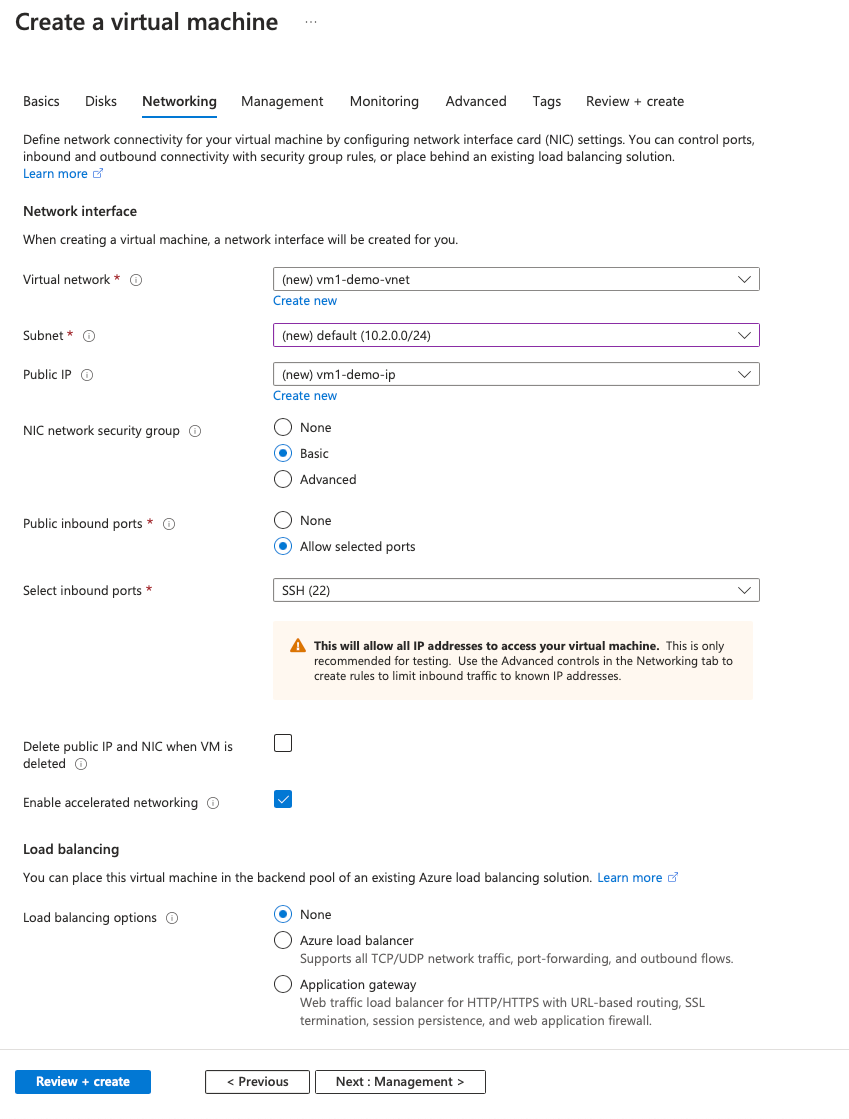
-
Cliquez sur Suivant : Réviser + créer.
Une fois la validation réussie, passez en revue les paramètres de base, les configurations de machines virtuelles, le réseau et les paramètres supplémentaires, puis cliquez sur Créer.

-
Une fois le déploiement terminé, cliquez sur Go to Resource pour voir les détails de configuration.
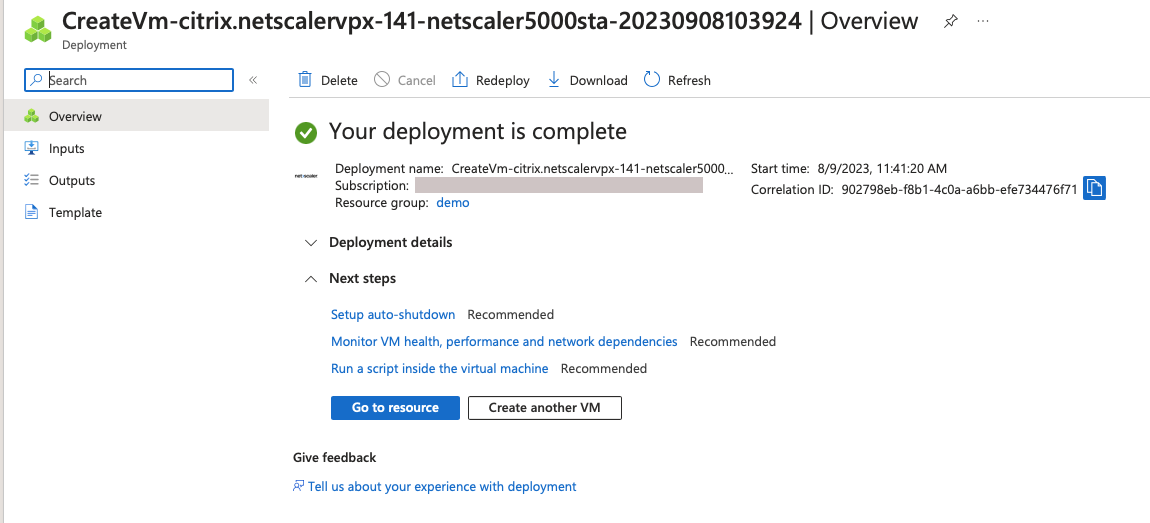
De même, déployez une seconde instance NetScaler VPX.
Étape 2. Ajoutez des cartes réseau client et serveur sur les deux instances.
Remarque :
Pour associer davantage de cartes réseau, vous devez d’abord arrêter la machine virtuelle. Dans le portail Azure, sélectionnez la machine virtuelle que vous souhaitez arrêter. Dans l’onglet Aperçu, cliquez sur Arrêter. Attendez que Status indique Stopped.
Pour ajouter une carte réseau cliente sur l’instance principale, procédez comme suit :
-
Accédez à Mise en réseau > Connecter une interface réseau.
Vous pouvez sélectionner une carte réseau existante ou créer et associer une nouvelle interface.
-
Pour le groupe de sécurité réseau de la carte réseau, vous pouvez utiliser un groupe de sécurité réseau existant en sélectionnant Avancé ou en créer un en sélectionnant Basic.
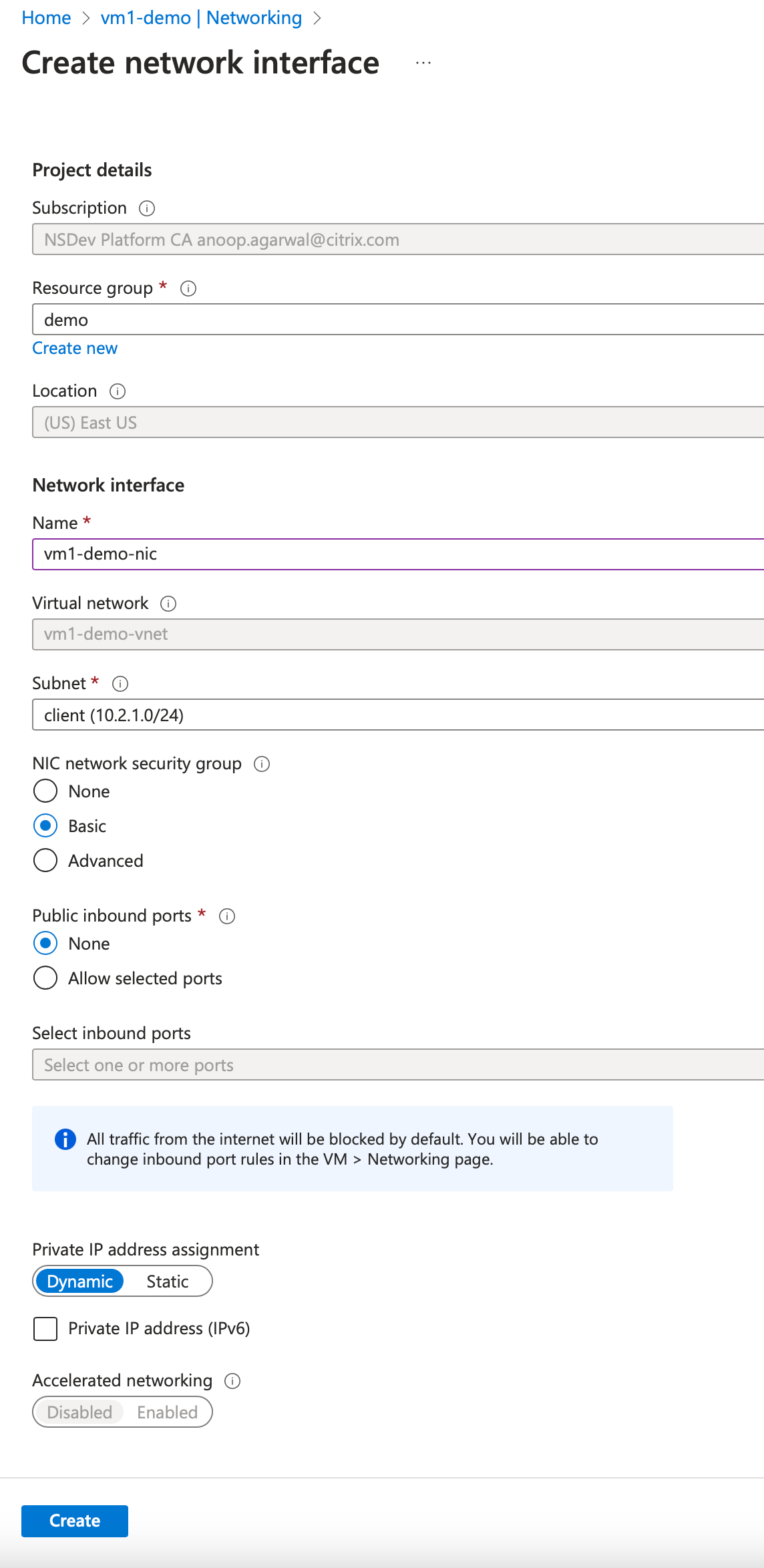
Pour ajouter une carte réseau de serveur, suivez les mêmes étapes que pour ajouter une carte réseau client.
Les trois cartes réseau (carte réseau de gestion, carte réseau client et carte réseau serveur) sont connectées à l’instance NetScaler VPX.
Répétez les étapes précédentes pour ajouter des cartes réseau sur l’instance secondaire.
Après avoir créé et attaché des cartes réseau sur les deux instances, redémarrez-les en accédant à Overview > Start.
Remarque :
Vous devez autoriser le trafic via le port dans la règle entrante de la carte réseau cliente, qui sera utilisée ultérieurement pour créer un serveur virtuel d’équilibrage de charge lors de la configuration de l’instance NetScaler VPX.
Étape 3. Déployez un ALB avec une règle d’équilibrage de charge dont le mode adresse IP flottante est désactivé.
Pour démarrer la configuration d’ALB, procédez comme suit :
-
Accédez à la page Load Balancers et cliquez sur Create.
-
Sur la page Créer un équilibreur de charge, fournissez les détails nécessaires.
Dans l’exemple suivant, nous déployons un équilibreur de charge public régional de SKU standard.
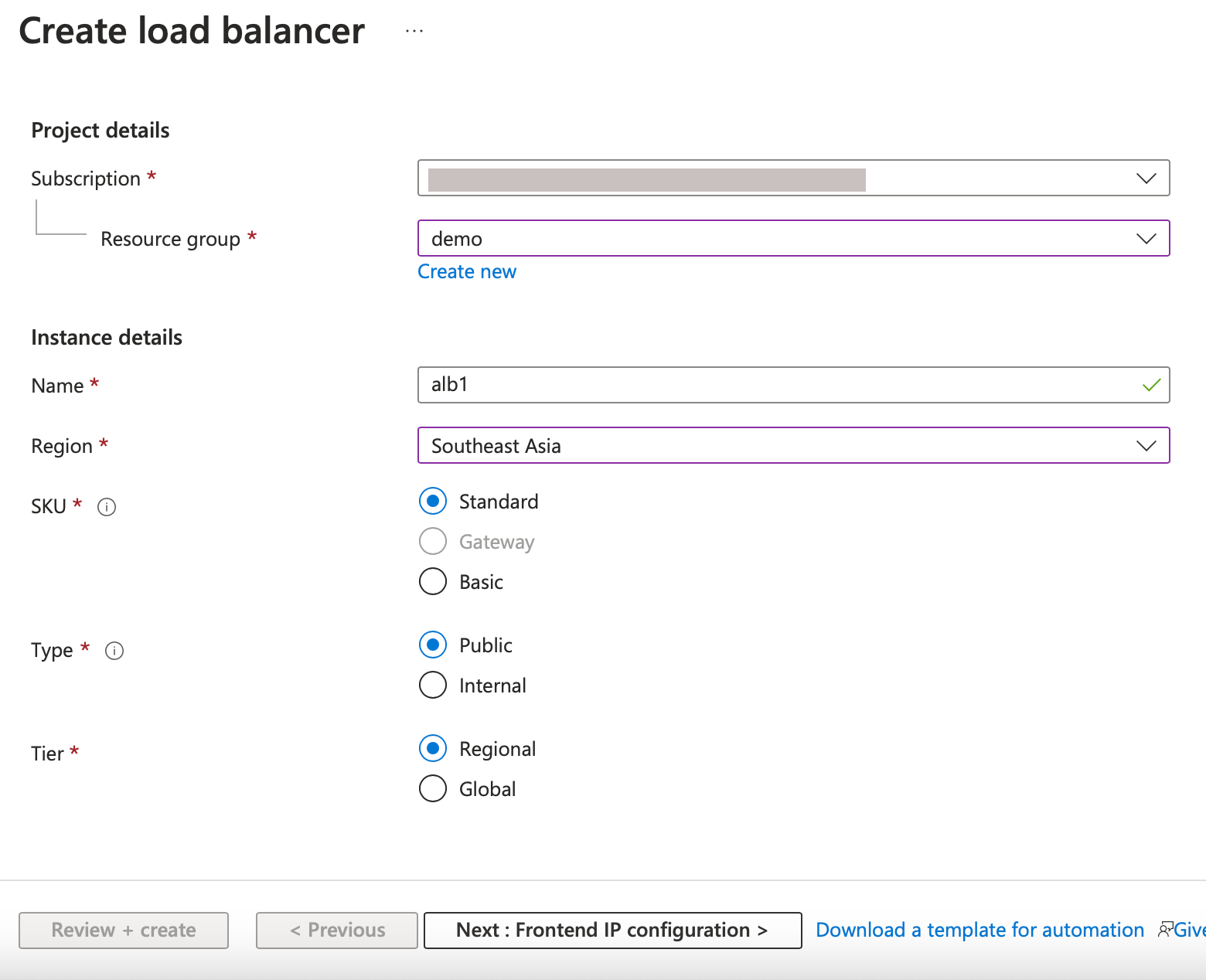
Remarque :
Toutes les adresses IP publiques associées aux machines virtuelles NetScaler doivent avoir le même SKU que celui d’ALB. Pour plus d’informations sur les SKU ALB, consultez la documentation des SKU de l’équilibreur de charge Azure.
-
Dans l’onglet Configuration IP Frontend, créez une adresse IP ou utilisez une adresse IP existante.
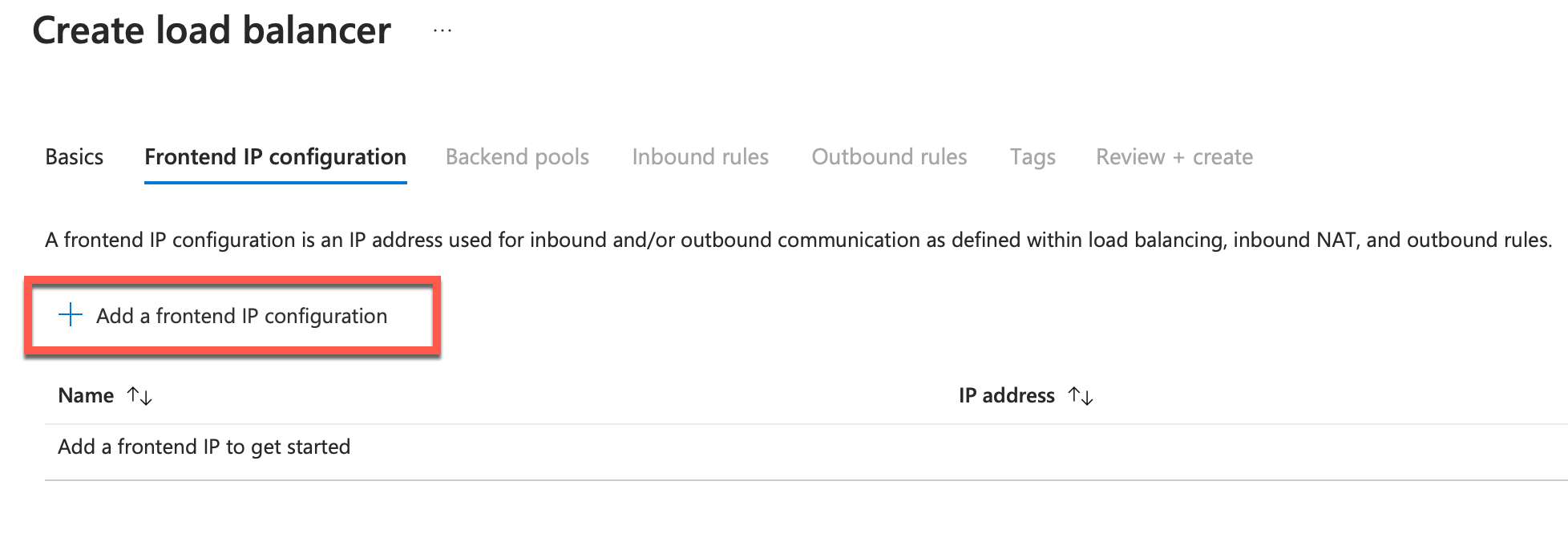
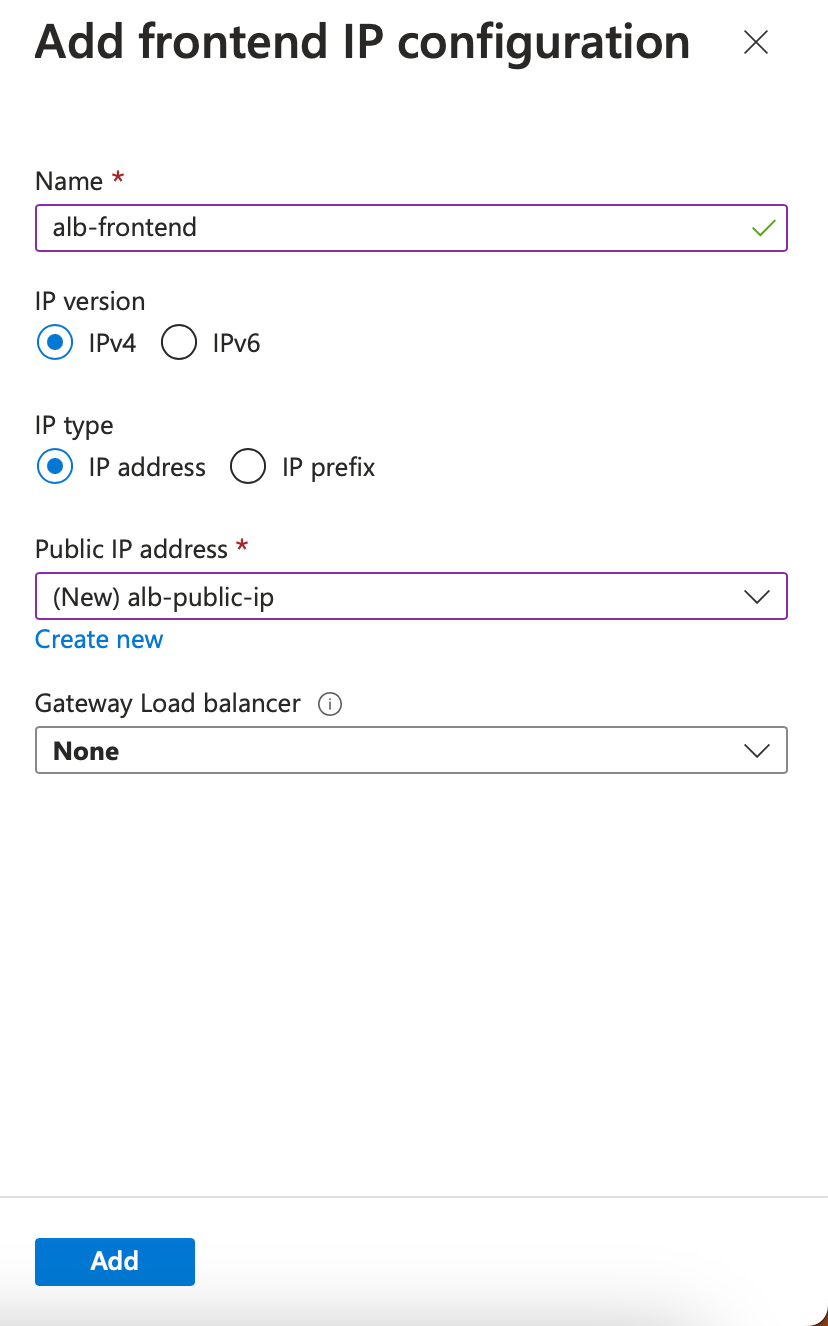
-
Dans l’onglet Pools de backend, sélectionnez la configuration du pool de backend basée sur les cartes réseau et ajoutez les cartes réseau clientes des deux machines virtuelles NetScaler.
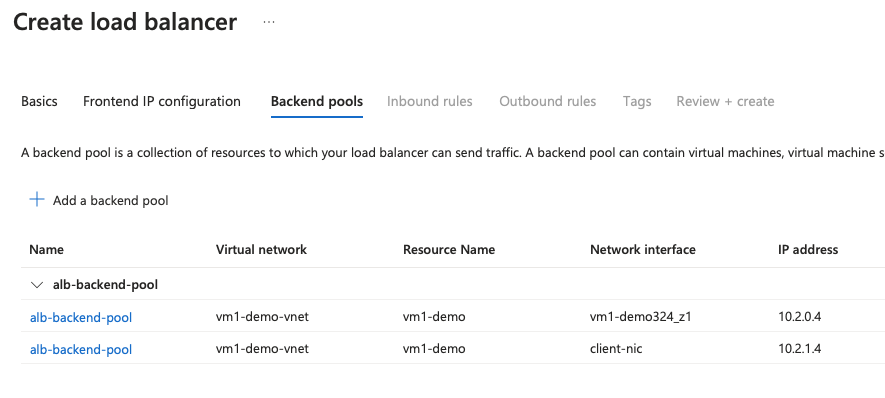
-
Dans l’onglet Inbound rules (Règles entrantes), cliquez sur Add a Load balancing rule (Ajouter unerègle d’équilibrage de charge) et indiquez l’adresse IP du frontend et le pool backend créés au Sélectionnez le protocole et le port en fonction de vos besoins. Sélectionnez le protocole et le port en fonction de vos besoins. Créez ou utilisez une sonde de santé existante. L’option IP flottante doit être définie sur Désactivé.
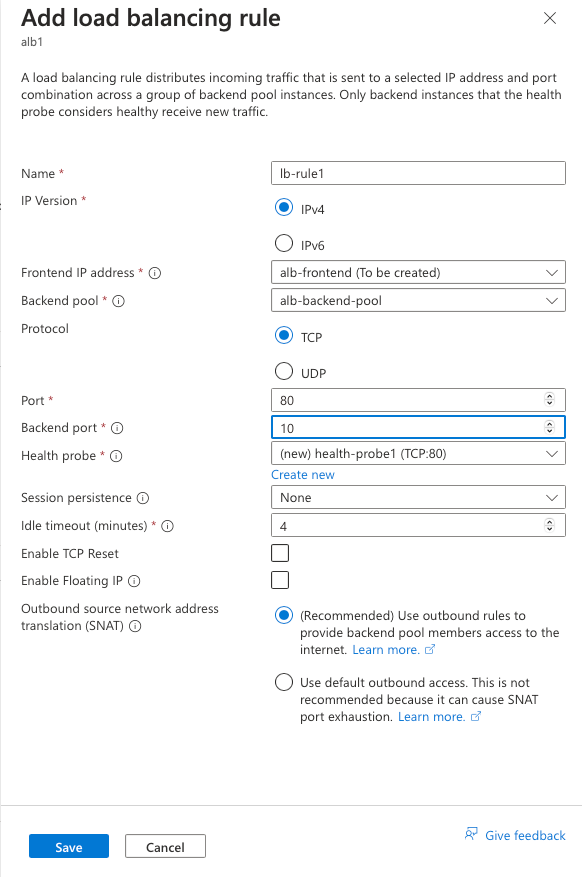
-
Cliquez sur Réviser + Créer. Une fois la validation passée, cliquez sur Créer.
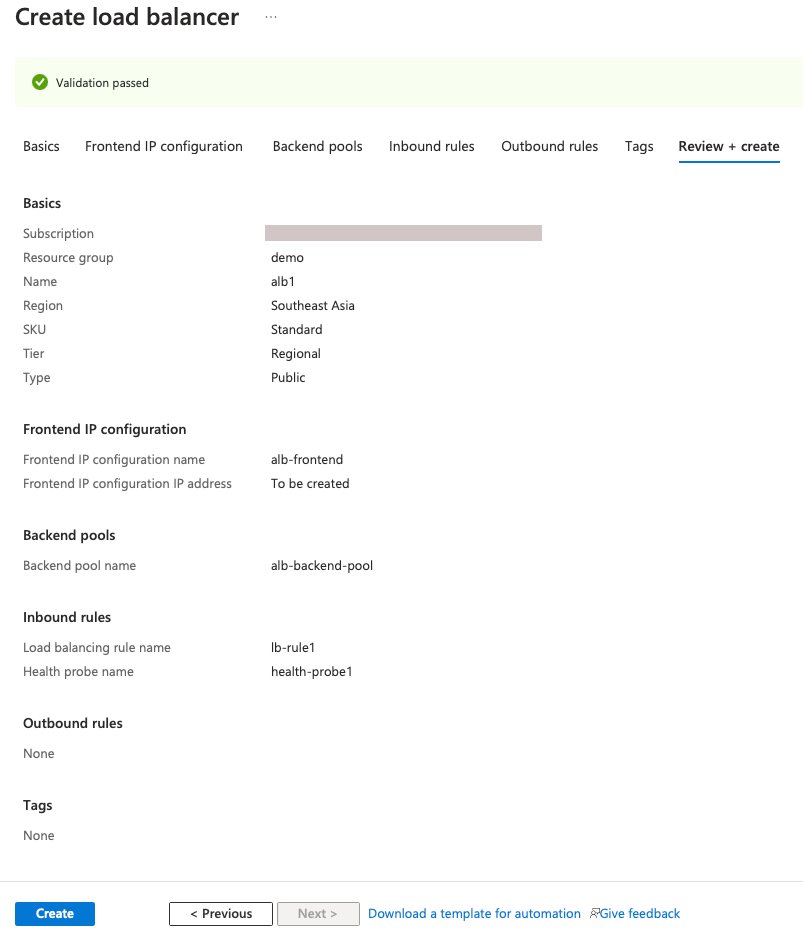
Étape 4. Configurez les paramètres HA sur les deux instances de NetScaler VPX à l’aide de l’interface graphique de NetScaler.
Après avoir créé les instances NetScaler VPX sur Azure, vous pouvez configurer HA à l’aide de l’interface graphique NetScaler.
Étape 1. Configurez la haute disponibilité en mode INC sur les deux instances.
Sur l’instance principale, effectuez les étapes suivantes :
- Connectez-vous à l’instance avec le nom d’utilisateur
nsrootet le mot de passe fournis lors du déploiement de l’instance. - Accédez à Configuration > Système > Haute disponibilité > Nœuds, puis cliquez sur Ajouter.
- Dans le champ Adresse IP du nœud distant, entrez l’adresse IP privée de la carte réseau de gestion de l’instance secondaire, par exemple : 10.4.1.5.
- Activez la case à cocher Activer le mode INC (Independent Network Configuration) sur auto-nœud .
- Cliquez sur Créer.
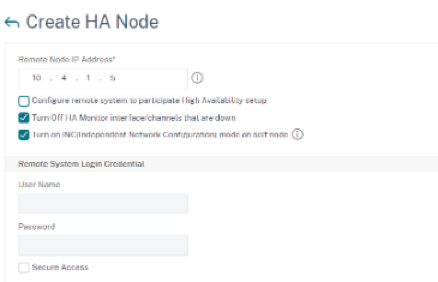
Sur l’instance secondaire, effectuez les étapes suivantes :
- Connectez-vous à l’instance avec le nom d’utilisateur
nsrootet le mot de passe fournis lors du déploiement de l’instance. - Accédez à Configuration > Système > Haute disponibilité > Nœuds, puis cliquez sur Ajouter.
- Dans le champ Adresse IP du nœud distant, entrez l’adresse IP privée de la carte réseau de gestion de l’instance principale, par exemple : 10.4.1.4.
- Activez la case à cocher Activer le mode INC (Independent Network Configuration) sur auto-nœud .
- Cliquez sur Créer.

Avant de poursuivre, assurez-vous que l’ état de synchronisation de l’ instance secondaire est indiqué comme SUCCESS sur la page Nodes .
Remarque :
L’instance secondaire possède désormais les mêmes informations d’identification de connexion que l’instance principale.
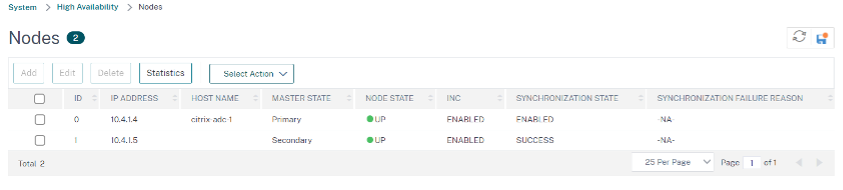
Étape 2. Ajoutez une adresse IP virtuelle et une adresse IP de sous-réseau sur les deux instances.
Sur l’instance principale, effectuez les étapes suivantes :
- Accédez à Système > Réseau > IPs > IPv4, puis cliquez sur Ajouter.
-
Ajoutez une adresse VIP principale en procédant comme suit :
- Entrez l’adresse IP privée de la carte réseau client de l’instance principale et le masque de réseau configuré pour le sous-réseau client dans l’instance de VM.
- Dans le champ Type d’IP, sélectionnez IP virtuelle dans le menu déroulant.
- Cliquez sur Créer.
-
Ajoutez une adresse SNIP principale en procédant comme suit :
- Entrez l’adresse IP interne de la carte réseau du serveur de l’instance principale et le masque de réseau configuré pour le sous-réseau du serveur dans l’instance principale.
- Dans le champ Type IP, sélectionnez IP du sous-réseau dans le menu déroulant.
- Cliquez sur Créer.
-
Ajoutez une adresse VIP secondaire en procédant comme suit :
- Entrez l’adresse IP interne de la carte réseau client de l’instance secondaire et le masque de réseau configuré pour le sous-réseau client dans l’instance de VM.
- Dans le champ Type d’IP, sélectionnez IP virtuelle dans le menu déroulant.
- Cliquez sur Créer.
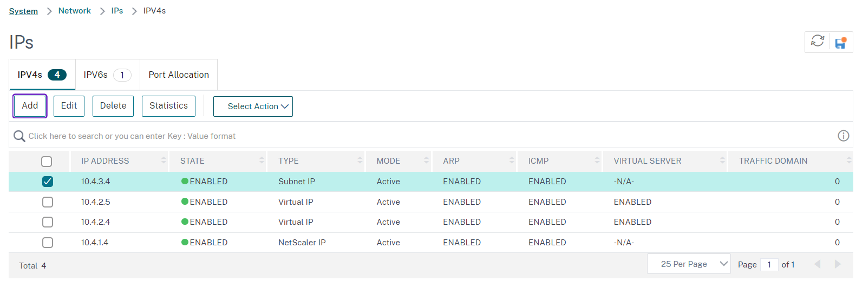
Sur l’instance secondaire, effectuez les étapes suivantes :
- Accédez à Système > Réseau > IPs > IPv4, puis cliquez sur Ajouter.
-
Ajoutez une adresse VIP secondaire en procédant comme suit :
- Entrez l’adresse IP interne de la carte réseau client de l’instance secondaire et le masque de réseau configuré pour le sous-réseau client dans l’instance de VM.
- Dans le champ Type d’IP, sélectionnez IP virtuelle dans le menu déroulant.
- Ajoutez une adresse SNIP secondaire en procédant comme suit :
- Entrez l’adresse IP interne de la carte réseau du serveur de l’instance secondaire et le masque de réseau configuré pour le sous-réseau du serveur dans l’instance secondaire.
- Dans le champ Type IP, sélectionnez IP du sous-réseau dans le menu déroulant.
- Cliquez sur Créer.
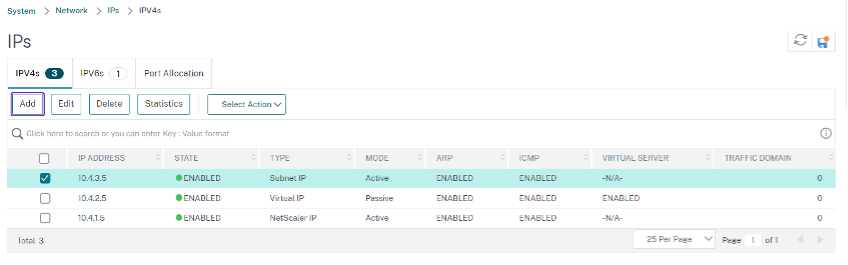
Étape 3. Ajoutez un ensemble d’adresses IP et liez le jeu d’adresses IP au VIP secondaire sur les deux instances.
Sur l’instance principale, effectuez les étapes suivantes :
- Accédez à Système > Réseau > Jeux d’adresses IP > Ajouter.
- Ajoutez un nom d’ensemble d’adresses IP et cliquez sur Insérer.
- Sur la page IPv4, sélectionnez l’IP virtuelle (VIP secondaire) et cliquez sur Insérer.
-
Cliquez sur Créer pour créer le jeu d’adresses IP.
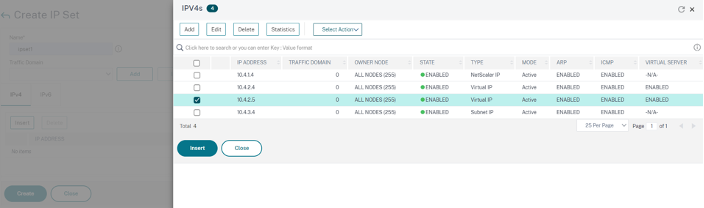
Sur l’instance secondaire, effectuez les étapes suivantes :
- Accédez à Système > Réseau > Jeux d’adresses IP > Ajouter.
- Ajoutez un nom d’ensemble d’adresses IP et cliquez sur Insérer.
- Sur la page IPv4, sélectionnez l’adresse IP virtuelle (VIP secondaire) et cliquez sur Insérer.
-
Cliquez sur Créer pour créer le jeu d’adresses IP.
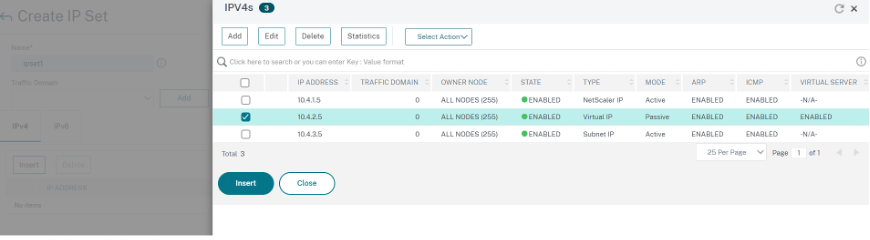
Remarque :
Le nom de l’ensemble d’adresses IP doit être identique sur les instances principale et secondaire.
Étape 4. Ajoutez un serveur virtuel d’équilibrage de charge sur l’instance principale.
- Accédez à Configuration > Gestion du trafic > Équilibrage de charge > Serveurs virtuels > Ajouter.
- Ajoutez les valeurs requises pour le nom, le protocole, le type d’adresse IP (adresse IP), l’adresse IP (VIP principale) et le port.
- Cliquez sur Plus. Accédez à Paramètres du jeu d’adresses IP de plage IP, sélectionnez IPset dans le menu déroulant et indiquez l’IPSet créé à l’ étape 3.
- Cliquez sur OK pour créer le serveur virtuel d’équilibrage de charge.
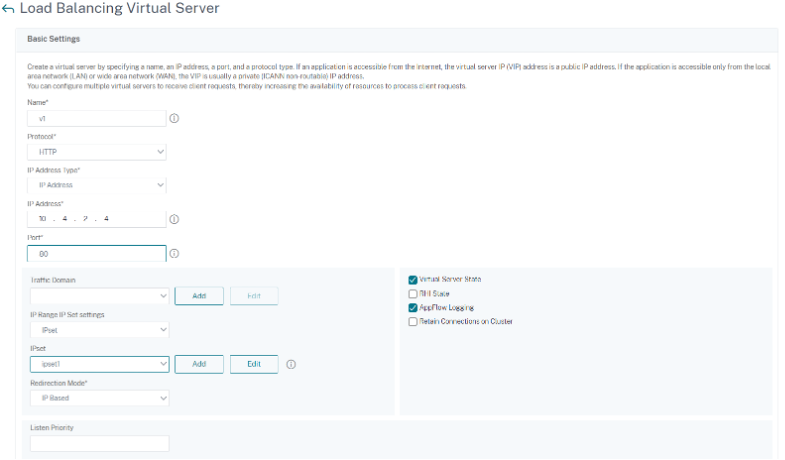
Étape 5. Ajoutez un service ou un groupe de services sur l’instance principale.
- Accédez à Configuration > Gestion du trafic > Équilibrage de charge > Services > Ajouter.
- Ajoutez les valeurs requises pour le nom de service, l’adresse IP, le protocole et le port, puis cliquez sur OK.
Étape 6. Liez le service ou le groupe de services au serveur virtuel d’équilibrage de charge sur l’instance principale.
- Accédez à Configuration > Gestion du trafic > Équilibrage de charge > Serveurs virtuels.
- Sélectionnez le serveur virtuel d’équilibrage de charge configuré à l’étape 4, puis cliquez sur Modifier.
- Dans l’onglet Groupes de services et de services, cliquez sur Liaison de service Virtual Server sans équilibrage de charge.
- Sélectionnez le service configuré à l’ étape 5, puis cliquez sur Lier.
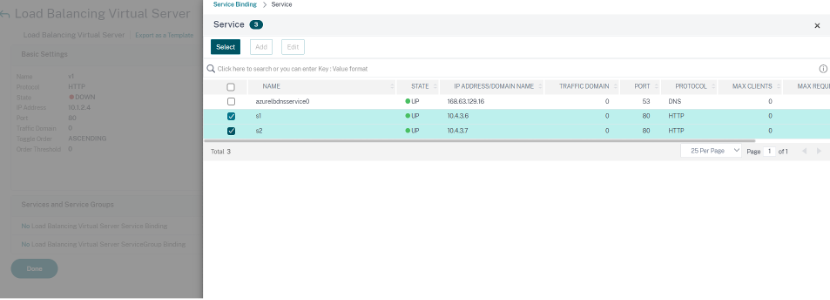
Étape 8. Enregistrez la configuration.
Sinon, toute la configuration est perdue après un redémarrage ou s’il y a un redémarrage instantané.
Étape 8. Vérifiez la configuration.
Assurez-vous que l’adresse IP du frontend ALB est accessible après un basculement.
-
Copiez l’adresse IP de l’interface ALB.
-
Collez l’adresse IP dans le navigateur et assurez-vous que les serveurs principaux sont accessibles.
-
Sur l’instance principale, effectuez un basculement :
Depuis l’interface graphique de NetScaler, accédez à Configuration > Système > Haute disponibilité > Action > Forcerle basculement.
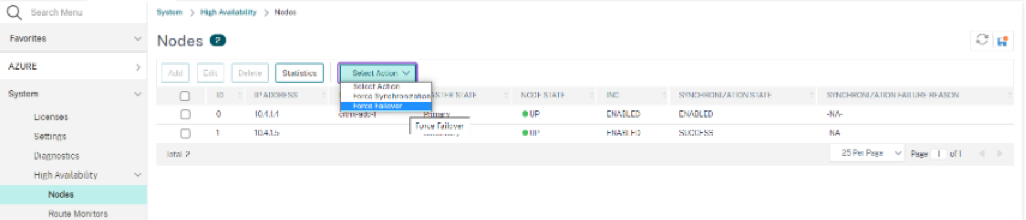
-
Assurez-vous que les serveurs back-end sont accessibles après le basculement via l’IP frontend ALB utilisée précédemment.