Configurer une instance autonome NetScaler VPX
Vous pouvez provisionner une seule instance NetScaler VPX dans le portail Azure Resource Manager (ARM) en mode autonome en créant la machine virtuelle et en configurant d’autres ressources.
Avant de commencer
Assurez-vous que vous disposez de la configuration suivante :
- Un compte d’utilisateur Microsoft Azure
- Accès au Gestionnaire de ressources Microsoft Azure
- Kit de développement logiciel Microsoft Azure
- Microsoft Azure PowerShell
Sur la page Microsoft Azure Portal, connectez-vous au portail Azure Resource Manager en fournissant votre nom d’utilisateur et votre mot de passe.
Remarque :
Dans le portail ARM, le fait de cliquer sur une option dans un volet ouvre un nouveau volet sur la droite. Naviguez d’un volet à l’autre pour configurer votre appareil.
Résumé des étapes de configuration
- Configuration d’un groupe de ressources
- Configurer un groupe de sécurité réseau
- Configuration du réseau virtuel et de ses sous-réseaux
- Configurer un compte de stockage
- Configurer un jeu de disponibilité
- Configurez une instance NetScaler VPX.
Configuration d’un groupe de ressources
Créez un nouveau groupe de ressources qui est un conteneur pour toutes vos ressources. Utilisez le groupe de ressources pour déployer, gérer et surveiller vos ressources en tant que groupe.
- Cliquez sur Nouveau > Gestion > Groupe de ressources.
- Dans le volet Groupe de ressources, entrez les informations suivantes :
- Nom du groupe de ressources
- Emplacement du groupe de ressources
- Cliquez sur Créer.
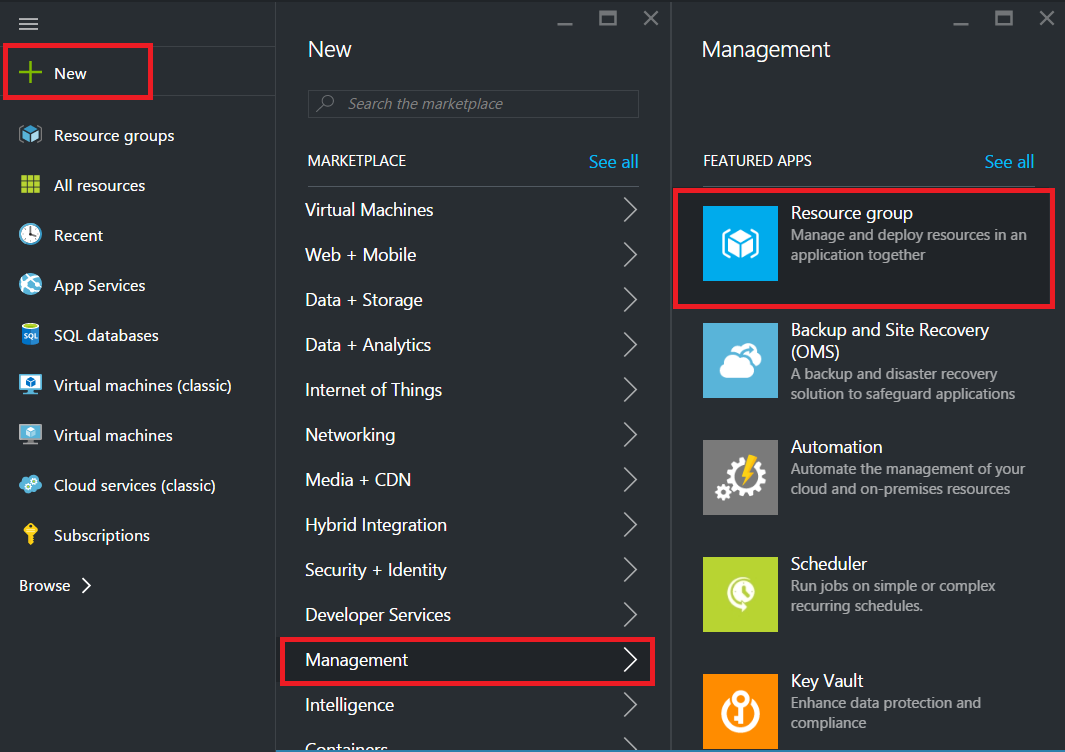
Configurer un groupe de sécurité réseau
Créez un groupe de sécurité réseau pour affecter des règles entrantes et sortantes pour contrôler le trafic entrant et sortant au sein du réseau virtuel. Le groupe de sécurité réseau vous permet de définir des règles de sécurité pour une seule machine virtuelle et de définir des règles de sécurité pour un sous-réseau virtuel.
- Cliquez sur Nouveau > Mise enréseau > Groupe de sécurité réseau .
- Dans le volet Créer un groupe de sécurité réseau, entrez les informations suivantes, puis cliquez sur Créer.
- Nom : entrez le nom du groupe de sécurité
- Groupe de ressources : sélectionnez le groupe de ressources dans la liste déroulante
Remarque :
Assurez-vous d’avoir sélectionné le bon emplacement. La liste des ressources qui apparaissent dans la liste déroulante est différente selon les emplacements.
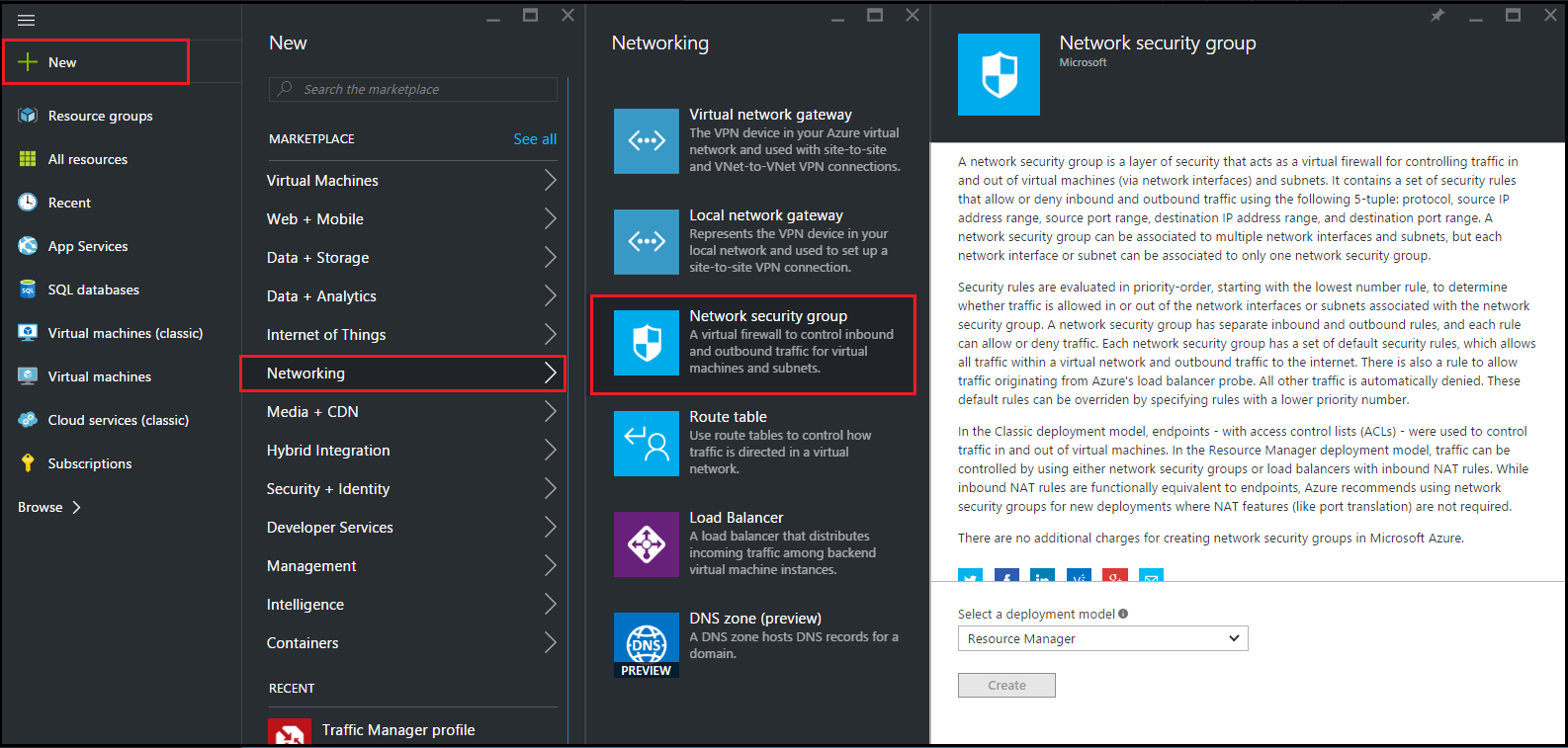
Configurer un réseau virtuel et des sous-réseaux
Les réseaux virtuels d’ARM fournissent un niveau de sécurité et d’isolation à vos services. Les machines virtuelles et les services qui font partie du même réseau virtuel peuvent accéder les uns aux autres.
Pour suivre ces étapes pour créer un réseau virtuel et des sous-réseaux.
-
Cliquez sur Nouveau > Réseau > Réseau virtuel.
-
Dans le volet Réseau virtuel, assurez-vous que le mode de déploiement est Gestionnaire de ressources et cliquez sur Créer.
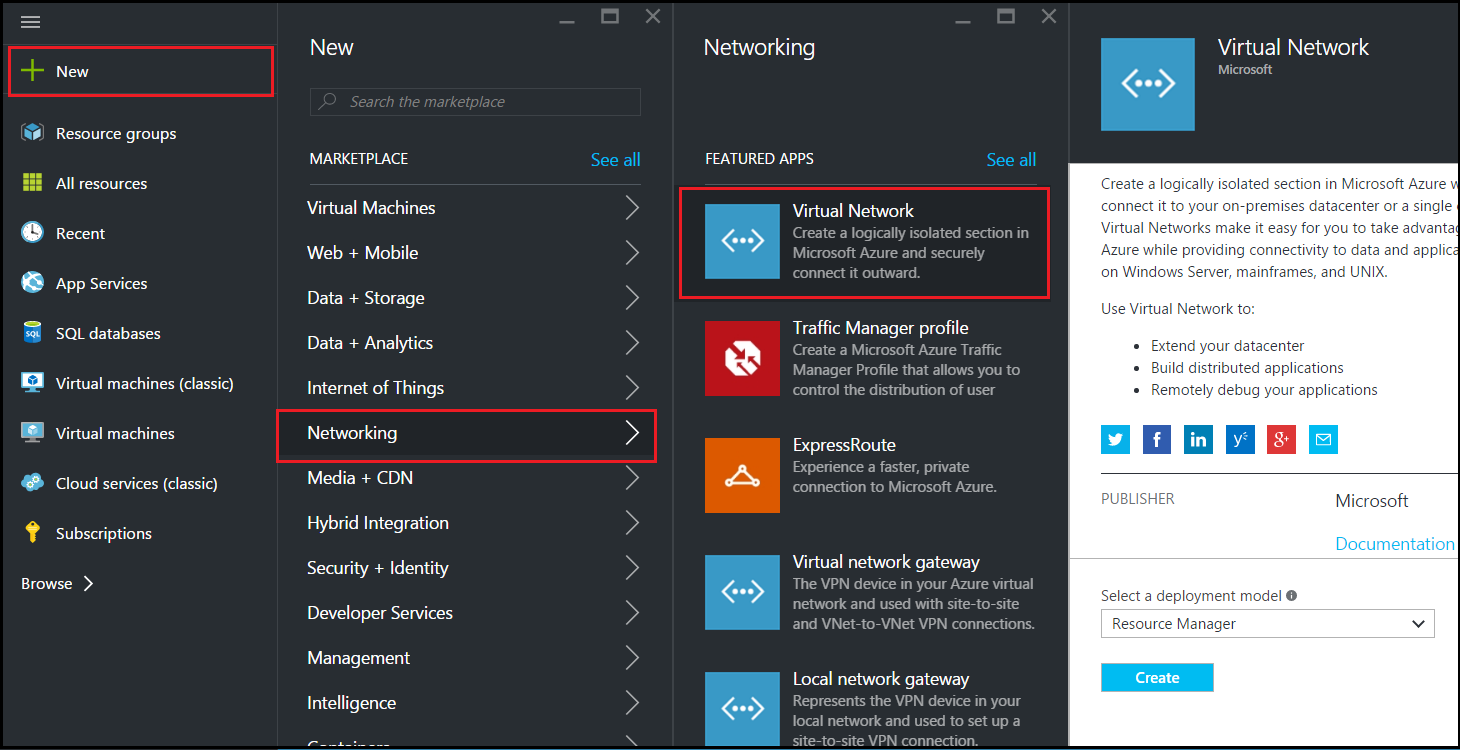
-
Dans le volet Créer un réseau virtuel, entrez les valeurs suivantes, puis cliquez sur Créer .
- Nom du réseau virtuel
- Espace d’adressage : saisissez le bloc d’adresses IP réservé pour le réseau virtuel
- Sous-réseau : saisissez le nom du premier sous-réseau (vous créerez le second sous-réseau plus tard dans cette étape)
- Plage d’adresses de sous-réseau : saisissez le bloc d’adresses IP réservé du sous-réseau
- Groupe de ressources : sélectionnez le groupe de ressources créé précédemment dans la liste déroulante
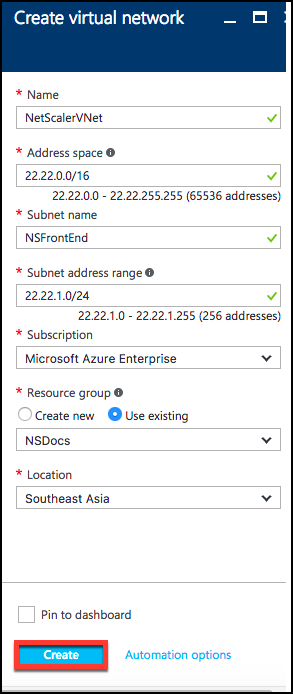
Configurer le deuxième sous-réseau
-
Sélectionnez le réseau virtuel nouvellement créé dans le volet Toutes les ressources et dans le volet Paramètres, cliquez sur Sous-réseaux .
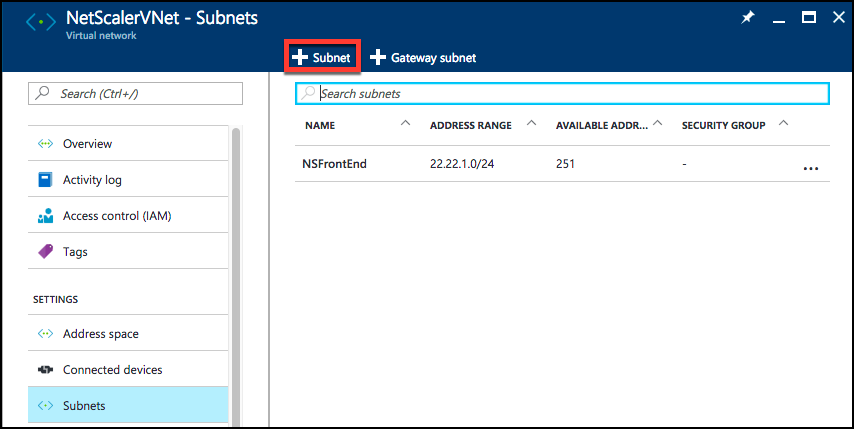
-
Cliquez sur + Sous-réseau et créez le second sous-réseau en entrant les détails suivants.
- Nom du deuxième sous-réseau
- Plage d’adresses - tapez le bloc d’adresse IP réservé du deuxième sous-réseau
- Groupe de sécurité réseau : sélectionnez le groupe de sécurité réseau dans la liste déroulante.
-
Cliquez sur Créer.
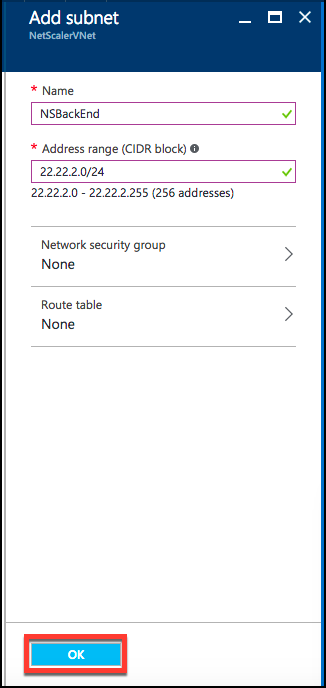
Configurer un compte de stockage
L’infrastructure de stockage ARM IaaS inclut tous les services dans lesquels nous pouvons stocker des données sous forme de blobs, de tables, de files d’attente et de fichiers. Vous pouvez également créer des applications à l’aide de ces formes de données de stockage dans ARM.
Créez un compte de stockage pour stocker toutes vos données.
- Cliquez sur +Nouveau > Données + Stockage > Compte de stockage.
- Dans le volet Créer un compte de stockage, entrez les informations suivantes :
- Nom du compte
- Mode de déploiement : assurez-vous de sélectionner Resource Manager
- Type de compte : sélectionnez Usage général dans la liste déroulante
- Réplication : sélectionnez Stockage localement redondant dans la liste déroulante
- Groupe de ressources : sélectionnez le groupe de ressources nouvellement créé dans la liste déroulante
- Cliquez sur Créer.
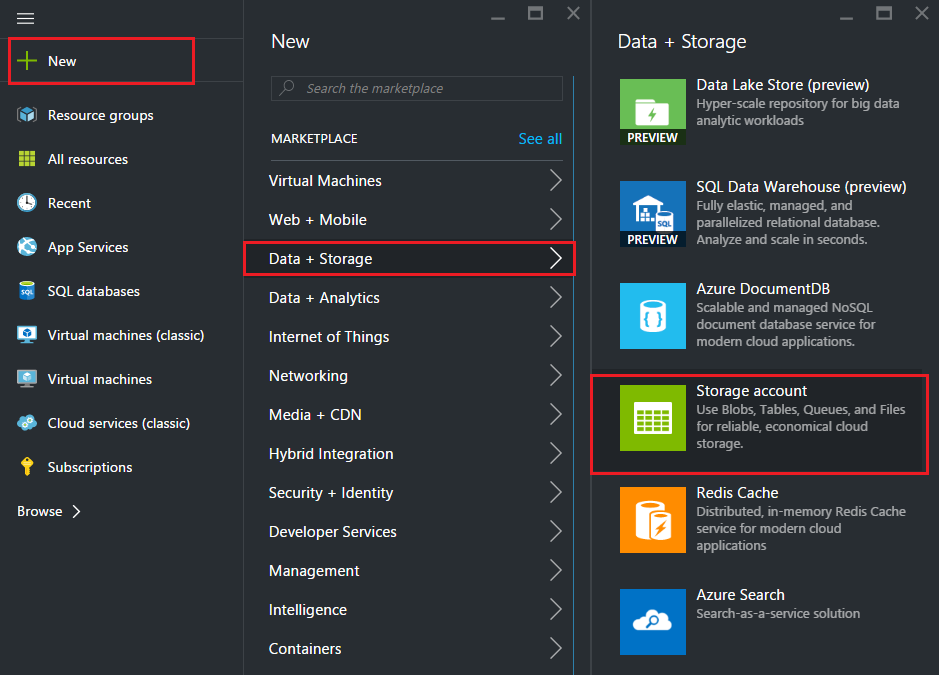
Configurer un jeu de disponibilité
Un ensemble de disponibilité garantit qu’au moins une machine virtuelle reste opérationnelle en cas de maintenance planifiée ou imprévue. Deux machines virtuelles ou plus appartenant au même « ensemble de disponibilité » sont placées sur des domaines de défaillance différents pour fournir des services redondants.
- Cliquez sur +Nouveau.
- Cliquez sur Tout afficher dans le volet MARKETPLACE, puis sur Machines virtuelles.
-
Recherchez le jeu de disponibilité, puis sélectionnez Entité de jeu de disponibilité dans la liste affichée.
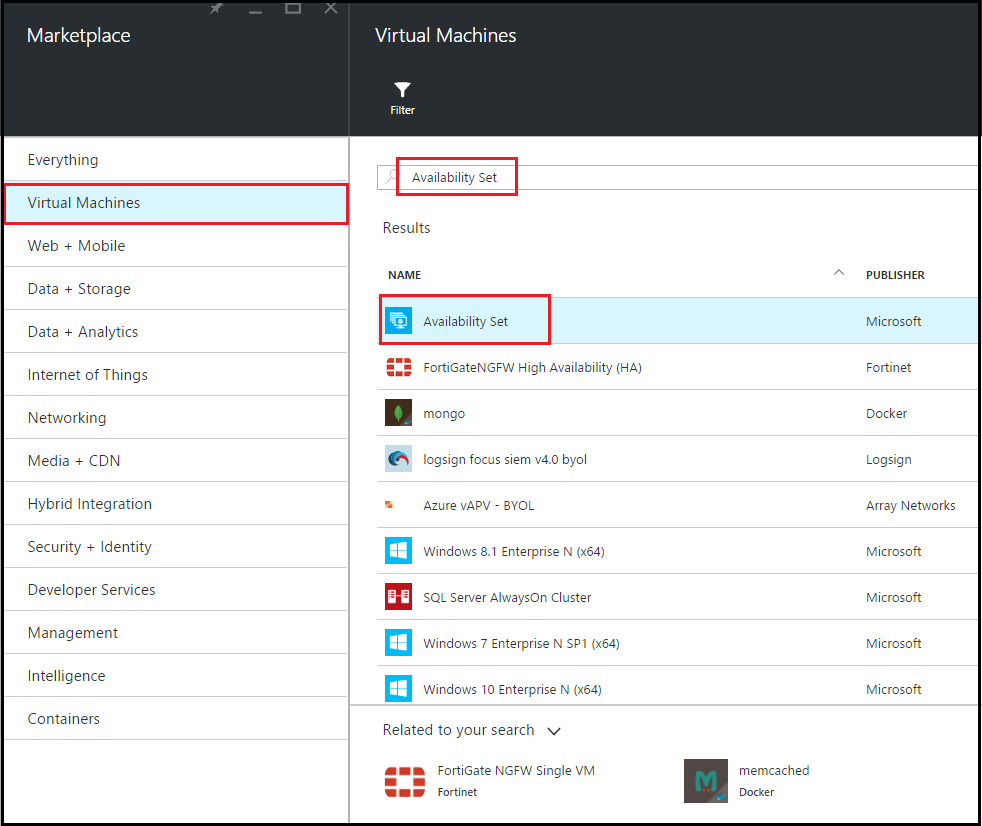
-
Cliquez sur Créer et, dans le volet Créer un jeu de disponibilité, entrez les détails suivants :
- Nom du set
- Groupe de ressources : sélectionnez le groupe de ressources nouvellement créé dans la liste déroulante
-
Cliquez sur Créer.
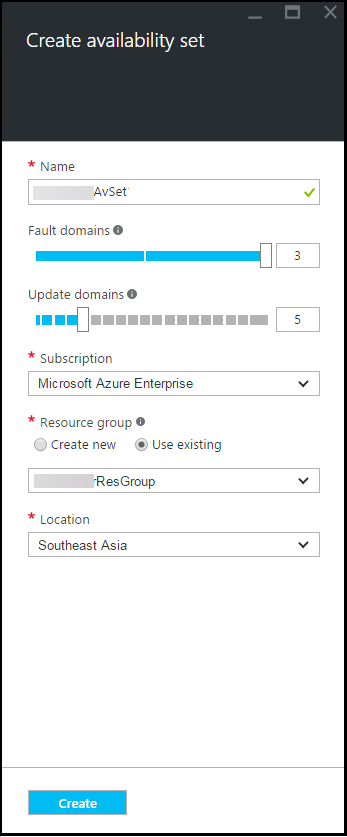
Configuration d’une instance NetScaler VPX
Créez une instance de NetScaler VPX dans le réseau virtuel. Obtenez l’image NetScaler VPX sur Azure Marketplace, puis utilisez le portail Azure Resource Manager pour créer une instance NetScaler VPX.
Avant de commencer à créer l’instance NetScaler VPX, assurez-vous d’avoir créé un réseau virtuel avec les sous-réseaux requis dans lesquels l’instance réside. Vous pouvez créer des réseaux virtuels pendant le provisioning de machines virtuelles, mais sans la possibilité de créer différents sous-réseaux.
Configurez éventuellement la connectivité du serveur DNS et du VPN pour permettre à une machine virtuelle d’accéder aux ressources Internet.
Remarque :
Citrix vous recommande de créer un groupe de ressources, un groupe de sécurité réseau, un réseau virtuel et d’autres entités avant de provisionner la machine virtuelle NetScaler VPX, afin que les informations réseau soient disponibles lors du provisionnement.
- Cliquez sur +Nouveau > Réseau.
- Cliquez sur Afficher tout et dans le volet Réseau, cliquez sur NetScaler 13.0.
-
Sélectionnez NetScaler 13.0 VPX Bring Your Own License dans la liste des offres logicielles.
Pour trouver rapidement une entité sur le portail ARM, vous pouvez également taper le nom de l’entité dans le champ de recherche Azure Marketplace et appuyer sur \ <Enter>. Tapez NetScaler dans la zone de recherche pour trouver les images NetScaler.
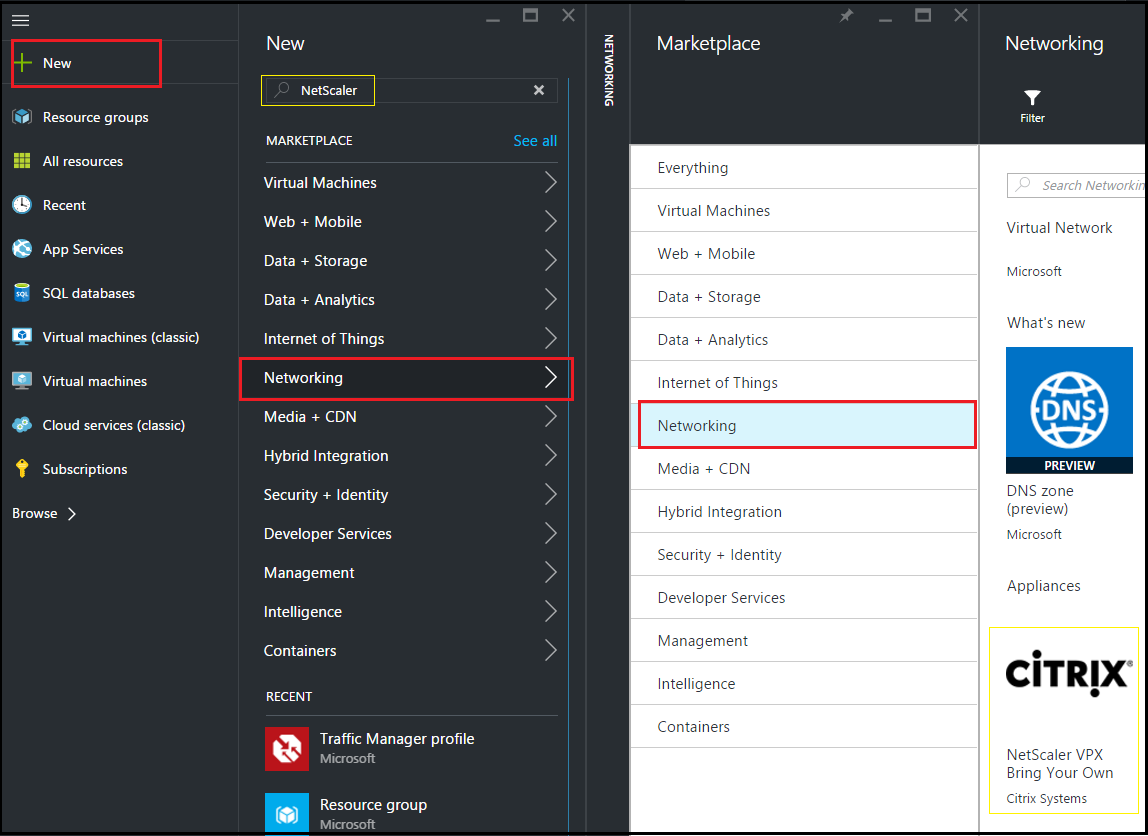
Remarque :
Assurez-vous de sélectionner la dernière image. Le numéro de version de votre image NetScaler figure peut-être dans le nom.
-
Sur la page NetScaler VPX Bring Your Own License, dans la liste déroulante, sélectionnez Gestionnaire de ressources et cliquez sur Créer .
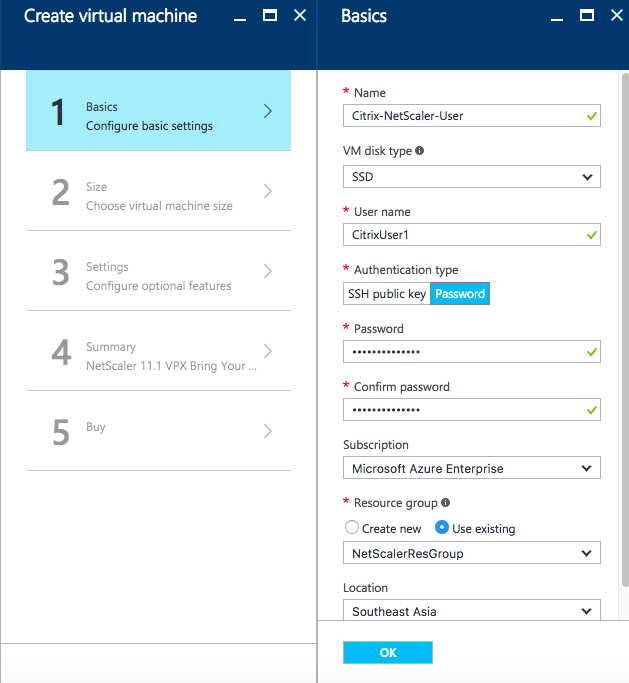
- Dans le volet Créer une machine virtuelle, spécifiez les valeurs requises dans chaque section pour créer une machine virtuelle. Cliquez sur OK dans chaque section pour enregistrer votre configuration.
Basique :
- Nom : spécifiez un nom pour l’instance NetScaler VPX
- Type de disque de machine virtuelle : sélectionnez SSD (valeur par défaut) ou HDD dans le menu déroulant
- Nom d’utilisateur et mot de passe : spécifiez un nom d’utilisateur et un mot de passe pour accéder aux ressources du groupe de ressources que vous avez créé
- Type d’authentification : sélectionnez la clé publique ou le mot de passe SSH
- Groupe de ressources : sélectionnez le groupe de ressources que vous avez créé dans la liste déroulante
Vous pouvez créer un groupe de ressources ici, mais Citrix vous recommande de créer un groupe de ressources à partir des groupes de ressources dans Azure Resource Manager, puis de sélectionner le groupe dans la liste déroulante.
Remarque :
Dans un environnement Azure Stack, en plus des paramètres de base, spécifiez les paramètres suivants :
- Domaine Azure Stack
- Client Azure Stack (facultatif)
- Client Azure (facultatif)
- Secret du client Azure (facultatif)
Taille :
Selon le type de disque de machine virtuelle, SDD ou HDD que vous avez sélectionné dans les paramètres de base, les tailles de disque sont affichées.
- Sélectionnez une taille de disque en fonction de vos besoins et cliquez sur Sélectionner.
Paramètres :
- Sélectionnez le type de disque par défaut (Standard)
- Compte de stockage : sélectionnez le compte de stockage
- Réseau virtuel : sélectionnez le réseau virtuel
- Sous-réseau : définissez l’adresse du sous-réseau
- Adresse IP publique : sélectionnez le type d’attribution d’adresse IP
- Groupe de sécurité réseau : sélectionnez le groupe de sécurité que vous avez créé. Assurez-vous que les règles entrantes et sortantes sont configurées dans le groupe de sécurité.
- Ensemble de disponibilité : sélectionnez le jeu de disponibilité dans le menu déroulant
Résumé :
Les paramètres de configuration sont validés et la page Résumé affiche le résultat de la validation. Si la validation échoue, la page Résumé affiche la raison de l’échec. Retournez à la section particulière et apportez les modifications nécessaires. Si la validation réussit, cliquez sur OK.
Acheter :
Consultez les détails de l’offre et les conditions légales sur la page d’achat, puis cliquez sur Acheter.
Pour un déploiement à haute disponibilité, créez deux instances indépendantes de NetScaler VPX dans le même ensemble de disponibilité et dans le même groupe de ressources pour les déployer dans une configuration de veille active.