Configurer une instance NetScaler VPX pour utiliser le réseau accéléré Azure
La mise en réseau accélérée permet la carte réseau (VF) à fonction virtuelle (SR-IOV) de virtualisation d’E/S à racine unique sur une machine virtuelle, ce qui améliore les performances réseau. Vous pouvez utiliser cette fonctionnalité avec des charges de travail lourdes qui doivent envoyer ou recevoir des données à un débit supérieur avec un streaming fiable et une utilisation réduite du processeur. Lorsqu’une carte réseau est activée avec une mise en réseau accélérée, Azure associe l’interface para virtualisée (PV) existante de la carte réseau à une interface VF SR-IOV. La prise en charge de l’interface SR-IOV VF active et améliore le débit de l’instance NetScaler VPX.
La mise en réseau accélérée offre les avantages suivants :
- Latence inférieure
- Performances supérieures des paquets par seconde (pps)
- Débit amélioré
- gigue réduite
- Utilisation réduite du processeur
Remarque :
La mise en réseau accélérée Azure est prise en charge sur les instances NetScaler VPX à partir de la version 13.0 build 76.29.
Conditions préalables
- Assurez-vous que la taille de votre machine virtuelle correspond aux exigences relatives à la mise en réseau accélérée Azure.
- Arrêtez les machines virtuelles (individuelles ou dans un jeu de disponibilité) avant d’activer la mise en réseau accélérée sur n’importe quelle carte réseau.
Limitations
La mise en réseau accélérée peut être activée uniquement sur certains types d’instances. Pour plus d’informations, voir Types d’instances pris en charge.
cartes réseau prises en charge pour une mise en réseau accélérée
Azure fournit des cartes d’interface réseau Mellanox ConnectX3, ConnectX4 et ConnectX5 en mode SR-IOV pour une mise en réseau accélérée.
Lorsque la mise en réseau accélérée est activée sur une interface NetScaler VPX, Azure associe l’interface ConnectX3, ConnectX4 ou ConnectX5 à l’interface PV existante d’une appliance NetScaler VPX.
Remarque :
NetScaler VPX prend en charge les cartes d’interface réseau ConnectX5 à partir de la version 13.1 build 37.x.
Pour plus d’informations sur l’activation d’une mise en réseau accélérée avant d’attacher une interface à une machine virtuelle, voir Créer une interface réseau avec une mise en réseau accélérée.
Pour plus d’informations sur l’activation d’une mise en réseau accélérée sur une interface existante sur une machine virtuelle, voir Activer les interfaces existantes sur une machine virtuelle.
Comment activer la mise en réseau accélérée sur une instance NetScaler VPX à l’aide de la console Azure
Vous pouvez activer la mise en réseau accélérée sur une interface spécifique à l’aide de la console Azure ou d’Azure PowerShell.
Procédez comme suit pour activer la mise en réseau accélérée à l’aide de jeux de disponibilité ou de zones de disponibilité Azure.
-
Connectez-vous au portail Azureet accédez à Azure Marketplace.
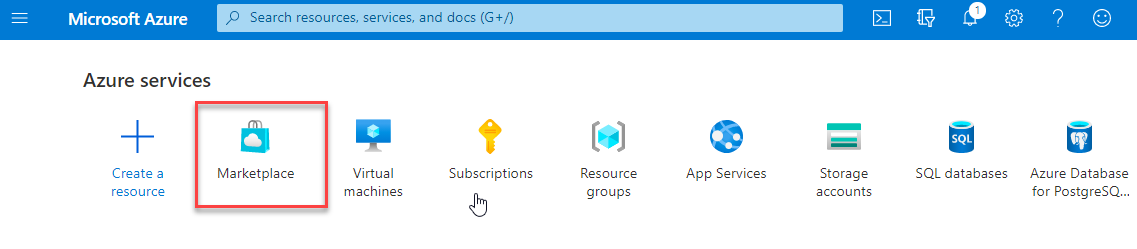
-
Sur Azure Marketplace, recherchez NetScaler.
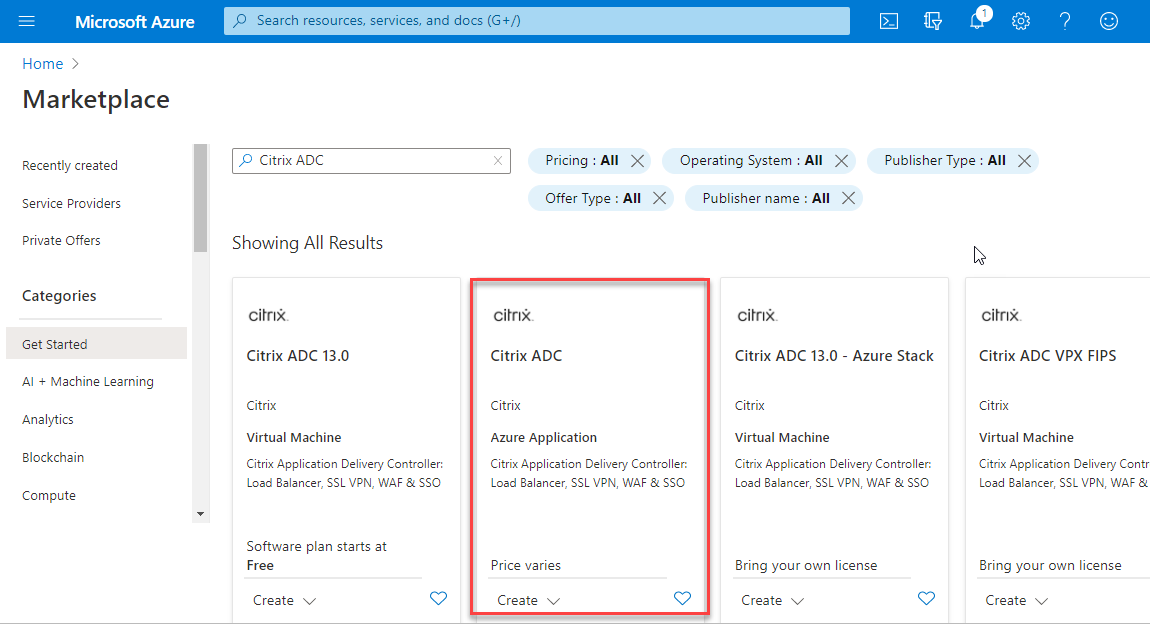
-
Sélectionnez un plan NetScaler non FIPS ainsi qu’une licence, puis cliquez sur Créer.
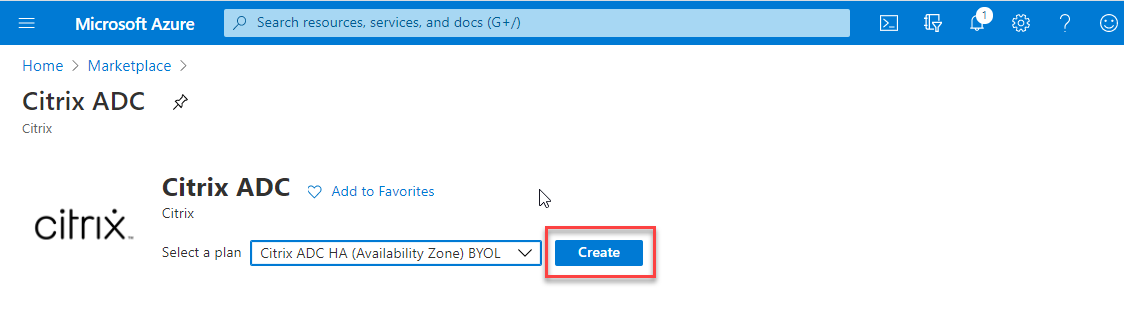
La page Créer un NetScaler s’affiche.
-
Dans l’onglet Notions de base, créez un groupe de ressources. Sous l’onglet Paramètres, saisissez les détails des champs Région, Nom d’utilisateur Admin, Mot de passe administrateur, type de licence (SKU VM) et d’autres champs.
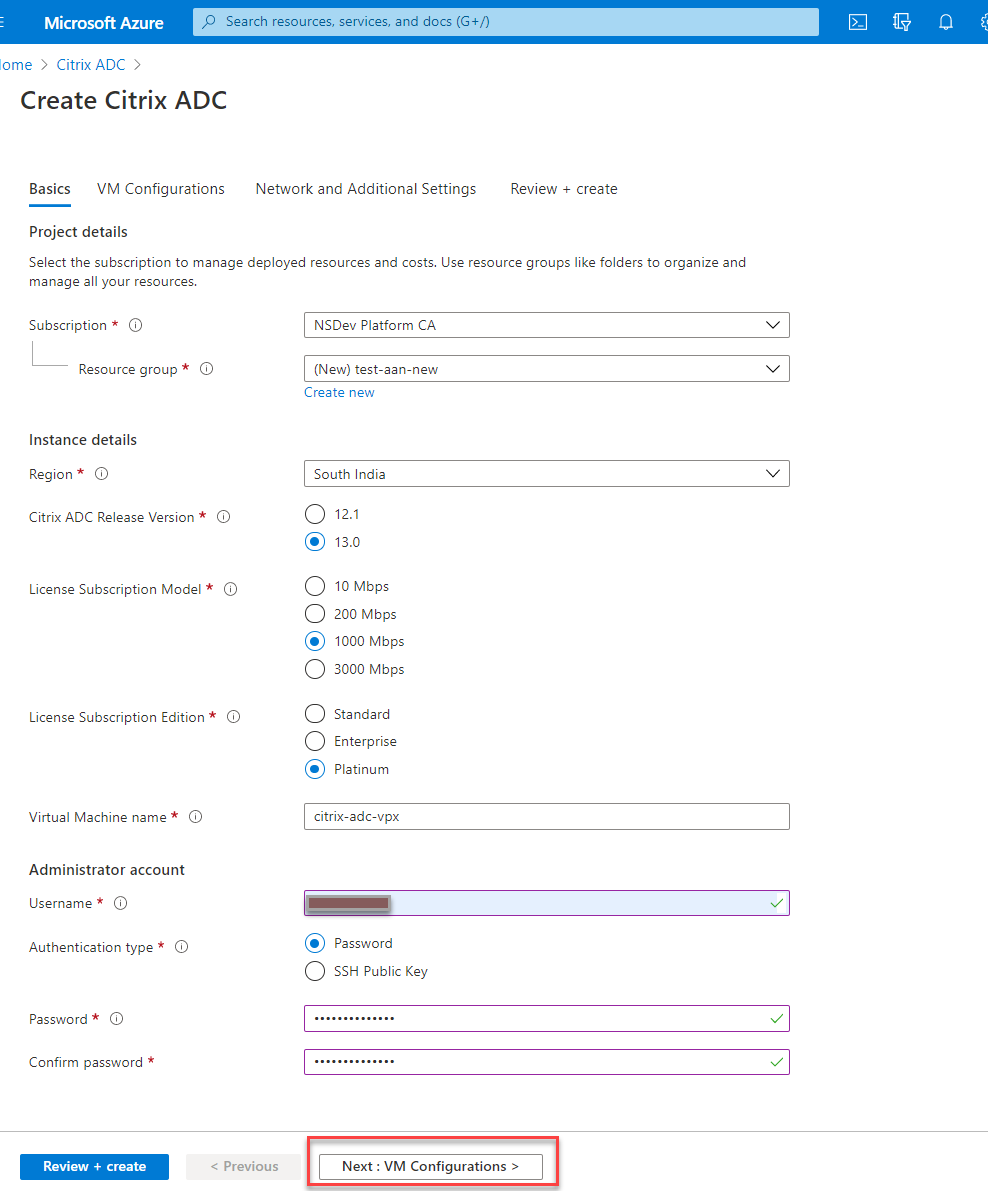
-
Cliquez sur Suivant : Configurations de machines virtuelles.
Sur la page Configurations de machines virtuelles, effectuez les opérations suivantes :
- Configurez le suffixe du nom de domaine IP public.
- Activez ou désactivez Azure Monitoring Metrics.
- Activez ou désactivez Backend Autoscale.
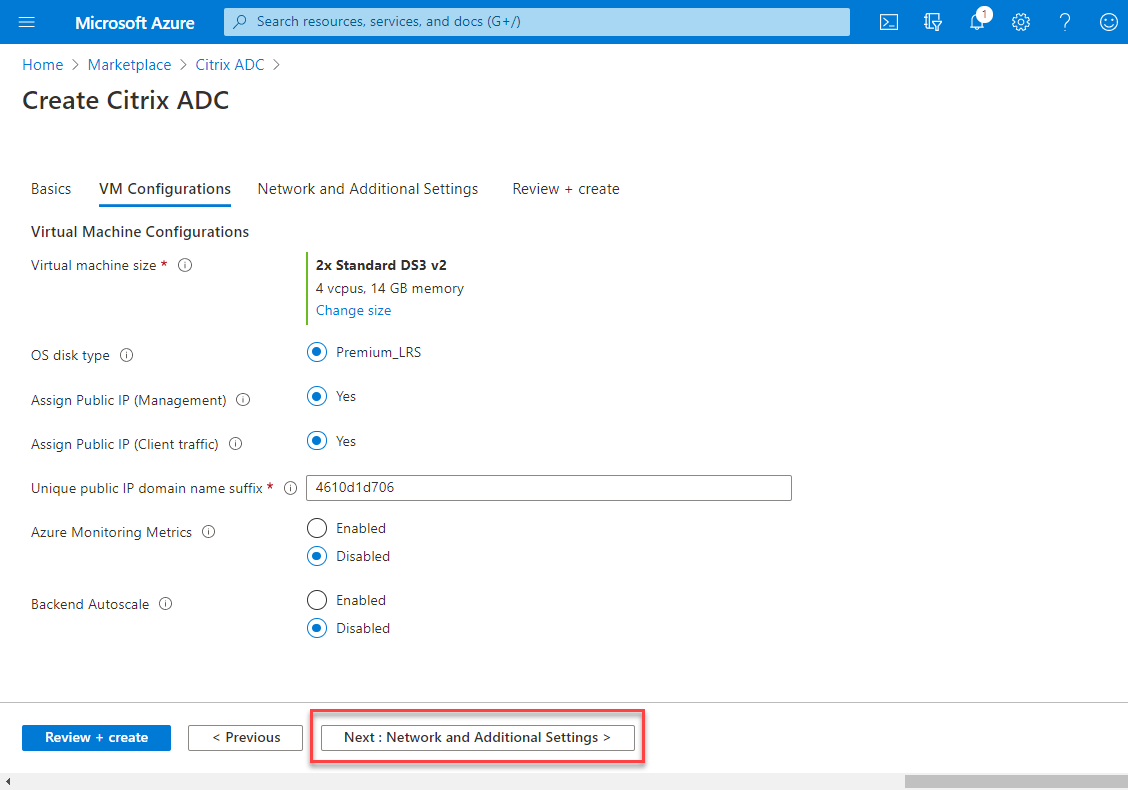
-
Cliquez sur Suivant : Paramètres réseau et supplémentaires.
Sur la page Network and Additional Settings, créez un compte de diagnostic de démarrage et configurez les paramètres réseau.
Dans la section Accelerated Networking, vous avez la possibilité d’activer ou de désactiver la mise en réseau accélérée séparément pour l’interface de gestion, l’interface client et l’interface serveur.
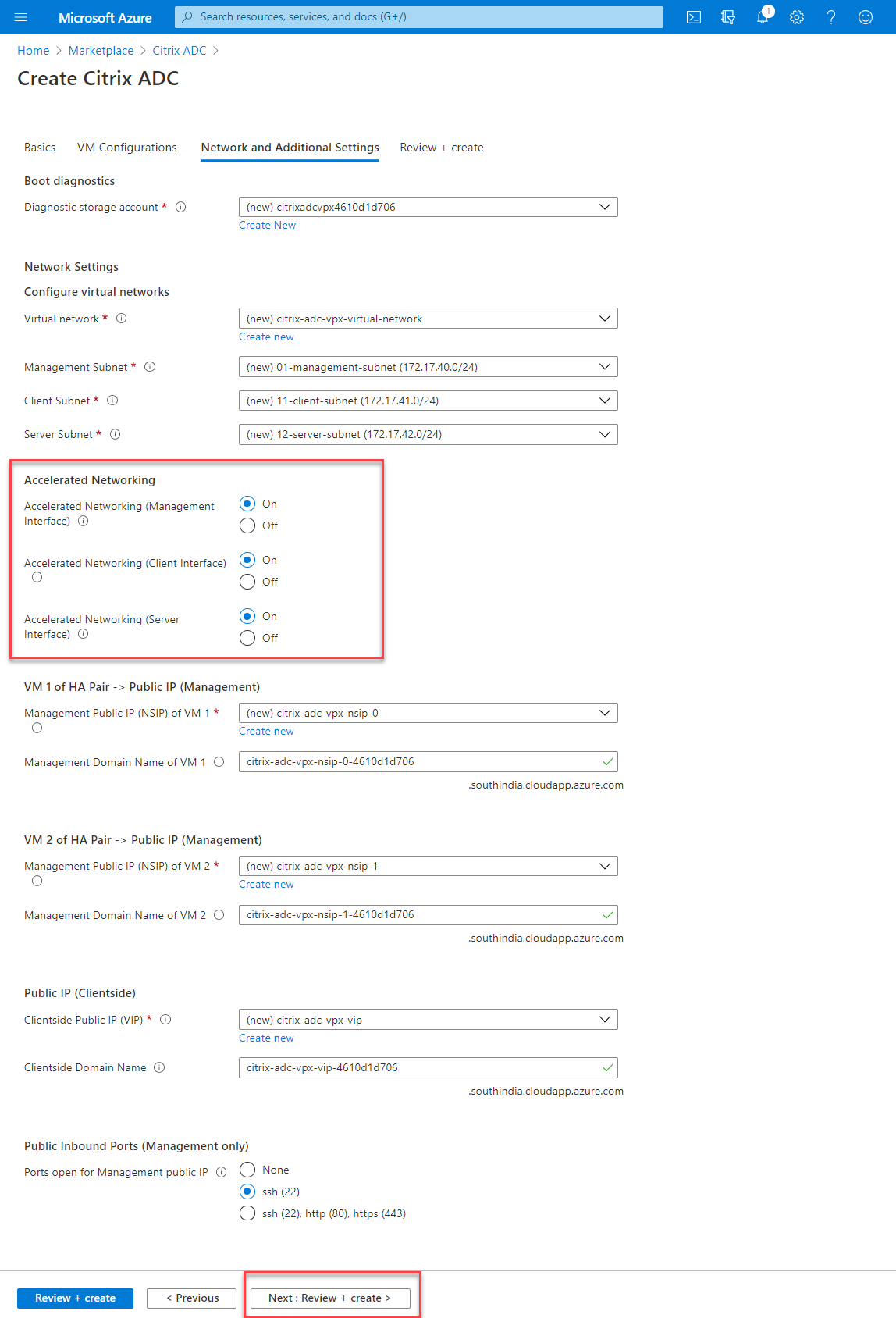
-
Cliquez sur Suivant : Réviser + créer.
Une fois la validation réussie, passez en revue les paramètres de base, les configurations de machines virtuelles, le réseau et les paramètres supplémentaires, puis cliquez sur Créer. La création du groupe de ressources Azure avec les configurations requises peut prendre un certain temps.
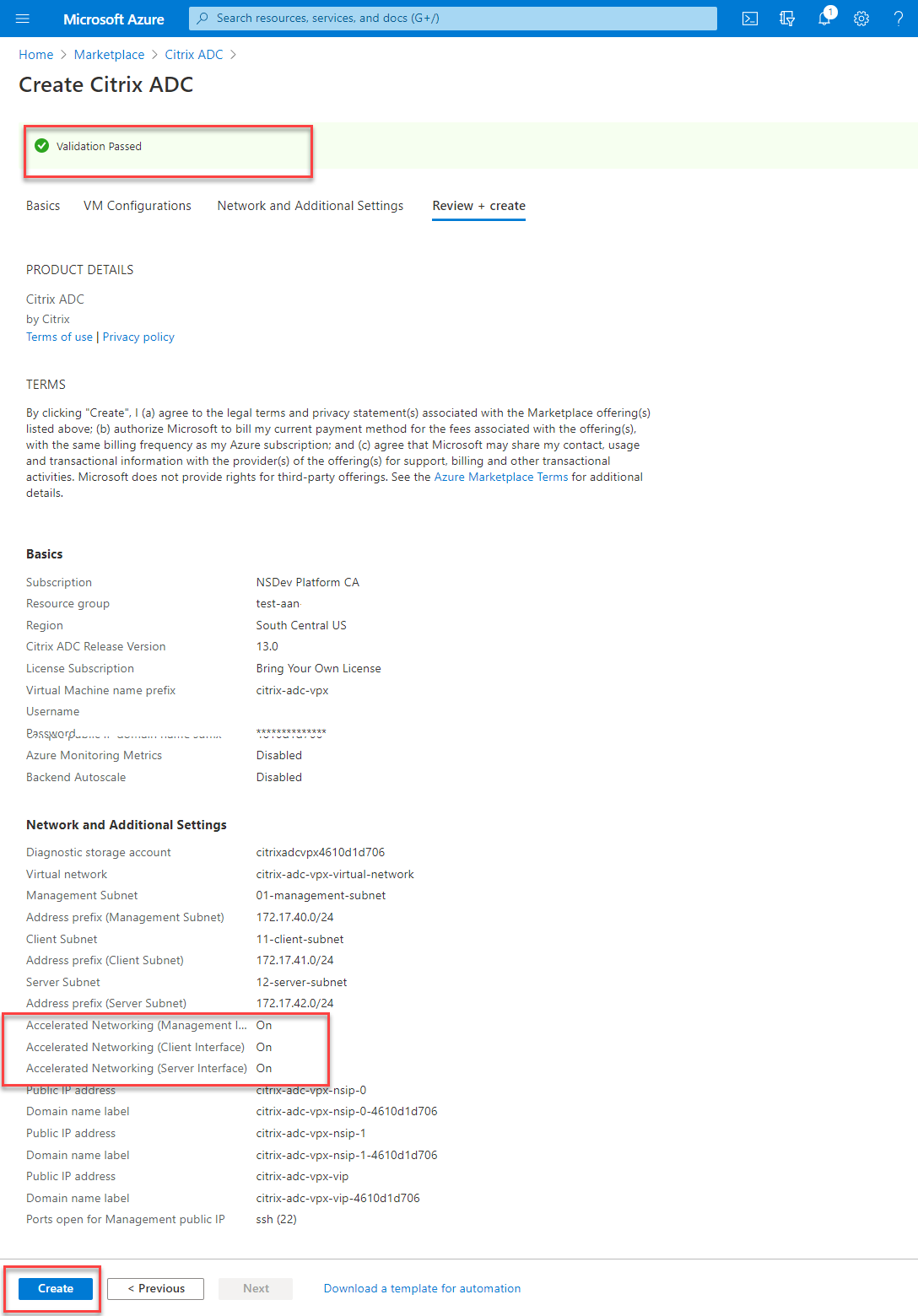
-
Une fois le déploiement terminé, sélectionnez le groupe de ressources pour voir les détails de la configuration.
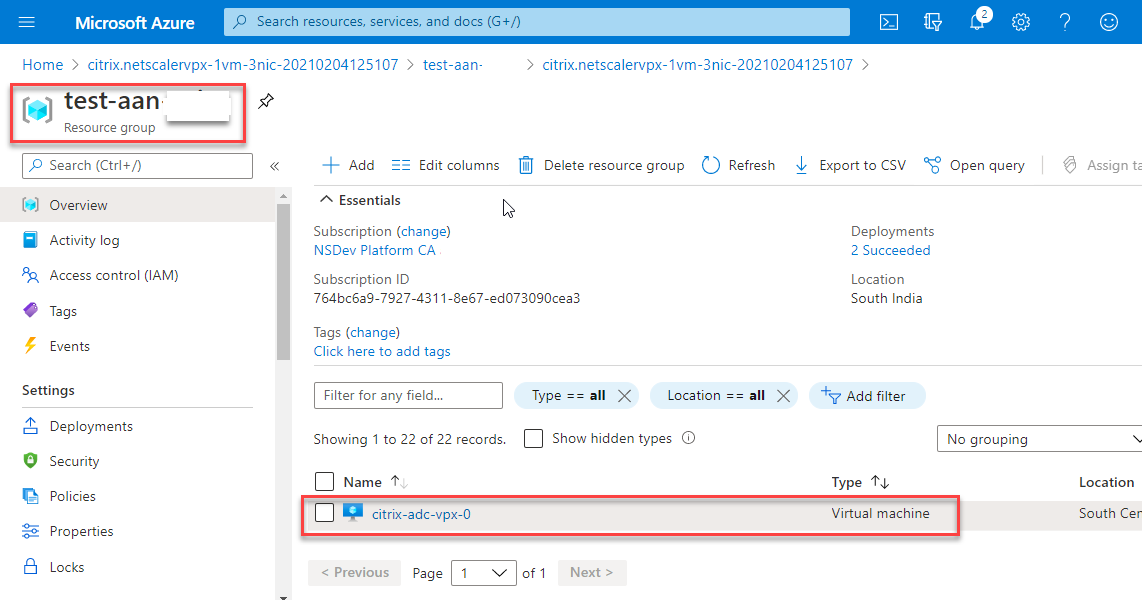
-
Pour vérifier les configurations Accelerated Networking, sélectionnez Machine virtuelle > Mise en réseau. L’état Accelerated Networking s’affiche sous la forme Activé ou Désactivé pour chaque carte réseau.
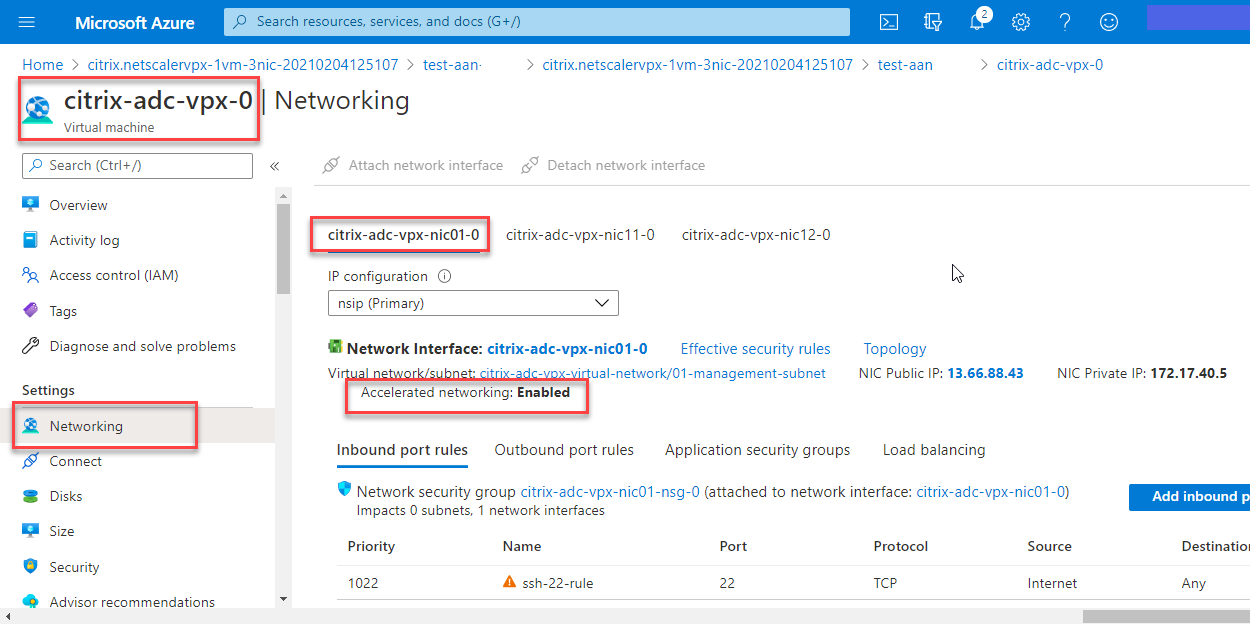
Activer la mise en réseau accélérée avec Azure PowerShell
Si vous devez activer la mise en réseau accélérée après la création de la machine virtuelle, vous pouvez le faire à l’aide d’Azure PowerShell.
Remarque :
Assurez-vous d’arrêter la machine virtuelle avant d’activer Accelerated Networking à l’aide d’Azure PowerShell.
Effectuez les étapes suivantes pour activer la mise en réseau accélérée à l’aide d’Azure PowerShell.
-
Accédez au portail Azure, cliquez sur l’icône PowerShell dans le coin supérieur droit.
Remarque :
Si vous êtes en mode Bash, passez au mode PowerShell.
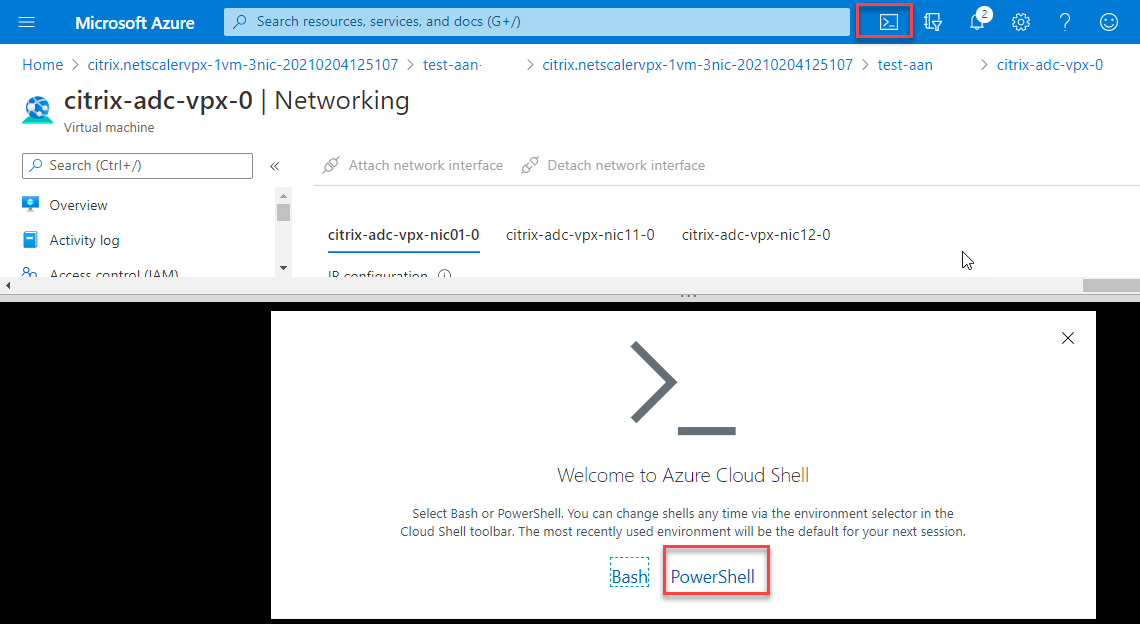
-
À l’invite de commandes, exécutez la commande suivante :
az network nic update --name <nic-name> --accelerated-networking [true | false] --resource-group <resourcegroup-name> <!--NeedCopy-->Le paramètre de mise en réseau accéléré accepte l’une des valeurs suivantes :
- Vrai : active la mise en réseau accélérée sur la carte réseau spécifiée.
- Faux : désactive la mise en réseau accélérée sur la carte réseau spécifiée.
Pour activer la mise en réseau accélérée sur une carte réseau spécifique :
az network nic update --name citrix-adc-vpx-nic01-0 --accelerated-networking true --resource-group rsgp1-aan <!--NeedCopy-->Pour désactiver la mise en réseau accélérée sur une carte réseau spécifique :
az network nic update --name citrix-adc-vpx-nic01-0 --accelerated-networking false --resource-group rsgp1-aan <!--NeedCopy--> -
Pour vérifier que l’état de la mise en réseau accélérée une fois le déploiement terminé, accédez à VM > Mise en réseau.
Dans l’exemple suivant, vous pouvez voir que la mise en réseau accélérée est activée.
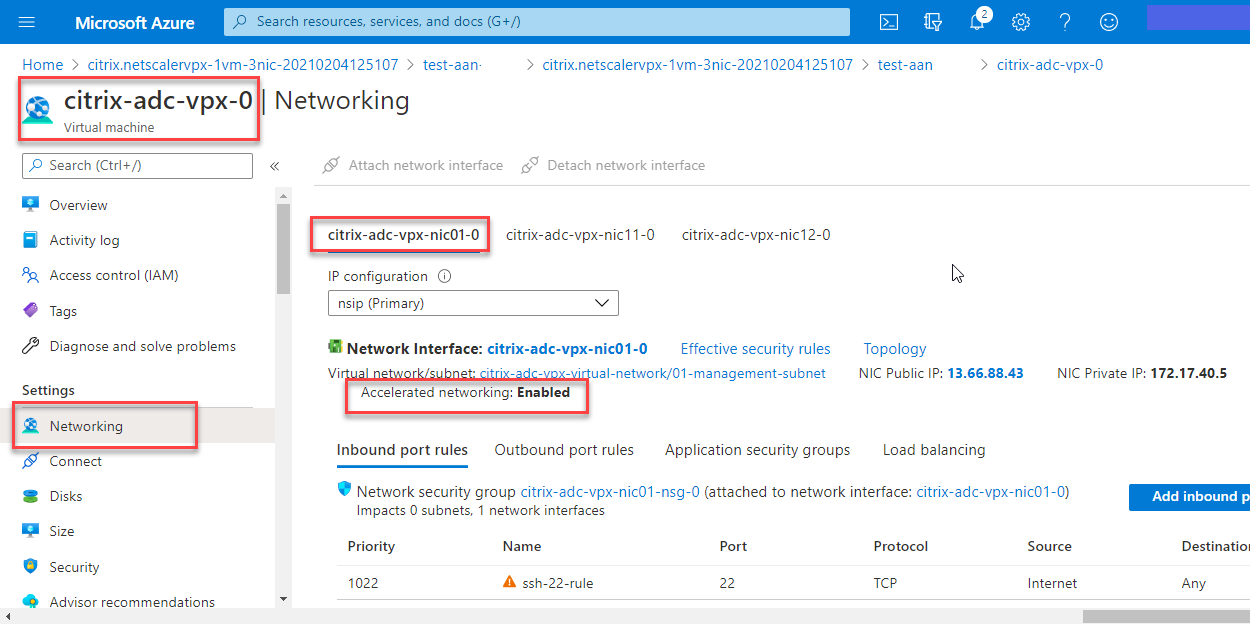
Dans l’exemple suivant, vous pouvez voir que la mise en réseau accélérée est désactivée.
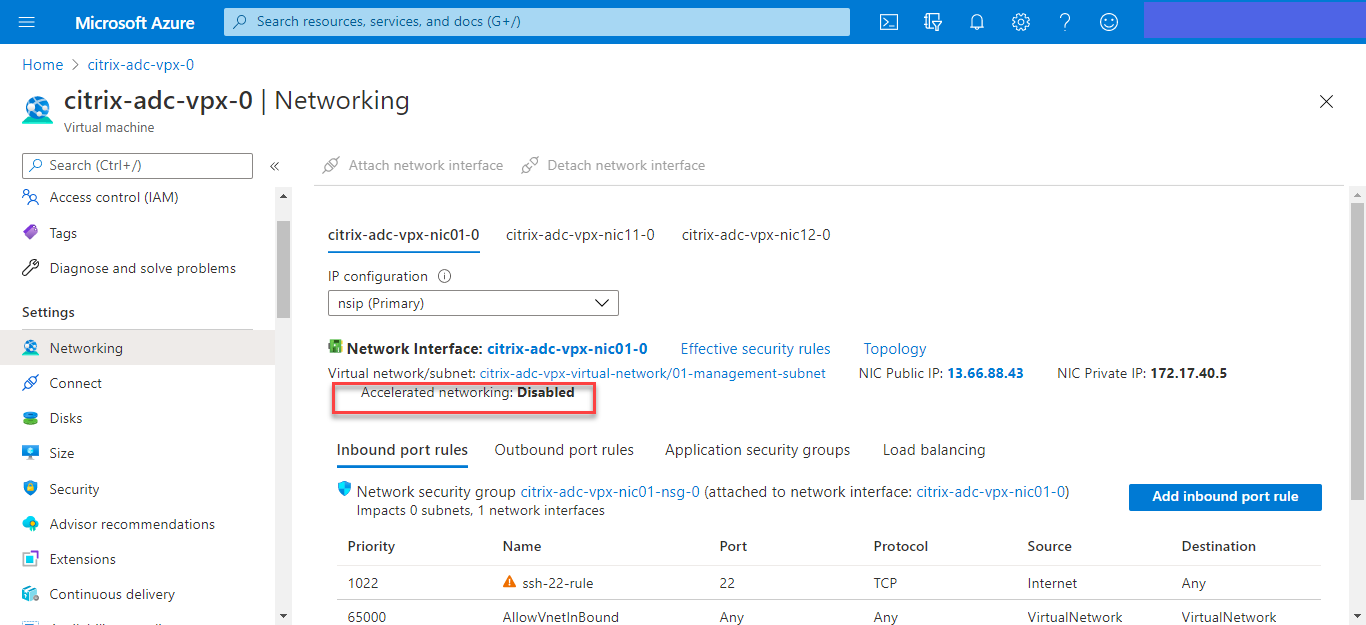
Pour vérifier l’accélération de la mise en réseau sur une interface à l’aide de FreeBSD Shell de NetScaler
Vous pouvez vous connecter au shell FreeBSD de NetScaler et exécuter les commandes suivantes pour vérifier l’état accéléré du réseau.
Exemple de carte réseau ConnectX3 :
L’exemple suivant montre la sortie de la commande « ifconfig » de la carte réseau Mellanox ConnectX3. Le « 50/n » indique les interfaces VF des cartes réseau Mellanox ConnectX3. 0/1 et 1/1 indiquent les interfaces PV de l’instance NetScaler VPX. Vous pouvez observer que l’interface PV (1/1) et l’interface VF CX3 (50/1) ont les mêmes adresses MAC (00:22:48:1c:99:3e). Cela indique que les deux interfaces sont regroupées ensemble.
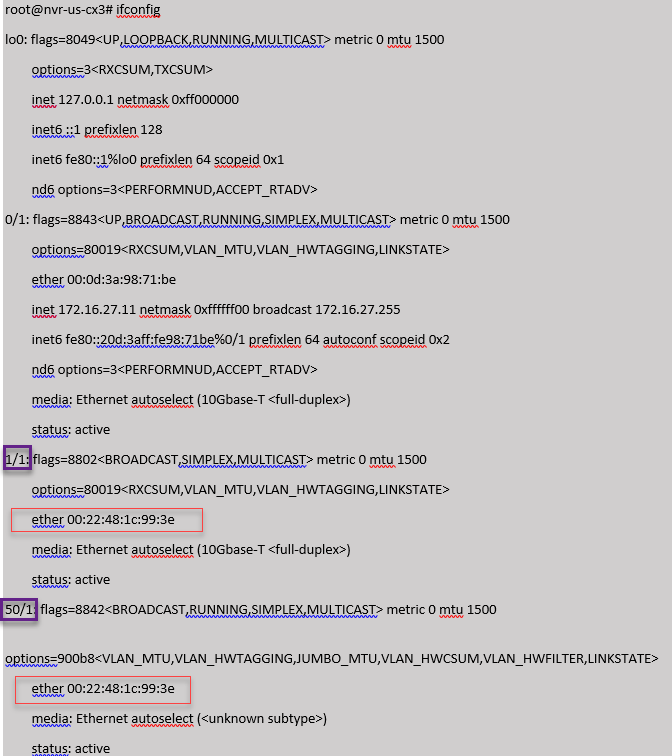
Exemple de carte réseau ConnectX4 :
L’exemple suivant montre la sortie de la commande « ifconfig » de la carte réseau Mellanox ConnectX4. Le « 100/n » indique les interfaces VF des cartes réseau Mellanox ConnectX4. 0/1, 1/1 et 1/2 indiquent les interfaces PV de l’instance NetScaler VPX. Vous pouvez observer que les interfaces PV (1/1) et CX4 VF (100/1) ont les mêmes adresses MAC (00:0d:3a:9b:f2:1d). Cela indique que les deux interfaces sont regroupées ensemble. De même, l’interface PV (1/2) et l’interface VF CX4 (100/2) ont les mêmes adresses MAC (00:0 d:3a:1e:d 2:23).
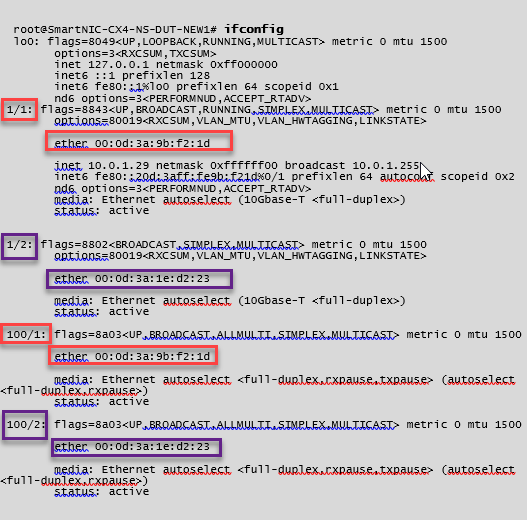
Pour vérifier l’accélération de la mise en réseau sur une interface à l’aide d’ADC CLI
Exemple de carte réseau ConnectX3 :
La sortie de commande show interface suivante indique que l’interface PV 1/1 est fournie avec la fonction virtuelle 50/1, qui est une carte réseau VF SR-IOV. Les adresses MAC des cartes réseau 1/1 et 50/1 sont les mêmes. Une fois la mise en réseau accélérée activée, les données de l’interface 1/1 sont envoyées via le chemin de données de l’interface 50/1, qui est une interface ConnectX3. Vous pouvez voir que la sortie « show interface » de l’interface PV (1/1) pointe vers le VF (50/1). De même, la sortie « show interface » de l’interface VF (50/1) pointe vers l’interface photovoltaïque (1/1).
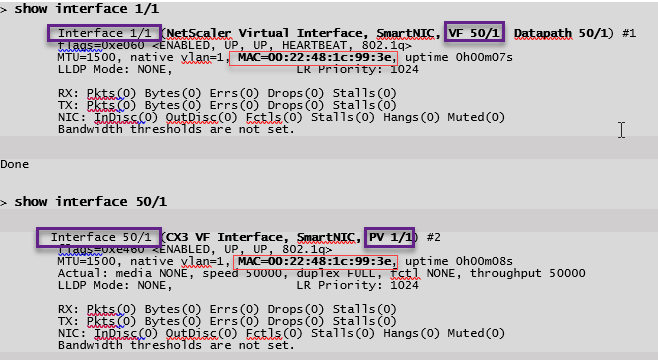
Exemple de carte réseau ConnectX4 :
La sortie de commande show interface suivante indique que l’interface PV 1/1 est fournie avec la fonction virtuelle 100/1, qui est une carte réseau VF SR-IOV. Les adresses MAC des cartes réseau 1/1 et 100/1 sont les mêmes. Une fois la mise en réseau accélérée activée, les données de l’interface 1/1 sont envoyées via le chemin de données de l’interface 100/1, qui est une interface ConnectX4. Vous pouvez voir que la sortie « show interface » de l’interface photovoltaïque (1/1) pointe vers le VF (100/1). De même, la sortie « show interface » de l’interface VF (100/1) pointe vers l’interface photovoltaïque (1/1).
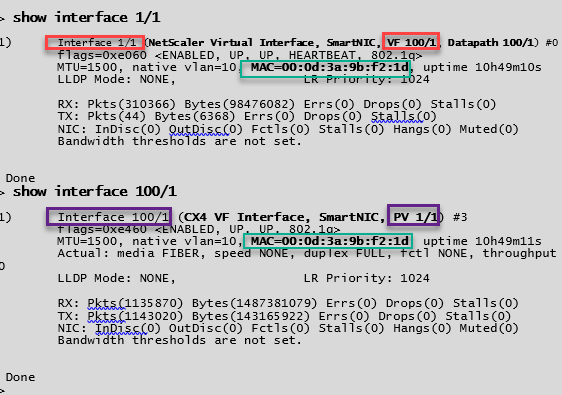
Points à noter dans NetScaler
- L’interface photovoltaïque est considérée comme l’interface principale ou principale pour toutes les opérations nécessaires. Les configurations doivent être effectuées uniquement sur des interfaces photovoltaïques.
- Toutes les opérations « set » sur une interface VF sont bloquées à l’exception des opérations suivantes :
- interface d’activation
- interface de désactivation
- interface de réinitialisation
- statistiques claires
Remarque :
Citrix recommande de ne pas effectuer d’opérations sur l’interface VF.
- Vous pouvez vérifier la liaison de l’interface PV avec l’interface VF à l’aide de la
show interfacecommande. - À partir de la version 13.1-33.x de NetScaler, une instance NetScaler VPX peut gérer de manière fluide les suppressions dynamiques et le rattachement des cartes réseau supprimées dans le réseau accéléré Azure. Azure peut supprimer la carte réseau VF SR-IOV de la mise en réseau accélérée pour ses activités de maintenance d’hôtes. Chaque fois qu’une carte réseau est supprimée d’une machine virtuelle Azure, l’instance NetScaler VPX affiche l’état de l’interface comme « Link Down » et le trafic passe uniquement par l’interface virtuelle. Une fois la carte réseau supprimée reconnectée, les instances VPX utilisent la carte réseau VF SR-IOV reconnectée. Ce processus se déroule sans problème et ne nécessite aucune configuration.
Configurer un VLAN sur une interface PV
Lorsqu’une interface PV est liée à un VLAN, l’interface VF accélérée associée est également liée au même VLAN que l’interface PV. Dans cet exemple, l’interface PV (1/1) est liée au VLAN (20). L’interface VF (100/1) fournie avec l’interface PV (1/1) est également liée au VLAN 20.
Exemple
-
Créez un VLAN.
add vlan 20 <!--NeedCopy--> -
Liez un VLAN à l’interface PV.
bind vlan 20 –ifnum 1/1 show vlan 1) VLAN ID: 1 Link-local IPv6 addr: fe80::20d:3aff:fe9b:f21d/64 Interfaces : LO/1 2) VLAN ID: 10 VLAN Alias Name: Interfaces : 0/1 100/1 IPs : 10.0.1.29 Mask: 255.255.255.0 3) VLAN ID: 20 VLAN Alias Name: Interfaces : 1/1 100/2 <!--NeedCopy-->
Remarque :
L’opération de liaison VLAN n’est pas autorisée sur une interface VF accélérée.
bind vlan 1 -ifnum 100/1
ERROR: Operation not permitted
<!--NeedCopy-->
Dans cet article
- Conditions préalables
- Limitations
- cartes réseau prises en charge pour une mise en réseau accélérée
- Comment activer la mise en réseau accélérée sur une instance NetScaler VPX à l’aide de la console Azure
- Activer la mise en réseau accélérée avec Azure PowerShell
- Pour vérifier l’accélération de la mise en réseau sur une interface à l’aide de FreeBSD Shell de NetScaler
- Pour vérifier l’accélération de la mise en réseau sur une interface à l’aide d’ADC CLI
- Points à noter dans NetScaler
- Configurer un VLAN sur une interface PV