-
-
Microsoft AzureにCitrix SD-WAN Centerをインストールして構成する
This content has been machine translated dynamically.
Dieser Inhalt ist eine maschinelle Übersetzung, die dynamisch erstellt wurde. (Haftungsausschluss)
Cet article a été traduit automatiquement de manière dynamique. (Clause de non responsabilité)
Este artículo lo ha traducido una máquina de forma dinámica. (Aviso legal)
此内容已经过机器动态翻译。 放弃
このコンテンツは動的に機械翻訳されています。免責事項
이 콘텐츠는 동적으로 기계 번역되었습니다. 책임 부인
Este texto foi traduzido automaticamente. (Aviso legal)
Questo contenuto è stato tradotto dinamicamente con traduzione automatica.(Esclusione di responsabilità))
This article has been machine translated.
Dieser Artikel wurde maschinell übersetzt. (Haftungsausschluss)
Ce article a été traduit automatiquement. (Clause de non responsabilité)
Este artículo ha sido traducido automáticamente. (Aviso legal)
この記事は機械翻訳されています.免責事項
이 기사는 기계 번역되었습니다.책임 부인
Este artigo foi traduzido automaticamente.(Aviso legal)
这篇文章已经过机器翻译.放弃
Questo articolo è stato tradotto automaticamente.(Esclusione di responsabilità))
Translation failed!
ソリューションテンプレートを使用したAzure Marketplace上のCitrix SD-WAN Center
Citrix SD-WAN Center がAzure Marketplaceで利用可能になりました。ソリューションテンプレートを使用して、Azure Cloudの仮想マシン(VM)としてCitrix SD-WAN Center をデプロイできます。
Citrix SD-WAN Center 仮想マシン(VM)を Microsoft Azure にインストールする前に、「 システム要件とインストール」の説明に従って必要な情報を収集します。
Microsoft Azureにアクセスできることを確認します。
Microsoft AzureにCitrix SD-WAN Center VPXをデプロイするには:
- Microsoft Azureで、 ホーム > マーケットプレイスに移動します。Citrix SD-WAN Center を検索して選択します。
- Citrix SD-WAN Center ページで[ 作成] をクリックします 。[ Citrix SD-WAN Center の作成]ページが表示されます。
-
[ 基本] セクションで、サブスクリプションの種類、リソースグループ、および場所を選択します。[OK] をクリックします。
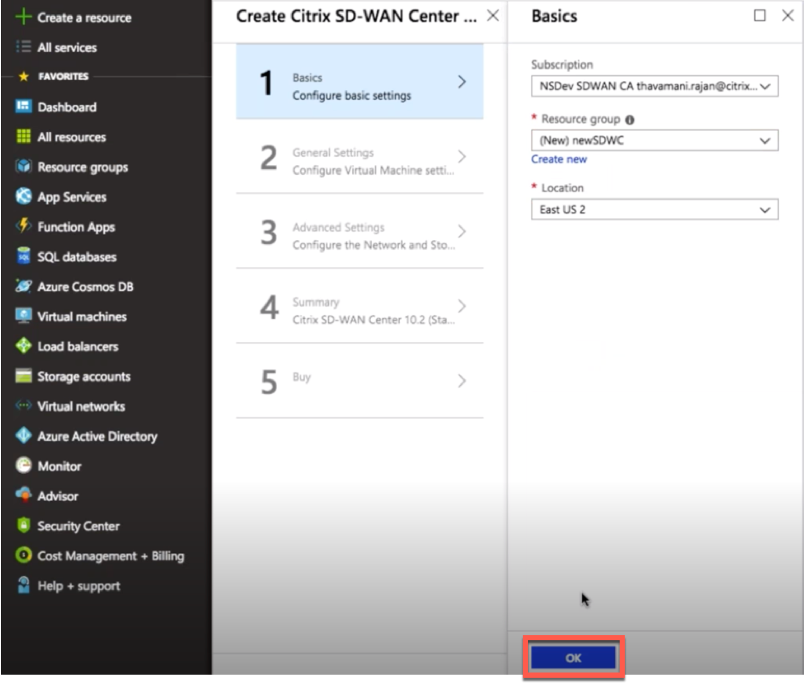
注:
リソースグループは、Azureソリューションの関連リソースを保持するコンテナーです。リソースグループには、ソリューションのすべてのリソースを含めることも、グループとして管理するリソースのみを含めることもできます。デプロイメントに基づいて、リソースをリソースグループに割り当てる方法を決定できます。
-
[全般設定] セクションで、Citrix SD-WAN Center 仮想マシンに管理者レベルのアクセスまたは権限を提供する名前と認証情報を入力します。
この手順4で提供される資格情報は、 管理 ユーザーのログインアカウントのパスワードを設定するためにも使用されます(この管理者アカウントのパスワードは、このパスワード資格情報で変更できます)。[OK] をクリックします。
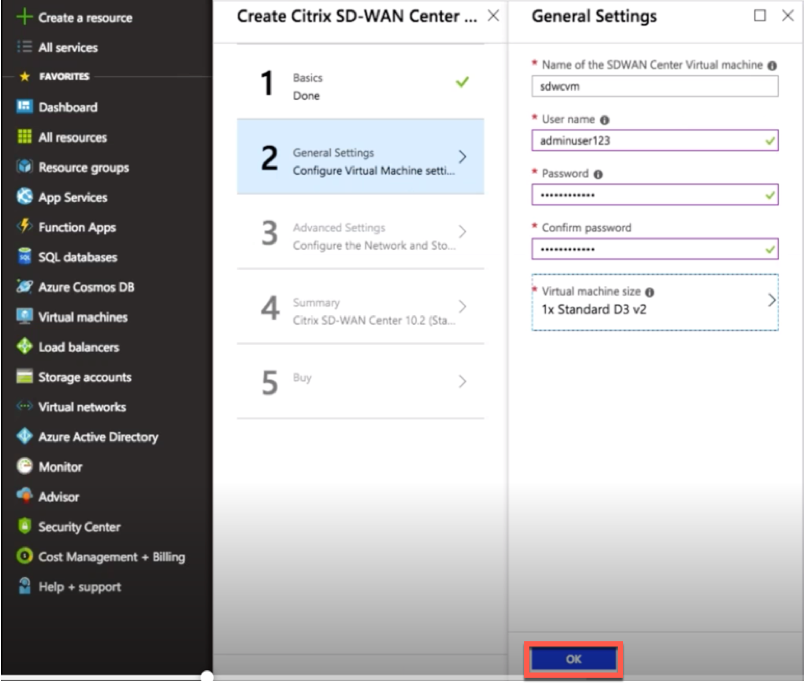
注:
現在、2つのサイズのインスタンスタイプが利用可能です– Standard_D3_v2 そして Standard_F16 。****D3_v2 インスタンスを使用して、最大64サイトのネットワークを監視できます。F16インスタンスは、最大128サイトのネットワークを監視するのに役立ちます。使用可能な仮想マシンのサイズを検索して選択することもできます。
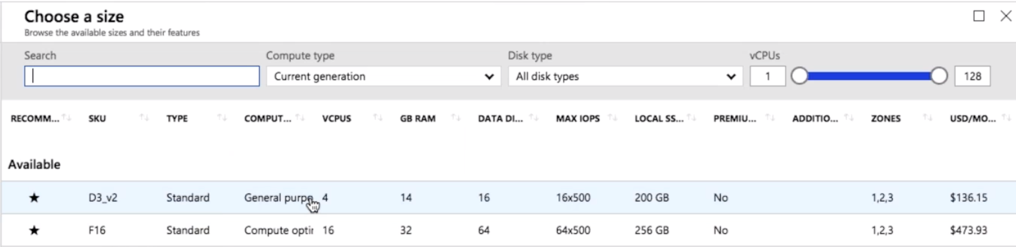
-
[ 詳細設定] セクションで、監視するサイトの数に基づいて、 Citrix SD-WAN Center VPX の ネットワークおよびストレージアカウント 設定を構成します。
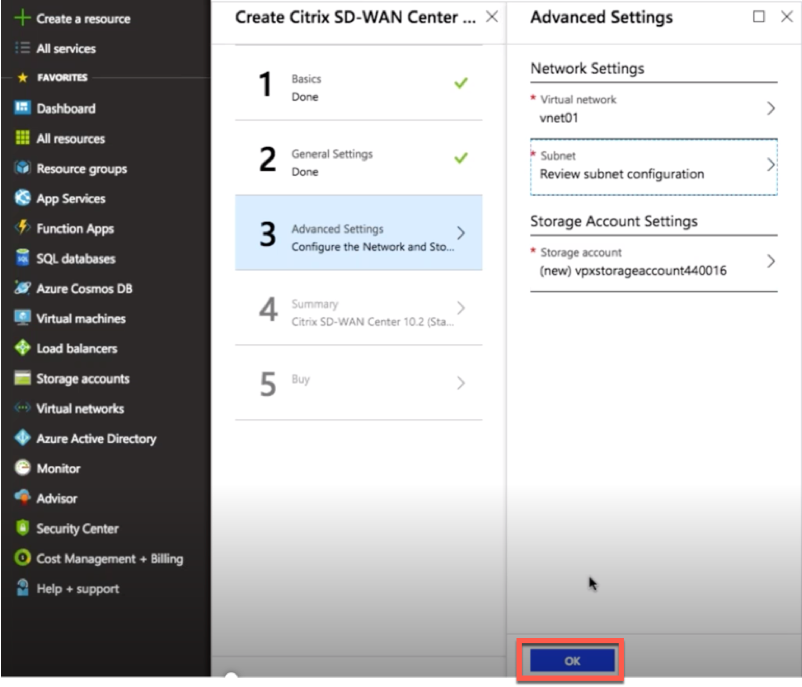
利用可能なリストから仮想ネットワークを選択するか、 名前 と アドレススペースを指定して新しい仮想ネットワークを作成できます。
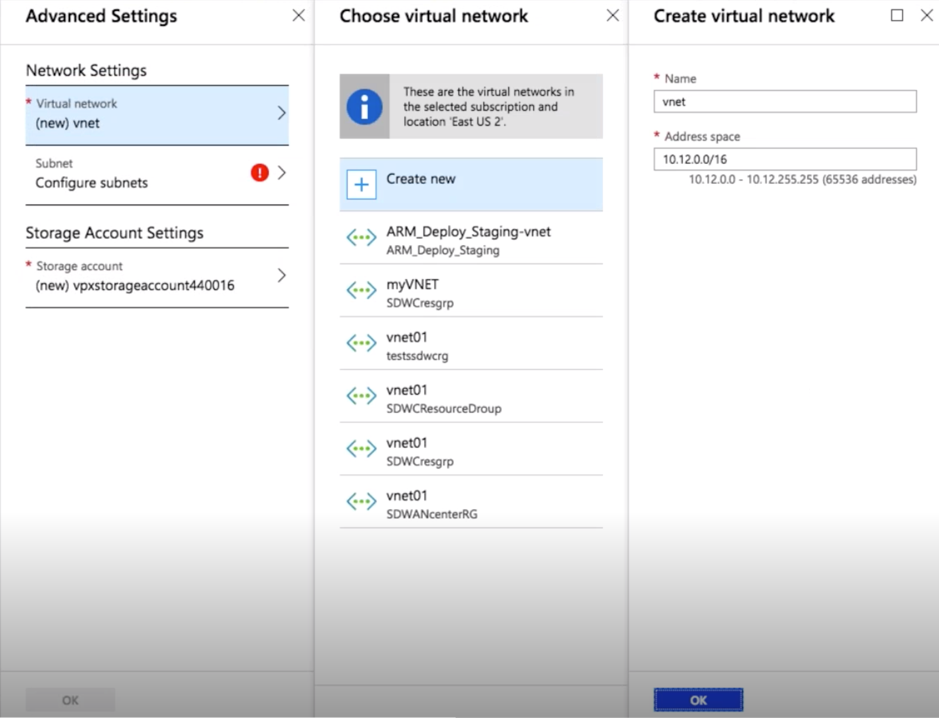
ドロップダウンリストから[ サブネット] を選択します。ストレージアカウント を作成し、[ OK]をクリックします。
-
前の手順で指定した構成が検証され、適用されます。正しく構成した場合、検証に合格したメッセージが表示されます。[OK] をクリックします。
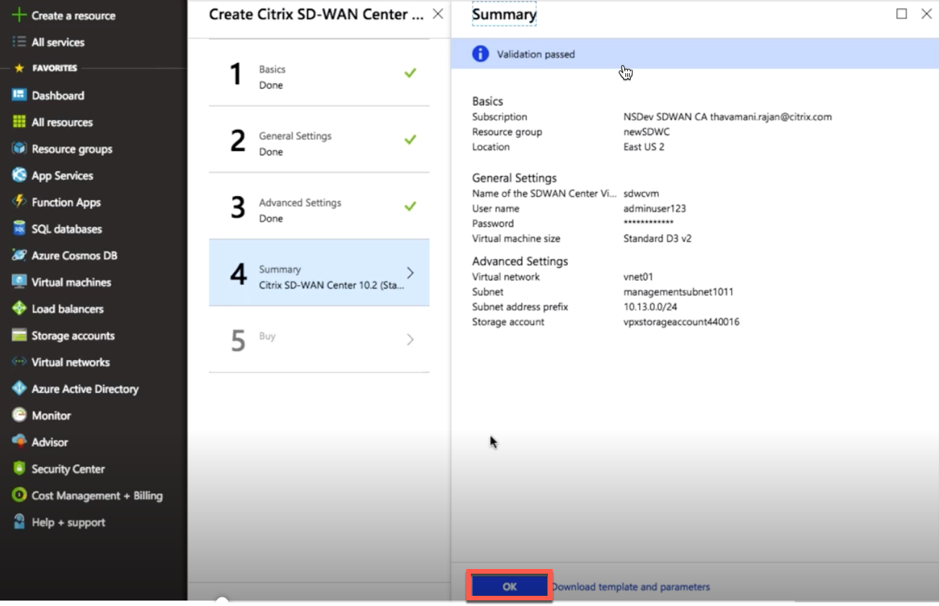
-
デプロイが成功すると、[ 作成] ページが表示されます。利用規約とプライバシーポリシーを よく読み、[ 作成]をクリックします 。
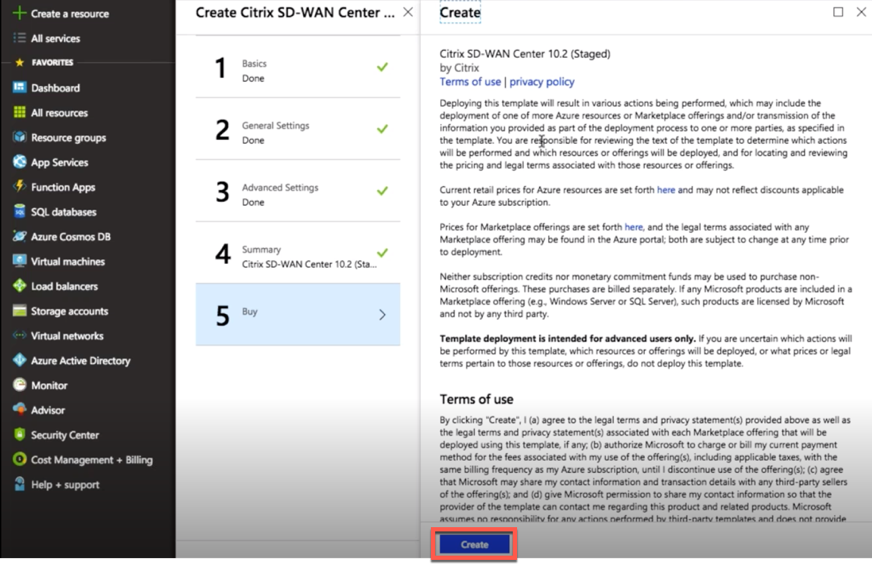
VMのプロビジョニングが完了するのを待ってから、そのVMに割り当てられているIPでログインし(ネットワークセクションを確認し、手順4で設定した管理者の資格情報を使用)、SD-WAN Center の一般的な展開ガイドラインに従います。 。
データディスクを追加
このセクションでは、 Azure Portalを使用して新しい管理対象データディスクを仮想マシン (VM) に接続する方法について説明します。VMサイズによって、接続できるデータディスクの数が決まります。
Azureポータルで、左側のメニューから[ 仮想マシン] を選択し、リストから仮想マシンを選択します。
Azure SD-WAN Center に追加のデータディスクを追加するには、次の操作を実行します。
- 仮想マシンをシャットダウンします。
-
VMダッシュボードで、[ 設定] セクションの[ ディスク ]を選択します。
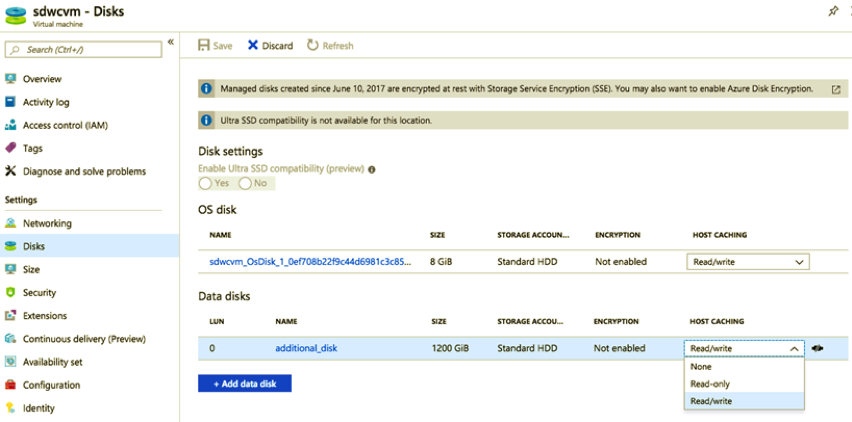
-
クリック + データディスク を追加し、読み取りおよび書き込み権限を持つ新しいデータディスクを作成します。
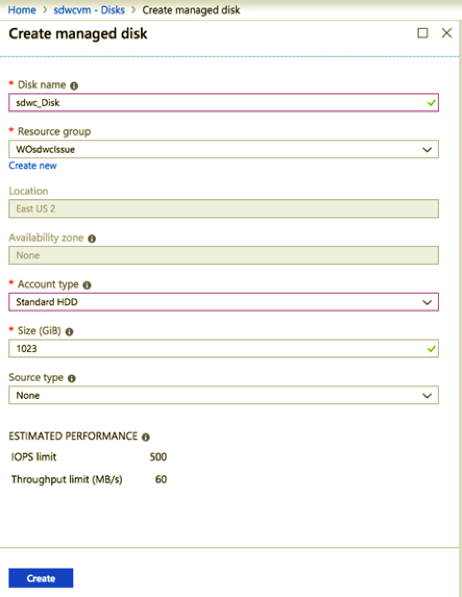
次の必須の詳細を入力して、ディスクを接続します。
- ディスク名 – SD-WAN Center データディスクの名前を入力します。
- リソースグループ –ドロップダウンリストからリソースグループを選択します。
- アカウントの種類 –ドロップダウンリストからアカウントの種類を選択します。
- サイズ(GIB) –サイズをギビバイトで指定します。
- ストレージタイプ -ドロップダウンリストからソースタイプを選択します。
- 完了したら、[ OK]をクリックします。
仮想マシンをオンにするには、「 アクティブなストレージを新しいデータストレージに切り替える 」トピックを参照してください。
共有
共有
This Preview product documentation is Cloud Software Group Confidential.
You agree to hold this documentation confidential pursuant to the terms of your Cloud Software Group Beta/Tech Preview Agreement.
The development, release and timing of any features or functionality described in the Preview documentation remains at our sole discretion and are subject to change without notice or consultation.
The documentation is for informational purposes only and is not a commitment, promise or legal obligation to deliver any material, code or functionality and should not be relied upon in making Cloud Software Group product purchase decisions.
If you do not agree, select I DO NOT AGREE to exit.