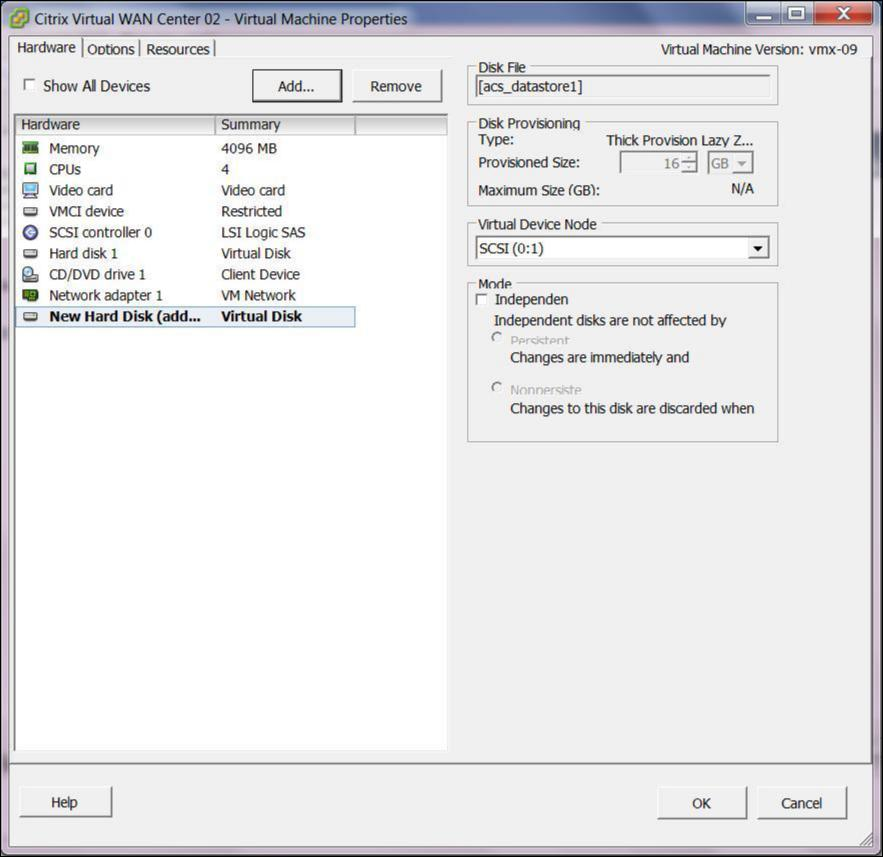在 ESXi 服务器上安装并配置 Citrix SD-WAN Center
安装 VMware vSphere 客户端
以下是下载和安装 VMware vSphere 客户端的基本说明,您将使用该客户端创建和部署 Citrix SD-WAN Center 虚拟机。有关详细信息,请参阅 VMware vSphere 客户端文档。
要下载并安装 VMware vSphere 客户端,请执行以下操作:
-
打开浏览器并导航到托管 vSphere Client 和 Citrix SD-WAN Center 虚拟机 (VM) 实例的 ESXi 服务器。
此时将显示 VMware ESXi 欢迎页面。
-
单击下载 vSphere 客户端链接以下载 vSphere 客户端安装文件。
-
安装 vSphere Client。
运行您下载的 vSphere Client 安装程序文件,并在出现提示时接受每个默认选项。
-
安装完成后,启动 vSphere Client 程序。
此时将显示 VMware vSphere 客户端登录页面,提示您输入 ESXi 服务器登录凭据。
-
输入 ESXi 服务器登录凭据:
- IP 地址/名称:输入托管 Citrix SD-WAN Center 虚拟机实例的 ESXi 服务器的 IP 地址或完全限定域名 (FQDN)。
- 用户名:输入服务器管理员帐户名称。默认值为根。
- 密码:输入与此管理员帐户关联的密码。
-
点击 登录。
此时将显示 vSphere Client 主页。
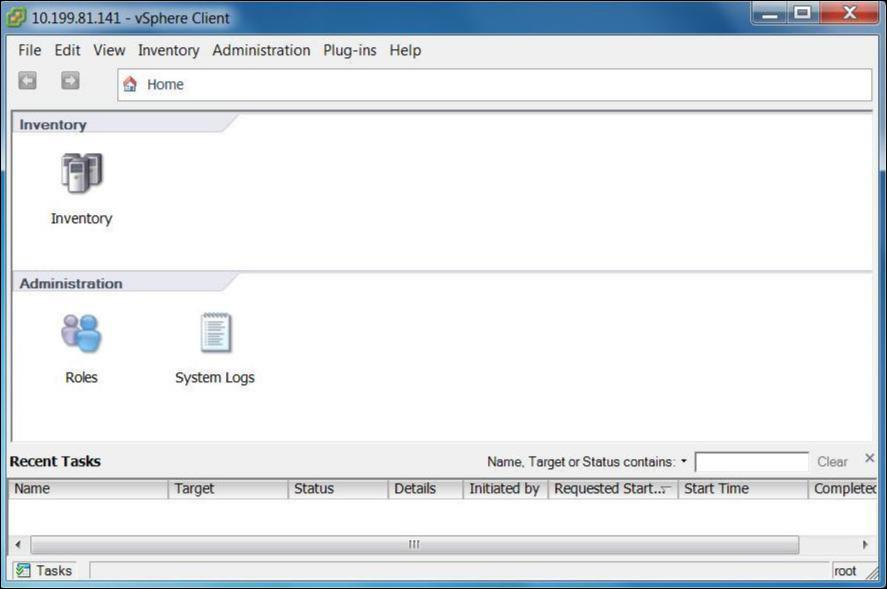
使用 OVF 模板创建 Citrix SD-WAN Center VM
安装 VMware VSphere 客户端后,创建 Citrix SD-WAN Center 虚拟机。
-
如果尚未将 Citrix SD-WAN Center OVF 模板文件(ova 文件)下载到本地 PC,请将其下载到本地 PC。
有关详细信息,请参阅系统要求和安装。
-
在 vSphere 客户端中,单击文件,然后从下拉菜单中选择部署 OVF 模板。
此时将显示部署 OVF 模板向导。
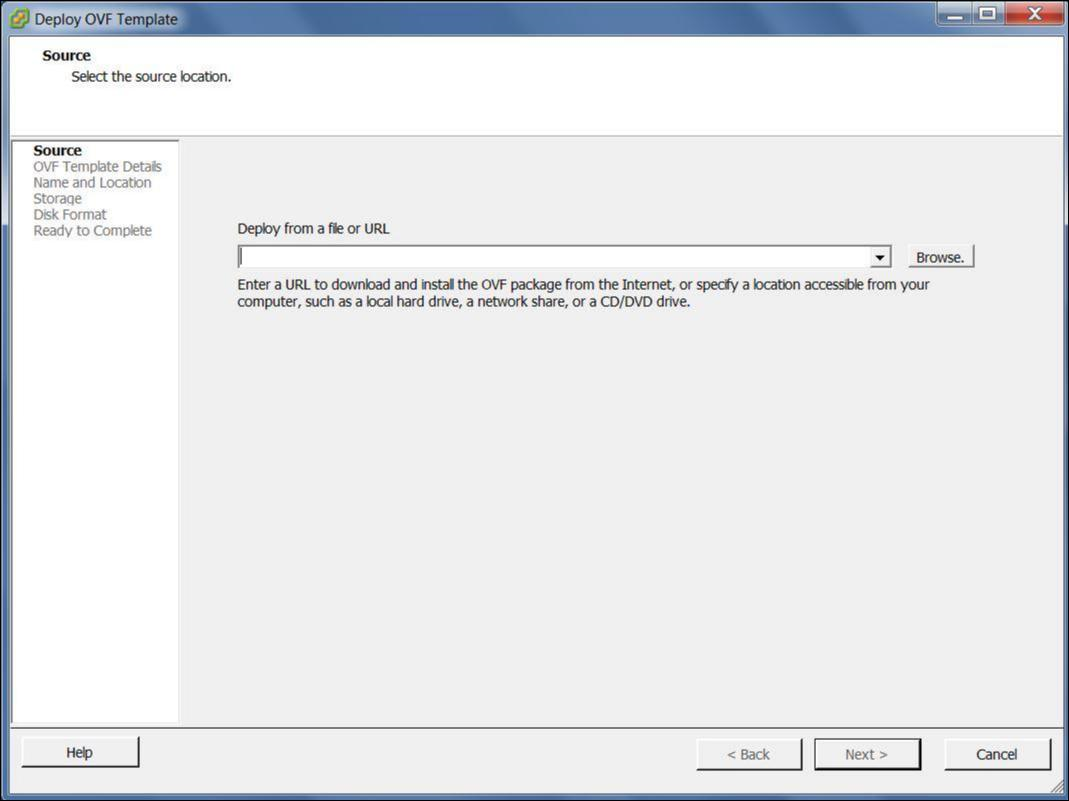
-
单击浏览并选择要安装的 Citrix SD-WAN Center OVF 模板(ova 文件)。
-
单击下一步。
将导入 ova 文件,并显示 OVF 模板详细信息页面。
-
单击下一步。
-
在最终用户许可协议页面上,单击接受,然后单击下一步。
-
在“名称和位置”页面上,输入新 VM 的唯一名称(或接受默认值)。
名称在当前 库存 文件夹中必须唯一,长度最多可达 80 个字符。
-
单击下一步。
此时将显示“存储”页面。
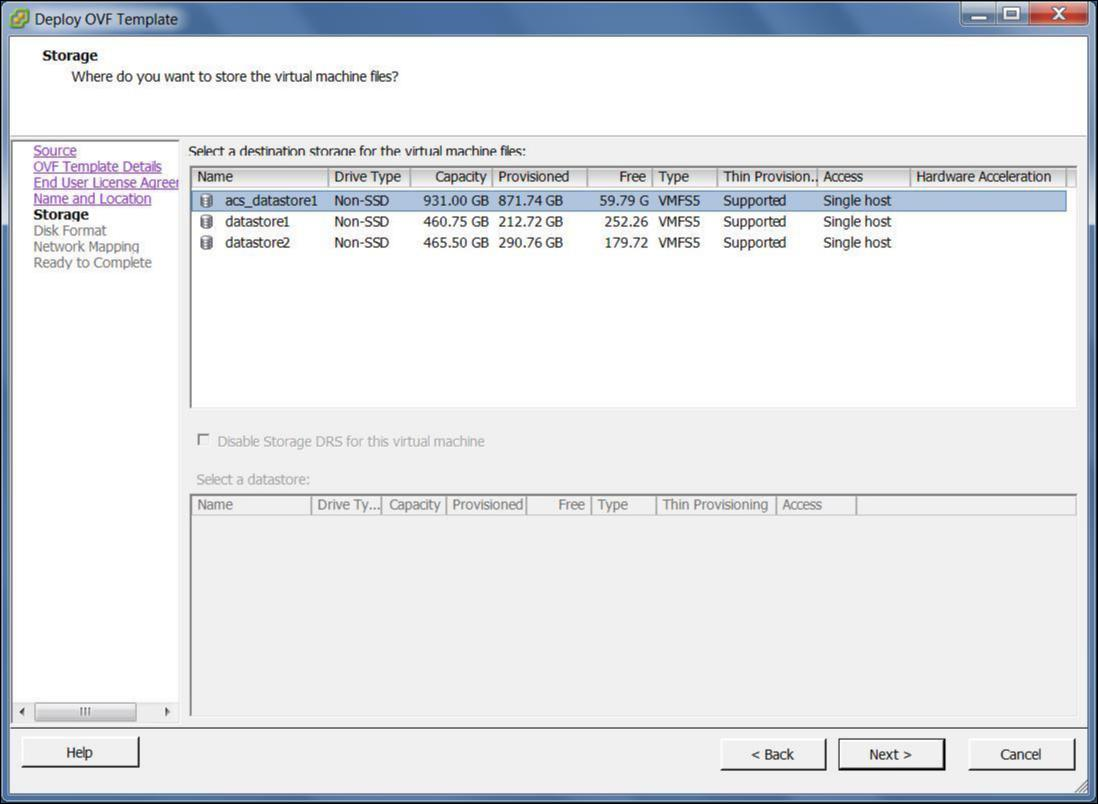
-
现在,单击下一步接受默认存储资源。您还可以配置数据存储。有关详细信息,请参阅在 ESXi 服务器 上添加和配置数据存储。
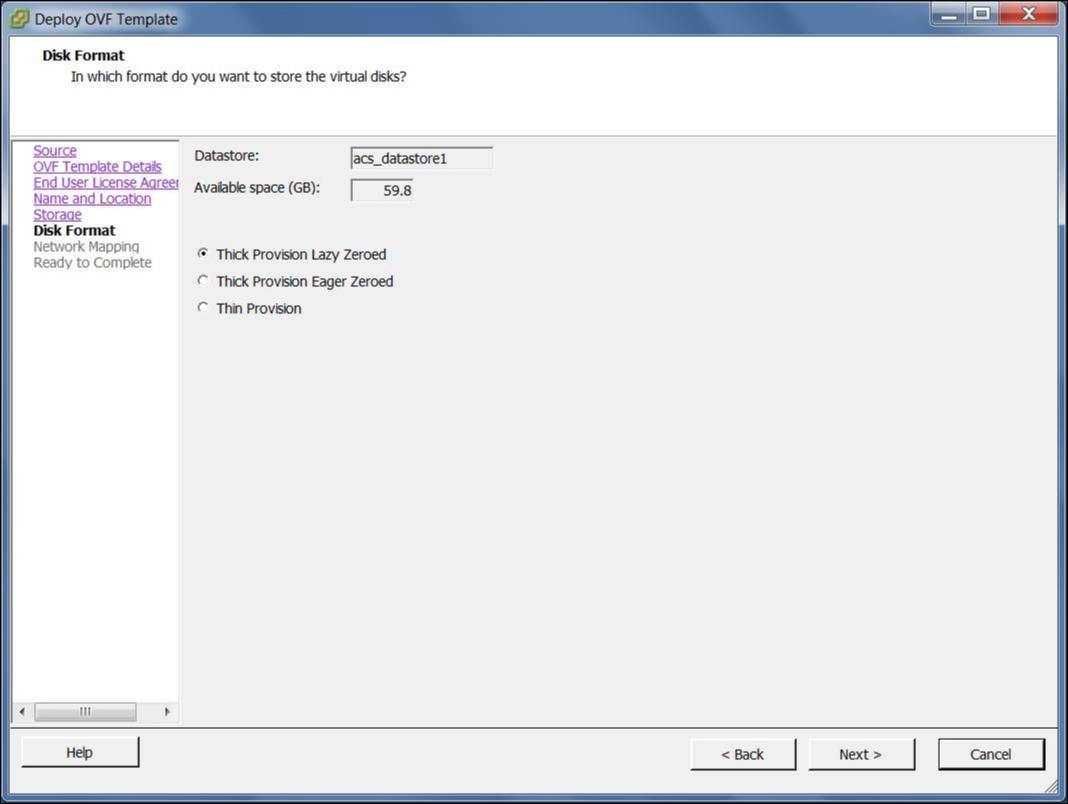
-
在“磁盘格式”页面上,接受默认设置,然后单击下一步。
-
在“网络映射”页面上,接受默认值(VM 网络),然后单击下一步。
-
在“完成准备就绪”页面上,单击完成以创建 VM。
注意:将磁盘映像
解压到服务器可能需要几分钟的时间。
-
单击关闭。
在 ESXi 服务器上查看并记录管理 IP 地址
管理 IP 地址是 SD-WAN Center VM 的 IP 地址,使用此 IP 地址登录 Citrix SD-WAN Center Web UI。
要显示管理 IP 地址,请执行以下操作:
-
在 vSphere 客户端清单页面上,在清单树状结构(左侧窗格)中选择新 Citrix SD-WAN Center VM。
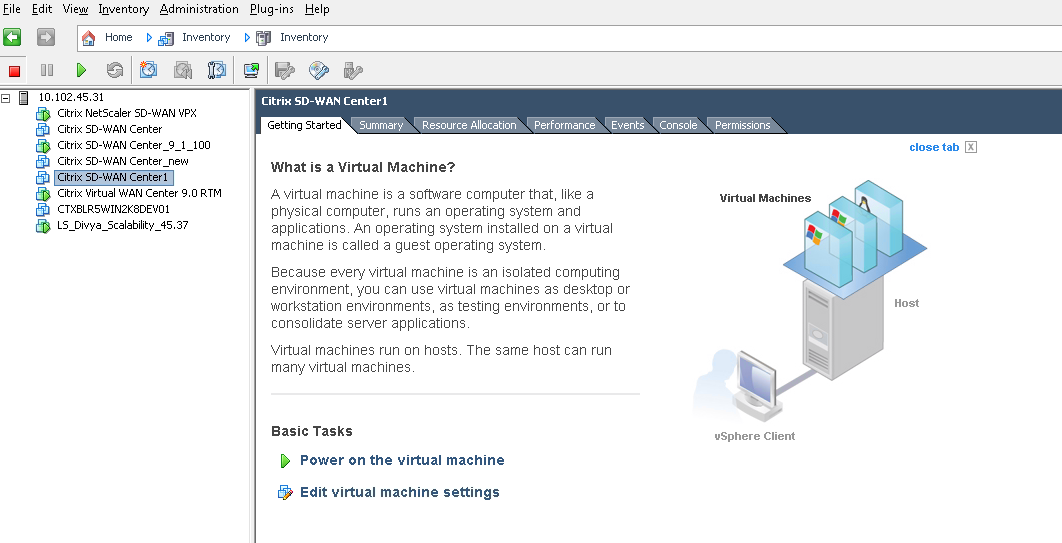
-
在 Citrix SD-WAN Center 页面上,在基本任务下,单击虚拟机上的电源。
-
选择控制台选项卡,然后单击控制台区域内的任意位置以进入控制台模式。
这会将鼠标光标的控制权转移到虚拟机控制台。
注意
要释放光标的控制台控制,请同时按下 <Ctrl> 和 <Alt> 键。
-
按 Enter 键显示控制台登录提示。
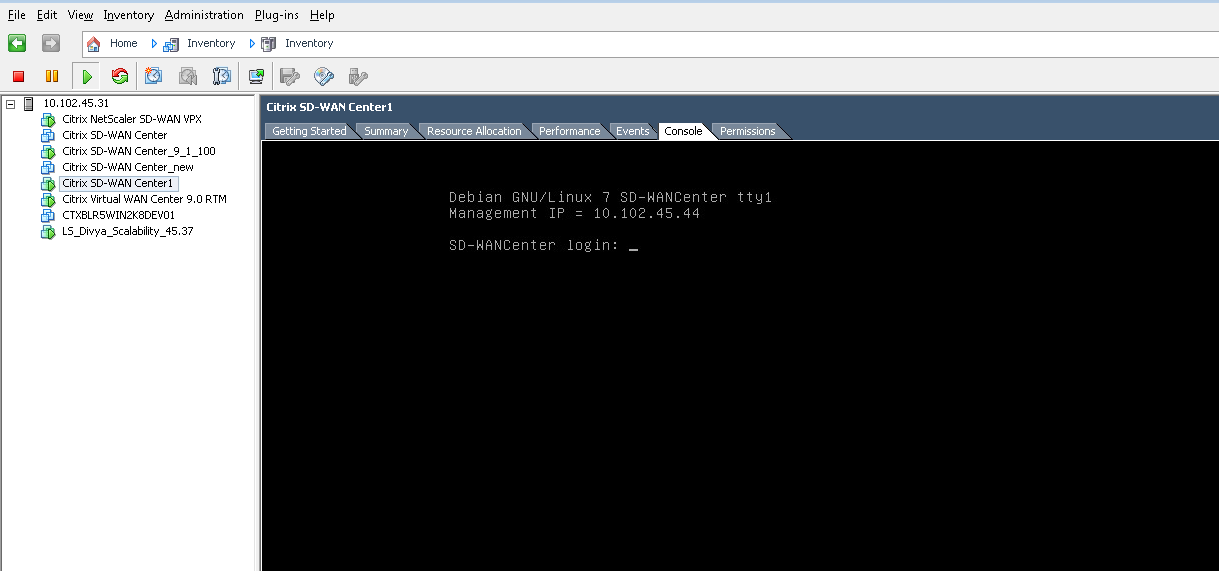
-
登录 VM 控制台。
新 Citrix SD-WAN Center 虚拟机的默认登录凭据如下所示:
- 登录:admin
- 密码:password
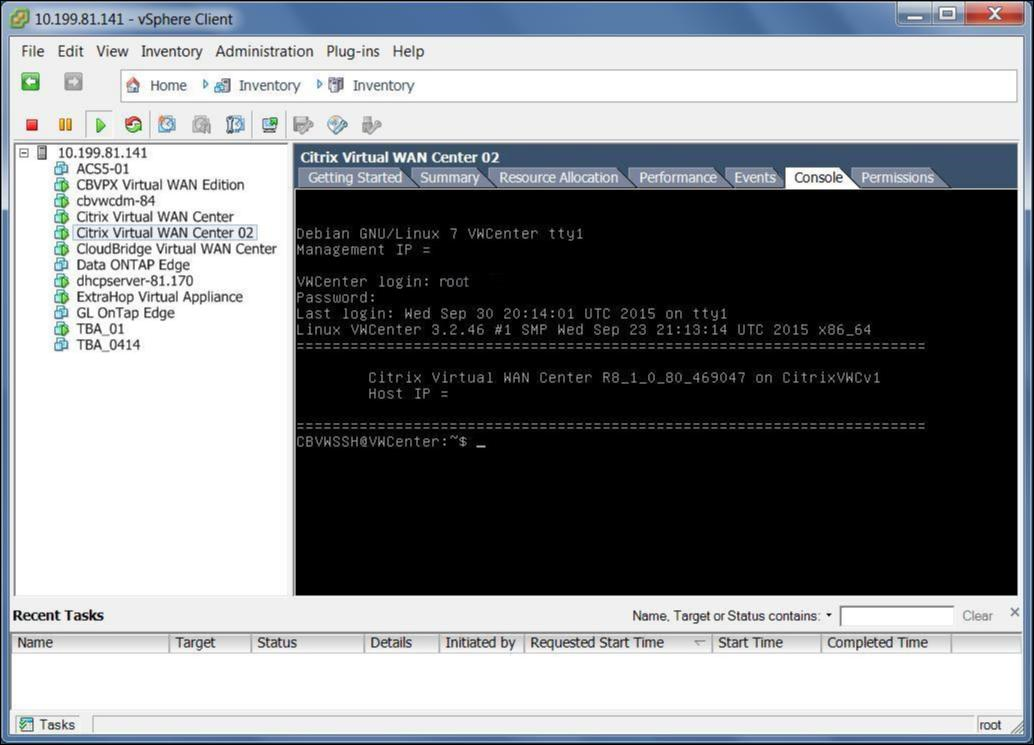
-
记录 Citrix SD-WAN Center VM 的管理 IP 地址,该地址显示为在登录时显示的欢迎消息中的主机 IP 地址。
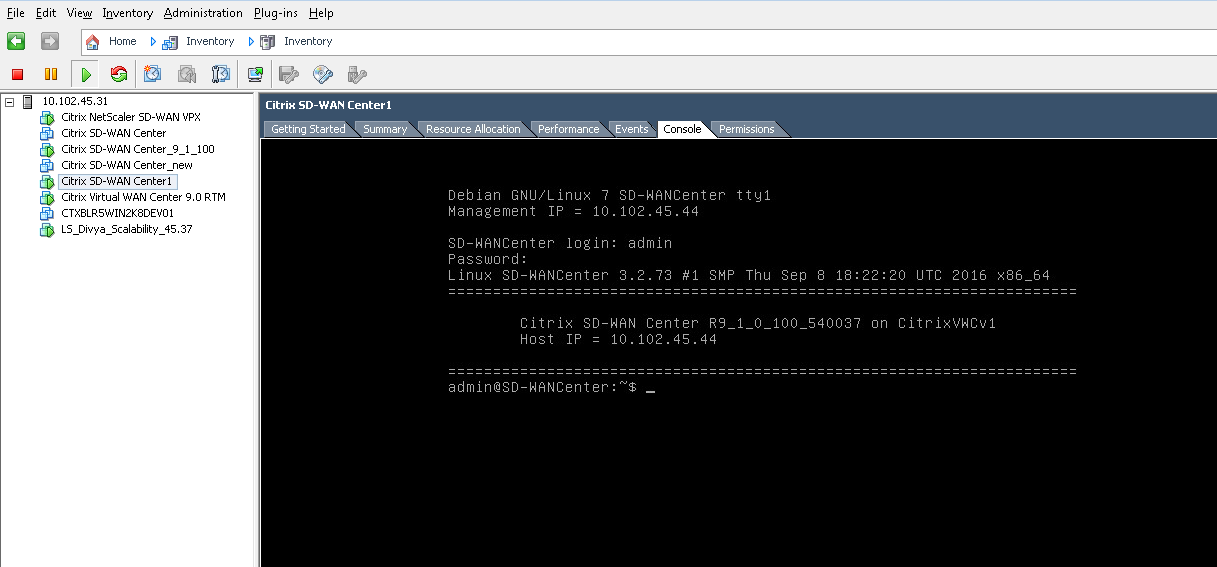
注意
DHCP 服务器必须存在并在 SD-WAN 网络中可用,否则无法完成此步骤。
如果未在 SD-WAN 网络中配置 DHCP 服务器,您必须手动输入静态 IP 地址。
要将静态 IP 地址配置为管理 IP 地址,请执行以下操作:
-
VM 启动时,单击控制台选项卡。
-
登录虚拟机。新 Citrix SD-WAN Center 虚拟机的默认登录凭据如下所示:
登录:admin
Password(密码):password
-
在控制台中,输入 CLI 命令 management_IP。
-
输入命令 set interface <ipaddress> <subnetmask> <gateway>,以配置管理 IP。
在 ESXi 服务器上添加和配置数据存储
您可以添加和配置数据存储,以存储 Citrix SD-WAN Center 中的统计信息。
要添加和配置数据存储,请执行以下操作:
-
在 vSphere 客户端中,单击清单图标以打开清单页面。
-
展开 Citrix SD-WAN Center VM 主机服务器的清单树状分支。
-
在左窗格中,单击托管您创建的 Citrix SD-WAN Center VM 的服务器的 IP 地址旁边的 + 。
-
打开新 Citrix SD-WAN Center VM 以进行编辑。
-
在 清 单树中,右键单击您创建的 Citrix SD-WAN Center VM 的名称,然后从下拉菜单中选择 编辑设置 。
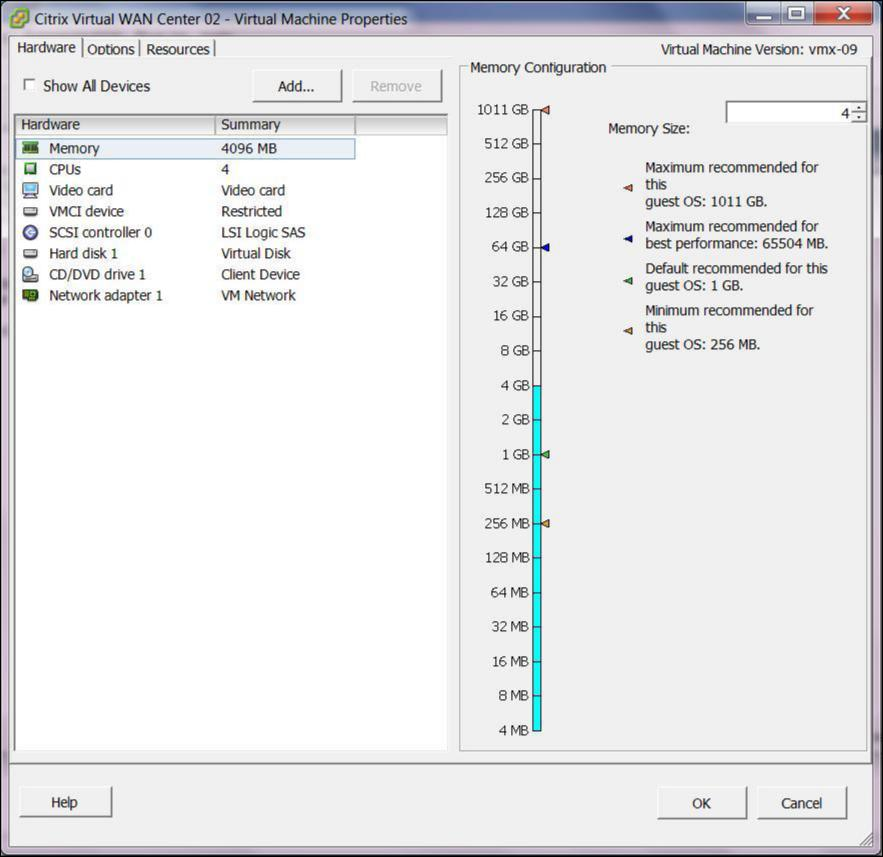
-
在“内存大小”字段中,输入要为此 VM 分配的内存量。
有关详细信息,请参阅内存要求。
-
单击添加。
-
在“添加硬件”向导的“设备类型”页面上,选择硬盘,然后单击下一步。

-
在“选择磁盘”页面上,选择创建新虚拟磁盘,然后单击下一步。
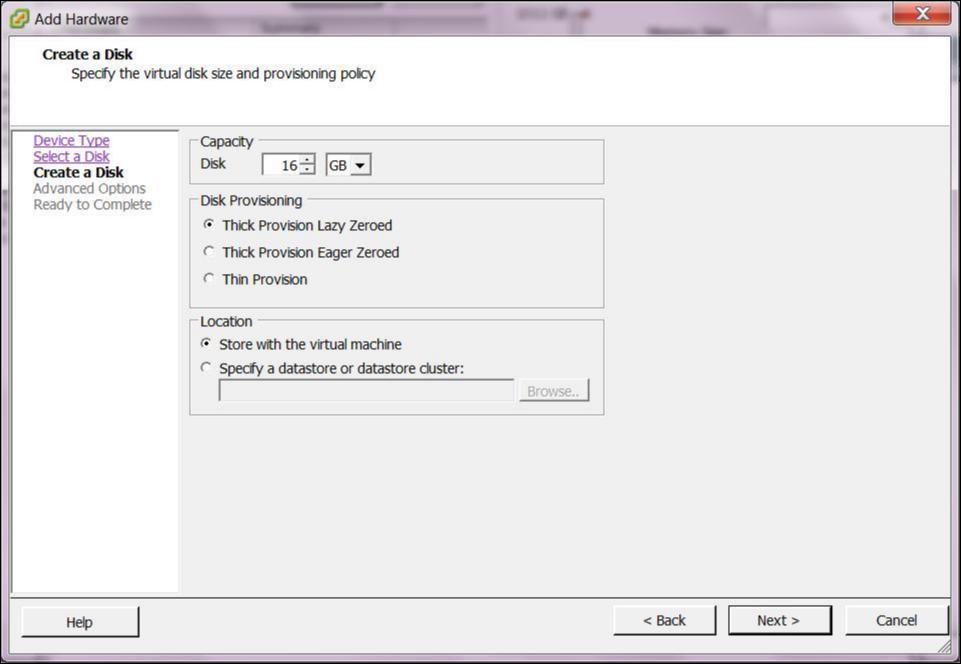
-
在“创建磁盘”页面上的容量部分中,选择新虚拟磁盘的磁盘容量。
-
在“磁盘预配”部分中,选择厚预配延迟零(默认设置)。
-
在“位置”部分中,选择指定数据存储或数据存储群集。
-
单击浏览。
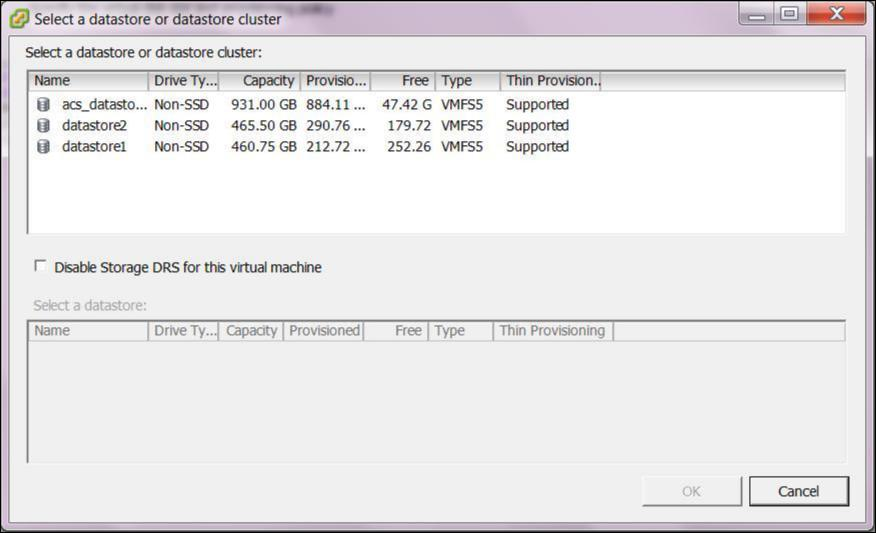
-
选择一个具有足够可用空间的数据存储,然后单击确定。
-
单击下一步。
-
在“高级选项”页面上,接受高级选项默认设置,然后单击下一步。
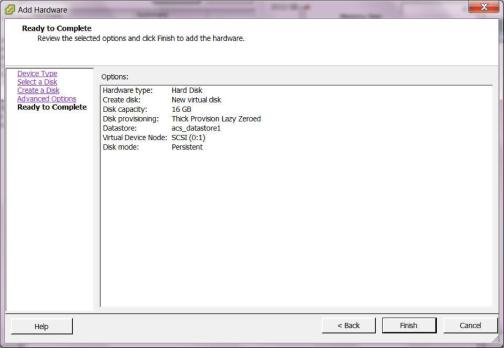
-
单击完成。
这将添加新虚拟磁盘,使“添加硬件”向导无法关闭,并返回到虚拟机属性页面。
-
单击确定。