在 Azure 上部署 NetScaler 高可用性对,ALB 处于浮动 IP 禁用模式
可以在 Azure 上的主动-被动高可用性 (HA) 设置中部署一对具有多个 NIC 的 NetScaler VPX 实例。 每个 NIC 可以包含多个 IP 地址。
主动-被动部署需要:
- HA 独立网络配置 (INC) 配置
-
Azure 负载平衡器 (ALB) 具有:
- 启用 IP 的浮动模式或直接服务器返回 (DSR) 模式
- 浮动 IP 禁用模式
有关 ALB 浮动 IP 选项的更多信息,请参阅 Azure 文档。
如果要在启用 ALB 浮动 IP 的 Azure 上在主动-被动 HA 设置中部署 VPX 对,请参阅 使用 PowerShell 命令配置具有多个 IP 地址和 NIC 的高可用性设置。
ALB 处于浮动 IP 禁用模式的 HA 部署架构
在主动-被动部署中,每个实例的客户端接口的专用 IP 地址将作为 VIP 地址添加到每个 VPX 实例中。 在 HA-INC 模式下进行配置,使用 IPset 共享 VIP 地址,而 SNIP 地址特定于实例。 所有流量都通过主实例。 辅助实例处于备用模式,直到主实例出现故障。
示意图:主动-被动部署体系结构示例
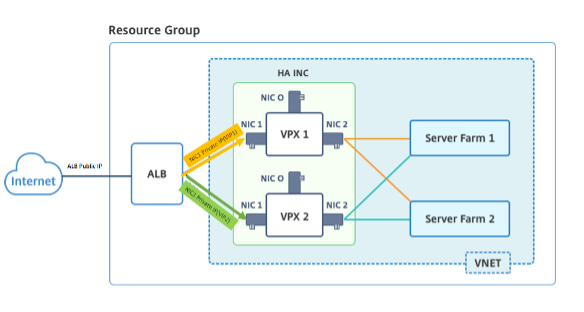
必备条件
在 Azure 上部署 NetScaler VPX 实例之前,您必须熟悉以下信息。
- Azure 术语和网络详细信息。 有关更多信息,请参阅 Azure 术语。
- NetScaler 设备的工作原理。 有关更多信息,请参阅 NetScaler 文档。
- NetScaler 联网。 有关更多信息,请参阅 ADC 网络。
- Azure 负载平衡器和负载平衡规则配置。 有关更多信息,请参阅 Azure ALB 文档。
如何在禁用 ALB 浮动 IP 的情况下在 Azure 上部署 VPX HA 对
以下是 HA 和 ALB 部署步骤的摘要:
- 在 Azure 上部署两个 VPX 实例(主实例和辅助实例)。
- 在两个实例上添加客户端和服务器 NIC。
- 部署禁用浮动 IP 模式的带负载均衡规则的 ALB。
- 使用 NetScaler GUI 在两个实例上配置 HA 设置。
步骤 1. 步骤 1. 在 Azure 上部署两个 VPX 实例。
按照以下步骤创建两个 VPX 实例:
-
从 Azure 市场中选择 NetScaler 版本(在本示例中,使用的是 NetScaler 版本 13.1)。
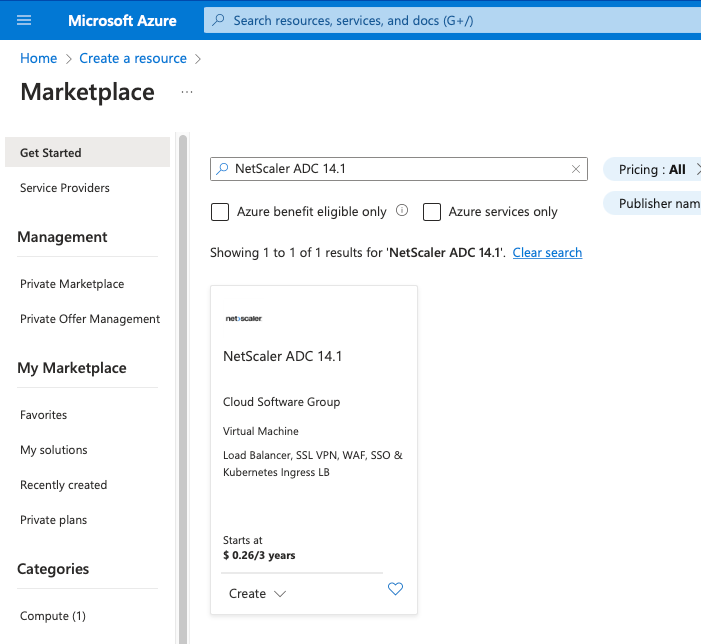
-
选择所需的 ADC 许可模式,然后单击 创建。
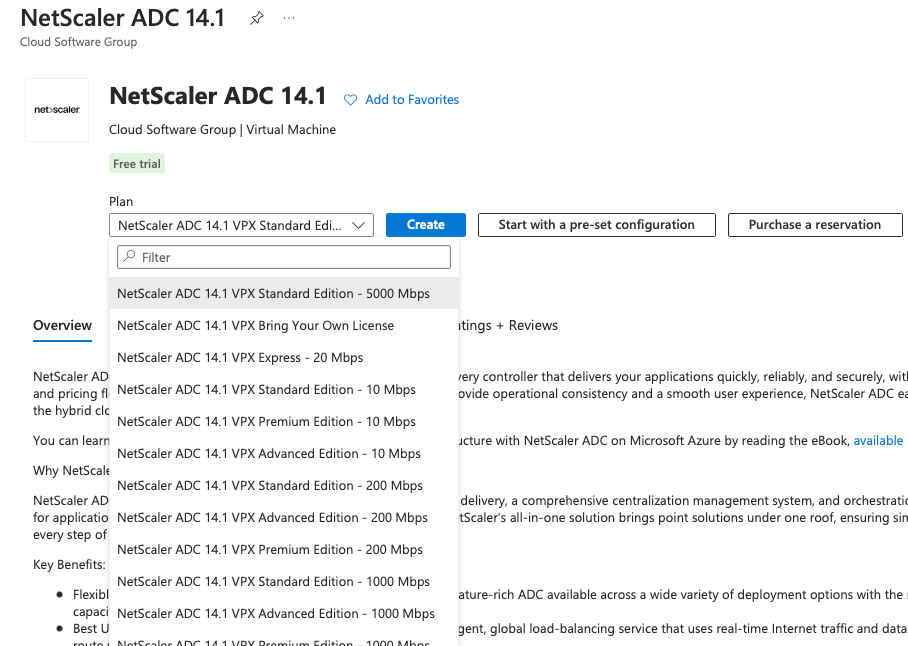
创建虚拟机 页面随即打开。
-
在每个选项卡中填写所需的详细信息:“基础知识”、“磁盘”、“网络”、“管理”、“监视”、“高级”和“标签”,即可成功部署。
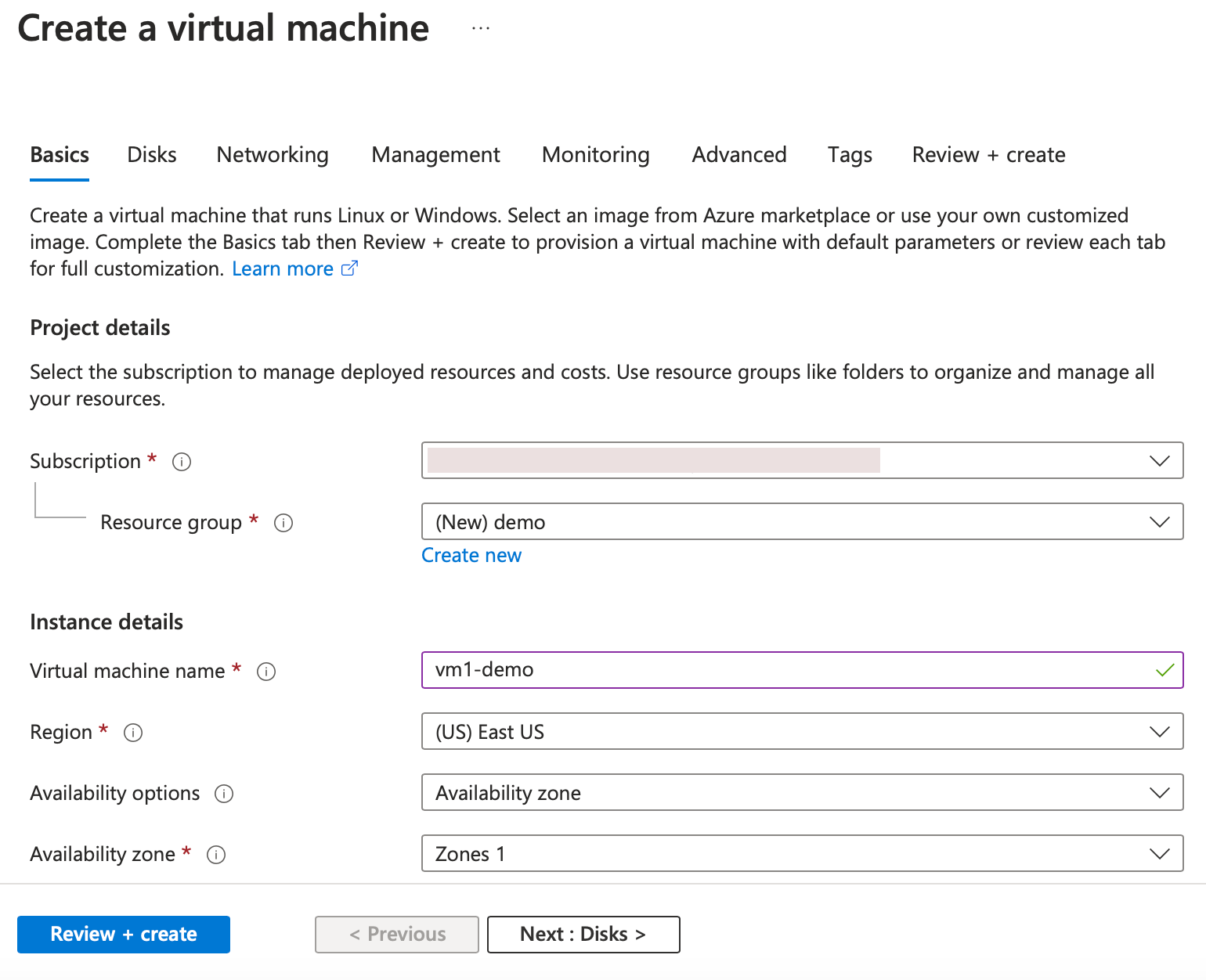
-
在“网络”选项卡中,创建一个包含 3 个子网的新虚拟网络,每个子网分别用于:管理、客户端和服务器 NIC。 否则,您也可以使用现有的虚拟网络。 管理 NIC 是在虚拟机部署期间创建的。 客户端和服务器 NIC 在创建 VM 后创建并连接。 对于 NIC 网络安全组,您可以执行以下操作之一:
- 选择“高级”,然后使用符合您要求的现有网络安全组。
- 选择 基本 并选择所需的端口。
注意:
您还可以在虚拟机部署完成后更改网络安全组设置。
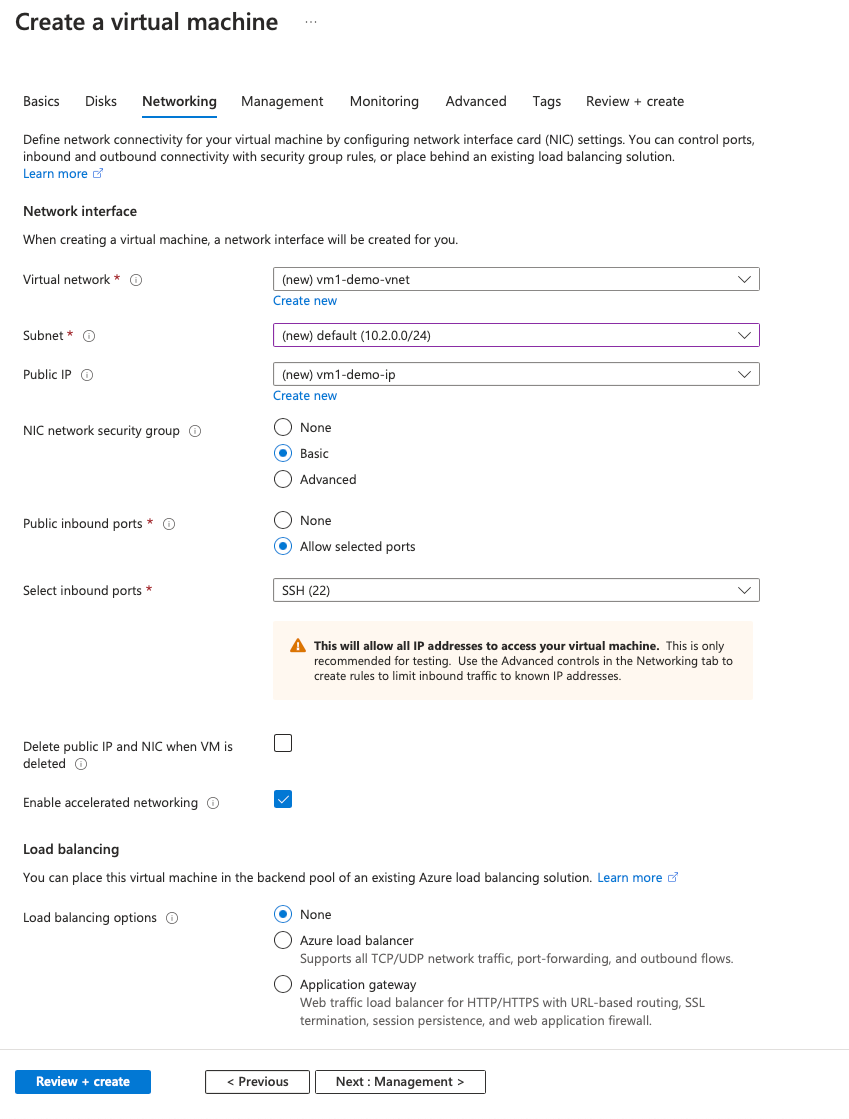
-
单击“下一步: 查看 + 创建”。
验证成功后,查看基本设置、VM 配置、网络和其他设置,然后单击 Create(创建)。

-
部署完成后,单击“转到资源”以查看配置详细信息。
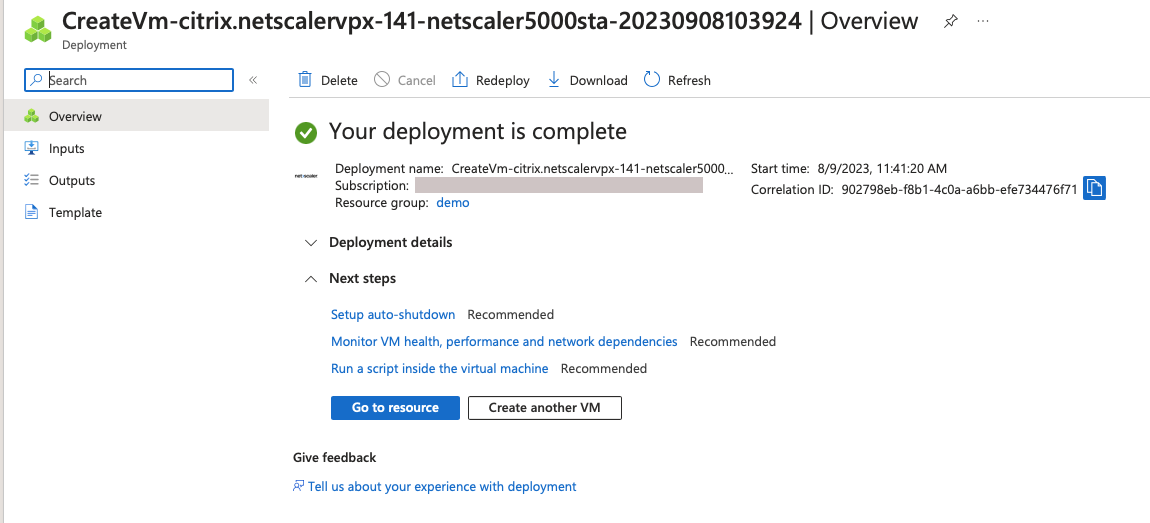
同样,部署第二个 NetScaler VPX 实例。
步骤 2. 步骤 2. 在两个实例上添加客户端和服务器 NIC。
注意:
要连接更多 NIC,必须先停止 VM。 在 Azure 门户中,选择要停止的 VM。 在“概述”选项卡中,单击“停止”。 等待状态显示为“已停止”。
要在主实例上添加客户端 NIC,请执行以下步骤:
-
导航到 网络 > 连接网络接口。
您可以选择现有 NIC,也可以创建并连接新接口。
-
对于 NIC 网络安全组,您可以通过选择“高级”来使用现有的网络安全组,也可以通过选择“基本”来创建一个安全组。
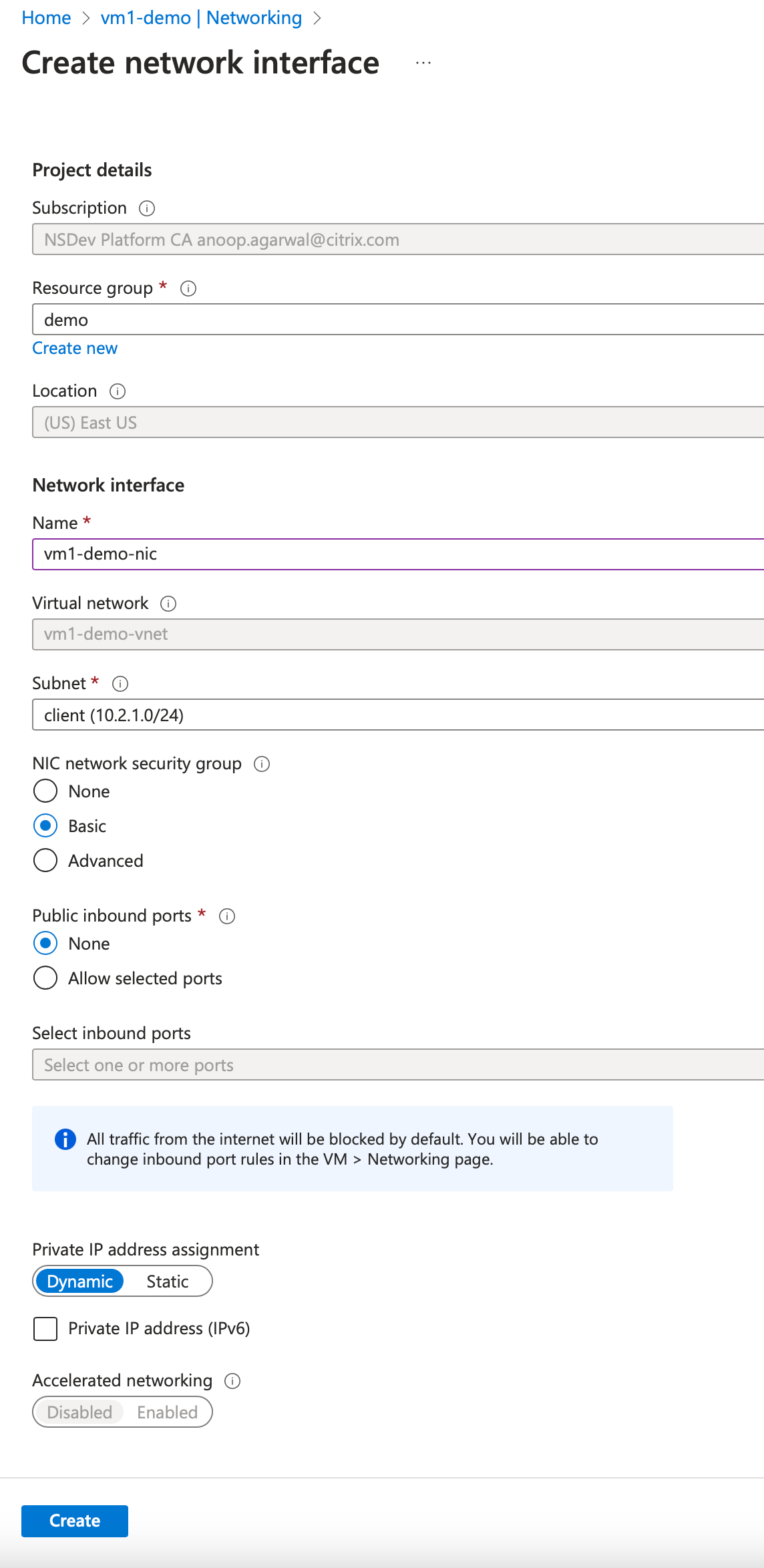
要添加服务器 NIC,请执行与添加客户端 NIC 相同的步骤。
NetScaler VPX 实例连接了所有三个网卡(管理网卡、客户端网卡和服务器网卡)。
重复上述步骤,在辅助实例上添加 NIC。
在两个实例上创建并连接 NIC 后,通过转至 概述 > 启动来重启这两个实例。
注意:
您必须允许流量通过客户端网卡入站规则中的端口,稍后在配置 NetScaler VPX 实例时使用该规则创建负载平衡虚拟服务器。
步骤 3. 部署禁用浮动 IP 模式的带负载均衡规则的 ALB。
要开始配置 ALB,请执行以下步骤:
-
转到 负载平衡器 页面,然后单击 创建。
-
在“创建负载平衡器”页面中,根据需要提供详细信息。
在以下示例中,我们部署了标准 SKU 的区域公共负载平衡器。
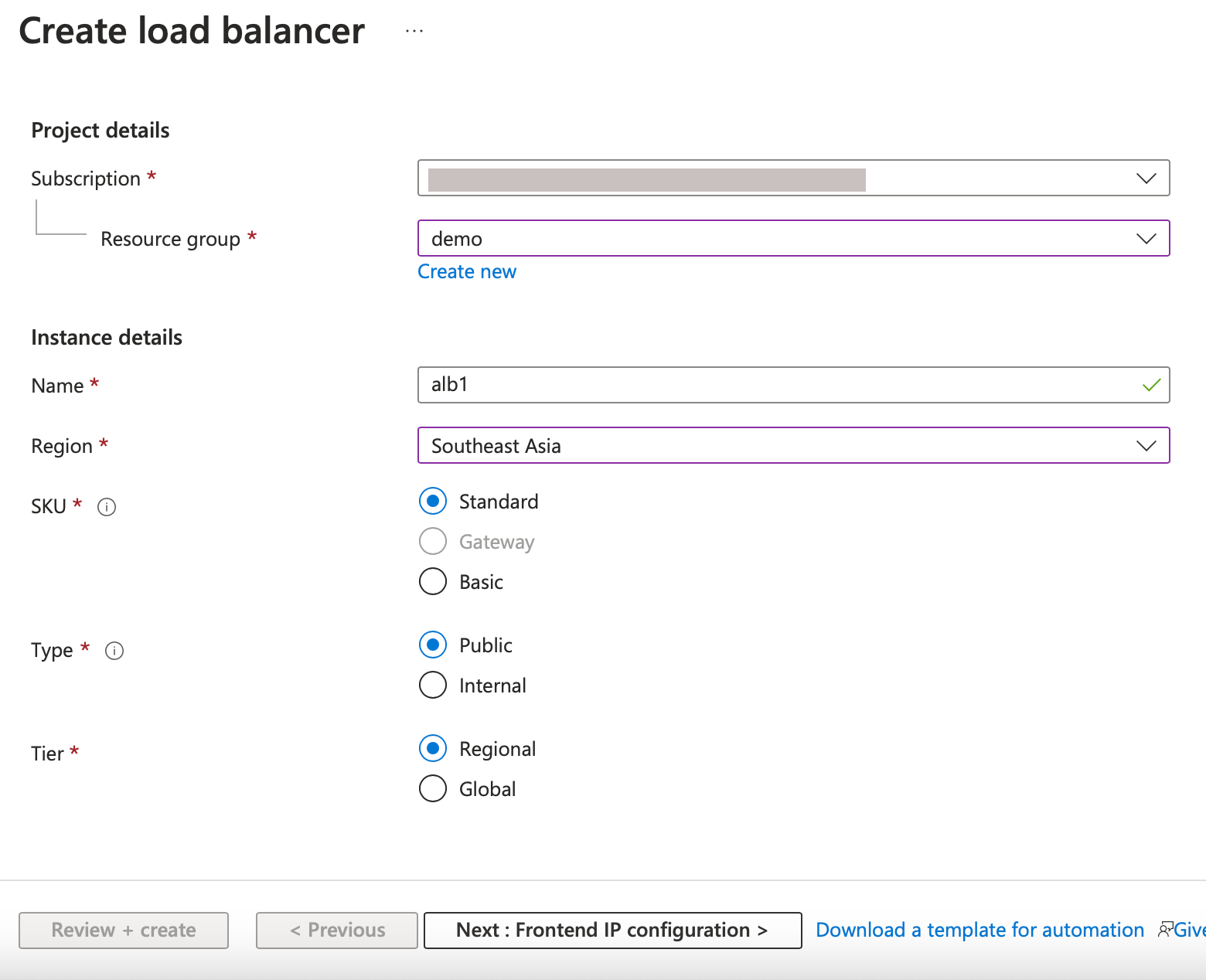
注意:
连接到 NetScaler 虚拟机的所有公有 IP 必须与 ALB 的 SKU 相同。 有关 ALB SKU 的更多信息,请参阅 Azure 负载平衡器 SKU 文档。
-
在“前端 IP 配置”选项卡中,创建 IP 地址或使用现有 IP 地址。
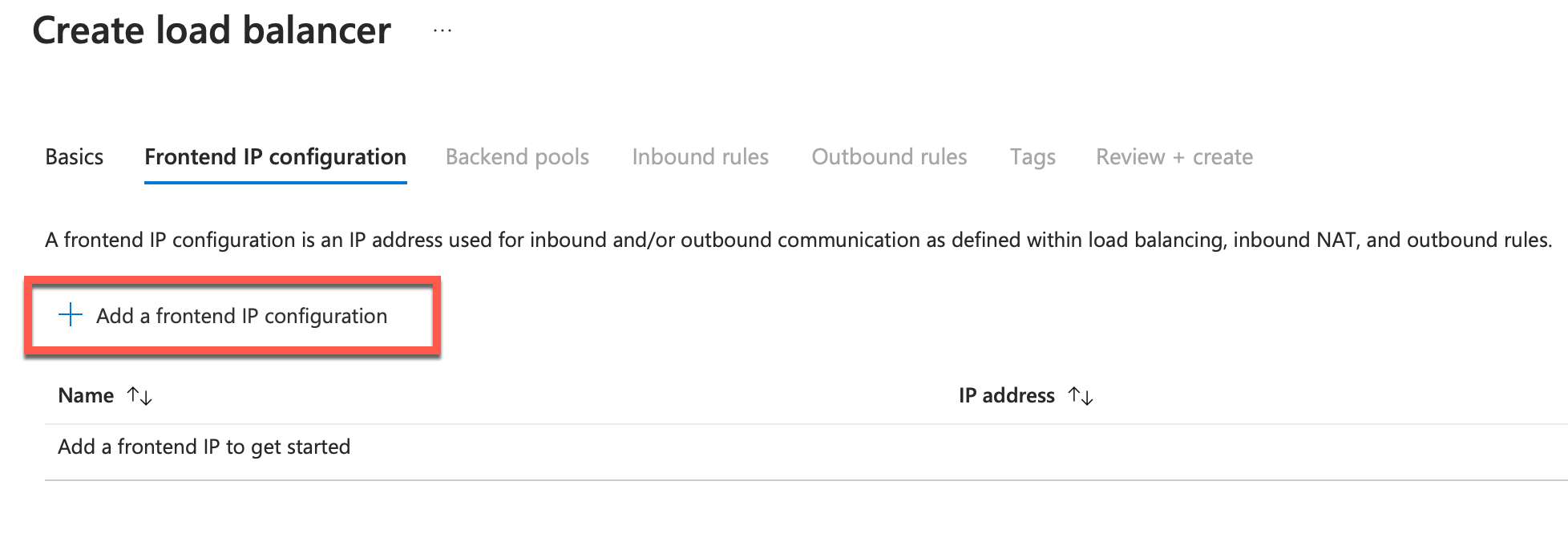
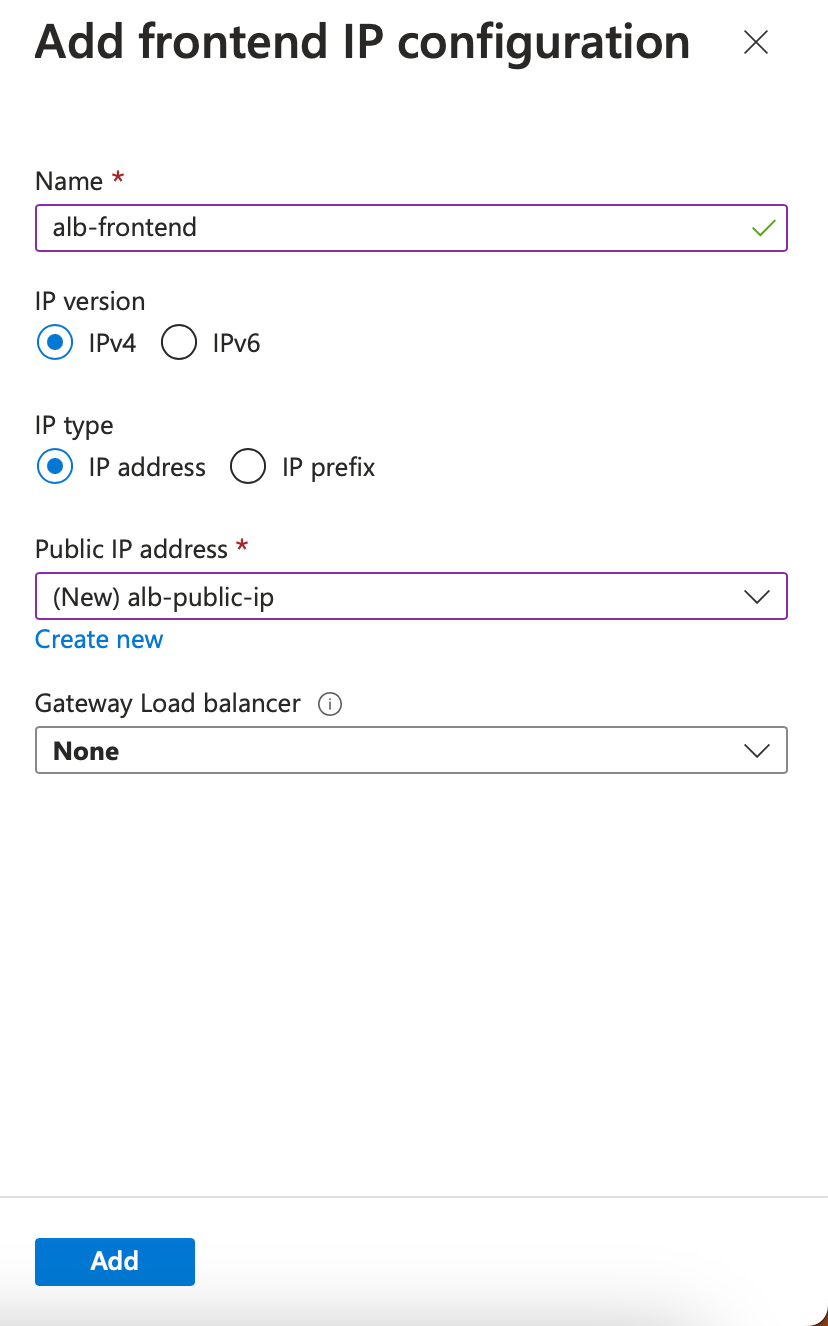
-
在 后端池 选项卡中,选择基于 NIC 的后端池配置,然后添加两个 NetScaler 虚拟机的客户端网卡。
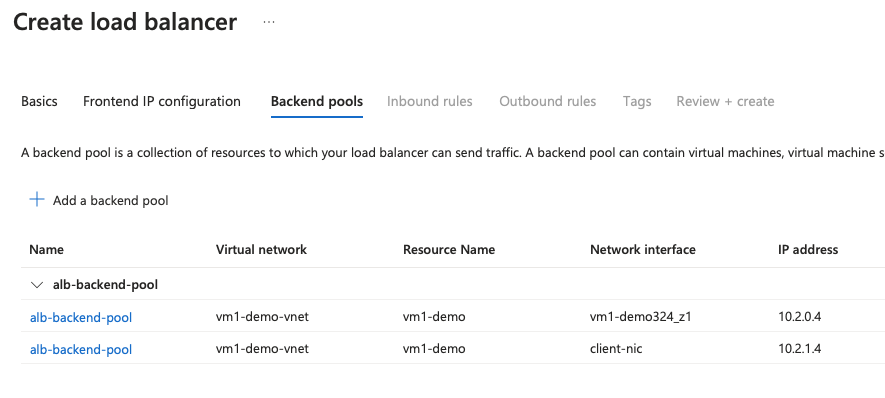
-
在 入站规则 选项卡中,单击 添加负载均衡规则,并提供前面步骤中创建的前端 IP 地址和后端池。 根据您的要求选择协议和端口。 创建或使用现有的运行状况探测。 浮动 IP 选项必须设置为“已禁用”。
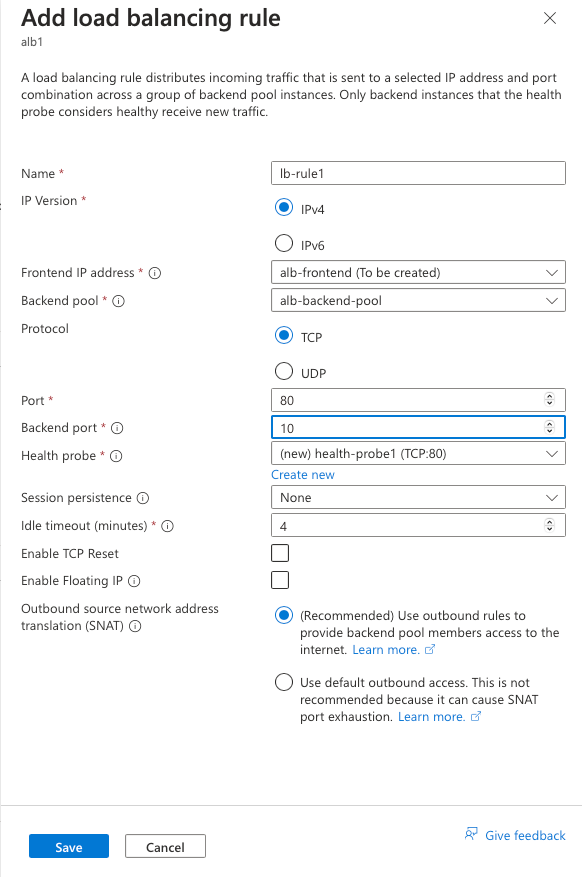
-
单击“查看 + 创建”。 验证通过后,单击“创建”。
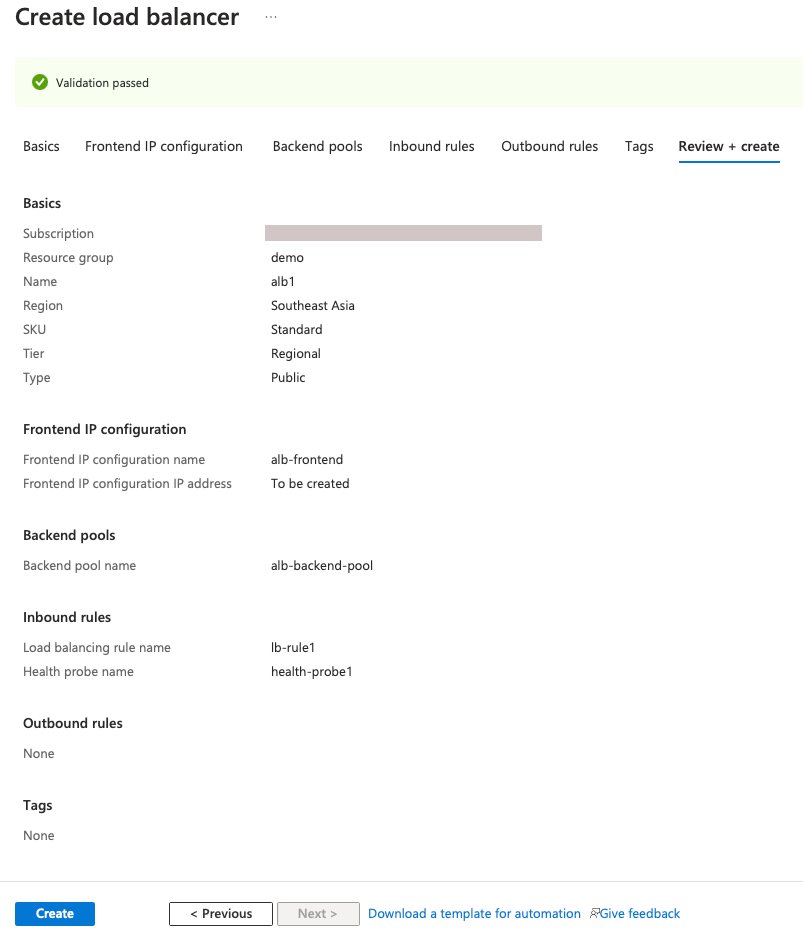
步骤 4. 步骤 4. 使用 NetScaler GUI 在两个 NetScaler VPX 实例上配置高可用性设置。
在 Azure 上创建 NetScaler VPX 实例后,您可以使用 NetScaler GUI 配置高可用性。
步骤 1. 在两个实例中在 INC 模式下设置高可用性。
在主实例上,执行以下步骤:
- 使用部署实例时提供的用户名
nsroot和密码登录实例。 - 导航到 Configuration(配置)> System(系统)> High Availability(高可用性)> Nodes(节点),然后单击 Add(添加)。
- 在 远程节点 IP 地址 字段中,输入辅助实例的管理 NIC 的专用 IP 地址,例如:10.4.1.5。
- 选择 Turn on INC (Independent Network Configuration) mode on self node(在自助节点上打开 INC (Independent Network Configuration)模式)复选框。
- 单击创建。
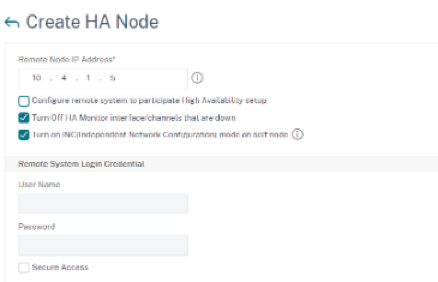
在辅助实例上,执行以下步骤:
- 使用部署实例时提供的用户名
nsroot和密码登录实例。 - 导航到 Configuration(配置)> System(系统)> High Availability(高可用性)> Nodes(节点),然后单击 Add(添加)。
- 在 远程节点 IP 地址 字段中,输入主实例的管理 NIC 的专用 IP 地址,例如:10.4.1.4。
- 选择 Turn on INC (Independent Network Configuration) mode on self node(在自助节点上打开 INC (Independent Network Configuration)模式)复选框。
- 单击创建。

在继续操作之前,请确保辅助实例的 同步状态 在“节点”页面中显示为 SU CC ESS。
注意:
现在,辅助实例与主实例具有相同的登录凭证。
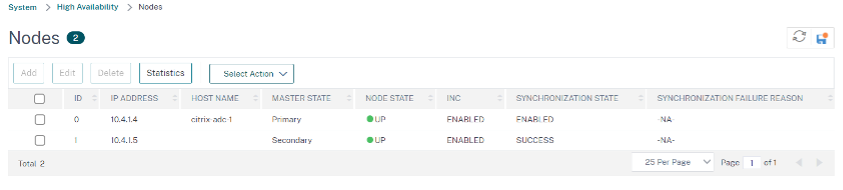
步骤 2. 步骤 2. 在两个实例上添加虚拟 IP 地址和子网 IP 地址。
在主实例上,执行以下步骤:
- 导航到 System(系统)> Network(网络)> IPs(IP)> IPv4s(IPv4),然后单击 Add(添加)。
-
请按照以下步骤添加主 VIP 地址:
- 输入主实例的客户端 NIC 的专用 IP 地址以及为虚拟机实例中的客户端子网配置的网络掩码。
- 在 IP Type(IP 类型)字段中,从下拉菜单中选择 Virtual IP(虚拟 IP)。
- 单击创建。
-
请按照以下步骤添加主 SNIP 地址:
- 输入主实例的服务器网卡的内部 IP 地址,以及为主实例中的服务器子网配置的网络掩码。
- 在 IP Type(IP 类型)字段中,从下拉菜单中选择 Subnet IP(子网 IP)。
- 单击创建。
-
按照以下步骤添加辅助 VIP 地址:
- 输入辅助实例的客户端 NIC 的内部 IP 地址,以及为虚拟机实例中的客户端子网配置的网络掩码。
- 在 IP Type(IP 类型)字段中,从下拉菜单中选择 Virtual IP(虚拟 IP)。
- 单击创建。
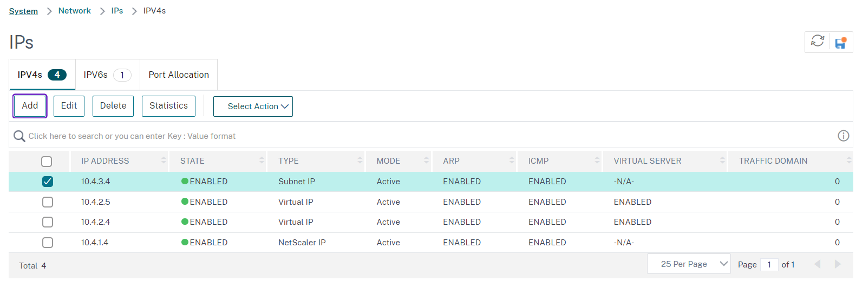
在辅助实例上,执行以下步骤:
- 导航到 System(系统)> Network(网络)> IPs(IP)> IPv4s(IPv4),然后单击 Add(添加)。
-
按照以下步骤添加辅助 VIP 地址:
- 输入辅助实例的客户端 NIC 的内部 IP 地址,以及为虚拟机实例中的客户端子网配置的网络掩码。
- 在 IP Type(IP 类型)字段中,从下拉菜单中选择 Virtual IP(虚拟 IP)。
- 请按照以下步骤添加辅助 SNIP 地址:
- 输入辅助实例的服务器 NIC 的内部 IP 地址,以及为辅助实例中的服务器子网配置的网络掩码。
- 在 IP Type(IP 类型)字段中,从下拉菜单中选择 Subnet IP(子网 IP)。
- 单击创建。
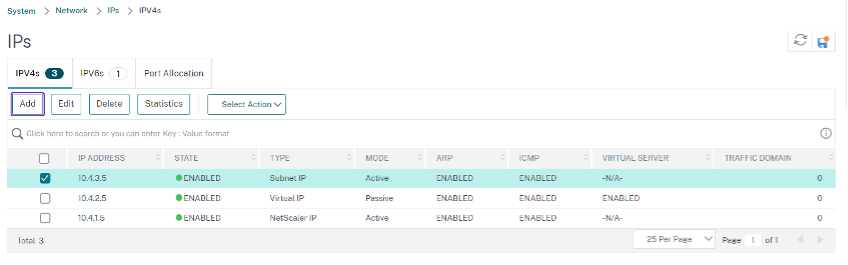
步骤 3. 在两个实例上添加 IP 集并将 IP 集绑定到二级 VIP。
在主实例上,执行以下步骤:
- 导航到 System(系统)> Network(网络)> IP Sets(IP 集)> Add(添加)。
- 添加 IP 集名称,然后单击 Insert(插入)。
- 在 IPV4s(IPv4)页面中,选择虚拟 IP(二级 VIP),然后单击 Insert(插入)。
-
单击 Create(创建)以创建 IP 集。
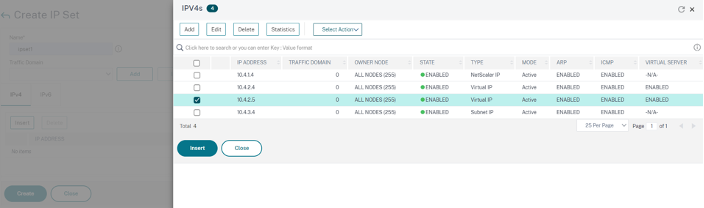
在辅助实例上,执行以下步骤:
- 导航到 System(系统)> Network(网络)> IP Sets(IP 集)> Add(添加)。
- 添加 IP 集名称,然后单击 Insert(插入)。
- 在 IPv4s 页面中,选择虚拟 IP(辅助 VIP),然后单击 插入。
-
单击 Create(创建)以创建 IP 集。
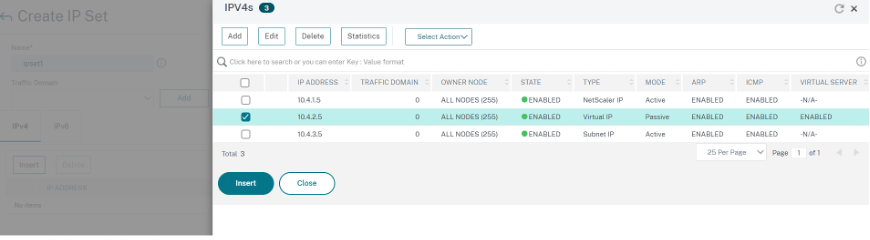
注意:
主实例和辅助实例上的 IP 集名称必须相同。
步骤 4. 在主实例上添加负载平衡虚拟服务器。
- 导航到 Configuration(配置)> Traffic Management(流量管理)> Load Balancing(负载平衡)> Virtual Servers(虚拟服务器)> Add(添加)。
- 添加“Name”(名称)、“Protocol”(协议)、“IP Address Type (IP Address)”(IP 地址类型(IP 地址))、“IP address (primary VIP)”(IP 地址(主 VIP 地址))和“Port”(端口)所需的值。
- 单击 More(更多)。 导航到 IP Range IP Set Settings(IP 范围 IP 集设置),从下拉菜单中选择 IPSet =(IP 集),并提供在步骤 3 中创建的 IP 集。
- 单击 OK(确定)以创建负载平衡虚拟服务器。
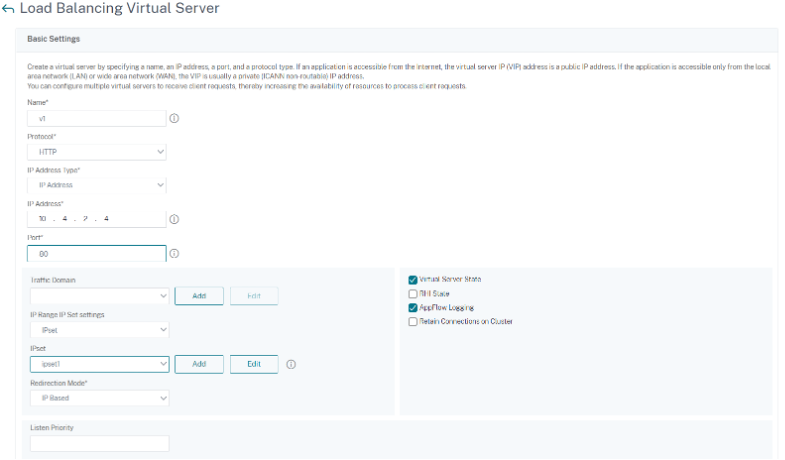
步骤 5. 在主实例上添加服务或服务组。
- 导航到 Configuration(配置)> Traffic Management(流量管理)> Load Balancing(负载平衡)> Services(服务)> Add(添加)。
- 添加“Service Name”(服务名称)、“IP Address”(IP 地址)、“Protocol”(协议)和“Port”(端口)所需的值,然后单击 OK(确定)。
步骤 6. 步骤 6. 将服务或服务组绑定到主实例上的负载平衡虚拟服务器。
- 导航到 Configuration(配置)> Traffic Management(流量管理)> Load Balancing(负载平衡)> Virtual Servers(虚拟服务器)。
- 选择在 Step 4(步骤 4)中配置的负载平衡虚拟服务器,然后单击 Edit(编辑)。
- 在 Service and Service Groups(服务和服务组)选项卡中,单击 No Load Balancing Virtual Server Service Binding(无负载平衡虚拟服务器服务绑定)。
- 选择在 Step 5(步骤 5)中配置的服务,然后单击 Bind(绑定)。
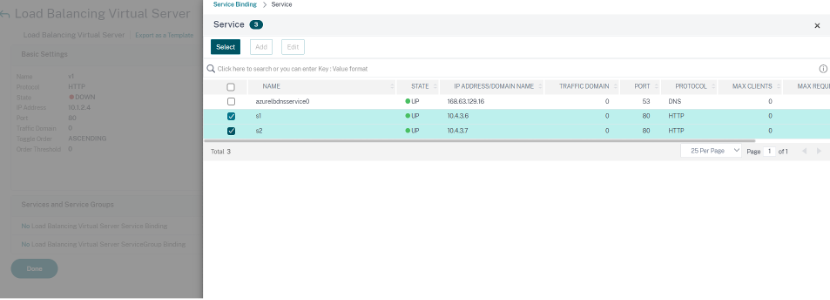
步骤 7. 步骤 7. 保存配置。
否则,在重新启动后或立即重新启动后,所有配置都将丢失。
步骤 8. 验证配置。
确保在故障转移后可以访问 ALB 前端 IP 地址。
-
复制 ALB 前端 IP 地址。
-
将 IP 地址粘贴到浏览器上,并确保后端服务器可访问。
-
在主实例上,执行故障转移:
在 NetScaler GUI 中,导航到 配置 > 系统 > 高可用性 > 操作 > 强制故障转移。
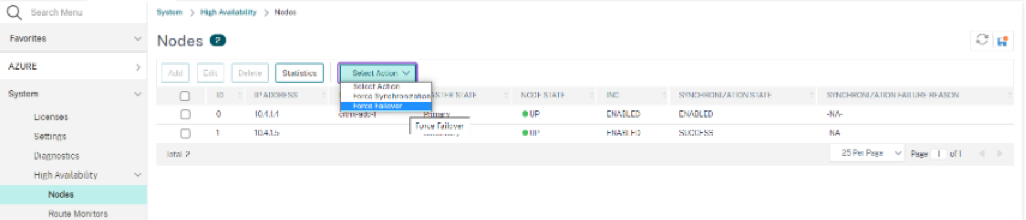
-
确保通过之前使用的 ALB 前端 IP 进行故障切换后可以访问后端服务器。