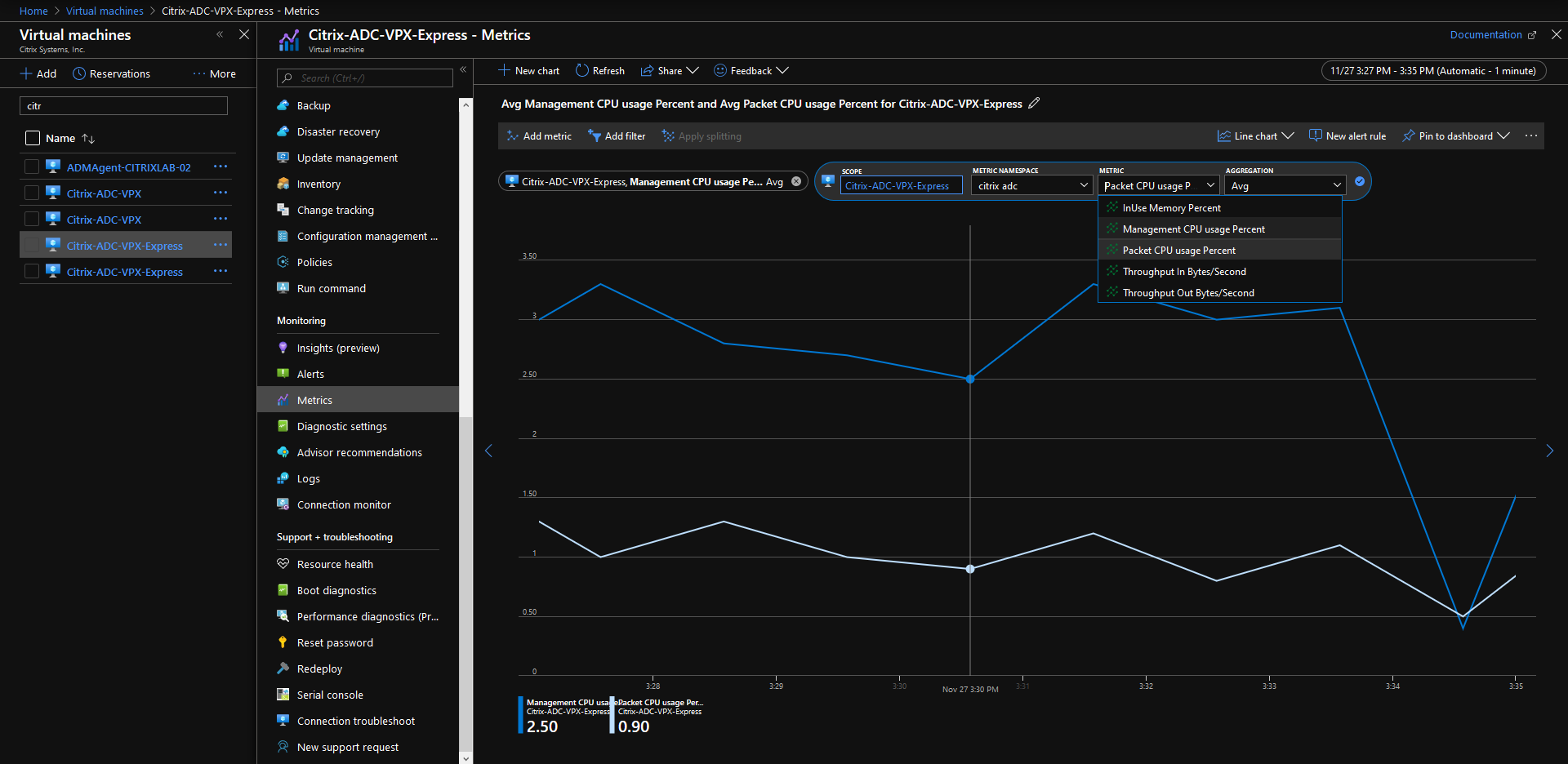使用多个 IP 地址和 NIC 配置高可用性设置
在 Microsoft Azure 部署中,通过使用 Azure 负载均衡器 (ALB) 实现两个 NetScaler VPX 实例的高可用性配置。 这是通过在 ALB 上配置一个运行状况探测来实现的,该探测通过每 5 秒向主实例和辅助实例发送一次运行状况探测来监视每个 VPX 实例。
在此设置中,只有主节点响应运行状况探测,而辅助节点不响应运行状况探测。 一旦主实例将响应发送到运行状况探测,ALB 将开始向实例发送数据流量。 如果主实例错过两个连续的运行状况探测,则 ALB 不会将流量重定向至该实例。 发生故障转移时,新的主实例开始响应运行状况探测,且 ALB 将流量重定向至该实例。 标准 VPX 高可用性故障转移时间为三秒。 切换流量可能需要的故障转移总时间最长为 13 秒。
可以在 Azure 上的主动-被动高可用性 (HA) 设置中部署一对具有多个 NIC 的 NetScaler VPX 实例。 每个 NIC 都可以包含多个 IP 地址。
以下选项可用于多 NIC 高可用性部署:
- 使用 Azure 可用性集实现高可用性
- 使用 Azure 可用性区域实现高可用性
有关 Azure 可用性集和可用区的更多信息,请参阅 Azure 文档 管理 Linux 虚拟机的可用性。
使用可用性集实现高可用性
使用可用性集的高可用性设置必须满足以下要求:
- HA 独立网络配置 (INC) 配置
- 处于直接服务器返回 (DSR) 模式的 Azure 负载均衡器 (ALB)
所有流量均通过主节点。 在主节点发生故障前,辅助节点一直处于备用模式。
注意:
要在 Azure 云上部署 NetScaler VPX 高可用性部署,您需要一个可以在两个 VPX 节点之间移动的浮动公共 IP (PIP)。 Azure 负载均衡器 (ALB) 提供浮动 PIP,在发生故障转移时自动移动到第二个节点。
示意图:使用 Azure 可用性集的高可用性部署体系结构示例

在主动-被动部署中,ALB 前端公用 IP (PIP) 地址作为 VIP 地址添加在每个 VPX 节点中。 在 HA-INC 配置中,VIP 地址是浮动的,而 SNIP 地址是实例特定的。
可以通过以下两种方式在主动-被动高可用性模式下部署 VPX 对:
- NetScaler VPX 标准高可用性模板:使用此选项配置 HA 对,默认选项为三个子网和六个 NIC。
- Windows PowerShell 命令:此选项用于根据您的子网和 NIC 要求来配置高可用性对。
本主题介绍了如何使用 Citrix 模板在主动-被动高可用性设置中部署 VPX 对。 如果您想使用 PowerShell 命令,请参阅 使用 PowerShell 命令配置具有多个 IP 地址和 NIC 的 HA 设置。
使用 NetScaler 高可用性模板配置 HA-INC 节点
可以通过使用标准模板快速高效地部署处于 HA-INC 模式的一对 VPX 实例。 模板会创建两个节点,使用三个子网和六个 NIC。 子网用于管理、客户端和服务器端流量,每个子网均有两个 NIC 用于两个 VPX 实例。
您可以在 Azure 市场获取 NetScaler HA 对模板。
完成以下步骤,通过使用 Azure 可用性集启动模板并部署高可用性 VPX 对。
-
在 Azure 市场中搜索 NetScaler。
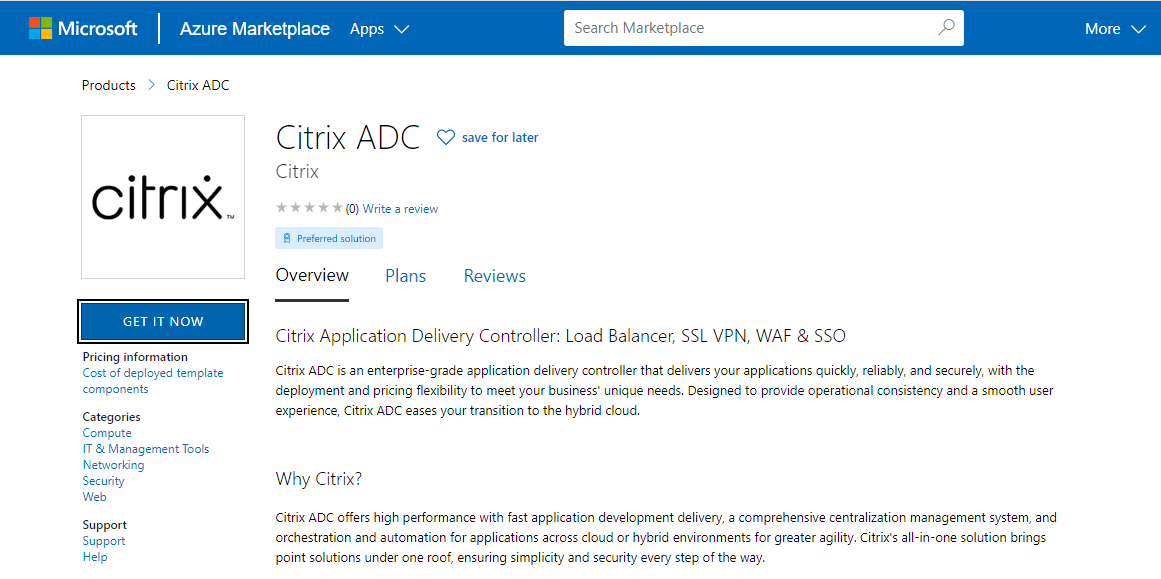
-
单击 GET IT NOW(立即获取)。
-
选择所需的高可用性部署以及许可证,然后单击 Continue(继续)。
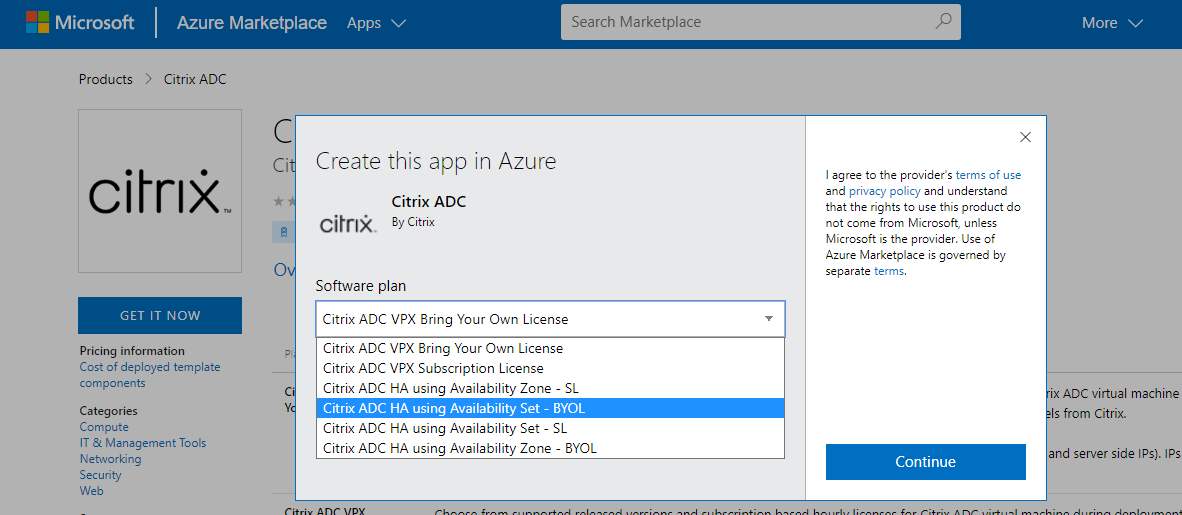
-
此时将显示 Basics(基本)页面。 创建一个资源组并选择 OK(确定)。
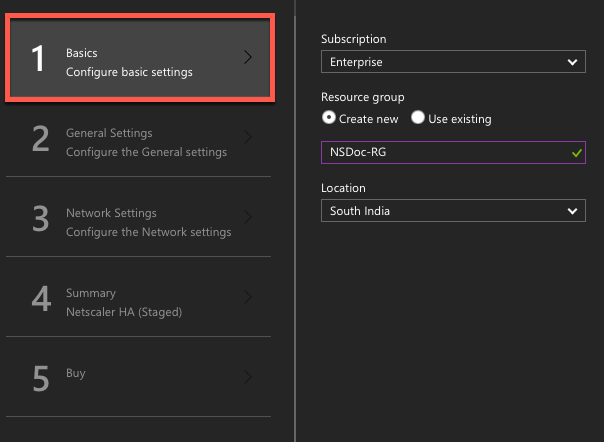
-
此时将显示 General Settings(常规设置)页面。 键入详细信息并选择 OK(确定)。
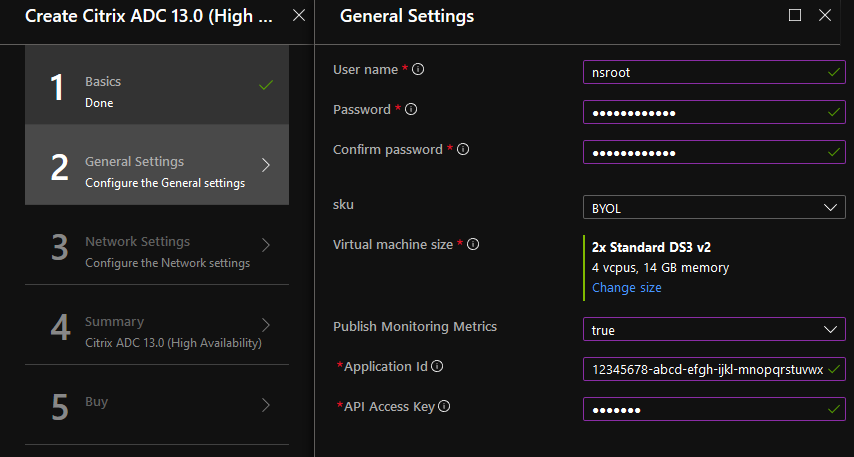
注意:
默认情况下,Publishing Monitoring Metrics(发布监视指标)选项设置为 false。 如果要启用此选项,请选择 true。 创建可访问资源的 Azure Active Directory (ADD) 应用程序和服务主体。 将贡献者角色分配给新创建的 AAD 应用程序。 有关更多信息,请参阅 使用门户创建可以访问资源的 Azure Active Directory 应用程序和服务委托人。
-
此时将显示 Network Setting(网络设置)页面。 检查 VNet 和子网配置,编辑所需的设置,然后选择 OK(确定)。
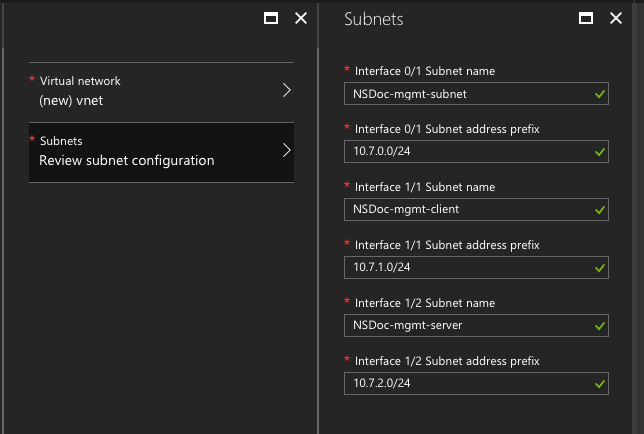
-
此时将显示摘要页面。 检查配置并相应地进行编辑。 选择确定进行确认。
-
此时将显示 Buy(购买)页面。 选择 Purchase(购买)以完成部署。
可能需要一段时间采用所需配置来创建 Azure 资源组。 完成后,选择 Azure 门户中的 资源组 以查看配置详细信息,例如 LB 规则、后端池、运行状况探测。 高可用性对显示为 ns-vpx0 和 ns-vpx1。
如果需要对您的高可用性设置进行进一步修改(例如,创建更多安全规则和端口),可以在 Azure 门户中完成。
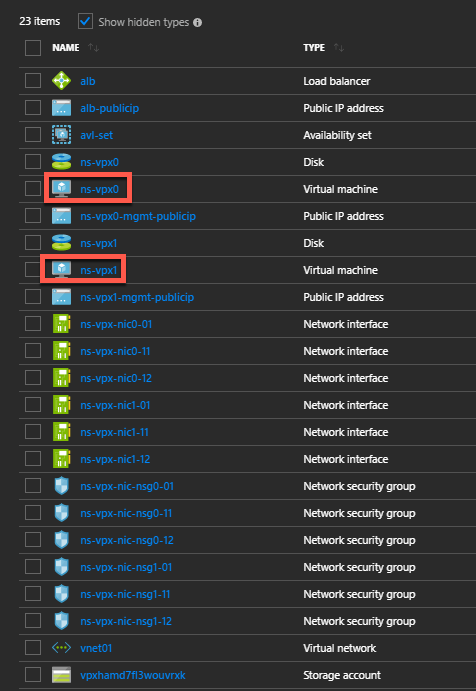
然后,需要在主节点上为负载平衡虚拟服务器配置 ALB 前端公用 IP (PIP) 地址。 要查找 ALB PIP,请选择“ALB”> Frontend IP configuration(前端 IP 配置)。
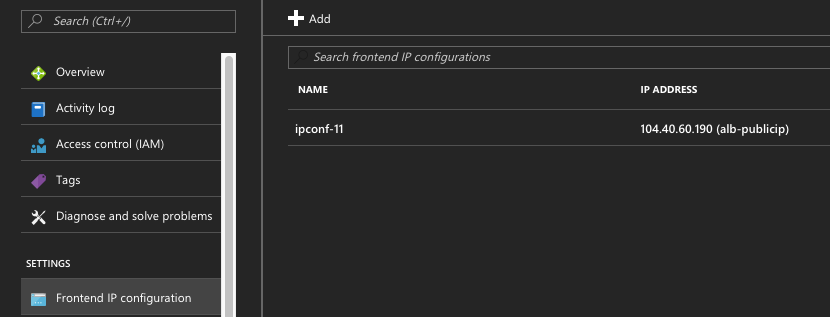
有关如何配置负载平衡虚拟服务器的详细信息,请参阅资源部分。
资源:
以下链接提供了与 HA 部署和虚拟服务器配置相关的其他信息:
相关资源:
使用可用性区域实现高可用性
Azure 可用性区域是 Azure 区域内的故障隔离位置,可提供冗余电源、冷却和网络连接,并提高恢复能力。 只有特定的 Azure 区域支持可用性区域。 有关详细信息,请参阅 Azure 文档 [Azure 中的可用性区域是什么。
示意图:使用 Azure 可用性区域的高可用性部署体系结构示例
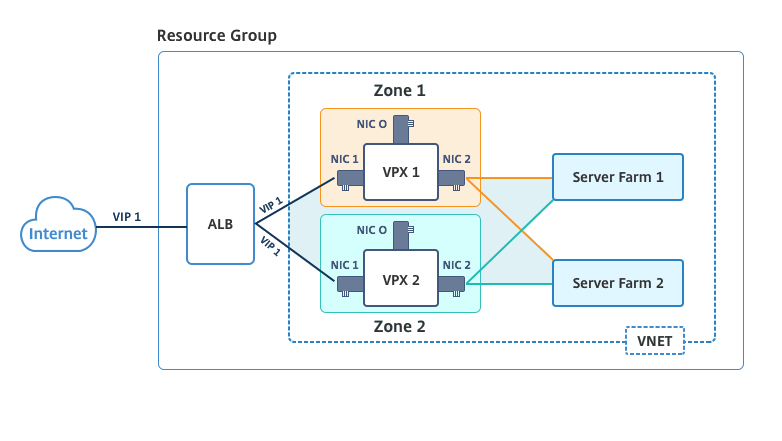
通过使用 Azure 应用商店中提供的名为“NetScaler 13.0 HA using Availability Zones”的模板,可以在高可用性模式下部署 VPX 对。
完成以下步骤,通过使用 Azure 可用性区域启动模板并部署高可用性 VPX 对。
-
在 Azure 应用商店中,选择并启动 Citrix 解决方案模板。

-
确保部署类型为“Resource Manager”(资源管理器),并选择 Create(创建)。
-
此时将显示 Basics(基本)页面。 输入详细信息,然后单击 OK(确定)。
注意:
确保选择支持可用性区域的 Azure 区域。 有关支持可用区域的区域的更多信息,请参阅 Azure 文档 Azure 中什么是可用区?

- 此时将显示 General Settings(常规设置)页面。 键入详细信息并选择 OK(确定)。
- 此时将显示 Network Settings(网络设置)页面。 检查 VNet 和子网配置,编辑所需的设置,然后选择 OK(确定)。
-
此时将显示摘要页面。 检查配置并相应地进行编辑。 选择确定进行确认。
-
此时将显示 Buy(购买)页面。 选择 Purchase(购买)以完成部署。
可能需要一段时间采用所需配置来创建 Azure 资源组。 完成后,选择 Resource Group(资源组)以查看 Azure 门户中的配置详细信息,例如 LB 规则、后端池、运行状况探测等。 高可用性对显示为 ns-vpx0 和 ns-vpx1。 此外,还可以在 Location(位置)列下查看位置。
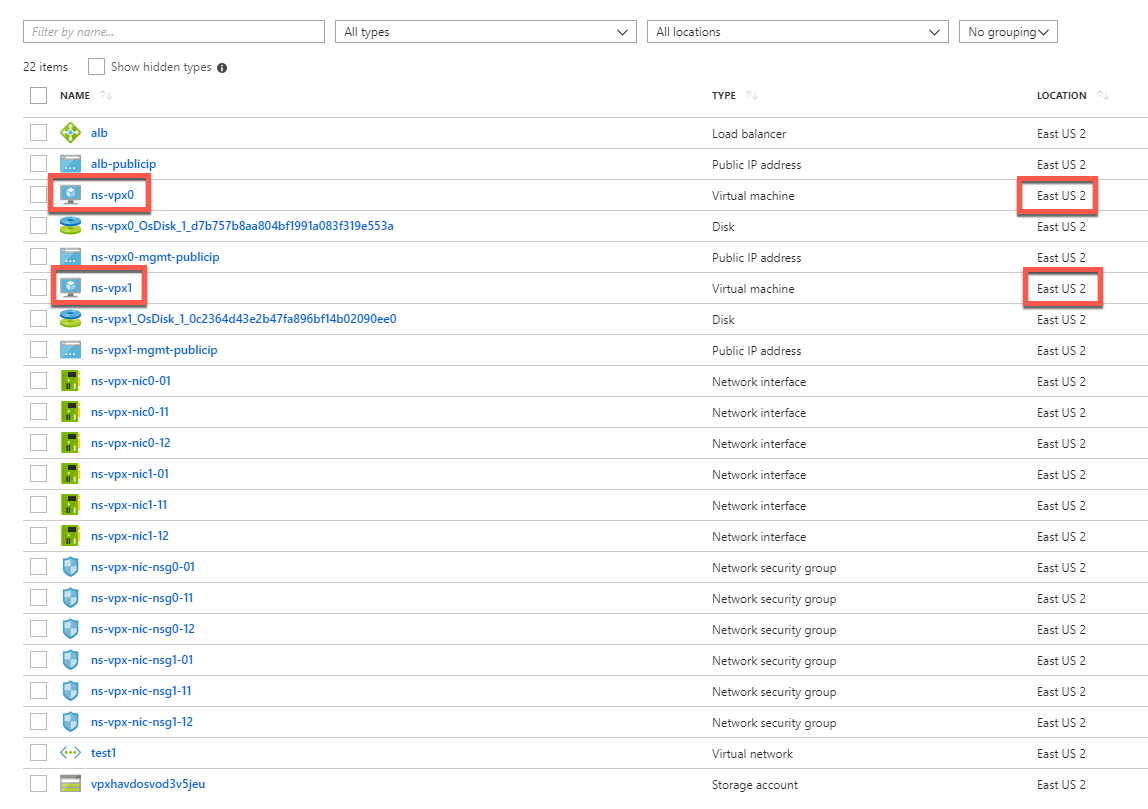
如果需要对您的高可用性设置进行进一步修改(例如,创建更多安全规则和端口),可以在 Azure 门户中完成。
使用 Azure 监视器中的指标监视实例
您可以使用 Azure 监视器数据平台中的指标来监视一组 NetScaler VPX 资源,例如 CPU、内存利用率和吞吐量。 指标服务实时监视在 Azure 上运行的 NetScaler VPX 资源。 可以使用 Metrics Explorer(指标资源管理器)访问收集的数据。 有关更多信息,请参阅 Azure 监视器指标概述。
注意事项
- 如果您使用 Azure 市场优惠在 Azure 上部署 NetScaler VPX 实例,则默认情况下,指标服务处于禁用状态。
- Azure CLI 不支持指标服务。
- 可用于 CPU(管理和数据包 CPU 使用率)、内存和吞吐量(入站和出站)的指标。
如何在 Azure 监视器中查看指标
要在 Azure 监视器中查看实例的指标,请执行以下步骤:
- 登录 Azure Portal(Azure 门户)> Virtual Machines(虚拟机)。
- 选择作为主节点的虚拟机。
- 在 Monitoring(就爱您是)部分中,单击 Metrics(指标)。
- 从 指标命名空间 下拉菜单中,单击 NetScaler。
- 在 Metrics(指标)下拉菜单中的 All metrics(所有指标)下,单击要查看的指标。
- 单击 Add metric(添加指标)可在同一图表上查看另一个指标。 使用“Chart options”(图表选项)自定义您的图表。