Azure
Mit SD-WAN Version 9.3 wurden die Null-Touch-Bereitstellungsfunktionen auf Cloud-Instanzs erweitert. Das Verfahren zum Bereitstellen von Zero Touch-Bereitstellungsprozess für Cloud-Instanzs unterscheidet sich geringfügig von der Appliance-Bereitstellung für Zero Touch-Dienst.
Aktualisieren der Konfiguration zum Hinzufügen eines neuen Remote-Standorts mit einem ZTD-fähigen SD-WAN-Cloud-Gerät mithilfe der SD-WAN-Center-Netzwerkkonfiguration
Wenn die SD-WAN-Konfiguration nicht mit der SD-WAN-Center-Netzwerkkonfiguration erstellt wurde, importieren Sie die aktive Konfiguration aus dem MCN und beginnen Sie mit der Änderung der Konfiguration mit dem SD-WAN Center. Für die Zero Touch-Bereitstellung muss der SD-WAN-Administrator die Konfiguration mithilfe des SD-WAN-Centers erstellen. Das folgende Verfahren sollte verwendet werden, um einen neuen Cloud-Knoten hinzuzufügen, der für die Null-Touch-Bereitstellung vorgesehen ist.
-
Entwerfen Sie die neue Site für die SD-WAN-Cloud-Bereitstellung, indem Sie zunächst die Details der neuen Site skizzieren (z. B. die VPX-Größe, die Verwendung von Schnittstellengruppen, virtuelle IP-Adressen, WAN-Link (s) mit Bandbreite und deren jeweiligen Gateways).
Hinweis
-
In der Cloud bereitgestellte SD-WAN-Instanzen müssen im Edge/Gateway -Modus bereitgestellt werden.
-
Die Vorlage für die Cloud-Instanz ist auf drei Schnittstellen beschränkt: Management, LAN und WAN (in dieser Reihenfolge).
-
Die verfügbaren Azure-Cloudvorlagen für SD-WAN VPX sind derzeit hart festgelegt, um die 10.9.4.106 IP für das WAN, 10.9.3.106 IP für das LAN und 10.9.0.16 IP für die Verwaltungsadresse zu erhalten.Die SD-WAN-Konfiguration für den Azure-Knoten für Zero Touch muss mit diesem Layout übereinstimmen.
-
Der Azure-Site-Name in der Konfiguration muss alle Kleinbuchstaben ohne Sonderzeichen enthalten (z. B. ztdazure).
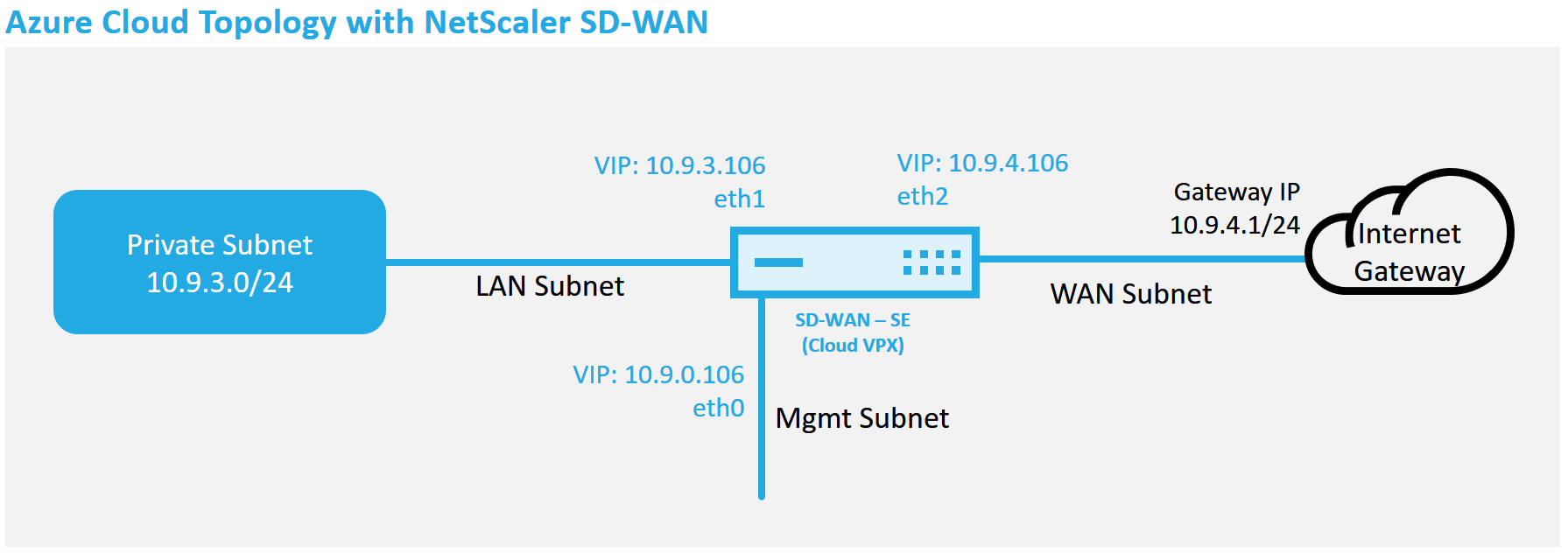
Dies ist ein Beispiel für die Bereitstellung einer SD-WAN-Cloud bereitgestellten Site. Das Citrix SD-WAN-Gerät wird als Edge-Gerät bereitgestellt, das eine einzelne Internet-WAN-Verbindung in diesem Cloud-Netzwerk bedient.Remote-Standorte können mehrere unterschiedliche Internet-WAN-Verbindungen nutzen, die mit demselben Internet-Gateway für die Cloud verbunden sind, wodurch Ausfallsicherheit und aggregierte Bandbreitenkonnektivität von jedem SD-WAN-Bereitstellungsstandort zur Cloud-Infrastruktur bereitgestellt werden.Dies ermöglicht eine kostengünstige und äußerst zuverlässige Konnektivität zur Cloud.
-
-
Öffnen Sie die Web-Management-Schnittstelle des SD-WAN Center, und navigieren Sie zur Seite Konfiguration > Netzwerkkonfiguration.
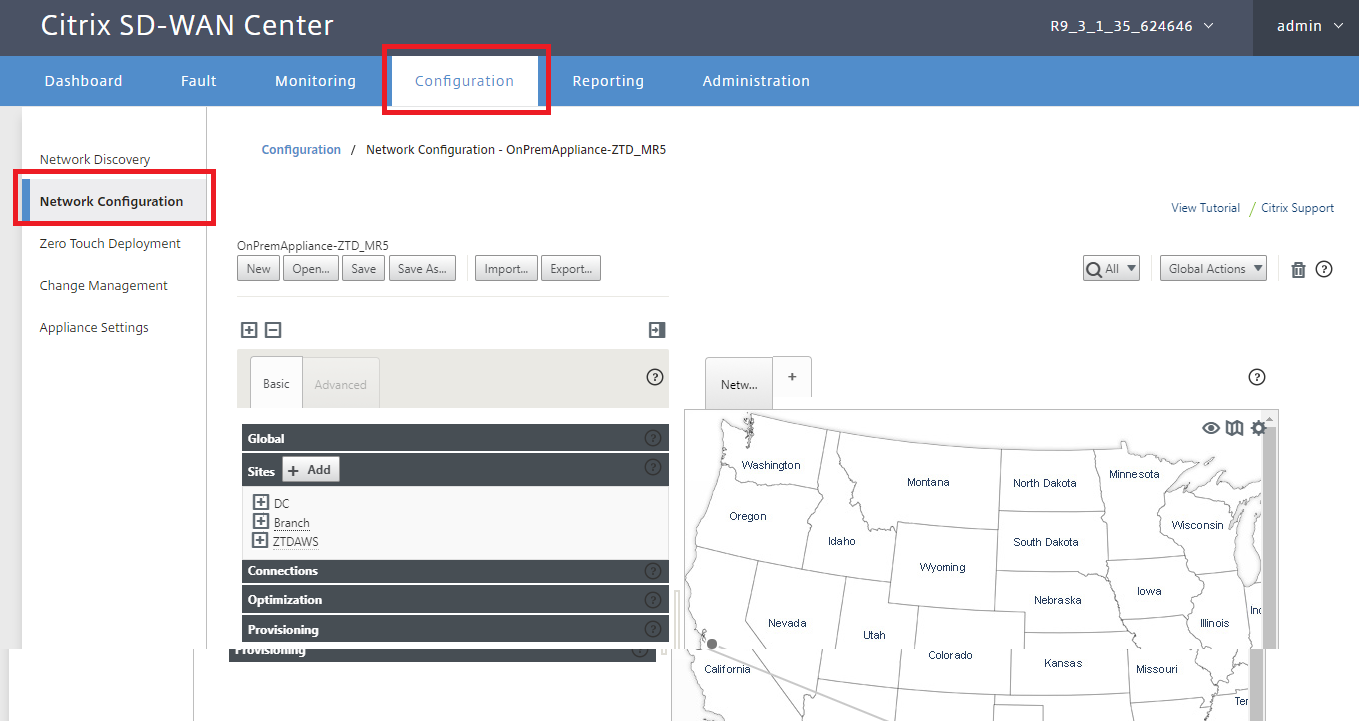
-
Stellen Sie sicher, dass bereits eine funktionierende Konfiguration vorhanden ist, oder importieren Sie die Konfiguration aus dem MCN.
-
Navigieren Sie zur Registerkarte Basic, um eine neue Site zu erstellen.
-
Öffnen Sie die Kachel Sites, um die aktuell konfigurierten Sites anzuzeigen.
-
Erstellen Sie schnell die Konfiguration für die neue Cloud-Site, indem Sie die Clone-Funktion einer vorhandenen Site verwenden oder manuell eine neue Site erstellen.

-
Füllen Sie alle erforderlichen Felder aus der zuvor für diese neue Cloud-Site entwickelten Topologie aus.
Beachten Sie, dass die für Azure Cloud ZTD-Bereitstellungen verfügbare Vorlage derzeit fest festgelegt ist, um die 10.9.4.106 IP für das WAN, 10.9.3.106 IP für das LAN und 10.9.0.16 IP für die Verwaltungsadresse zu erhalten. Wenn die Konfiguration nicht so eingestellt ist, dass sie mit der erwarteten VIP-Adresse für jede Schnittstelle übereinstimmt, kann das Gerät ARP für die Cloud-Umgebung Gateways und IP-Konnektivität zum virtuellen Pfad des MCN nicht ordnungsgemäß einrichten.
Es wird importiert, dass der Sitename mit dem übereinstimmt, was Azure erwartet.Der Site-Name muss in Kleinbuchstaben, mindestens 6 Zeichen, ohne Sonderzeichen, er muss dem folgenden regulären Ausdruck bestätigen ^[a-z] [a-z0-9-]{1,61}[a-z0-9]$.
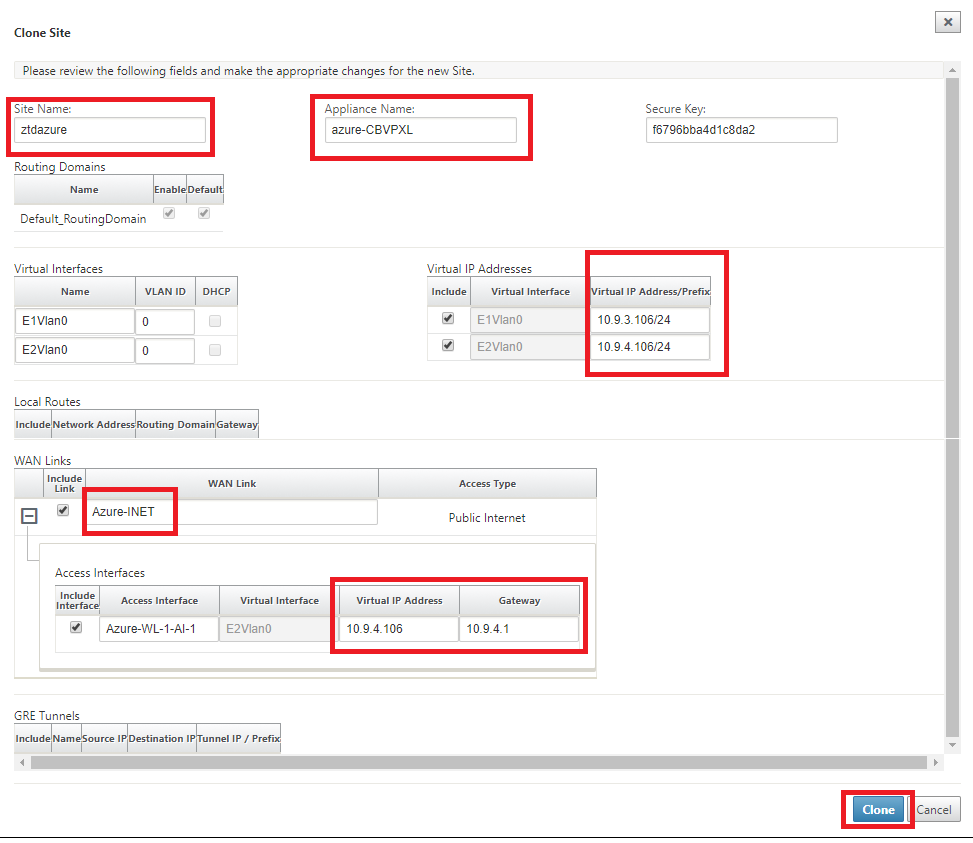
-
Navigieren Sie nach dem Klonen einer neuen Site zu den Grundeinstellungen der Site, und überprüfen Sie, ob das SD-WAN-Modell korrekt ausgewählt ist, was den Null-Touch-Dienst unterstützen würde.

-
Speichern Sie die neue Konfiguration im SD-WAN Center, und verwenden Sie den Export in die Option Change Management Posteingang, um die Konfiguration mithilfe der Änderungsverwaltung zu verschieben.
-
Befolgen Sie das Änderungsverwaltungsverfahren, um die neue Konfiguration ordnungsgemäß zu implementieren, wodurch die vorhandenen SD-WAN-Geräte über die neue Site informiert werden, die per Zero Touch bereitgestellt werden soll. Sie müssen die Option Unvollständig ignorieren verwenden, um den Versuch zu überspringen, die Konfiguration auf die neue Site zu übertragen, die muss noch den ZTD-Workflow durchlaufen.
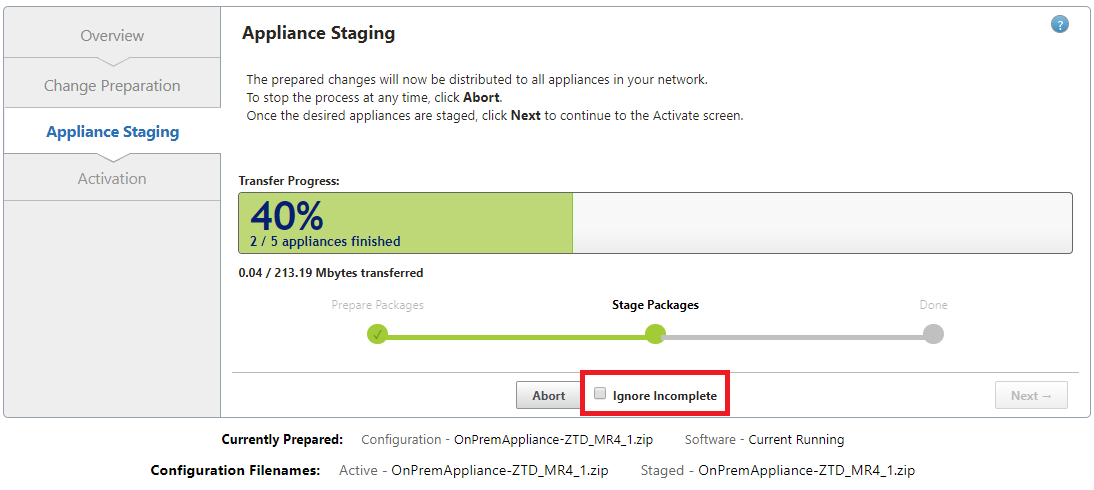
Navigieren Sie zur Zero Touch Deployment Seite des SD-WAN Centers, und wenn die neue aktive Konfiguration ausgeführt wird, wird die neue Site für die Bereitstellung und Bereitstellung von Azure SD-WAN Center verfügbar sein (Schritt 1 von 2)
-
Melden Sie sich auf der Seite Zero Touch Deployment mit den Anmeldeinformationen Ihres Citrix Kontos an. Wählen Sie auf der Registerkarte Neue Site bereitstellen die ausgeführte Netzwerkkonfigurationsdatei aus.
-
Nachdem die ausgeführte Konfigurationsdatei ausgewählt wurde, wird die Liste aller Zweigstandorte mit ZTD-fähigen Citrix SD-WAN-Geräten angezeigt.
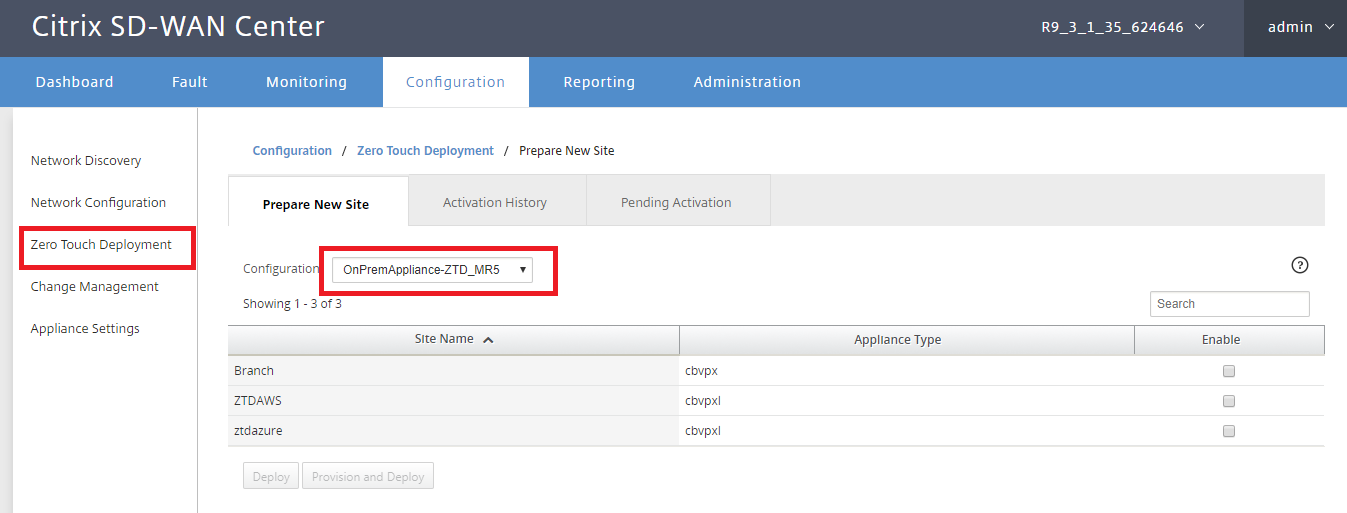
-
Wählen Sie die Ziel-Cloud-Site aus, die Sie mit dem Zero Touch-Dienst bereitstellen möchten, klicken Sie aufAktivierenund dann auf Bereitstellen und bereitstellen.
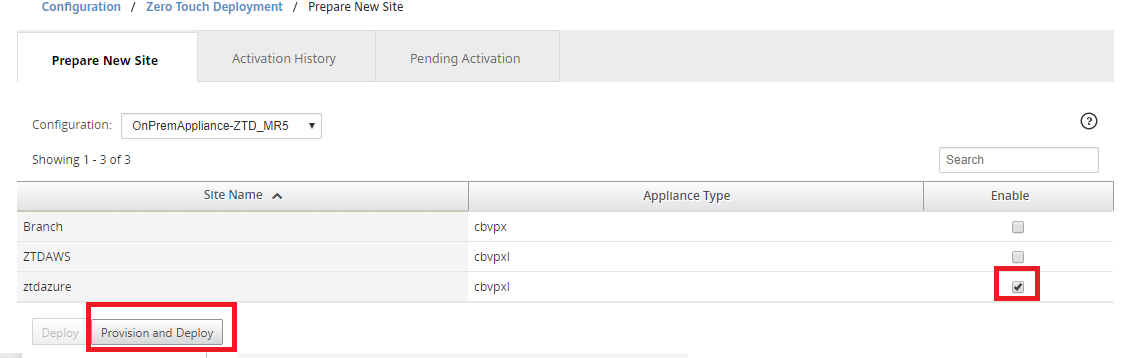
-
Es erscheint ein Popupfenster, in dem der Citrix SD-WAN Admin die Bereitstellung für Zero Touch initiieren kann. Überprüfen Sie, ob der Site-Name den Anforderungen in Azure entspricht (Kleinbuchstaben ohne Sonderzeichen). Geben Sie eine E-Mail-Adresse an, an die die Aktivierungs-URL übermittelt werden kann, und wählen Sie Azure als Bereitstellungstyp für die gewünschte Cloud aus, bevor Sie auf Weiter klicken.
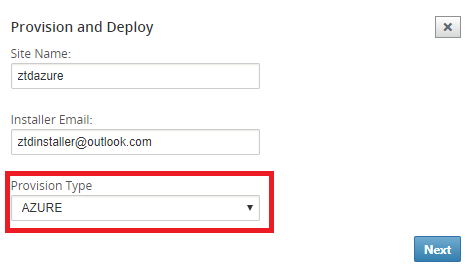
-
Nachdem Sie auf Weiter geklickt haben, erfordert das Fenster Bereitstellen und Bereitstellen von Azure (Schritt 1 von 2) eine Eingabe von, die vom Azure-Konto abgerufen wurde.
Kopieren Sie alle erforderlichen Felder, nachdem Sie die Informationen von Ihrem Azure-Konto erhalten haben, und fügen Sie sie ein. In den folgenden Schritten wird beschrieben, wie Sie die erforderliche Abonnement-ID, die Anwendungs-ID, den geheimen Schlüssel und die Mandanten-ID von Ihrem Azure-Konto erhalten, und klicken Sie dann auf Weiter.
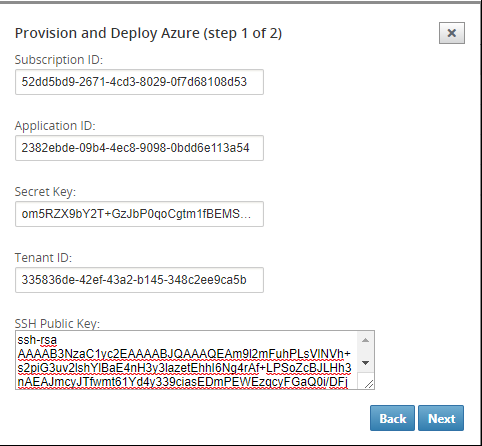
-
Auf dem Azure-Konto können wir die erforderliche Abonnement-ID identifizieren, indem Sie zu “Weitere Dienste” navigieren und Abonnements auswählen.
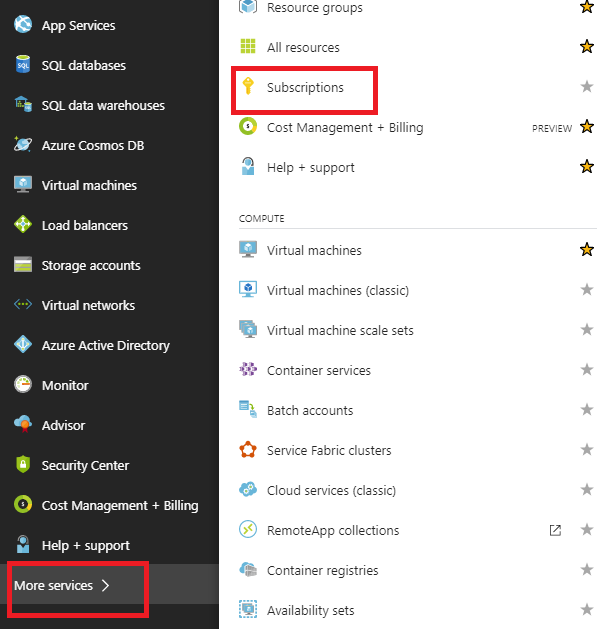
-
Um die erforderliche Anwendungs-ID zu identifizieren, navigieren Sie zu Azure Active Directory, Anwendungsregistrierungen, und klicken Sie auf New application registration.
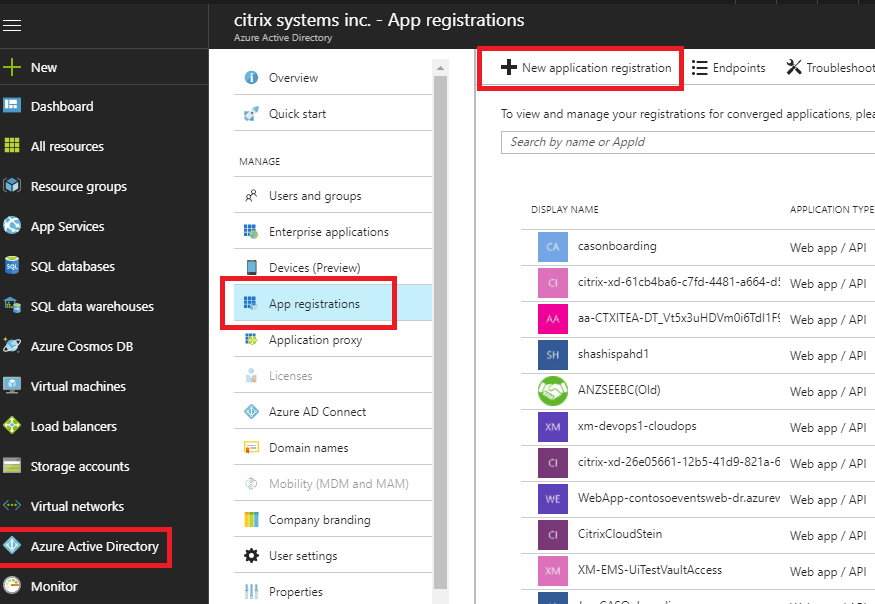
-
Geben Sie im Menü zum Erstellen der App-Registrierung einen Namen und eine Anmelde-URL ein (dies kann eine beliebige URL sein, die einzige Voraussetzung ist, dass sie gültig sein muss) und klicken Sie dann auf Erstellen.
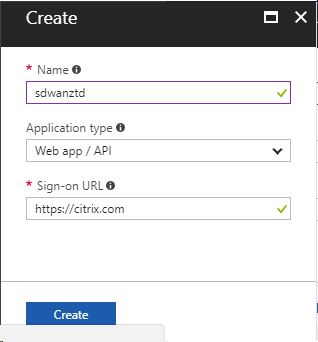
-
Suchen Sie nach der neu erstellten registrierten App und öffnen Sie sie, und notieren Sie sich die Anwendungs-ID.
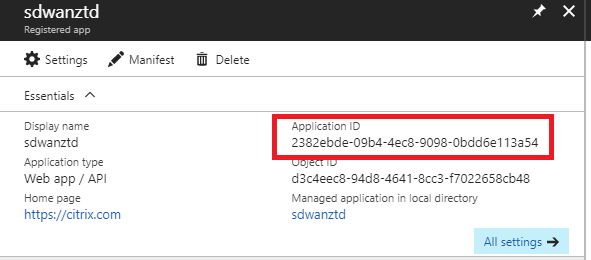
-
Öffnen Sie erneut die neu erstellte Registrierungs-App, und um den erforderlichen Sicherheitsschlüssel zu identifizieren, wählen Sie unter API-Zugriff Erforderliche Berechtigungen aus, um einem Drittanbieter die Bereitstellung und Instanzierung zu ermöglichen. Wählen Sie dann Hinzufügen aus.
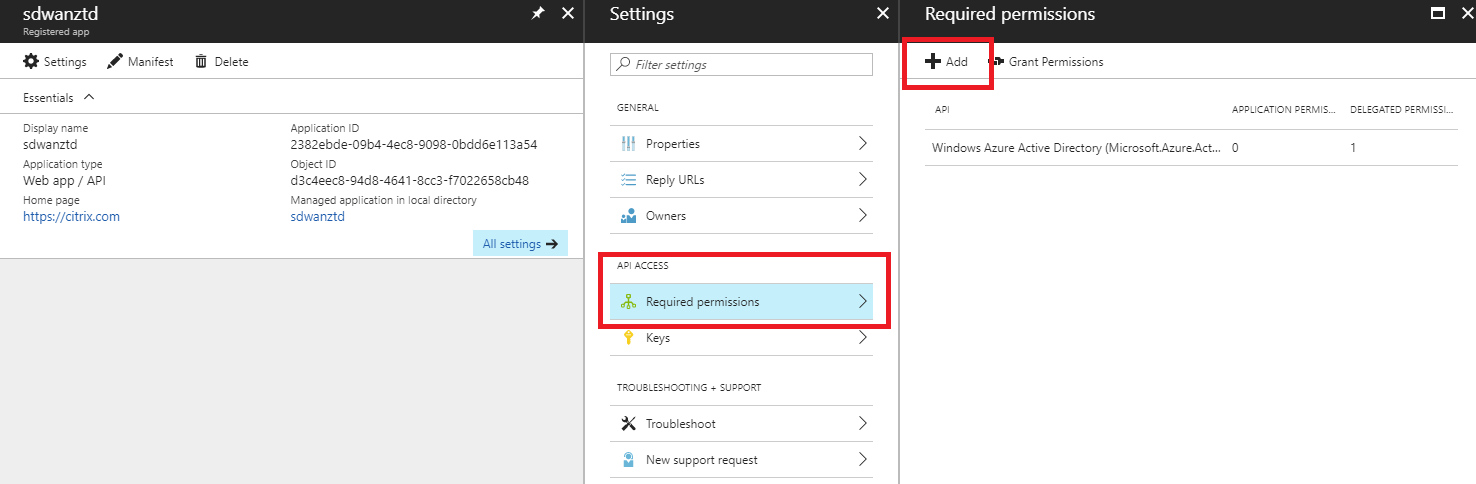
-
Wenn Sie die erforderlichen Berechtigungen hinzufügen, wählen Sie eine API aus, und markieren Sie dann die Windows Azure-Dienstverwaltungs-API.
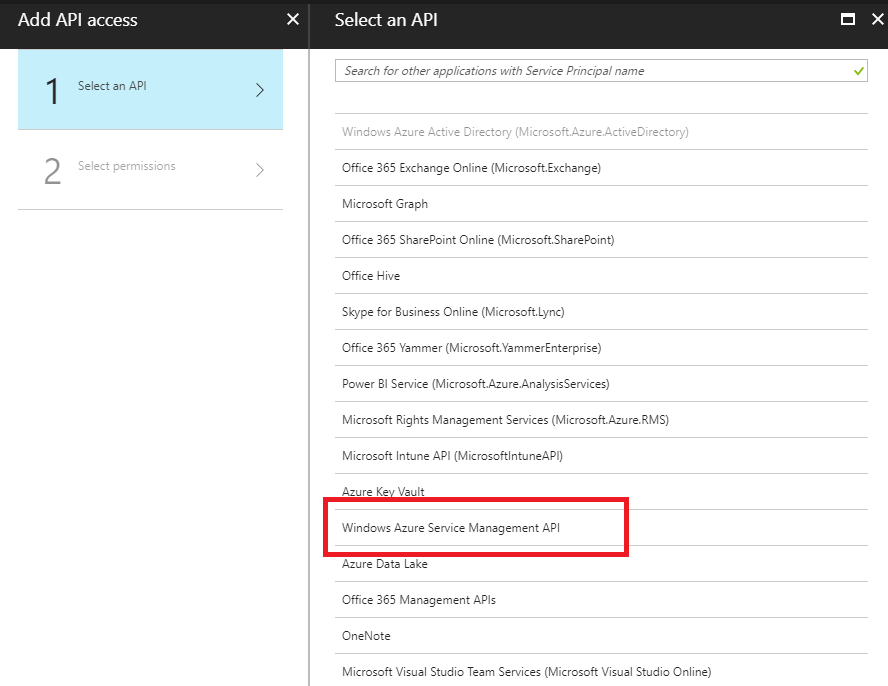
-
Aktivieren Sie Stellvertreterberechtigungen, um Instanzen bereitzustellen, und klicken Sie dann auf Auswählen und Fertig.
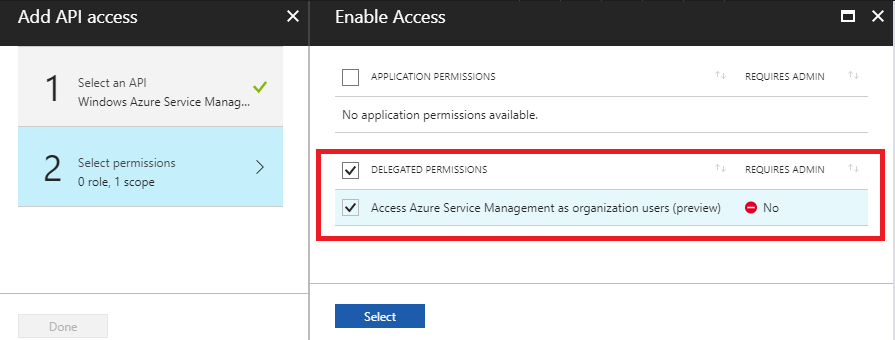
-
Wählen Sie für diese registrierte App unter API-Zugriff die Option Schlüssel aus, und erstellen Sie eine geheime Schlüsselbeschreibung und die gewünschte Dauer für die Gültigkeit des Schlüssels.Klicken Sie dann auf Speichern, um einen geheimen Schlüssel zu erzeugen (der Schlüssel ist nur für den Provisioning-Prozess erforderlich, er kann gelöscht werden, nachdem die Instanz verfügbar ist).

-
Kopieren und speichern Sie den geheimen Schlüssel (beachten Sie, dass Sie diesen später nicht abrufen können).
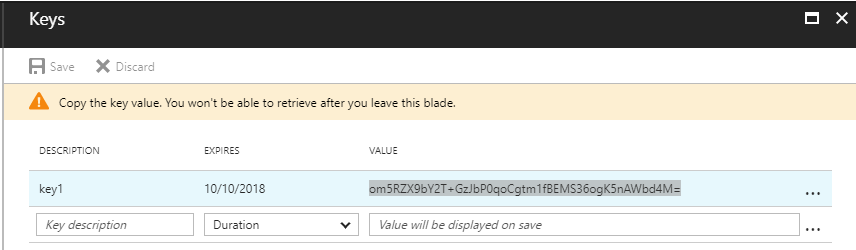
-
Um die erforderliche **Mandanten-ID** zu identifizieren, gehen Sie zurück zum App-Registrierungsbereich und wählen Sie Endpunkte aus.
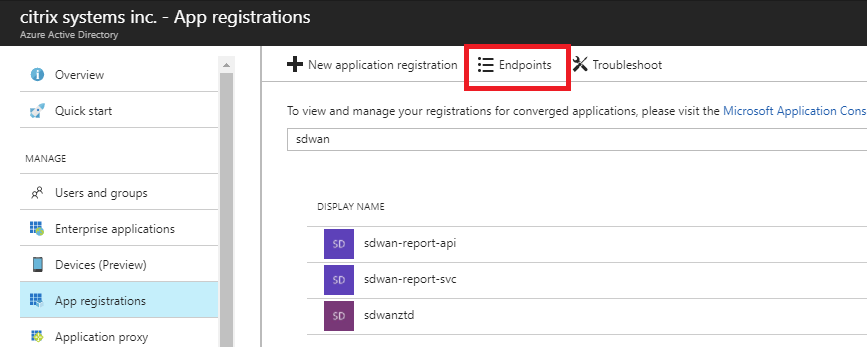
-
Kopieren Sie das Verbundmetadatendokument, um Ihre Mandanten-ID zu identifizieren (beachten Sie, dass die Mandanten-ID 36 Zeichen ist, die sich zwischen online.com / und dem / federation in der URL befindet).
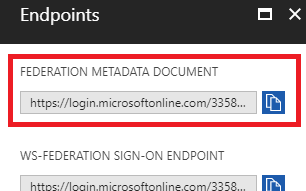
-
Das letzte benötigte Element ist der SSH Public Key.Dies kann mit Putty Key Generator oder ssh-keygen erstellt werden und wird für die Authentifizierung verwendet, wodurch sich Passwörter nicht anmelden müssen.Der öffentliche SSH-Schlüssel kann kopiert werden (einschließlich der Überschrift ssh-rsa und nachfolgende rsa-Schlüsselzeichenfolgen).Dieser öffentliche Schlüssel wird über die SD-WAN Center-Eingabe für den Citrix Zero Touch Deployment Service freigegeben.
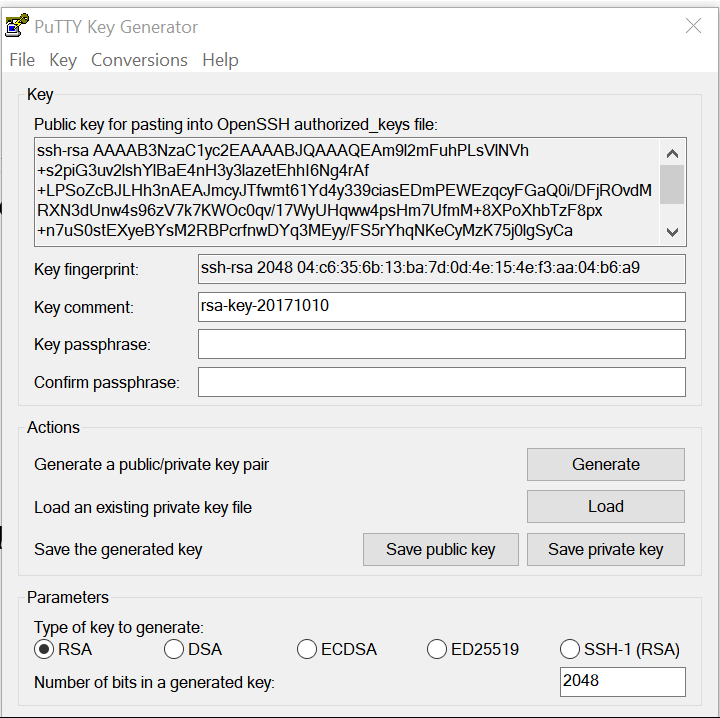
-
Zusätzliche Schritte sind erforderlich, um der Anwendung eine Rolle zuzuweisen.Navigieren Sie zurück zu Weitere Dienste und dann Abonnements.
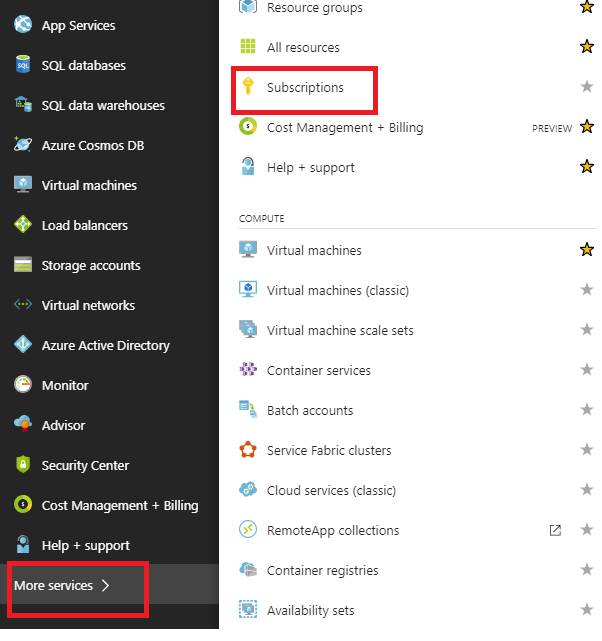
-
Wählen Sie das aktive Abonnement aus, dann Zugriffskontrolle (AIM), und klicken Sie dann auf Hinzufügen.

-
Wählen Sie im Bereich Berechtigungen hinzufügen die Rolle “Besitzer” aus, weisen Sie den Zugriff auf “Azure AD-Benutzer, Gruppe oder Anwendung”zu und suchen Sie im Feld Auswählennach der registrierten App, damit der Zero Touch Deployment Cloud Service die Instanz in Azure erstellen und konfigurieren kann Abonnement.Sobald die App identifiziert wurde, wählen Sie sie aus, und stellen Sie sicher, dass sie als ausgewähltes Element ausgefüllt wird, bevor Sie auf Speichernklicken.
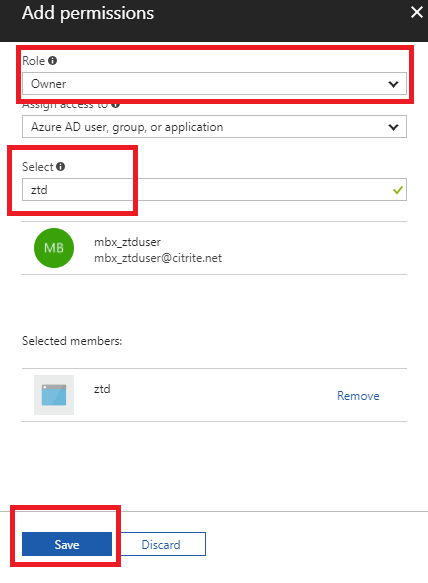
-
Nachdem Sie die erforderlichen Eingaben gesammelt und in das SD-WAN Center eingegeben haben, klicken Sie auf Weiter.Wenn die Eingaben nicht korrekt sind, tritt ein Authentifizierungsfehler auf.
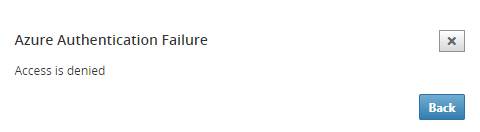
-
SD-WAN Center Bereitstellung und Bereitstellung von Azure (Schritt 2 von 2)
-
Sobald die Azure-Authentifizierung erfolgreich ist, füllen Sie die entsprechenden Felder aus, um die gewünschte Azure-Region und die entsprechende Instanzgröße auszuwählen, und klicken Sie dann auf Bereitstellen.
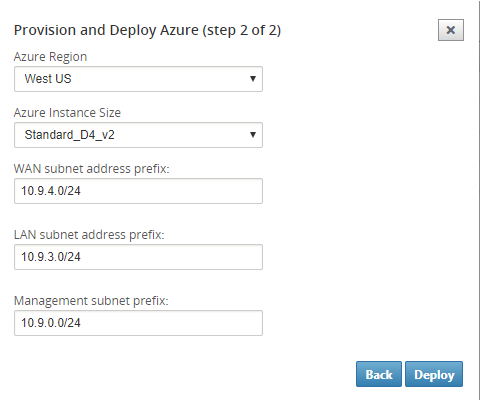
-
Navigieren Sie zur Registerkarte Ausstehende Aktivierung im SD-WAN Center, um den aktuellen Status der Bereitstellung zu verfolgen.
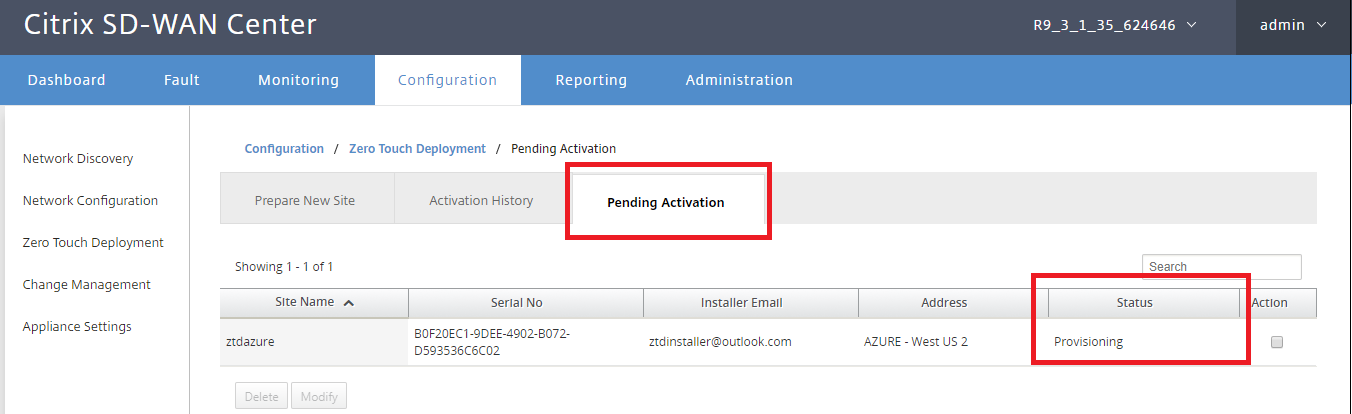
-
Eine E-Mail mit einem Aktivierungscode wird an die in Schritt 1 eingegebene E-Mail-Adresse gesendet, die E-Mail abgerufen und die Aktivierungs-URL geöffnet, um den Prozess auszulösen und den Aktivierungsstatus zu überprüfen.
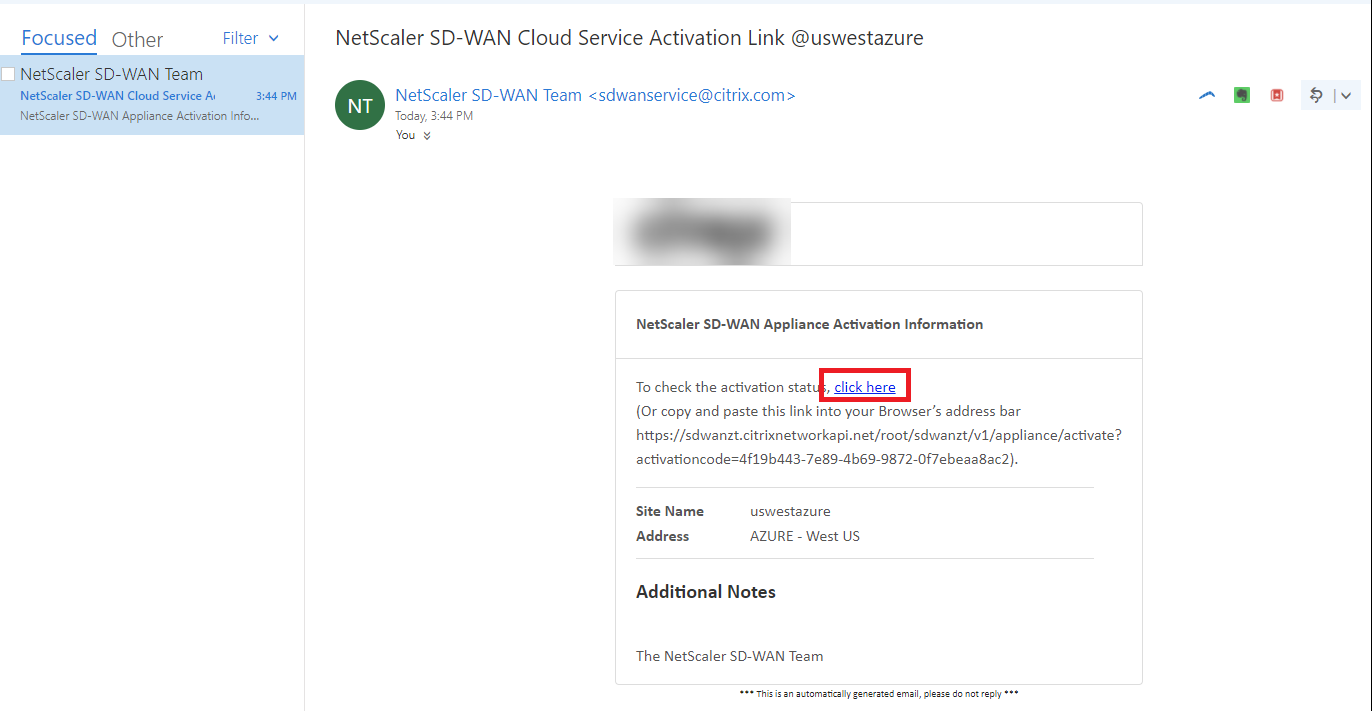
-
Eine E-Mail mit einer Aktivierungs-URL wird an die in Schritt 1 eingegebene E-Mail-Adresse gesendet.Holen Sie sich die E-Mail und öffnen Sie die Aktivierungs-URL, um den Prozess auszulösen und den Aktivierungsstatus zu überprüfen.
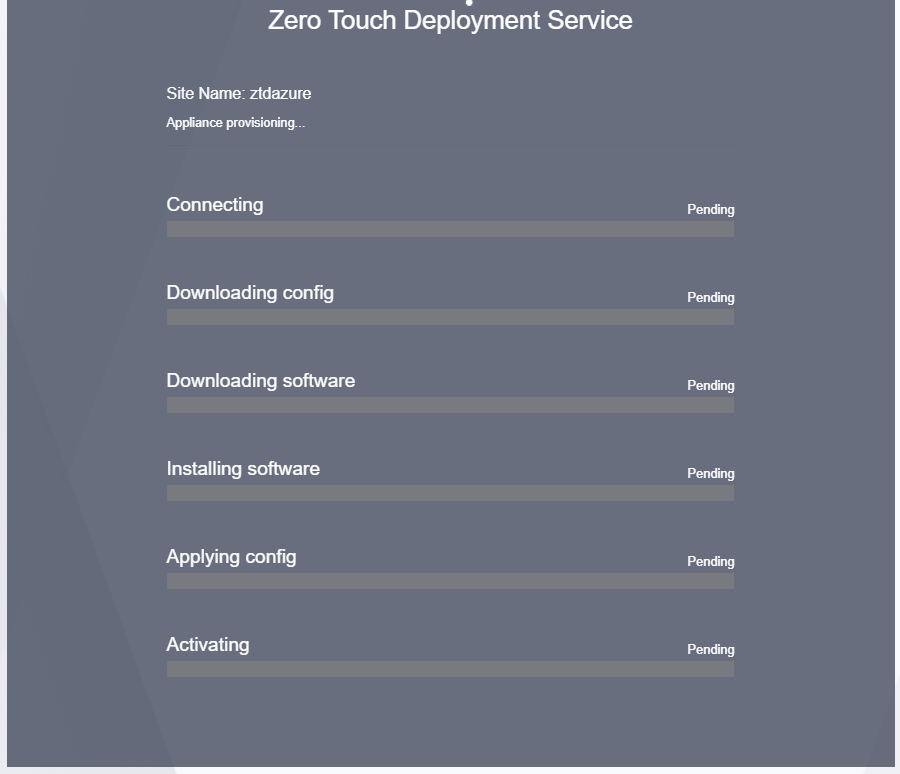
-
Es dauert einige Minuten, bis die Instanz vom SD-WAN Cloud Service bereitgestellt wird.Sie können die Aktivität im Azure-Portal unter Aktivitätsprotokoll für die automatisch erstellte Ressourcengruppe überwachen.Alle Probleme oder Fehler bei der Bereitstellung werden hier aufgefüllt und im Aktivierungsstatus auf SD-WAN Center repliziert.
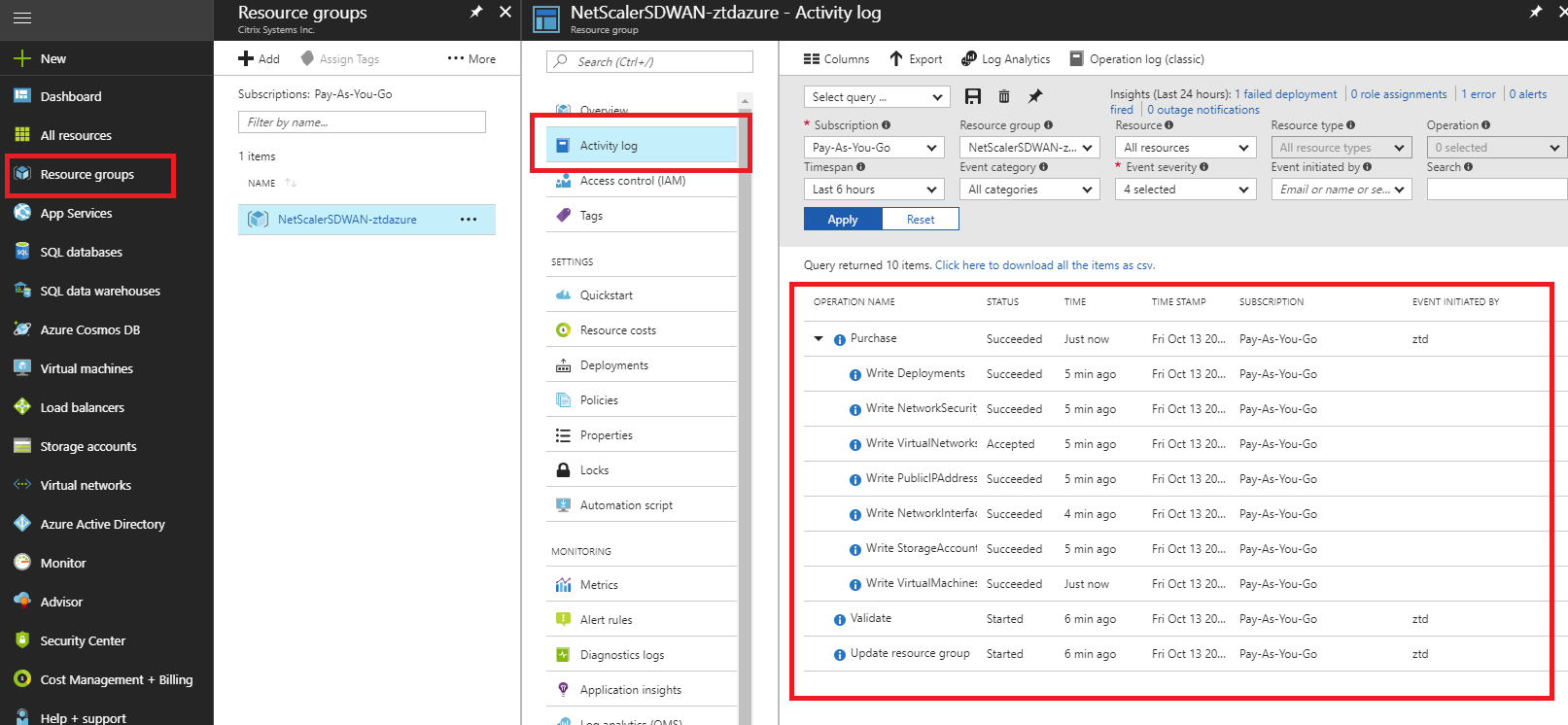
-
Im Azure-Portal ist die erfolgreich gestartete Instanz unter Virtuelle Maschinen verfügbar. Um die zugewiesene öffentliche IP abzurufen, navigieren Sie zur Übersicht für die Instanz.
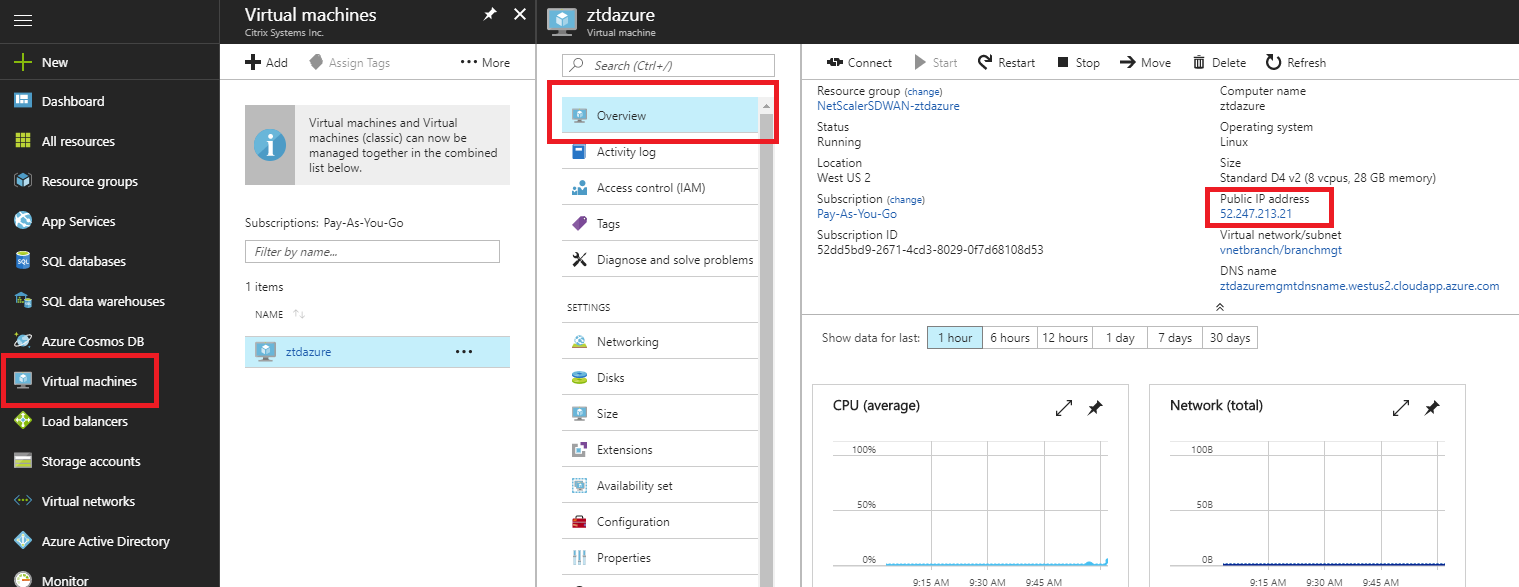
-
Nachdem sich die VM in einem laufenden Zustand befindet, geben Sie sie eine Minute, bevor der Dienst sich anspricht und den Prozess des Herunterladens der Konfiguration, der Software und der Lizenz startet.
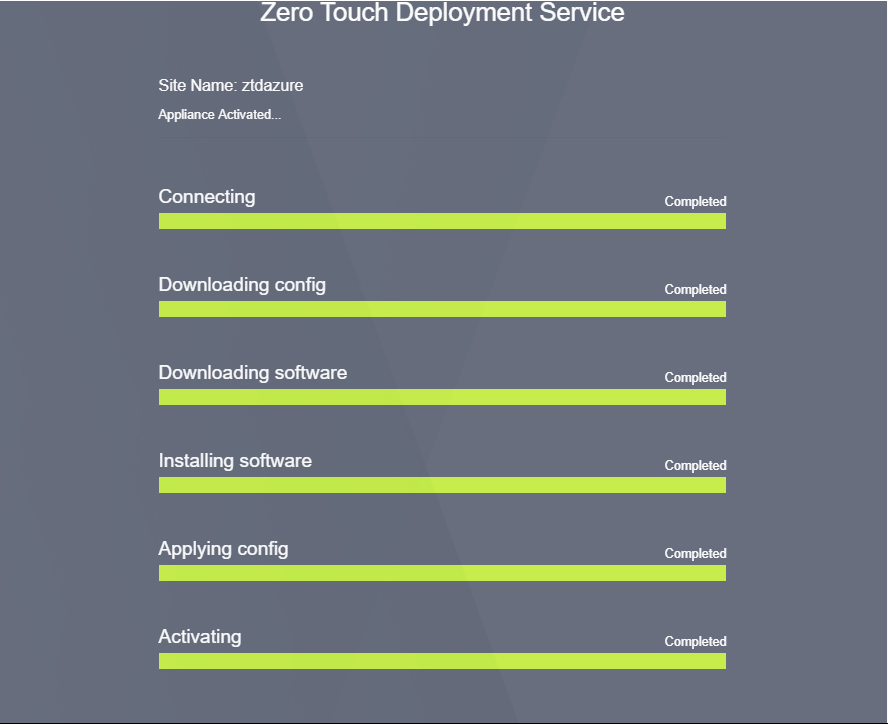
-
Nachdem die einzelnen SD-WAN-Cloud-Dienstschritte automatisch kompliziert sind, melden Sie sich bei der Webschnittstelle von SD-WAN-Instanzs mit der öffentlichen IP-Adresse an, die vom Azure-Portal abgerufen wurde.
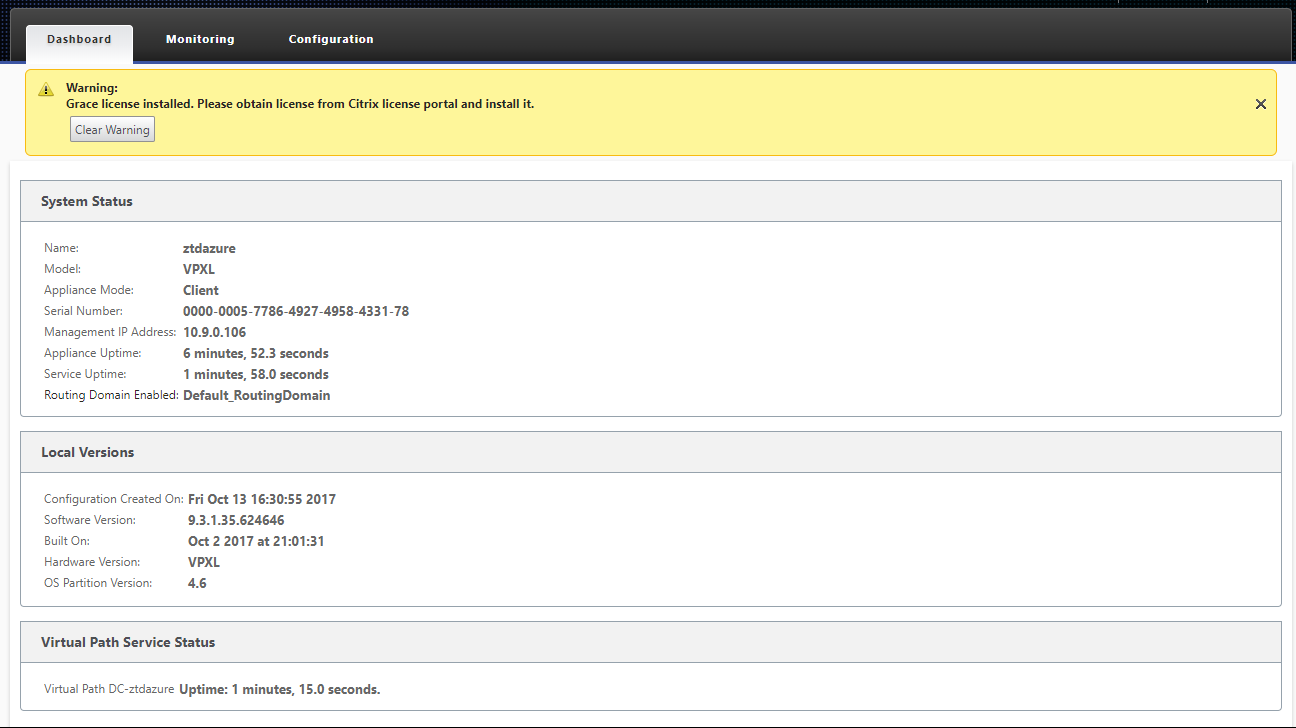
-
Auf der Seite Citrix SD-WAN-Überwachungsstatistiken werden erfolgreiche Konnektivität vom MCN zur SD-WAN-Instanz in Azure identifiziert.
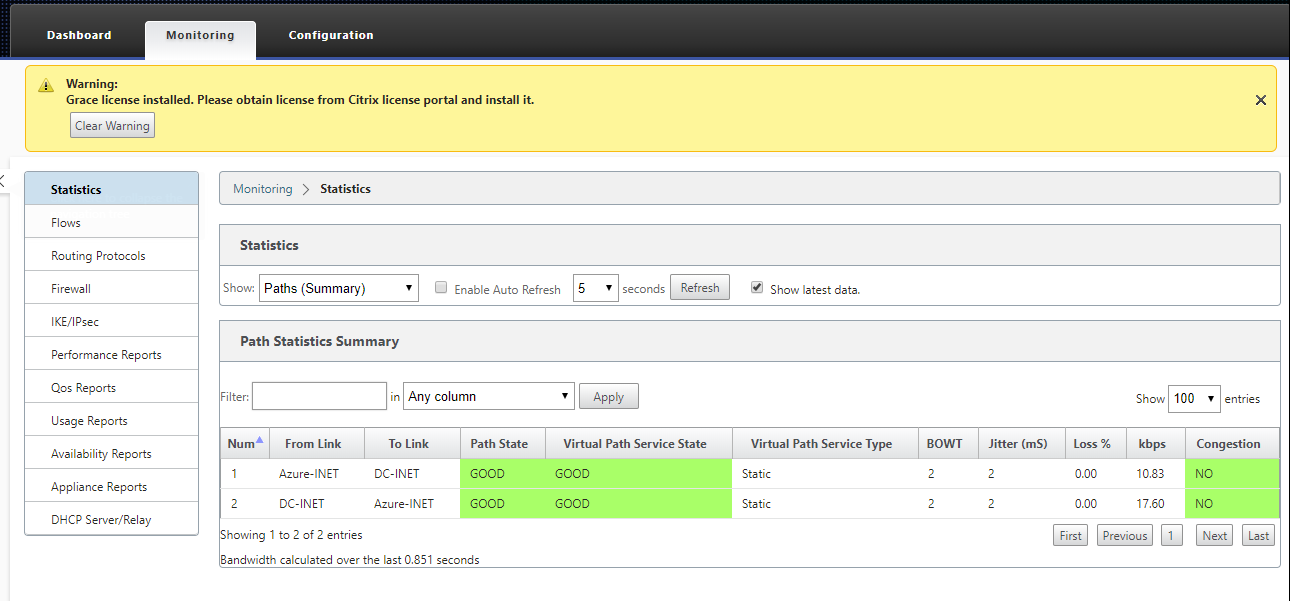
-
Darüber hinaus wird der erfolgreiche (oder erfolglose) Bereitstellungsversuch auf der Aktivierungsverlaufsseite des SD-WAN-Centers protokolliert.
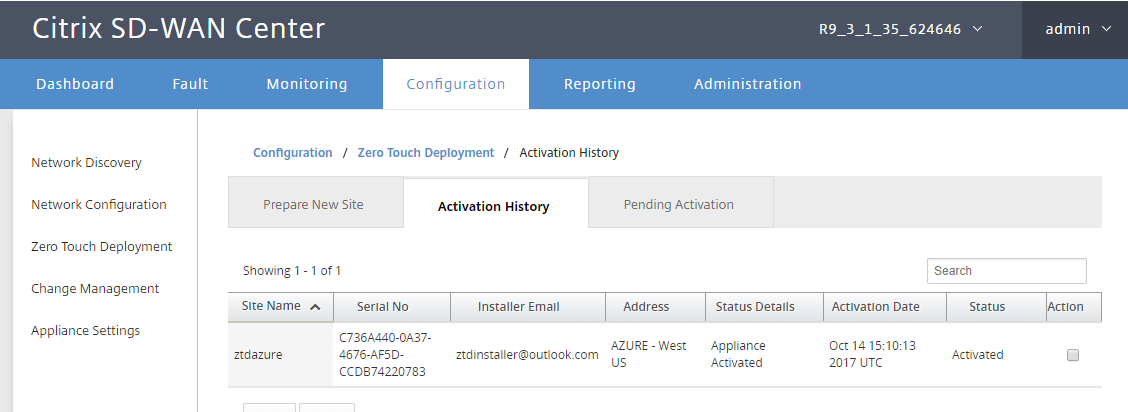
In diesem Artikel
- Aktualisieren der Konfiguration zum Hinzufügen eines neuen Remote-Standorts mit einem ZTD-fähigen SD-WAN-Cloud-Gerät mithilfe der SD-WAN-Center-Netzwerkkonfiguration
- Navigieren Sie zur Zero Touch Deployment Seite des SD-WAN Centers, und wenn die neue aktive Konfiguration ausgeführt wird, wird die neue Site für die Bereitstellung und Bereitstellung von Azure SD-WAN Center verfügbar sein (Schritt 1 von 2)
- SD-WAN Center Bereitstellung und Bereitstellung von Azure (Schritt 2 von 2)