Konfigurieren einer Citrix ADC VPX-Instanz für die Verwendung der VMXNET3-Netzwerkschnittstelle
Nachdem Sie die Citrix ADC VPX-Instanz auf VMware ESX installiert und konfiguriert haben, können Sie den VMware vSphere-Webclient verwenden, um die virtuelle Appliance für die Verwendung von VMXNET3-Netzwerkschnittstellen zu konfigurieren.
So konfigurieren Sie Citrix ADC VPX-Instanzen für die Verwendung von VMXNET3-Netzwerkschnittstellen mithilfe des VMware vSphere Web Client:
-
Wählen Sie im vSphere Web Client „Hosts und Cluster“ aus.
-
Aktualisieren Sie die Kompatibilitätseinstellung der Citrix ADC VPX-Instanz wie folgt auf ESX:
-
Schalten Sie die Citrix ADC VPX-Instanz aus.
-
Klicken Sie mit der rechten Maustaste auf die Citrix ADC VPX-Instanz und wählen Sie Kompatibilität > Aktualisieren Sie die VM-Kompatibilität.
-
2. Wählen Sie im Dialogfeld „VM-Kompatibilität konfigurieren“ aus der Dropdown-Liste „Kompatibel mit“ die Option „ESXi 5.5 und höher“ aus und klicken Sie auf „OK“.
3. Klicken Sie mit der rechten Maustaste auf die Citrix ADC VPX-Instanz und klicken Sie auf Einstellungen bearbeiten.

4. Klicken Sie im Dialogfeld <virtual_appliance> - Einstellungen bearbeiten auf den Abschnitt CPU.

5. Aktualisieren Sie im Abschnitt „CPU“ Folgendes:
-
CPU-Anzahl
-
Anzahl der Sockets
-
Reservierungen
-
Limit
-
Aktien
Legen Sie die Werte wie folgt fest:
-
Wählen Sie in der Dropdown-Liste CPU die Anzahl der CPUs aus, die der virtuellen Appliance zugewiesen werden sollen.
-
Wählen Sie in der Dropdown-Liste Kerne pro Socket die Anzahl der Sockets aus.
-
(Fakultativ) Aktivieren oder deaktivieren Sie im Feld “CPU-Hot-Plug” das Kontrollkästchen “CPU-Hot-Add aktivieren”.
Hinweis:
Citrix empfiehlt, die Standardeinstellung (deaktiviert) zu akzeptieren.
-
Wählen Sie in der Dropdown-Liste Reservierung die Anzahl aus, die als Maximalwert angezeigt wird.

-
Wählen Sie in der Dropdownliste „Limit“ die Zahl aus, die als Maximalwert angezeigt wird.

-
Wählen Sie in der Dropdown-Liste „Anteile“ die Option „Benutzerdefiniert“ und die Zahl aus, die als Maximalwert angezeigt wird.

-
6. Aktualisieren Sie im Abschnitt „Speicher“ Folgendes:
-
Größe des RAM
-
Reservierungen
-
Limit
-
Aktien
Legen Sie die Werte wie folgt fest:
-
Wählen Sie in der Dropdown-Liste RAM die Größe des Arbeitsspeichers aus. Es sollte die Anzahl der vCPUs x 2 GB sein. Wenn die Anzahl der vCPUs beispielsweise 4 beträgt, sollte der RAM 4 x 2 GB = 8 GB betragen.
Hinweis:
Stellen Sie für eine Advanced- oder Premium-Edition der Citrix ADC VPX-Appliance sicher, dass Sie jeder vCPU 4 GB RAM zuweisen. Wenn die Anzahl der vCPUs beispielsweise 4 beträgt, dann ist RAM = 4 x 4 GB = 16 GB.

-
Geben Sie in der Dropdownliste „Reservierung“ den Wert für die Speicherreservierung ein und aktivieren Sie das Kontrollkästchen Gesamten Gastspeicher reservieren (Alle gesperrt)“. Die Speicherreservierung sollte der Anzahl der vCPUs x 2 GB entsprechen. Wenn die Anzahl der vCPUs beispielsweise 4 beträgt, sollte die Speicherreservierung 4 x 2 GB = 8 GB betragen.
Hinweis:
Stellen Sie für eine Advanced- oder Premium-Edition der Citrix ADC VPX-Appliance sicher, dass Sie jeder vCPU 4 GB RAM zuweisen. Wenn die Anzahl der vCPUs beispielsweise 4 beträgt, dann ist RAM = 4 x 4 GB = 16 GB.

-
Wählen Sie in der Dropdownliste „Limit“ die Zahl aus, die als Maximalwert angezeigt wird.

-
Wählen Sie in der Dropdown-Liste „Anteile“ die Option „Benutzerdefiniert“ und die Zahl aus, die als Maximalwert angezeigt wird.

7. Fügen Sie eine VMXNET3-Netzwerkschnittstelle hinzu. Wählen Sie in der Dropdown-Liste Neues Gerät die Option Netzwerk aus und klicken Sie aufHinzufügen.
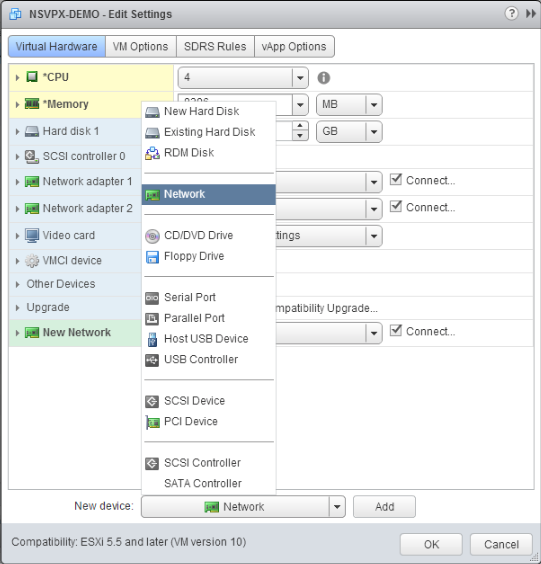
8. Wählen Sie im Abschnitt „Neues Netzwerk“ aus der Dropdownliste die Netzwerkschnittstelle aus und gehen Sie wie folgt vor:
In the Adapter Type drop-down list, select VMXNET3.
Wichtig:
Die standardmäßige E1000-Netzwerkschnittstelle und VMXNET3 können nicht koexistieren. Stellen Sie sicher, dass Sie die E1000-Netzwerkschnittstelle entfernen und VMXNET3 (0/1) als Verwaltungsschnittstelle verwenden.
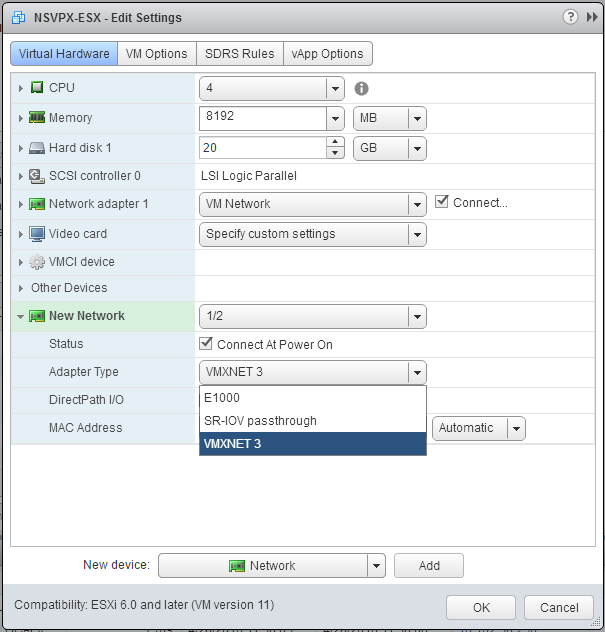
9. KlickenOKAY.
10. Schalten Sie die Citrix ADC VPX-Instanz ein.
11. Sobald die Citrix ADC VPX-Instanz eingeschaltet ist, können Sie die Konfiguration mithilfe des folgenden Befehls überprüfen:
> show interface summary
Die Ausgabe sollte alle von Ihnen konfigurierten Schnittstellen anzeigen:
> show interface summary
--------------------------------------------------------------------------------
Interface MTU MAC Suffix
--------------------------------------------------------------------------------
1 0/1 1500 00:0c:29:89:1d:0e NetScaler Vir...rface, VMXNET3
2 1/1 9000 00:0c:29:89:1d:18 NetScaler Vir...rface, VMXNET3
3 1/2 9000 00:0c:29:89:1d:22 NetScaler Vir...rface, VMXNET3
4 LO/1 9000 00:0c:29:89:1d:0e Netscaler Loopback interface
Hinweis:
Nachdem Sie eine VMXNET3-Schnittstelle hinzugefügt und das Citrix ADC VPX-Gerät neu gestartet haben, ändert der VMWare ESX-Hypervisor möglicherweise die Reihenfolge, in der die Netzwerkkarte dem VPX-Gerät präsentiert wird. Daher bleibt der Netzwerkadapter 1 möglicherweise nicht immer 0/1, was zu einem Verlust der Verwaltungskonnektivität mit der VPX-Appliance führt. Um dieses Problem zu vermeiden, ändern Sie das virtuelle Netzwerk des Netzwerkadapters entsprechend.
Dies ist eine Einschränkung des VMWare ESX-Hypervisors.