Installieren Sie eine NetScaler VPX-Instanz auf Azure VMware Solution
Azure VMware Solution (AVS) bietet Ihnen private Clouds, die vSphere-Cluster enthalten, die aus einer dedizierten Bare-Metal-Azure-Infrastruktur basieren. Die minimale Erstbereitstellung beträgt drei Hosts, aber zusätzliche Hosts können einzeln hinzugefügt werden, bis zu maximal 16 Hosts pro Cluster. Alle bereitgestellten Private Clouds verfügen über vCenter Server, vSAN, vSphere und NSX-T.
Mit der VMware Cloud (VMC) auf Azure können Sie Cloud-softwaredefinierte Rechenzentren (SDDC) auf Azure mit der Anzahl der gewünschten ESX-Hosts erstellen. Der VMC auf Azure unterstützt NetScaler VPX-Bereitstellungen. VMC stellt eine Benutzeroberfläche bereit, die gleiche wie bei vCenter vor Ort ist. Es funktioniert ähnlich wie die ESX-basierten NetScaler VPX-Bereitstellungen.
Das folgende Diagramm zeigt die Azure VMware-Lösung in der Azure Public Cloud, auf die ein Administrator oder ein Client über das Internet zugreifen kann. Ein Administrator kann Workload- oder Server-VMs mit der Azure VMware-Lösung erstellen, verwalten und konfigurieren. Der Administrator kann von einer Windows Jumpbox aus auf das webbasierte vCenter und den NSX-T Manager des AVS zugreifen. Sie können die NetScaler VPX-Instanzen (eigenständige oder Hochverfügbarkeitspaar) und Server-VMs in Azure VMware Solution mit vCenter erstellen und das entsprechende Netzwerk mit NSX-T Manager verwalten. Die NetScaler VPX-Instanz auf AVS funktioniert ähnlich dem lokalen VMware-Host-Cluster. AVS wird von einer Windows Jumpbox aus verwaltet, die im selben virtuellen Netzwerk erstellt wird.
Ein Client kann nur auf den AVS-Dienst zugreifen, indem er sich mit dem VIP von ADC verbindet. Eine andere NetScaler VPX-Instanz außerhalb von Azure VMware Solution, aber im selben virtuellen Azure-Netzwerk, hilft dabei, den VIP der NetScaler VPX-Instanz in Azure VMware Solution als Dienst hinzuzufügen. Je nach Anforderung können Sie die NetScaler VPX-Instanz so konfigurieren, dass sie Dienste über das Internet bereitstellt.
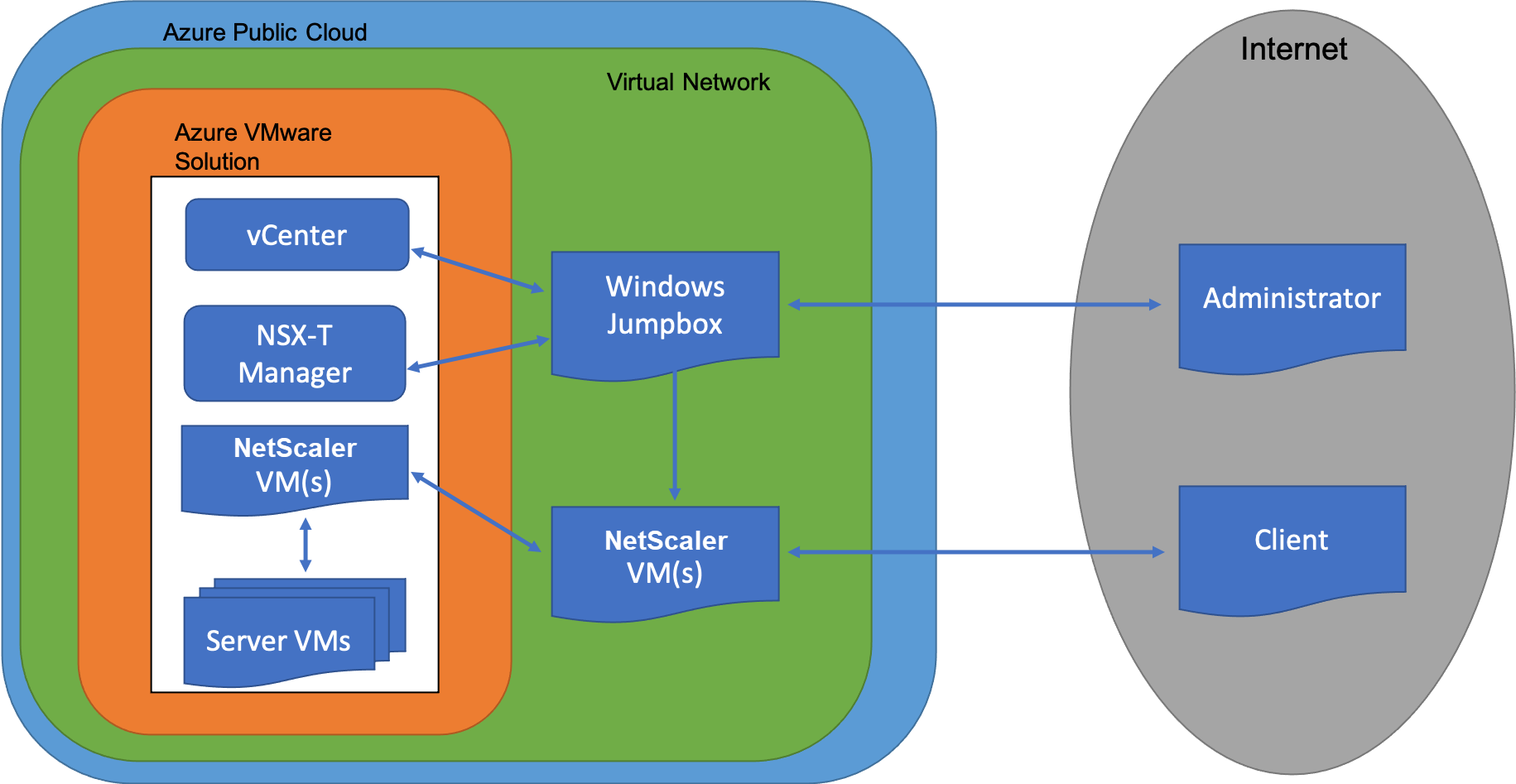
Voraussetzungen
Bevor Sie mit der Installation einer virtuellen Appliance beginnen, gehen Sie folgendermaßen vor:
- Weitere Informationen zur Azure VMware-Lösung und ihren Voraussetzungen finden Sie in der Dokumentation zu Azure VMware Solution.
- Weitere Informationen zur Bereitstellung der Azure VMware-Lösung finden Sie unter Bereitstellen einer Azure VMware Solution Private Cloud.
- Weitere Informationen zum Erstellen einer Windows Jump Box-VM für den Zugriff und die Verwaltung der Azure VMware-Lösung finden Sie unter Zugriff auf eine private Cloud der Azure VMware Solution
- Laden Sie in der Windows Jump Box VM die Setupdateien der NetScaler VPX Appliance herunter.
- Erstellen Sie geeignete NSX-T-Netzwerksegmente auf VMware SDDC, mit denen sich die virtuellen Maschinen verbinden. Weitere Informationen finden Sie unter Hinzufügen eines Netzwerksegments in Azure VMware Solution
- VPX-Lizenzdateien abrufen.
- Virtuelle Maschinen (VMs), die in die Azure VMware Solution Private Cloud erstellt oder migriert wurden, müssen an ein Netzwerksegment angeschlossen sein.
VMware Cloud-Hardwareanforderungen
In der folgenden Tabelle sind die virtuellen Computerressourcen aufgeführt, die das VMware SDDC für jede virtuelle VPX NCore-Appliance bereitstellen muss.
Tabelle 1. Minimale virtuelle Datenverarbeitungsressourcen für die Ausführung einer NetScaler VPX-Instanz
| Komponente | Voraussetzung |
|---|---|
| Speicher | 2 GB |
| Virtuelle CPU (vCPU) | 2 |
| Virtuelle Netzwerkschnittstellen | In VMware SDDC können Sie maximal 10 virtuelle Netzwerkschnittstellen installieren, wenn die VPX-Hardware auf Version 7 oder höher aktualisiert wird. |
| Speicherplatz | 20 GB |
Hinweis:
Dies gilt zusätzlich zu den Datenträgeranforderungen für den Hypervisor.
Für die Produktion der virtuellen VPX-Appliance muss die vollständige Speicherzuweisung reserviert werden.
Systemanforderungen für OVF Tool 1.0
OVF Tool ist eine Client-Anwendung, die auf Windows- und Linux-Systemen ausgeführt werden kann. In der folgenden Tabelle werden die Systemvoraussetzungen für die Installation des OVF-Tools beschrieben.
Tabelle 2. Systemvoraussetzungen für die Installation von OVF-Werkzeugen
| Komponente | Voraussetzung |
|---|---|
| Betriebssystem | Für detaillierte Anforderungen von VMware suchen Sie unter nach der PDF-Datei “OVF Tool User Guide” http://kb.vmware.com/. |
| CPU | Mindestens 750 MHz, 1 GHz oder schneller empfohlen |
| RAM | 1 GB Minimum, 2 GB empfohlen |
| Netzwerkkarte | Netzwerkkarte mit 100 Mbit/s oder schneller |
Weitere Informationen zur Installation von OVF finden Sie unter der PDF-Datei “OVF Tool User Guide” http://kb.vmware.com/.
Herunterladen der Setup-Dateien für NetScaler VPX
Das NetScaler VPX-Instanz-Setup-Paket für VMware ESX folgt dem Formatstandard Open Virtual Machine (OVF). Sie können die Dateien von der Citrix Website herunterladen. Sie benötigen ein Citrix Konto, um sich anzumelden. Wenn Sie kein Citrix-Konto haben, rufen Sie die Startseite unter http://www.citrix.comauf. Klicken Sie auf den Link Neue Benutzer, und folgen Sie den Anweisungen, um ein neues Citrix Konto zu erstellen.
Navigieren Sie nach der Anmeldung auf der Citrix Homepage zum folgenden Pfad:
Citrix.com > Downloads > NetScaler > Virtuelle Appliances.
Kopieren Sie die folgenden Dateien auf eine Arbeitsstation im selben Netzwerk wie der ESX-Server. Kopieren Sie alle drei Dateien in denselben Ordner.
- NSVPX-ESX- <release number>- <build number>-disk1.vmdk (zum Beispiel NSVPX-ESX-13.0-79.64-disk1.vmdk)
- NSVPX-ESX- <release number>- <build number>.ovf (zum Beispiel NSVPX-ESX-13.0-79.64.ovf)
- NSVPX-ESX- <release number>- <build number>.mf (zum Beispiel NSVPX-ESX-13.0-79.64.mf)
Bereitstellen von Azure VMware-Lösung
- Melden Sie sich bei Ihrem Microsoft Azure-Portalan und navigieren Sie zu Azure Marketplace.
-
Suchen Sie im Azure Marketplacenach Azure VMware Solution und klicken Sie auf Erstellen.
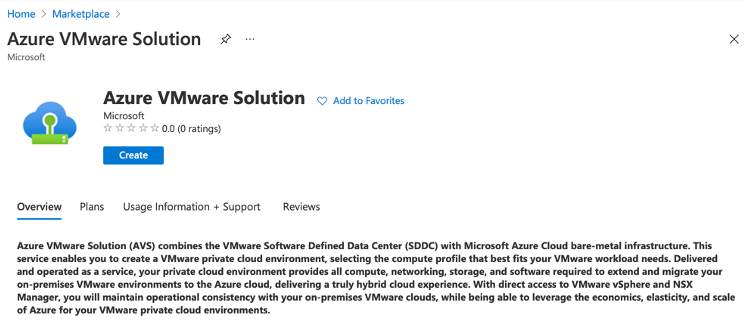
-
Geben Sie auf der Seite Private Cloud erstellen die folgenden Details ein:
- Wählen Sie mindestens 3 ESXi-Hosts aus, um den Standardcluster Ihrer Private Cloud zu erstellen.
- Verwenden Sie für das Feld Adressblock/22 Adressraum.
- Stellen Sie für das virtuelle Netzwerksicher, dass sich der CIDR-Bereich nicht mit einem Ihrer on-premises oder anderen Azure-Subnetze (virtuelle Netzwerke) oder mit dem Gateway-Subnetz überschneidet.
- Das Gateway-Subnetz wird verwendet, um die Verbindung mit Private Cloud weiterzuleiten.
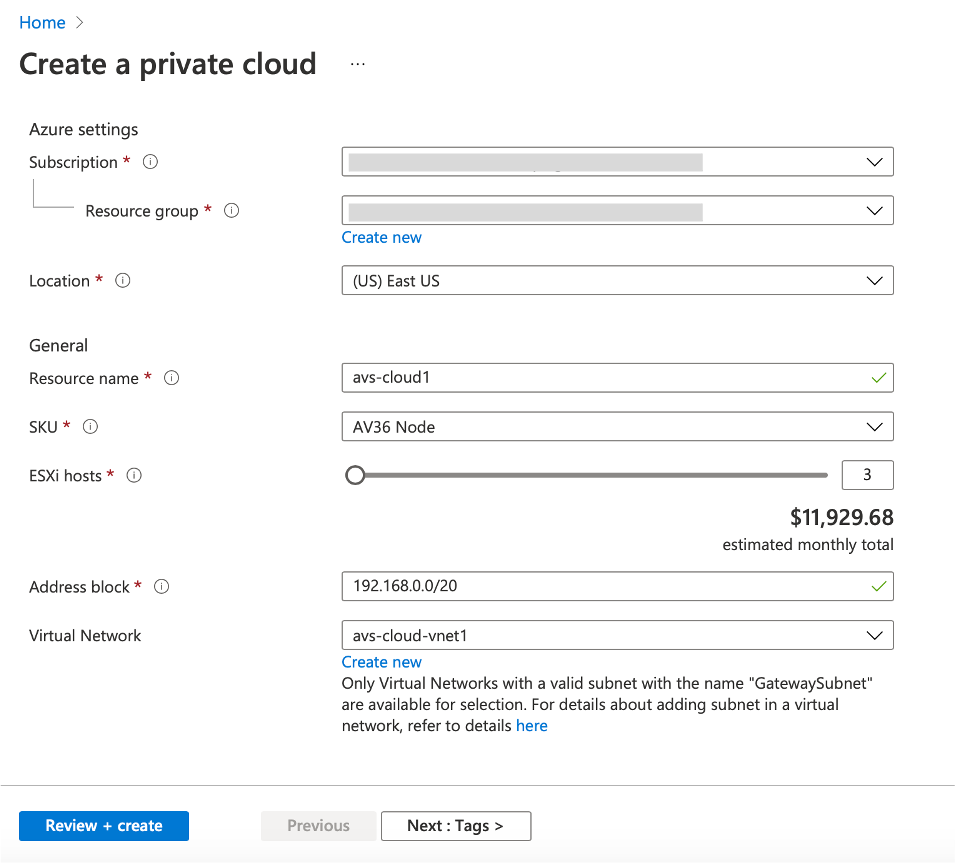
- Klicken Sie auf Review + Erstellen.
-
Prüfen Sie die Einstellungen. Wenn Sie Einstellungen ändern müssen, klicken Sie auf Zurück.
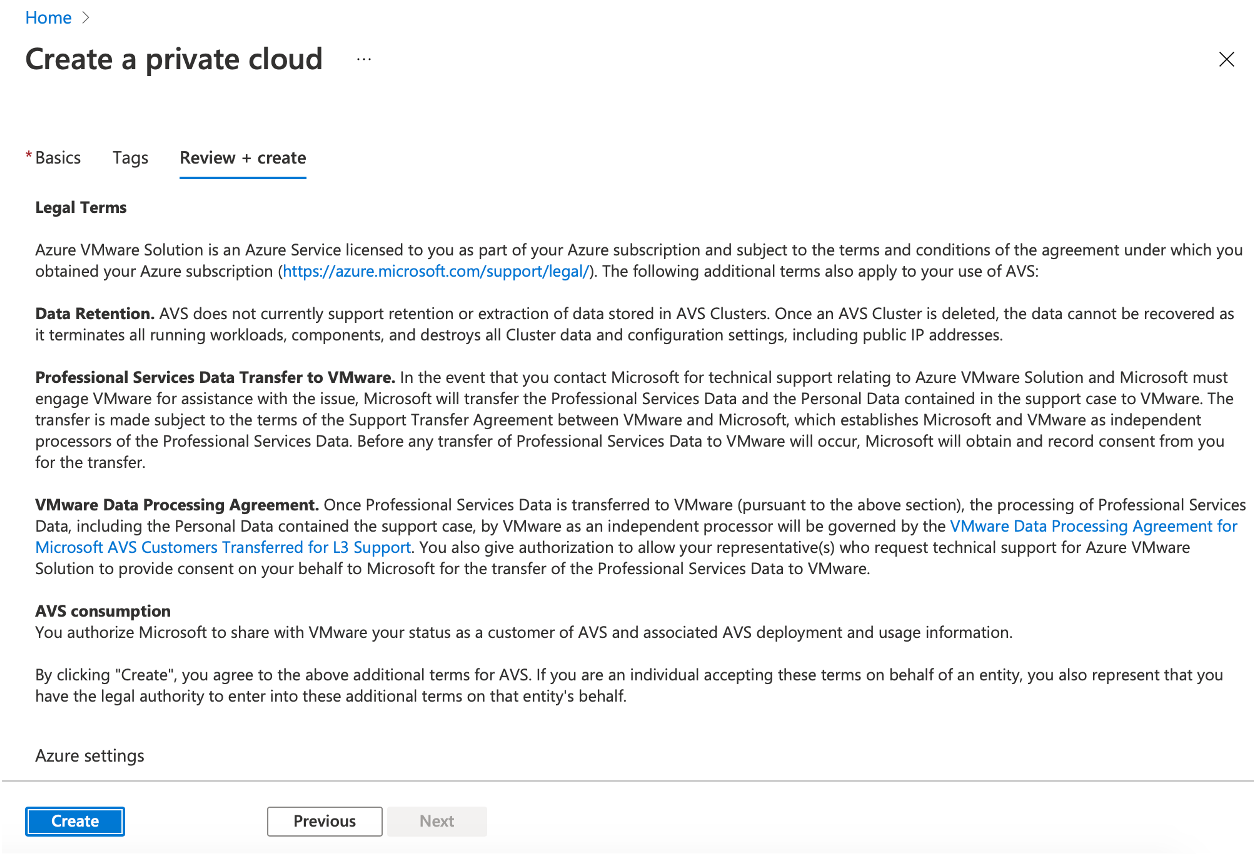
-
Klicken Sie auf Erstellen. Der Provisioning-Prozess der Private Cloud beginnt. Es kann bis zu zwei Stunden dauern, bis die Private Cloud bereitgestellt wird.
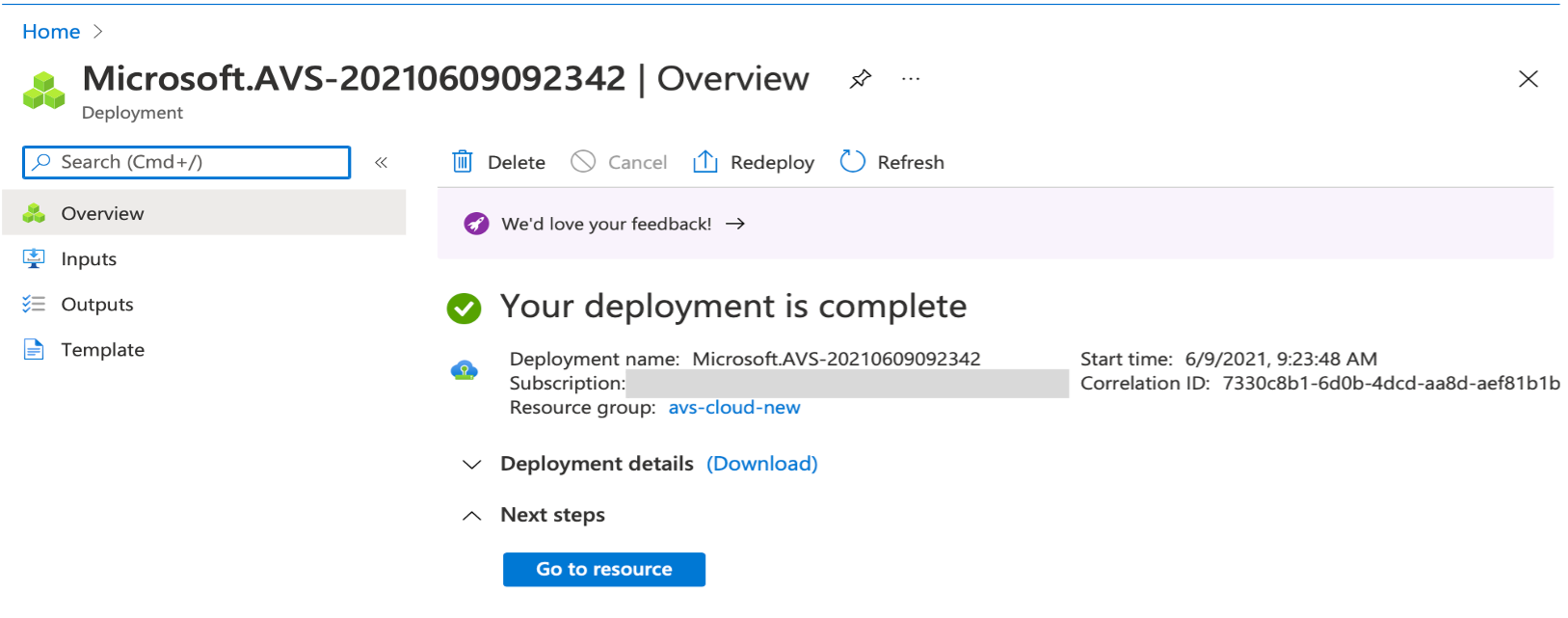
-
Klicken Sie auf Gehe zu Ressource, um die erstellte Private Cloud zu überprüfen.
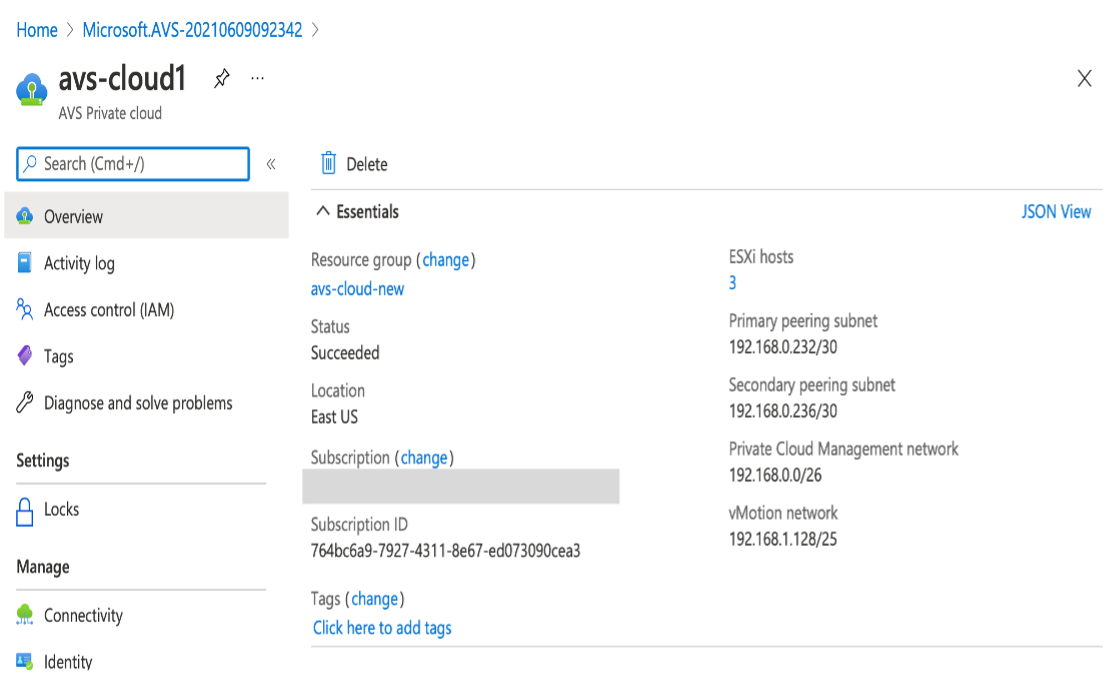
Hinweis
Um auf diese Ressource zugreifen zu können, benötigen Sie eine VM in Windows, die als Sprungbox fungiert.
Verbinden Sie sich mit einer virtuellen Azure-Maschine unter Windows
Dieses Verfahren zeigt Ihnen, wie Sie das Azure-Portal verwenden, um eine virtuelle Maschine (VM) in Azure bereitzustellen, auf der Windows Server 2019 ausgeführt wird. Um Ihre VM in Aktion zu sehen, rdp dann auf die VM und installieren den IIS-Webserver.
Um auf die von Ihnen erstellte Private Cloud zugreifen zu können, müssen Sie eine Windows Jump-Box innerhalb desselben virtuellen Netzwerks erstellen.
-
Wechseln Sie zum Azure-Portalund klicken Sie auf Ressource erstellen.
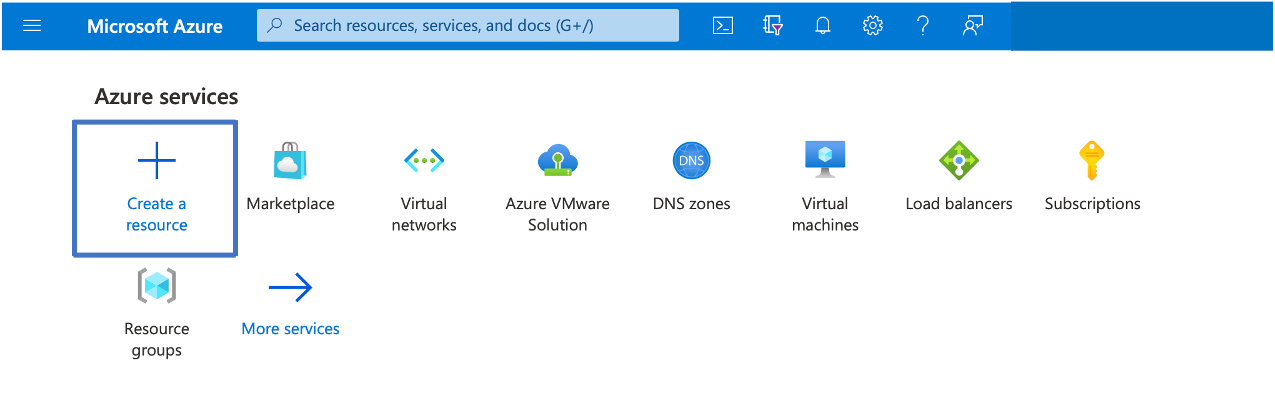
-
Suchen Sie nach Microsoft Windows 10und klicken Sie auf Erstellen.
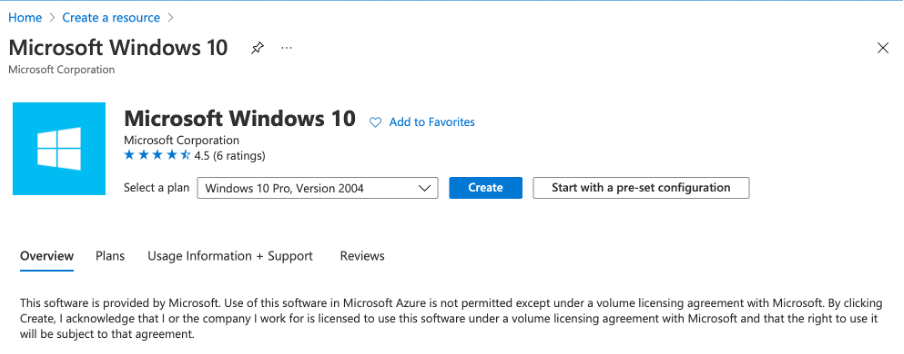
-
Erstellen Sie eine virtuelle Maschine (VM), auf der Windows Server 2019 ausgeführt wird. Die Seite “ Virtuelle Maschine erstellen “ wird angezeigt. Geben Sie alle Details auf der Registerkarte Grundlagen ein und aktivieren Sie das Kontrollkästchen Lizenzierung . Belassen Sie die verbleibenden Standardeinstellungen und wählen Sie dann unten auf der Seite die Schaltfläche Review + erstellen .
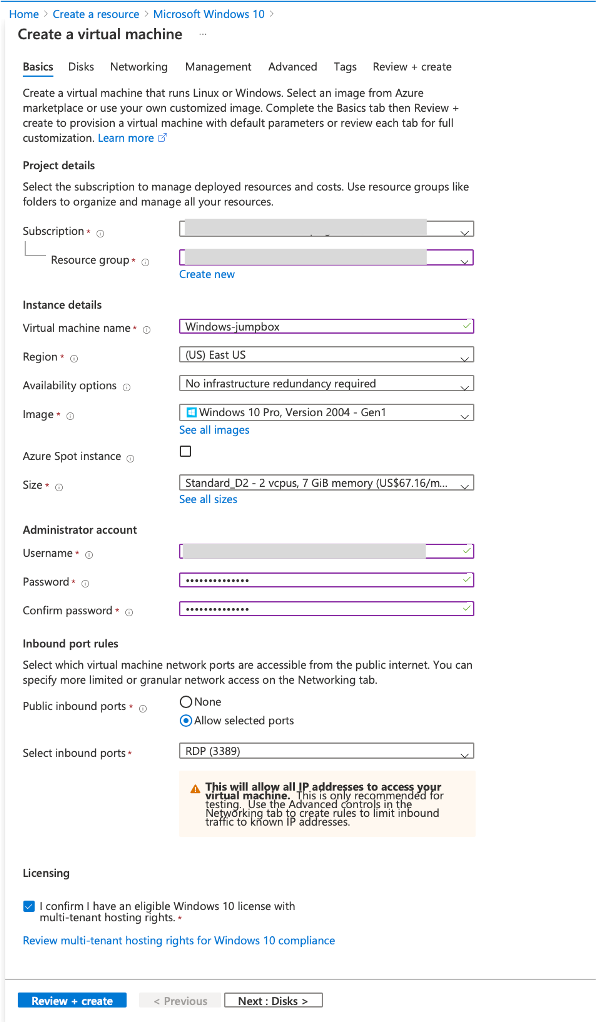
- Nachdem die Validierung ausgeführt wurde, klicken Sie unten auf der Seite auf die Schaltfläche Erstellen .
- Wählen Sie nach Abschluss der Bereitstellung Gehe zu Ressourceaus.
-
Wechseln Sie zu der von Ihnen erstellten Windows-VM. Verwenden Sie die öffentliche IP-Adresse der Windows-VM und stellen Sie eine Verbindung mit RDP her.
Verwenden Sie die Schaltfläche Verbinden im Azure-Portal, um eine Remotedesktop-Sitzung (RDP) von einem Windows-Desktop aus zu starten. Zuerst stellen Sie eine Verbindung mit der virtuellen Maschine her und melden sich dann an.
Um eine Verbindung mit einer Windows-VM von einem Mac aus herzustellen, müssen Sie einen RDP-Client für Mac wie Microsoft Remote Desktop installieren. Weitere Informationen finden Sie unter Herstellen und Melden Sie sich bei einer virtuellen Azure-Maschine unter Windowsan.
Greifen Sie auf Ihr Private Cloud vCenter Portal zu
-
Wählen Sie in Ihrer Azure VMware Solution Private Cloud unter Verwaltendie Option Identitätaus. Notieren Sie sich die vCenter-Anmeldeinformationen.
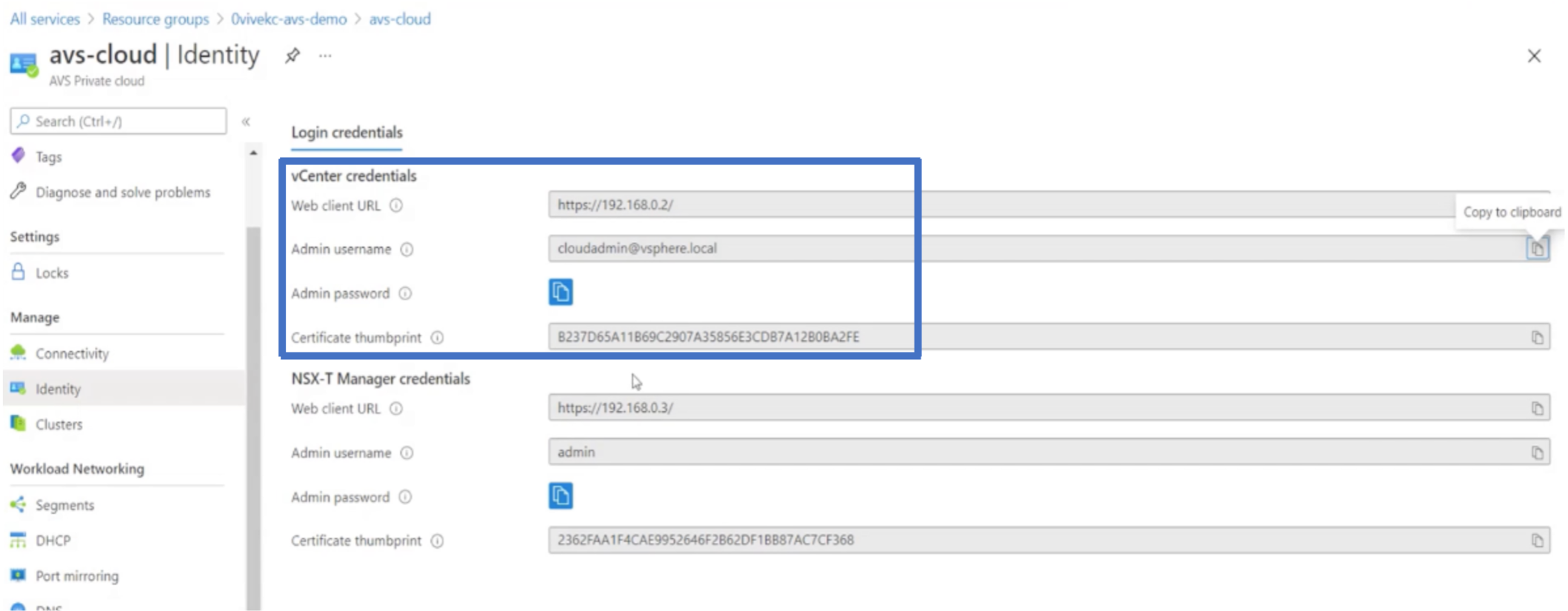
-
Starten Sie den vSphere-Client, indem Sie die vCenter-Webclient-URL eingeben.
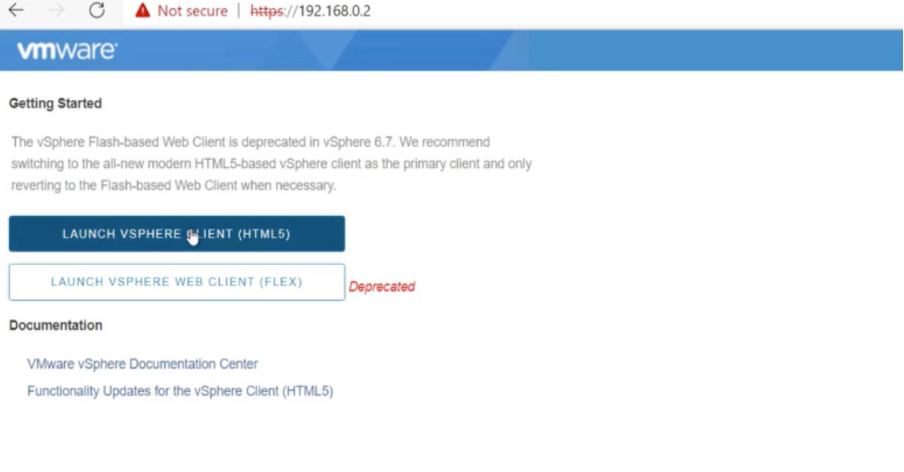
-
Melden Sie sich mit den vCenter-Anmeldeinformationen Ihrer Azure VMware Solution Private Cloud bei VMware vSphere an.
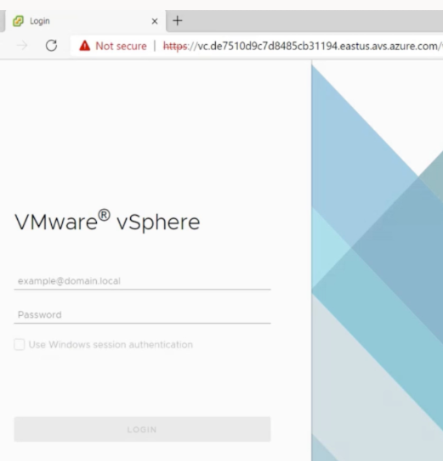
-
Im vSphere-Client können Sie die ESXi-Hosts überprüfen, die Sie im Azure-Portal erstellt haben.
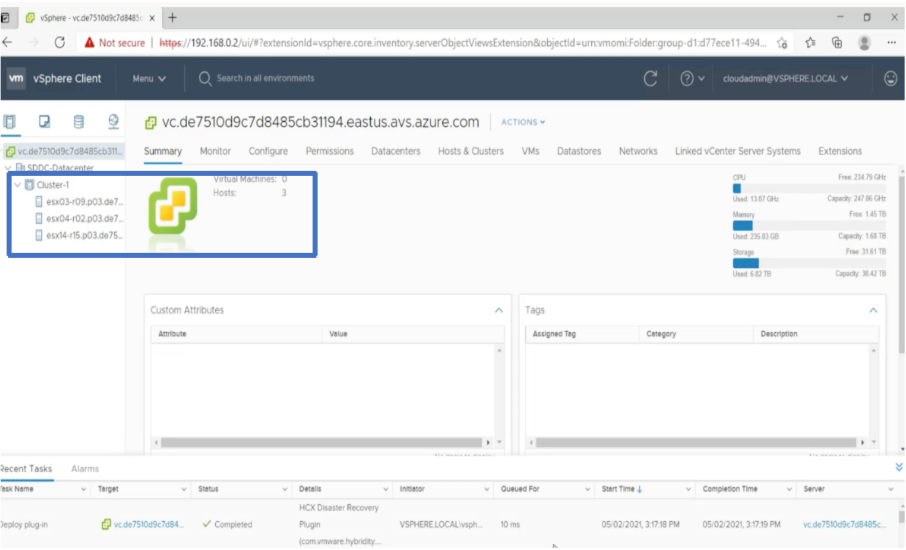
Weitere Informationen finden Sie unter Zugriff auf Ihr Private Cloud vCenter-Portal.
Erstellen Sie ein NSX-T-Segment im Azure-Portal
Sie können ein NSX-T-Segment über die Azure VMware Solution Console im Azure-Portal erstellen und konfigurieren. Diese Segmente sind mit dem Standard-Tier-1-Gateway verbunden, und die Workloads in diesen Segmenten erhalten Ost-West- und Nord-Süd-Konnektivität. Sobald Sie das Segment erstellt haben, wird es in NSX-T Manager und vCenter angezeigt.
-
Wählen Sie in Ihrer Azure VMware Solution Private Cloud unter Workload-NetzwerkSegmente > Hinzufügenaus. Geben Sie die Details für das neue logische Segment ein und wählen SieOKaus. Sie können drei separate Segmente für Client-, Management- und Server-Schnittstellen erstellen.

-
Wählen Sie in Ihrer Azure VMware Solution Private Cloud unter Verwaltendie Option Identitätaus. Notieren Sie sich die Anmeldeinformationen von NSX-T Manager.
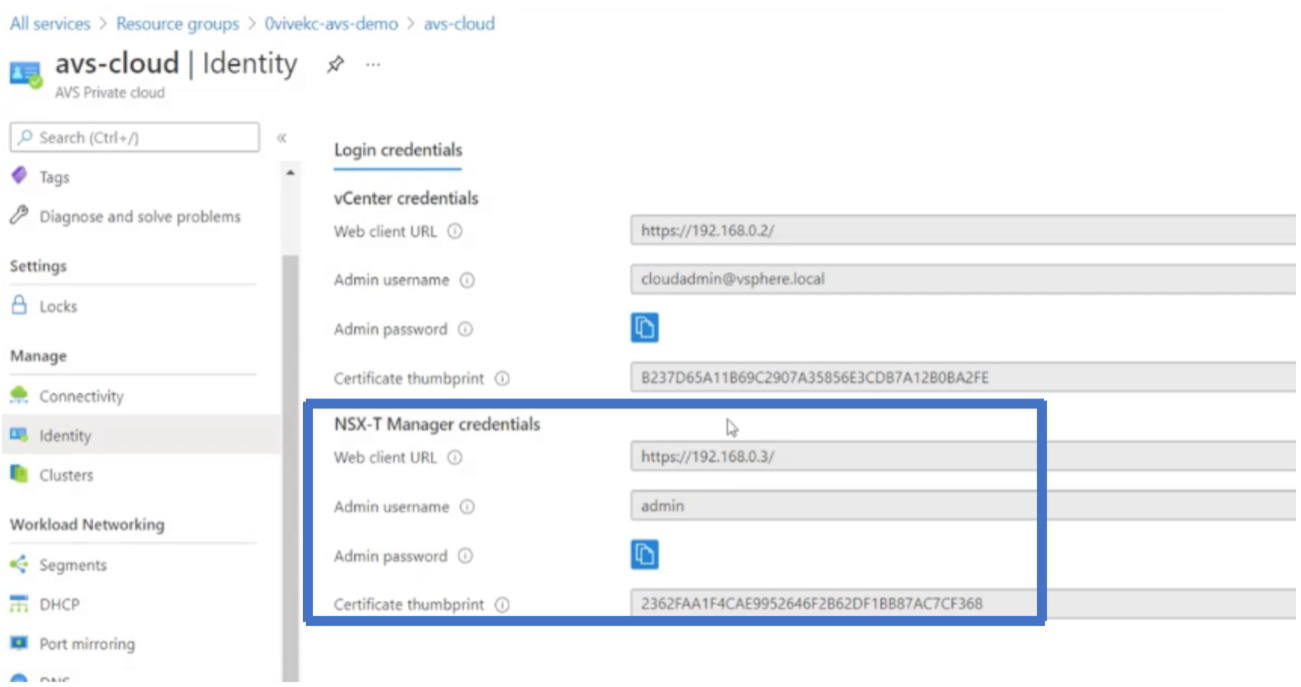
-
Starten Sie den VMware NSX-T Manager, indem Sie die URL des NSX-T-Webclients eingeben.
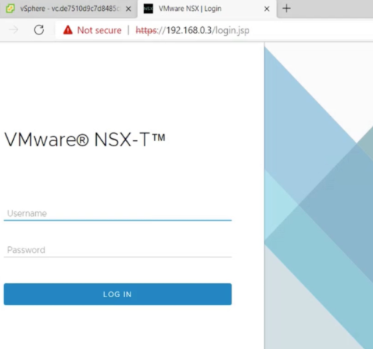
-
Im NSX-T-Manager unter Netzwerk > Segmentesehen Sie alle Segmente, die Sie erstellt haben. Sie können die Subnetze auch überprüfen.
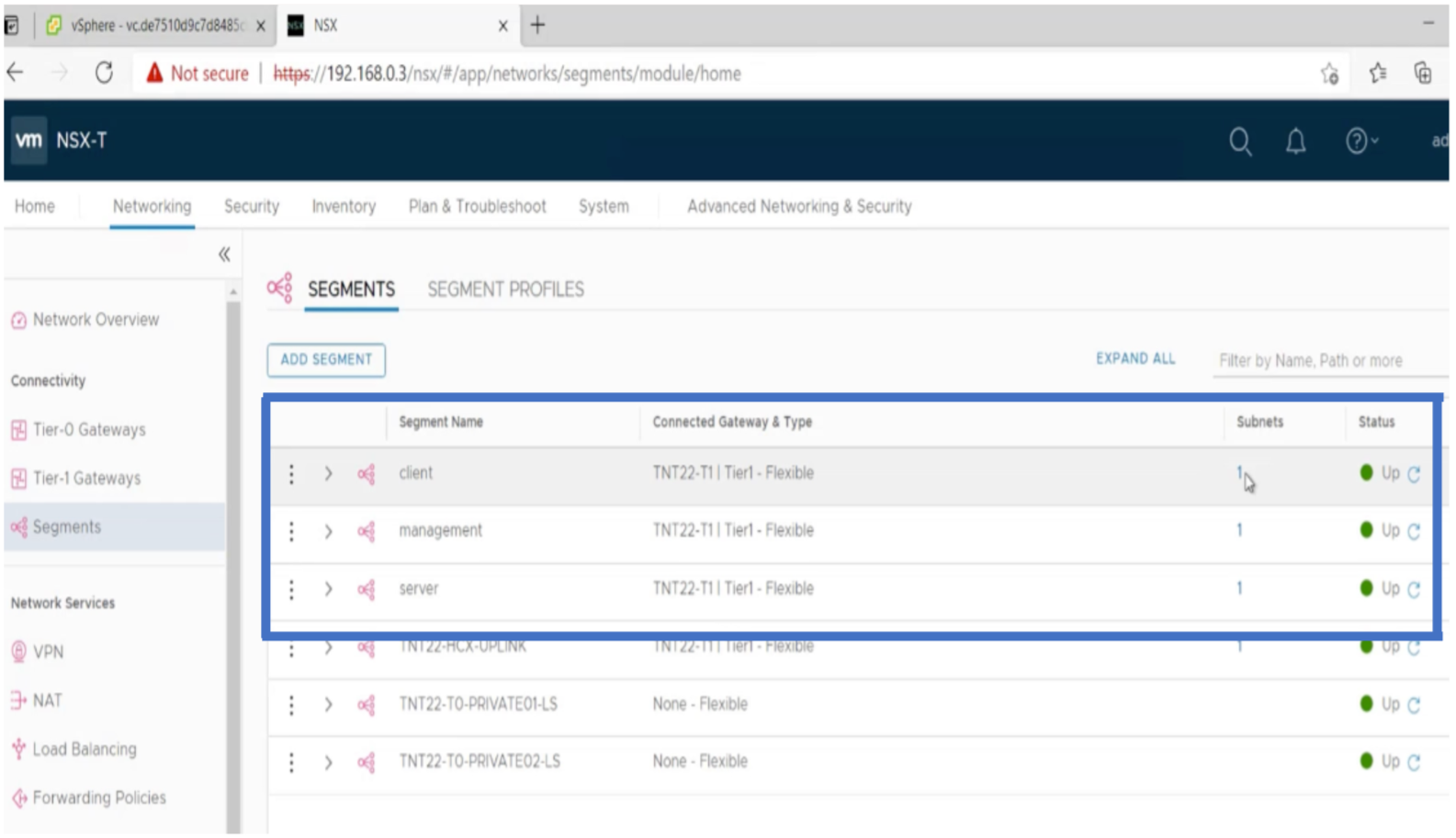
Weitere Informationen finden Sie unter Erstellen eines NSX-T-Segments im Azure-Portal.
Installieren einer NetScaler VPX Instanz in VMware Cloud
Nachdem Sie VMware Software-Defined Data Center (SDDC) installiert und konfiguriert haben, können Sie das SDDC verwenden, um virtuelle Appliances in der VMware-Cloud zu installieren. Die Anzahl der virtuellen Appliances, die Sie installieren können, hängt von der Menge des auf dem SDDC verfügbaren Speichers ab.
Um NetScaler VPX-Instanzen in der VMware Cloud zu installieren, führen Sie die folgenden Schritte in Windows Jumpbox VM aus:
- Laden Sie die Setup-Dateien der NetScaler VPX-Instanz für den ESXi-Host von der NetScaler-Downloadseite herunter.
- Öffnen Sie VMware SDDC in der Windows Jumpbox.
- Geben Sie in die Felder Benutzername und Kennwort die Administratoranmeldeinformationen ein, und klicken Sie dann auf Anmelden.
- Klicken Sie im Menü Datei auf OVF-Vorlage bereitstellen.
-
Navigieren Sie im Dialogfeld OVF-Vorlagebereitstellen im Feld Aus Datei bereitstellenzu dem Speicherort, an dem Sie die Setupdateien der NetScaler VPX-Instanz gespeichert haben, wählen Sie die OVF-Datei aus, und klicken Sie aufWeiter.
Hinweis:
Standardmäßig verwendet die NetScaler VPX-Instanz E1000 Netzwerkschnittstellen. Um ADC mit der VMXNET3-Schnittstelle bereitzustellen, ändern Sie die OVF so, dass die VMXNET3-Schnittstelle anstelle von E1000 verwendet wird. Die Verfügbarkeit der VMXNET3-Schnittstelle ist durch die Azure-Infrastruktur begrenzt und ist möglicherweise in Azure VMware Solution nicht verfügbar.
-
Ordnen Sie die in der OVF-Vorlage der virtuellen Appliance angezeigten Netzwerke den Netzwerken zu, die Sie auf dem VMware SDDC konfiguriert haben. Klicken Sie auf OK.
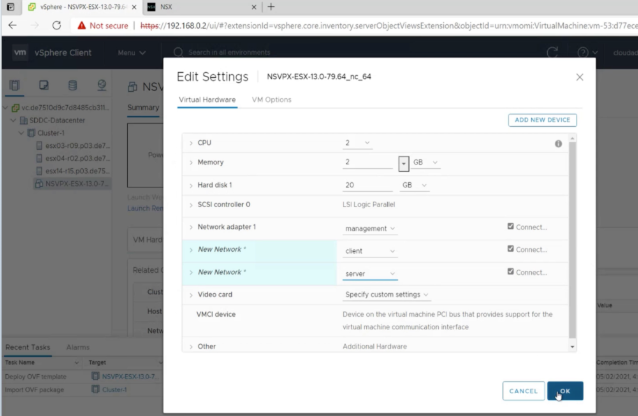
-
Klicken Sie auf Fertig stellen, um mit der Installation einer virtuellen Appliance auf VMware SDDC zu beginnen.
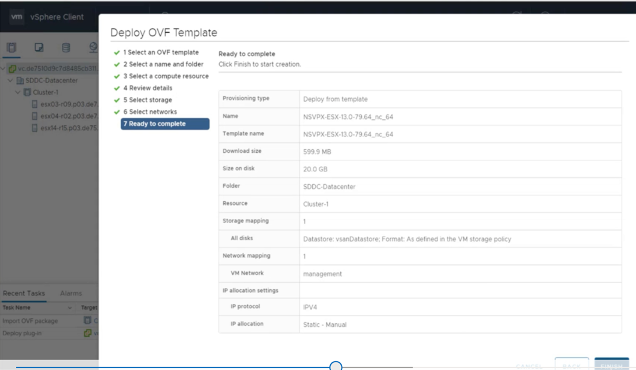
-
Sie können nun die NetScaler VPX-Instanz starten. Wählen Sie im Navigationsbereich die NetScaler VPX-Instanz aus, die Sie installiert haben, und wählen Sie im Kontextmenü die Option Einschaltenaus. Klicken Sie auf die Registerkarte Konsole, um einen Konsolenport zu emulieren.
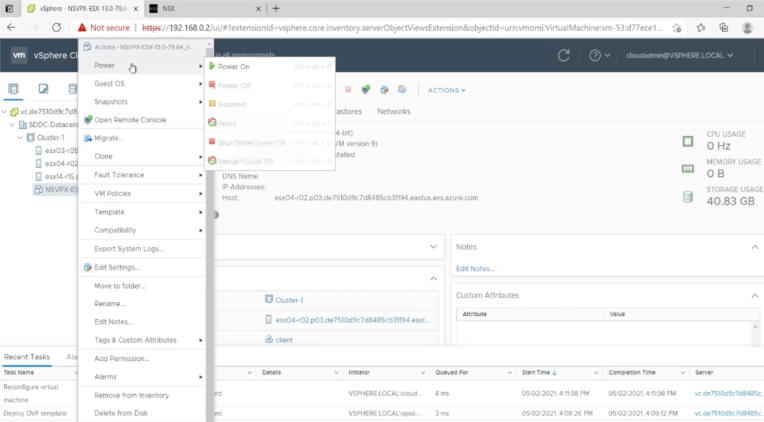
-
Sie sind jetzt vom vSphere-Client aus mit der NetScaler VM verbunden.

-
Um mit den SSH-Schlüsseln auf die NetScaler-Appliance zuzugreifen, geben Sie den folgenden Befehl in die CLI ein:
ssh nsroot@<management IP address> <!--NeedCopy-->Beispiel
ssh nsroot@192.168.4.5 <!--NeedCopy--> -
Sie können die ADC-Konfiguration mit dem Befehl
show ns ipüberprüfen.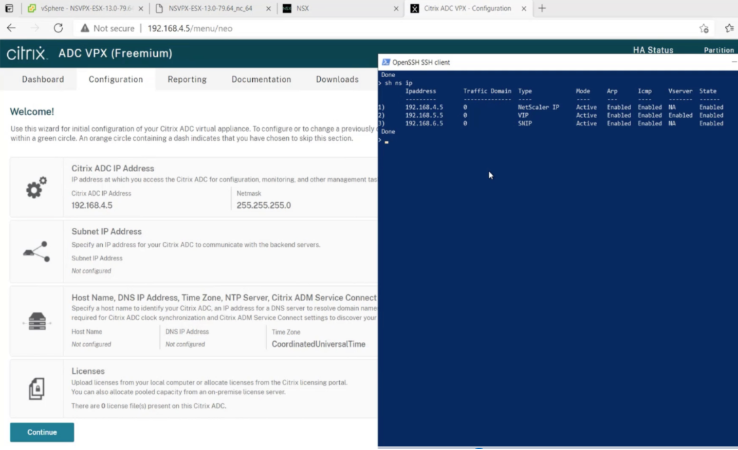
In diesem Artikel
- Voraussetzungen
- VMware Cloud-Hardwareanforderungen
- Systemanforderungen für OVF Tool 1.0
- Herunterladen der Setup-Dateien für NetScaler VPX
- Bereitstellen von Azure VMware-Lösung
- Verbinden Sie sich mit einer virtuellen Azure-Maschine unter Windows
- Greifen Sie auf Ihr Private Cloud vCenter Portal zu
- Erstellen Sie ein NSX-T-Segment im Azure-Portal
- Installieren einer NetScaler VPX Instanz in VMware Cloud