NetScaler-Hochverfügbarkeitspaar auf Azure mit ALB im Floating IP-Deaktiviert-Modus bereitstellen
Sie können ein Paar von NetScaler VPX -Instanzen mit mehreren Netzwerkkarten in einem aktiv-passiven Hochverfügbarkeitssetup in Azure bereitstellen. Jede Netzwerkkarte kann viele IP-Adressen enthalten.
Für eine aktiv-passive Bereitstellung sind folgende Voraussetzungen erforderlich:
- Eine HA Independent Network Configuration (INC) Konfiguration
-
Der Azure Load Balancer (ALB) mit:
- Floating IP-fähiger Modus oder Direct Server Return (DSR) -Modus
- Floating-IP-Modus deaktiviert
Weitere Informationen zu ALB Floating-IP-Optionen finden Sie in der Azure-Dokumentation.
Wenn Sie ein VPX-Paar in einem Aktiv-Passiv-HA-Setup auf Azure mit aktivierter ALB-Floating-IP bereitstellen möchten, lesen Sie . Konfigurieren Sie mithilfe von PowerShell-Befehlenein Hochverfügbarkeits-Setup mit mehreren IP-Adressen und NICs.
HA-Bereitstellungsarchitektur mit ALB im Floating-IP-deaktivierten Modus
Bei einer Aktiv-Passiv-Bereitstellung werden die privaten IP-Adressen der Client-Schnittstelle jeder Instanz als VIP-Adressen in jeder VPX-Instanz hinzugefügt. Konfiguration im HA-INC-Modus mit VIP-Adressen, die über IPset geteilt werden und SNIP-Adressen instanzspezifisch sind. Der gesamte Datenverkehr durchläuft die primäre Instanz. Die sekundäre Instanz befindet sich im Standby-Modus, bis die primäre Instanz ausfällt.
Diagramm: Beispiel einer aktiv-passiven Bereitstellungsarchitektur
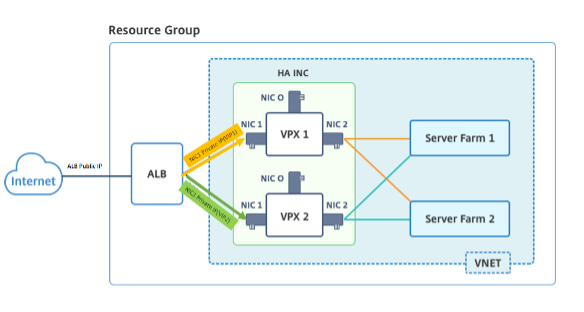
Voraussetzungen
Sie müssen mit den folgenden Informationen vertraut sein, bevor Sie eine NetScaler VPX-Instanz in Azure bereitstellen.
- Azure-Terminologie und Netzwerkdetails. Weitere Informationen finden Sie unter Azure-Terminologie.
- Arbeiten einer NetScaler-Appliance. Weitere Informationen finden Sie in der NetScaler-Dokumentation.
- NetScaler-Netzwerk. Weitere Informationen finden Sie im ADC-Netzwerk.
- Azure Load Balancer und Konfiguration der Lastenausgleichsregeln. Konfiguration von Azure Load Balancer und Load Balancing-Regeln Weitere Informationen finden Sie in der Azure ALB-Dokumentation.
So stellen Sie ein VPX HA-Paar auf Azure mit deaktivierter ALB Floating-IP bereit
Hier finden Sie eine Zusammenfassung der Schritte zur HA- und ALB-Bereitstellung:
- Stellen Sie zwei VPX-Instanzen (primäre und sekundäre Instanzen) in Azure bereit.
- Fügen Sie auf beiden Instanzen eine Client- und Server-Netzwerkkarte hinzu.
- Stellen Sie eine ALB mit Load Balancing-Regel bereit, deren Floating-IP-Modus deaktiviert ist.
- Konfigurieren Sie HA-Einstellungen auf beiden Instanzen mithilfe der NetScaler GUI.
Schritt 1. Stellen Sie zwei VPX-Instanzen auf Azure bereit.
Erstellen Sie zwei VPX-Instanzen, indem Sie die folgenden Schritte ausführen:
-
Wählen Sie die NetScaler-Version aus Azure Marketplace aus (in diesem Beispiel wird NetScaler Version 13.1 verwendet).
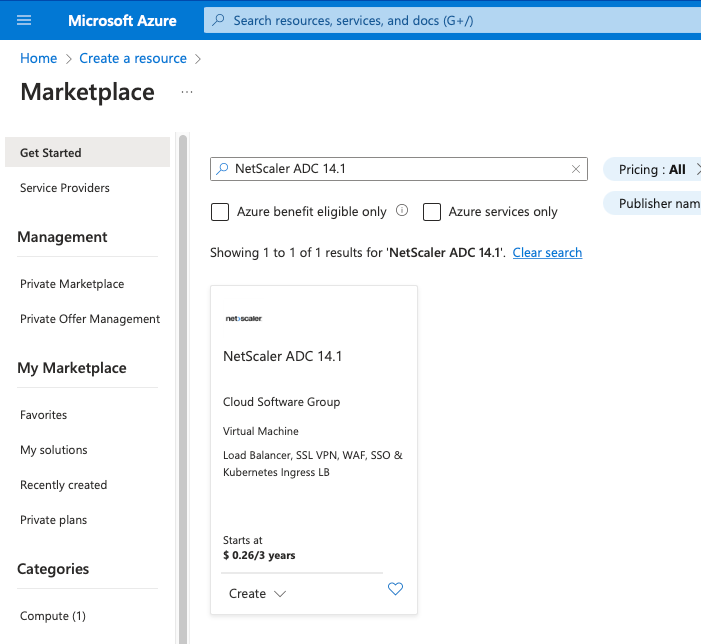
-
Wählen Sie den erforderlichen ADC-Lizenzierungsmodus aus und klicken Sie auf Erstellen.
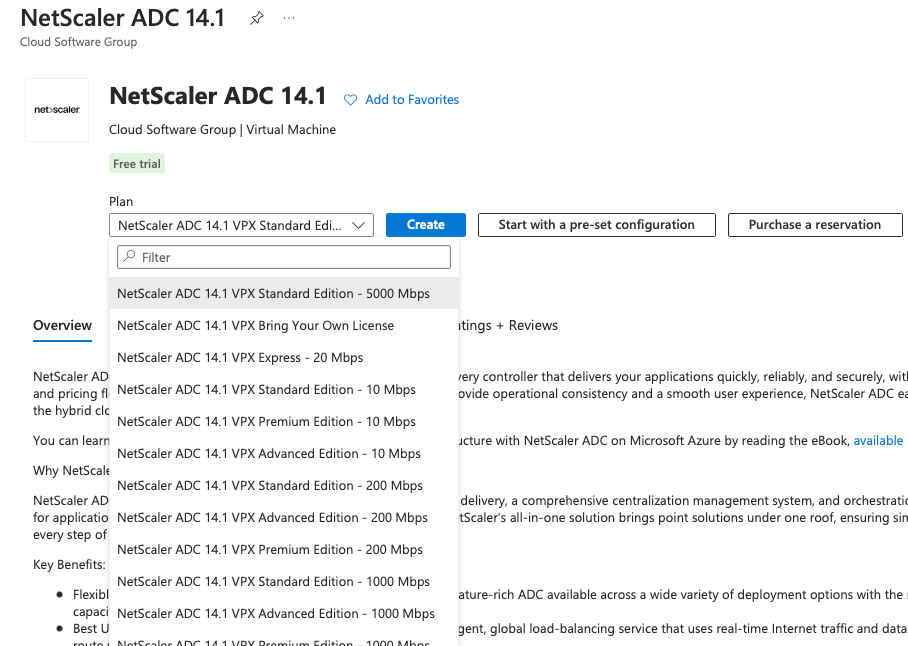
Die Seite Virtuelle Maschine erstellen wird geöffnet.
-
Geben Sie auf jeder Registerkarte die erforderlichen Informationen ein: Grundlagen, Festplatten, Netzwerke, Verwaltung, Überwachung, Erweitert und Tags, um eine erfolgreiche Bereitstellung zu gewährleisten.
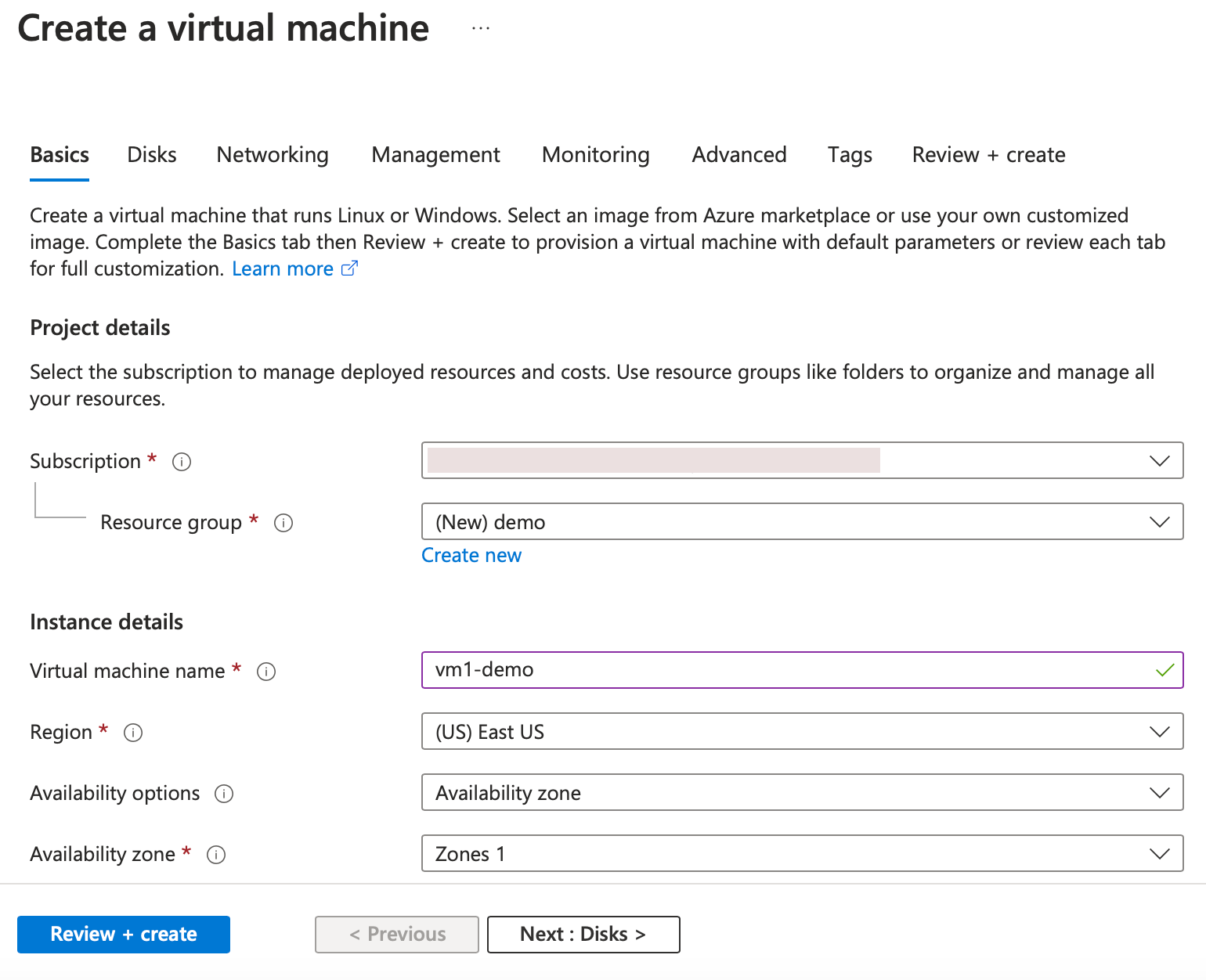
-
Erstellen Sie auf der Registerkarte Netzwerk ein neues virtuelles Netzwerk mit 3 Subnetzen, jeweils eines für: Verwaltungs-, Client- und Server-Netzwerkkarten. Andernfalls können Sie auch ein vorhandenes virtuelles Netzwerk verwenden. Die Management-NIC wird während der VM-Bereitstellung erstellt. Client- und Server-Netzwerkkarten werden erstellt und angehängt, nachdem die VM erstellt wurde. Für die Netzwerksicherheitsgruppe NIC können Sie eine der folgenden Aktionen ausführen:
- Wählen Sie Erweitert aus und verwenden Sie eine vorhandene Netzwerksicherheitsgruppe, die Ihren Anforderungen entspricht.
- Wählen Sie Basic und dann die erforderlichen Ports aus.
Hinweis:
Sie können die Einstellungen der Netzwerksicherheitsgruppe auch ändern, nachdem die VM-Bereitstellung abgeschlossen ist.
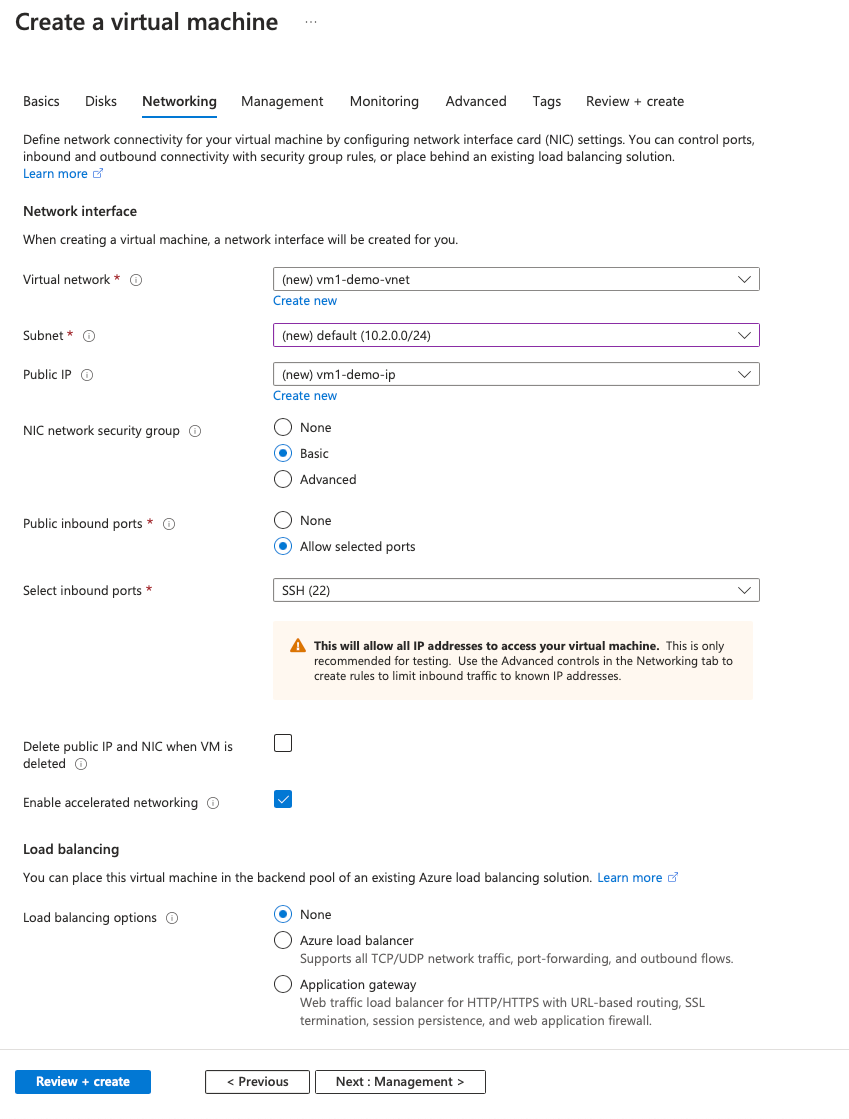
-
Klicken Sie auf Weiter: Überprüfen + erstellen.
Überprüfen Sie nach erfolgreicher Validierung die Grundeinstellungen, VM-Konfigurationen, das Netzwerk und zusätzliche Einstellungen und klicken Sie auf Erstellen.

-
Klicken Sie nach Abschluss der Bereitstellung auf Gehe zu Ressource, um die Konfigurationsdetails anzuzeigen.
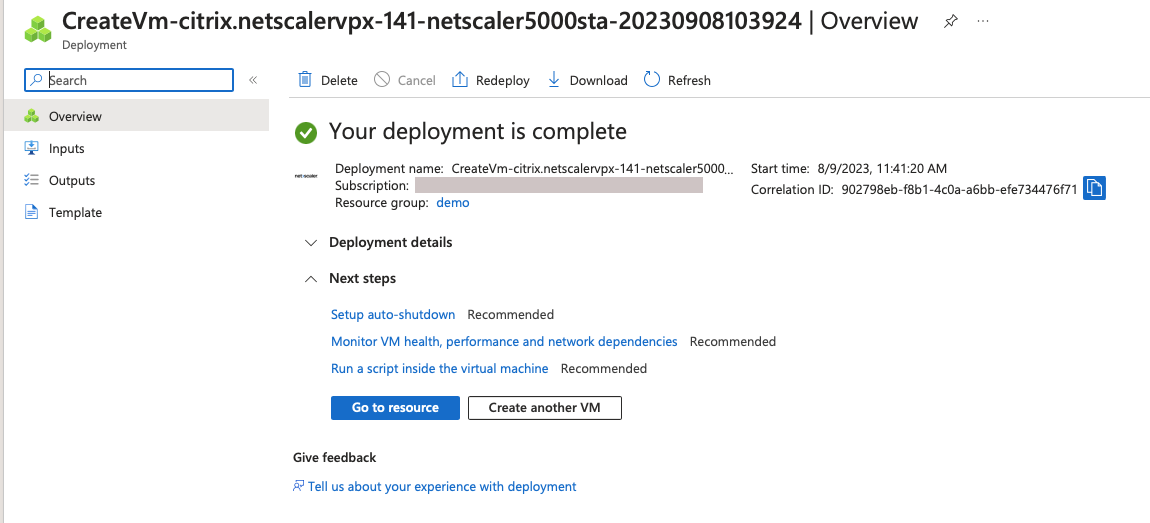
Stellen Sie auf ähnliche Weise eine zweite NetScaler VPX-Instanz bereit.
Schritt 2. Fügen Sie auf beiden Instanzen Client- und Server-Netzwerkkarten hinzu.
Hinweis:
Um weitere Netzwerkkarten anzuhängen, müssen Sie zuerst die VM beenden. Wählen Sie im Azure-Portal die VM aus, die Sie beenden möchten. Klicken Sie auf der Registerkarte Overview auf Stop. Warten Sie, bis der Status als Gestoppt angezeigt wird.
Gehen Sie folgendermaßen vor, um eine Client-Netzwerkkarte zur primären Instanz hinzuzufügen:
-
Navigieren Sie zu Netzwerk > Netzwerkschnittstelle anhängen.
Sie können eine vorhandene Netzwerkkarte auswählen oder eine neue Schnittstelle erstellen und anfügen.
-
Für die Netzwerksicherheitsgruppe NIC können Sie eine vorhandene Netzwerksicherheitsgruppe verwenden, indem Sie Erweitert auswählen, oder eine erstellen, indem Sie Basicauswählen.
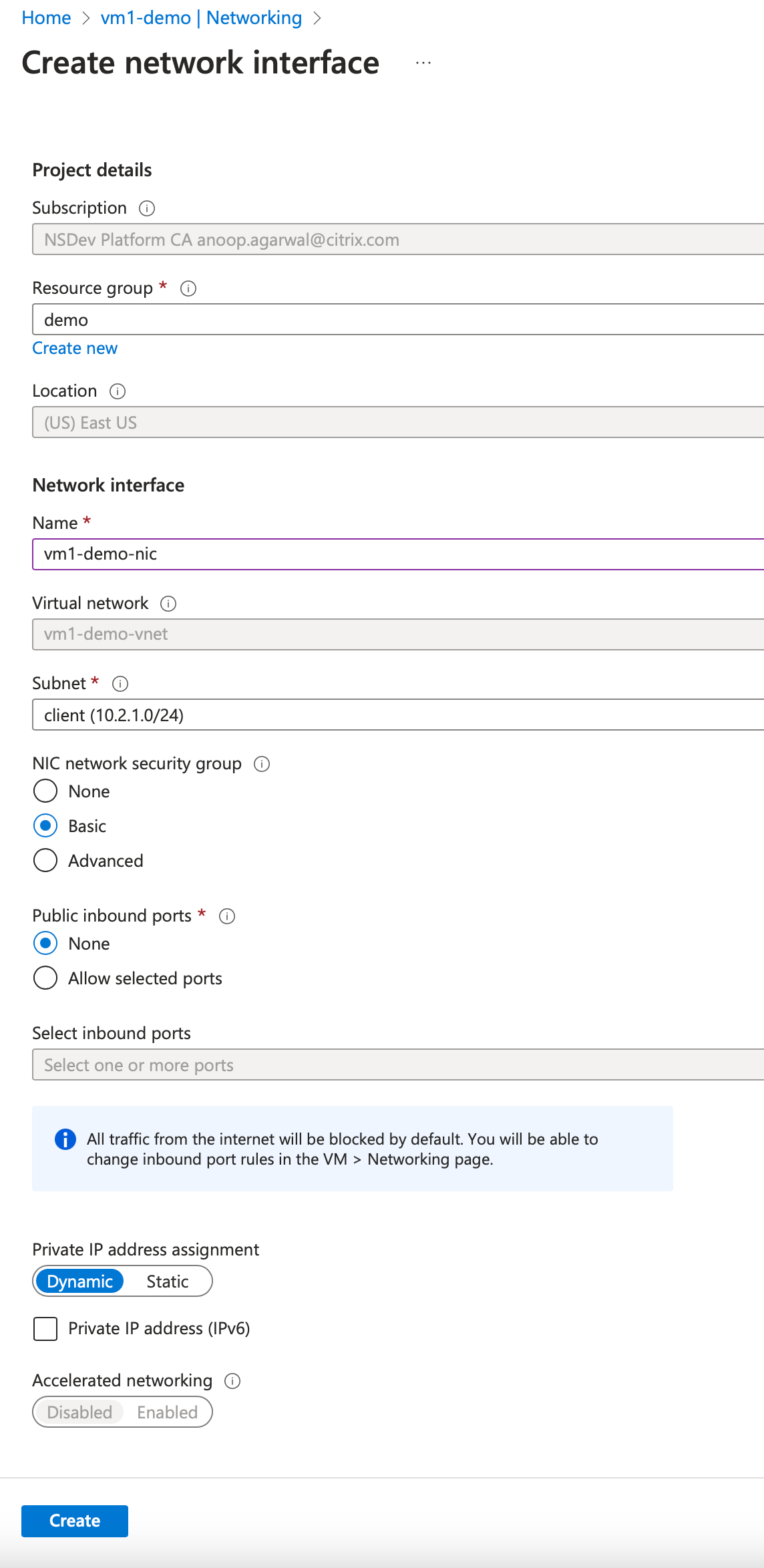
Um eine Server-Netzwerkkarte hinzuzufügen, führen Sie dieselben Schritte wie beim Hinzufügen einer Client-Netzwerkkarte aus.
An die NetScaler VPX-Instanz sind alle drei Netzwerkkarten (Management-NIC, Client-NIC und Server-NIC) angeschlossen.
Wiederholen Sie die vorherigen Schritte zum Hinzufügen von Netzwerkkarten auf der sekundären Instanz.
Nachdem Sie die Netzwerkkarten auf beiden Instanzen erstellt und angehängt haben, starten Sie beide Instanzen neu, indem Sie zu Übersicht > Startgehen.
Hinweis:
Sie müssen den Datenverkehr durch den Port in der eingehenden Client-NIC-Regel zulassen, die später verwendet wird, um einen virtuellen Lastausgleichsserver beim Konfigurieren der NetScaler VPX-Instanz zu erstellen.
Schritt 3. Stellen Sie eine ALB mit Load Balancing-Regel bereit, deren Floating-IP-Modus deaktiviert ist.
Gehen Sie folgendermaßen vor, um die Konfiguration von ALB zu starten:
-
Gehen Sie zur Seite Load Balancers und klicken Sie auf Erstellen.
-
Geben Sie auf der Seite Load Balancer erstellen die Details nach Bedarf ein.
Im folgenden Beispiel stellen wir einen regionalen öffentlichen Load Balancer der Standard-SKU bereit.
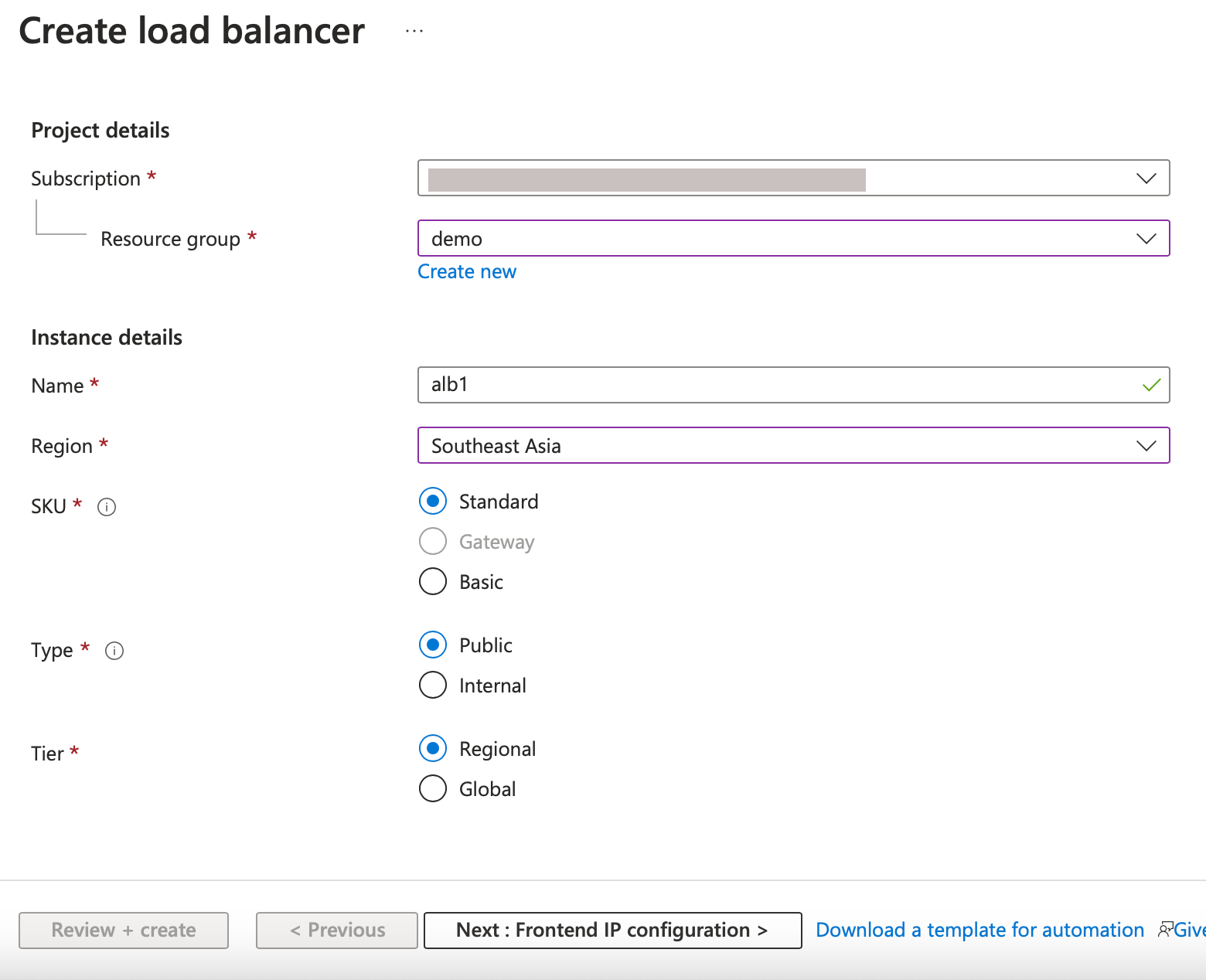
Hinweis:
Alle öffentlichen IPs, die an die NetScaler VMs angeschlossen sind, müssen dieselbe SKU wie die von ALB haben. Weitere Informationen zu ALB-SKUs finden Sie in der Dokumentation der Azure Load Balancer-SKUs.
-
Erstellen Sie auf der Registerkarte Frontend-IP-Konfiguration entweder eine IP-Adresse oder verwenden Sie eine vorhandene IP-Adresse.
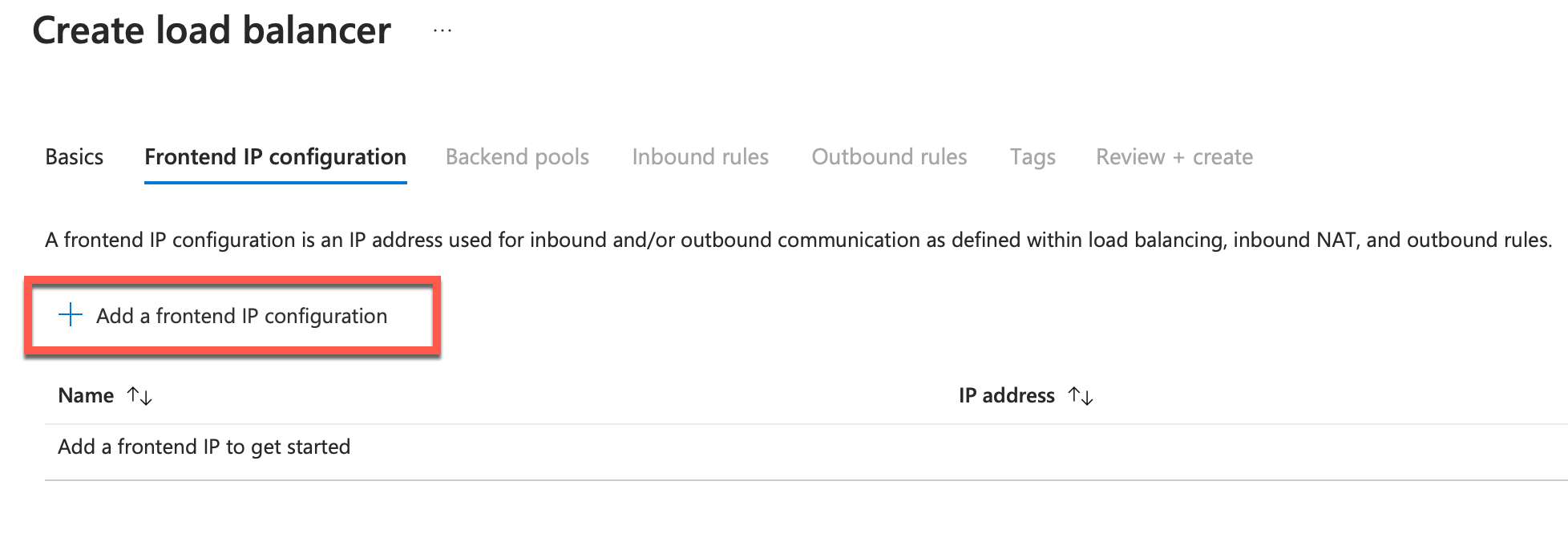
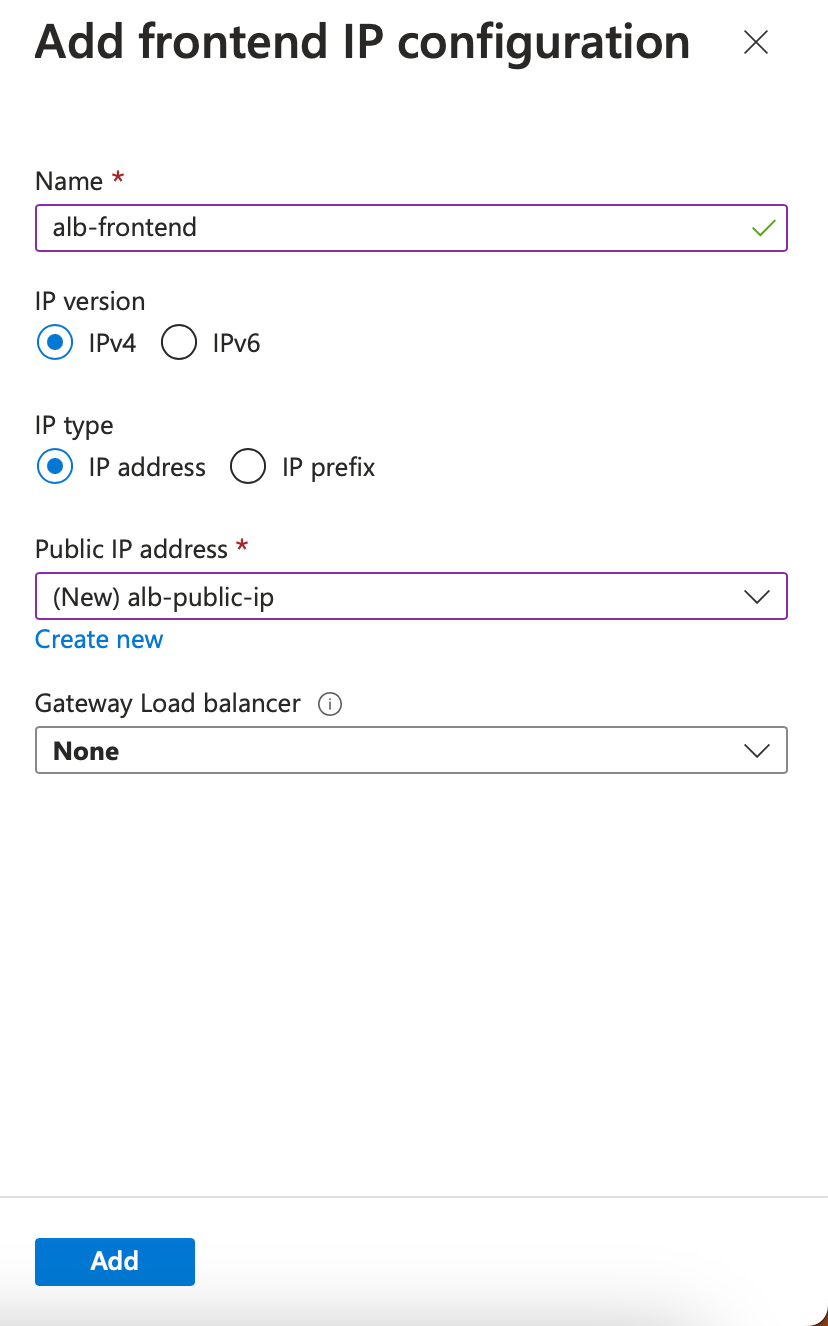
-
Wählen Sie auf der Registerkarte Backend-Pools die NIC-basierte Backend-Poolkonfiguration aus und fügen Sie die Client-NICs der beiden NetScaler VMs hinzu.
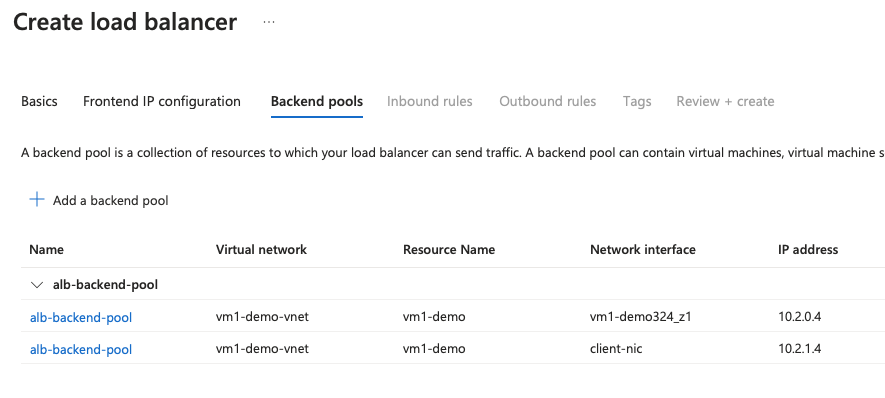
-
Klicken Sie auf der Registerkarte Eingehende Regeln auf Load Balancing-Regel hinzufügenund geben Sie die Frontend-IP-Adresse und den Backend-Pool an, die in den vorherigen Schritten erstellt wurden. Wählen Sie das Protokoll und den Port basierend auf Ihren Anforderungen aus. Erstellen oder verwenden Sie eine vorhandene Gesundheitssonde. Die Floating-IP-Option muss auf Deaktiviertgesetzt sein.
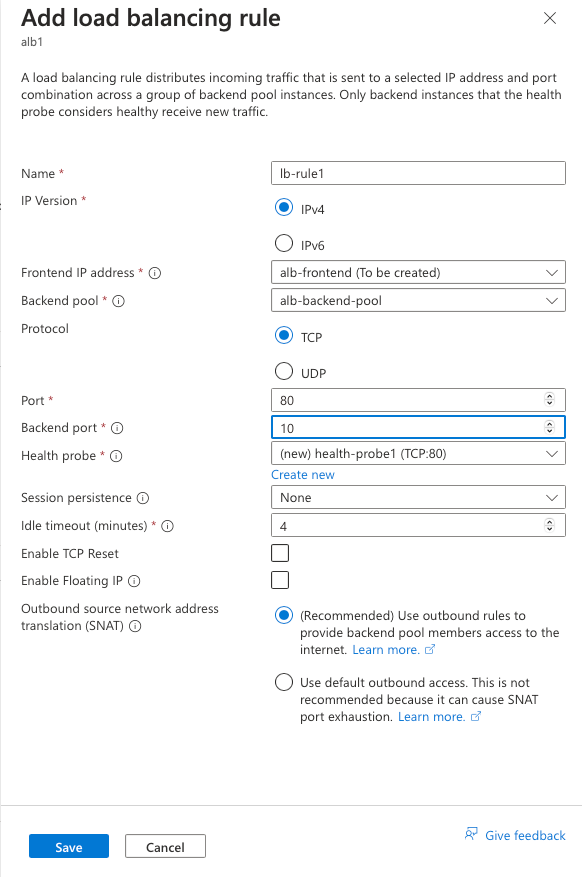
-
Klicken Sie auf Review + Erstellen. Nachdem die Überprüfung erfolgreich war, klicken Sie auf Erstellen.
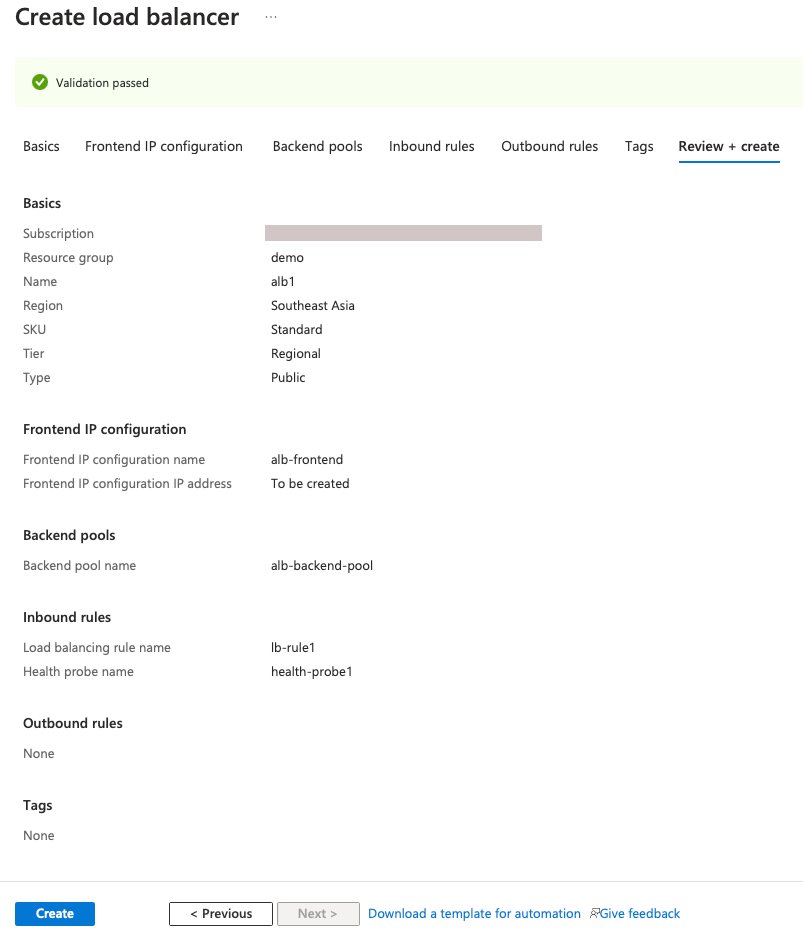
Schritt 4. Konfigurieren Sie HA-Einstellungen auf beiden NetScaler VPX-Instanzen mithilfe der NetScaler GUI.
Nachdem Sie die NetScaler VPX-Instanzen in Azure erstellt haben, können Sie HA mithilfe der NetScaler GUI konfigurieren.
Schritt 1. Richten Sie Hochverfügbarkeit im INC-Modus auf beiden Instanzen ein.
Führen Sie auf der primären Instanz die folgenden Schritte aus:
- Melden Sie sich bei der Instanz mit dem bei der Bereitstellung der Instanz angegebenen Benutzernamen und Kennwort von
nsrootan. - Navigieren Sie zu Konfiguration > System > Hohe Verfügbarkeit > Knoten, und klicken Sie auf Hinzufügen.
- Geben Sie im Feld Remote Node-IP-Adresse die private IP-Adresse der Management-NIC der sekundären Instanz ein, z. B.: 10.4.1.5.
- Aktivieren Sie das Kontrollkästchen Inc-Modus (Independent Network Configuration) auf Selbstknoten aktivieren.
- Klicken Sie auf Erstellen.
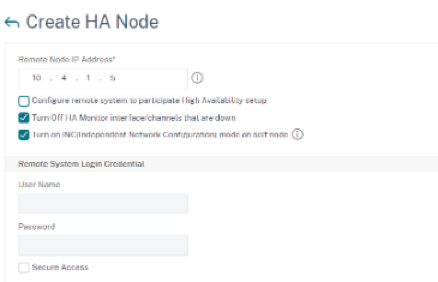
Führen Sie auf der sekundären Instanz die folgenden Schritte aus:
- Melden Sie sich bei der Instanz mit dem bei der Bereitstellung der Instanz angegebenen Benutzernamen und Kennwort von
nsrootan. - Navigieren Sie zu Konfiguration > System > Hohe Verfügbarkeit > Knoten, und klicken Sie auf Hinzufügen.
- Geben Sie im Feld Remote Node-IP-Adresse die private IP-Adresse der Management-NIC der primären Instanz ein, z. B.: 10.4.1.4.
- Aktivieren Sie das Kontrollkästchen Inc-Modus (Independent Network Configuration) auf Selbstknoten aktivieren.
- Klicken Sie auf Erstellen.

Bevor Sie fortfahren, stellen Sie sicher, dass der Synchronisierungsstatus der sekundären Instanz auf der Seite Knoten als SUCCESS angezeigt wird.
Hinweis:
Jetzt hat die sekundäre Instanz dieselben Anmeldeinformationen wie die primäre Instanz.
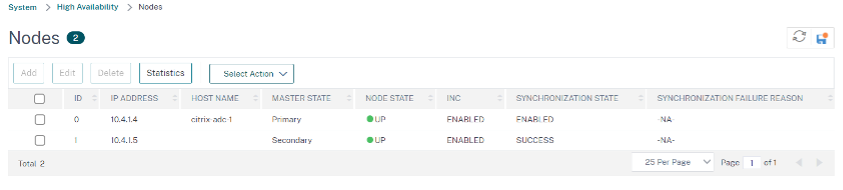
Schritt 2. Fügen Sie auf beiden Instanzen virtuelle IP-Adresse und Subnetz-IP-Adresse hinzu.
Führen Sie auf der primären Instanz die folgenden Schritte aus:
- Navigieren Sie zu System > Netzwerk > IPs > IPv4s, und klicken Sie auf Hinzufügen.
-
Fügen Sie eine primäre VIP-Adresse hinzu, indem Sie die folgenden Schritte ausführen:
- Geben Sie die private IP-Adresse der Client-NIC der primären Instanz und die für das Client-Subnetz konfigurierte Netzmaske in der VM-Instanz ein.
- Wählen Sie im Feld IP-Typ die Option Virtuelle IP aus dem Dropdownmenü aus.
- Klicken Sie auf Erstellen.
-
Fügen Sie eine primäre SNIP-Adresse hinzu, indem Sie die folgenden Schritte ausführen:
- Geben Sie die interne IP-Adresse der Server-Netzwerkkarte der primären Instanz und die für das Serversubnetz in der primären Instanz konfigurierte Netzmaske ein.
- Wählen Sie im Feld IP-Typ die Option Subnetz-IP aus dem Dropdownmenü aus.
- Klicken Sie auf Erstellen.
-
Fügen Sie eine sekundäre VIP-Adresse hinzu, indem Sie die folgenden Schritte ausführen:
- Geben Sie die interne IP-Adresse der Client-NIC der sekundären Instanz und die für das Client-Subnetz konfigurierte Netzmaske in der VM-Instanz ein.
- Wählen Sie im Feld IP-Typ die Option Virtuelle IP aus dem Dropdownmenü aus.
- Klicken Sie auf Erstellen.
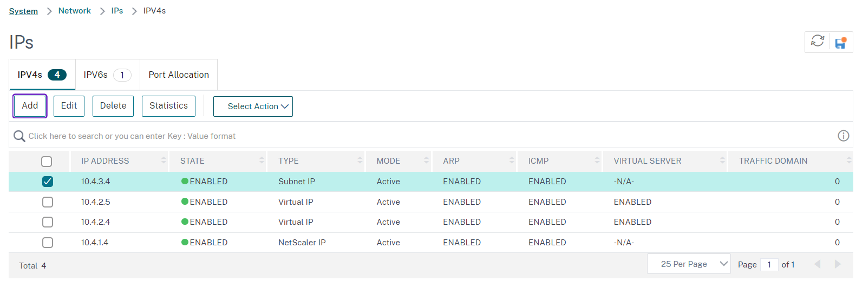
Führen Sie auf der sekundären Instanz die folgenden Schritte aus:
- Navigieren Sie zu System > Netzwerk > IPs > IPv4s, und klicken Sie auf Hinzufügen.
-
Fügen Sie eine sekundäre VIP-Adresse hinzu, indem Sie die folgenden Schritte ausführen:
- Geben Sie die interne IP-Adresse der Client-NIC der sekundären Instanz und die für das Client-Subnetz konfigurierte Netzmaske in der VM-Instanz ein.
- Wählen Sie im Feld IP-Typ die Option Virtuelle IP aus dem Dropdownmenü aus.
- Fügen Sie eine sekundäre SNIP-Adresse hinzu, indem Sie die folgenden Schritte ausführen:
- Geben Sie die interne IP-Adresse der Server-Netzwerkkarte der sekundären Instanz und die für das Serversubnetz in der sekundären Instanz konfigurierte Netzmaske ein.
- Wählen Sie im Feld IP-Typ die Option Subnetz-IP aus dem Dropdownmenü aus.
- Klicken Sie auf Erstellen.
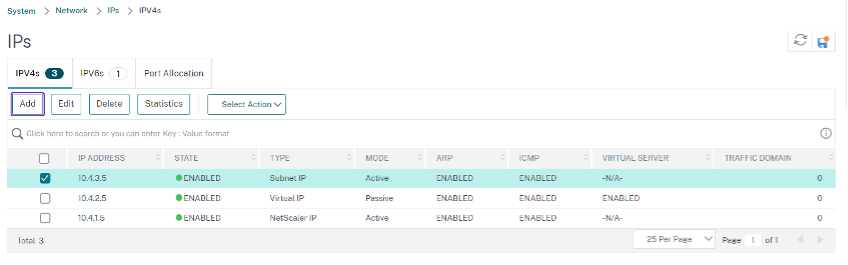
Schritt 3. Schritt 3: Fügen Sie IP-Set hinzu und binden Sie die IP, die an den sekundären VIP auf beiden Instanzen festgelegt ist.
Führen Sie auf der primären Instanz die folgenden Schritte aus:
- Schritt 2. Fügen Sie den IP-Satz in beiden Instanzen hinzu.
- Fügen Sie einen IP-Set-Namen hinzu und klicken Sie auf Einfügen.
- Wählen Sie auf der IPv4s-Seite die virtuelle IP (sekundäres VIP) aus und klicken Sie auf Einfügen.
-
Klicken Sie auf Erstellen, um den IP-Satz zu erstellen.
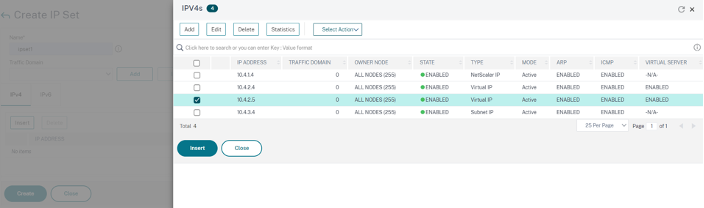
Führen Sie auf der sekundären Instanz die folgenden Schritte aus:
- Schritt 2. Fügen Sie den IP-Satz in beiden Instanzen hinzu.
- Fügen Sie einen IP-Set-Namen hinzu und klicken Sie auf Einfügen.
- Wählen Sie auf der Seite IPv4s die virtuelle IP (sekundäre VIP) aus und klicken Sie auf Einfügen.
-
Klicken Sie auf Erstellen, um den IP-Satz zu erstellen.
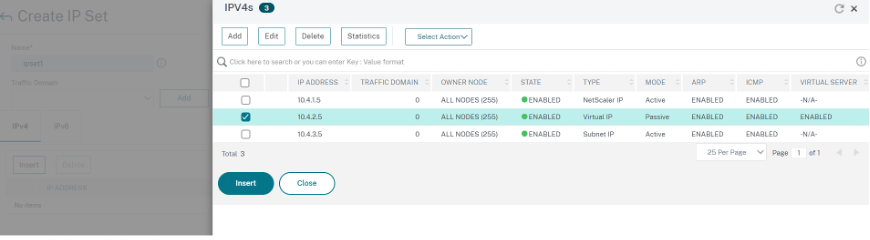
Hinweis:
Der Name des IP-Sets muss sowohl auf der primären als auch auf der sekundären Instanz identisch sein.
Schritt 4. Binden Sie den Dienst oder die Dienstgruppe an den virtuellen Lastausgleichsserver auf der primären Instanz.
- Navigieren Sie zu Konfiguration > Datenverkehrsverwaltung > Lastenausgleich > Virtuelle Server > Hinzufügen.
- Fügen Sie die erforderlichen Werte für Name, Protokoll, IP-Adresstyp (IP-Adresse), IP-Adresse (primäres VIP) und Port hinzu.
- Klicken Sie auf Mehr. Navigieren Sie zu IP-Bereichs-IP-Set-Einstellungen, wählen Sie im Dropdownmenü IPset aus und geben Sie das in Schritt 3 erstellte IPset ein.
- Klicken Sie auf OK, um den virtuellen Lastausgleichsserver zu erstellen.
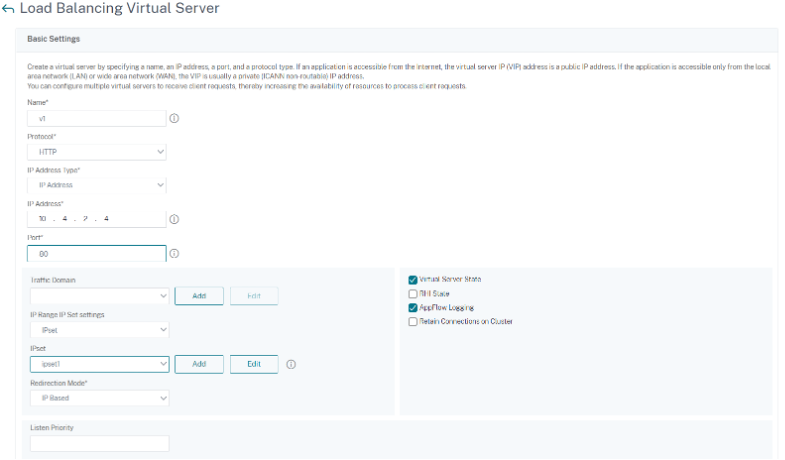
Schritt 5. Fügen Sie der primären Instanz einen Dienst oder eine Servicegruppe hinzu.
- Navigieren Sie zu Konfiguration > Traffic Management > Load Balancing > Services > Hinzufügen.
- Fügen Sie die erforderlichen Werte für Servicename, IP-Adresse, Protokoll und Port hinzu und klicken Sie auf OK.
Schritt 6. Binden Sie den Dienst oder die Dienstgruppe an den virtuellen Lastausgleichsserver auf der primären Instanz.
- Navigieren Sie zu Konfiguration > Traffic Management > Load Balancing > Virtuelle Server.
- Wählen Sie den in Schritt 4konfigurierten virtuellen Lastausgleichsserver aus und klicken Sie auf Bearbeiten.
- Klicken Sie auf der Registerkarte Service- und Dienstgruppen auf Keine Load Balancing Virtual Server-Dienstbindung.
- Wählen Sie den in Schritt 5konfigurierten Dienst aus und klicken Sie auf “ Binden”.
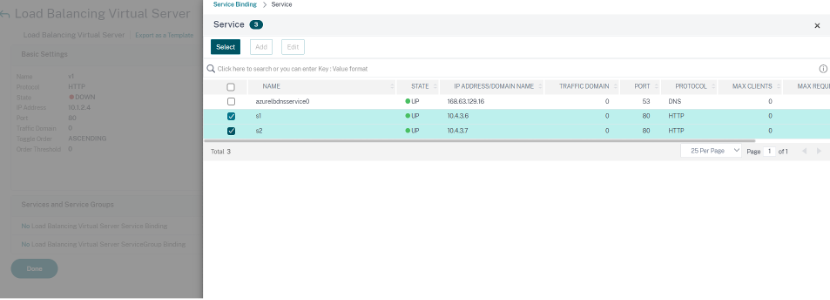
Schritt 7: Speichern Sie die Konfiguration.
Andernfalls geht die gesamte Konfiguration nach einem Neustart oder einem sofortigen Neustart verloren.
Schritt 8: Überprüfen Sie die Konfiguration.
Stellen Sie sicher, dass die ALB-Frontend-IP-Adresse nach einem Failover erreichbar ist.
-
Kopieren Sie die ALB-Frontend-IP-Adresse.
-
Fügen Sie die IP-Adresse in den Browser ein und stellen Sie sicher, dass die Backend-Server erreichbar sind.
-
Führen Sie auf der primären Instanz Failover durch:
Navigieren Sie in der NetScaler GUI zu Konfiguration > System > Hochverfügbarkeit > Aktion > Failover erzwingen.
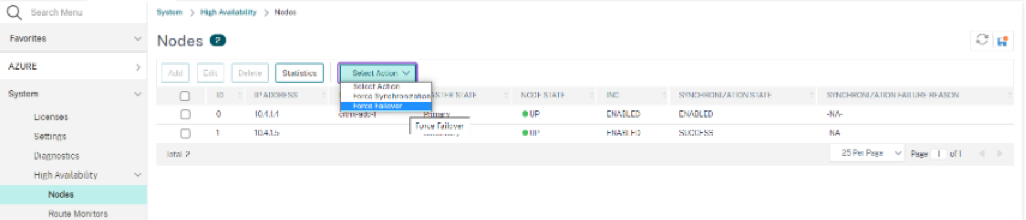
-
Stellen Sie sicher, dass Backend-Server nach einem Failover über die zuvor verwendete ALB-Frontend-IP erreichbar sind.