Konfigurieren von GSLB auf NetScaler VPX-Instanzen
NetScaler Appliances, die für den Global Server Load Balancing (GSLB) konfiguriert sind, bieten Disaster Recovery und kontinuierliche Verfügbarkeit von Anwendungen, indem sie vor Fehlerpunkten in einem WAN schützen. GSLB kann die Last über Rechenzentren hinweg ausgleichen, indem sie Kundenanfragen an das nächstgelegene oder leistungsstärkste Rechenzentrum oder an überlebende Rechenzentren bei einem Ausfall weiterleitet.
In diesem Abschnitt wird beschrieben, wie Sie GSLB auf VPX-Instanzen auf zwei Standorten in einer Microsoft Azure-Umgebung mithilfe von Windows PowerShell Befehlen aktivieren.
Hinweis:
Weitere Informationen zu GSLB finden Sie unter Globaler Server-Lastenausgleich.
Sie können GSLB für eine NetScaler VPX-Instanz in Azure in zwei Schritten konfigurieren:
- Erstellen Sie auf jeder Site eine VPX-Instanz mit mehreren Netzwerkkarten und mehreren IP-Adressen.
- Aktivieren Sie GSLB für die VPX-Instanzen.
Hinweis:
Weitere Informationen zum Konfigurieren mehrerer NICs und IP-Adressen finden Sie unter: Konfigurieren mehrerer IP-Adressen für eine NetScaler VPX-Instanz im Standalone-Modus mithilfe von PowerShell-Befehlen
Szenario
Dieses Szenario umfasst zwei Standorte — Standort 1 und Standort 2. Jeder Standort verfügt über eine VM (VM1 und VM2), die mit mehreren NICs, mehreren IP-Adressen und GSLB konfiguriert ist.
Abbildung. GSLB-Setup an zwei Standorten implementiert – Standort 1 und Standort 2.
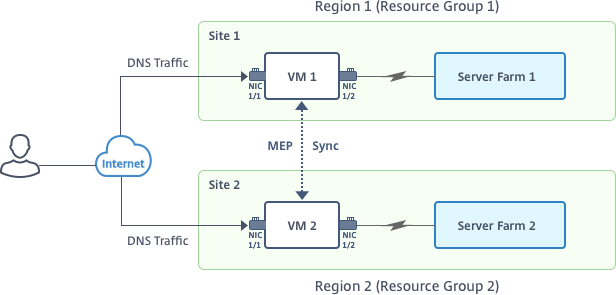
In diesem Szenario hat jede VM drei Netzwerkkarten - NIC 0/1, 1/1 und 1/2. Jede NIC kann mehrere private und öffentliche IP-Adressen haben. Die Netzwerkkarten sind für die folgenden Zwecke konfiguriert.
- NIC 0/1: zur Bedienung des Management-Datenverkehrs
- NIC 1/1: zur Bedienung des clientseitigen Datenverkehrs
- NIC 1/2: Kommunikation mit Back-End-Servern
Informationen zu den IP-Adressen, die in diesem Szenario auf jeder Netzwerkkarte konfiguriert sind, finden Sie im Abschnitt Details zur IP-Konfiguration .
Parameter
Im Folgenden finden Sie Beispielparametereinstellungen für dieses Szenario in diesem Dokument.
$location="West Central US"
$vnetName="NSVPX-vnet"
$RGName="multiIP-RG"
$prmStorageAccountName="multiipstorageaccnt"
$avSetName="MultiIP-avset"
$vmSize="Standard\_DS3\_V2"
<!--NeedCopy-->
Hinweis:
Die Mindestanforderung für eine VPX-Instanz sind 2 vCPUs und 2 GB RAM.
$publisher="citrix"
$offer="netscalervpx111"
$sku="netscalerbyol"
$version="latest"
$vmNamePrefix="MultiIPVPX"
$nicNamePrefix="MultiipVPX"
$osDiskSuffix="osdiskdb"
$numberOfVMs=1
$ipAddressPrefix="10.0.0."
$ipAddressPrefix1="10.0.1."
$ipAddressPrefix2="10.0.2."
$pubIPName1="MultiIP-pip1"
$pubIPName2="MultiIP-pip2"
$IpConfigName1="IPConfig1"
$IPConfigName2="IPConfig-2"
$IPConfigName3="IPConfig-3"
$IPConfigName4="IPConfig-4"
$frontendSubnetName="default"
$backendSubnetName1="subnet\_1"
$backendSubnetName2="subnet\_2"
$suffixNumber=10
<!--NeedCopy-->
Erstellen einer virtuellen Maschine
Führen Sie die Schritte 1 bis 10 aus, um VM1 mit mehreren Netzwerkkarten und mehreren IP-Adressen zu erstellen, indem Sie PowerShell-Befehle verwenden:
-
Anmeldeinformationen abrufen und Betriebssystemeigenschaften für die VM festlegen
-
Festlegen des Betriebssystemdatenträgers und Erstellen eines virtuellen Rechners
Nachdem Sie alle Schritte und Befehle zum Erstellen von VM1 abgeschlossen haben, wiederholen Sie diese Schritte, um VM2 mit spezifischen Parametern zu erstellen.
Ressourcengruppe erstellen
New-AzureRMResourceGroup -Name $RGName -Location $location
<!--NeedCopy-->
Erstellen eines Speicherkontos
$prmStorageAccount=New-AzureRMStorageAccount -Name $prmStorageAccountName -ResourceGroupName $RGName -Type Standard_LRS -Location $location
<!--NeedCopy-->
Verfügbarkeitssatz erstellen
$avSet=New-AzureRMAvailabilitySet -Name $avSetName -ResourceGroupName $RGName -Location $location
<!--NeedCopy-->
Virtuelles Netzwerk erstellen
-
Fügen Sie Subnetze hinzu.
$subnet1=New-AzureRmVirtualNetworkSubnetConfig -Name $frontendSubnetName -AddressPrefix "10.0.0.0/24" $subnet2=New-AzureRmVirtualNetworkSubnetConfig -Name $backendSubnetName1 -AddressPrefix "10.0.1.0/24" $subnet3=New-AzureRmVirtualNetworkSubnetConfig -Name $backendSubnetName2 -AddressPrefix "10.0.2.0/24" <!--NeedCopy--> -
Fügen Sie ein virtuelles Netzwerkobjekt hinzu.
$vnet=New-AzureRmVirtualNetwork -Name $vnetName -ResourceGroupName $RGName -Location $location -AddressPrefix 10.0.0.0/16 -Subnet $subnet1, $subnet2, $subnet3 <!--NeedCopy--> -
Rufen Sie Subnetze ab.
$frontendSubnet=$vnet.Subnets|?{$_.Name -eq $frontendSubnetName} $backendSubnet1=$vnet.Subnets|?{$_.Name -eq $backendSubnetName1} $backendSubnet2=$vnet.Subnets|?{$_.Name -eq $backendSubnetName2} <!--NeedCopy-->
Öffentliche IP-Adresse erstellen
$pip1=New-AzureRmPublicIpAddress -Name $pubIPName1 -ResourceGroupName $RGName -Location $location -AllocationMethod Dynamic
$pip2=New-AzureRmPublicIpAddress -Name $pubIPName2 -ResourceGroupName $RGName -Location $location -AllocationMethod Dynamic
<!--NeedCopy-->
NICs erstellen
NIC 0/1 erstellen
$nic1Name=$nicNamePrefix + $suffixNumber + "-Mgmnt"
$ipAddress1=$ipAddressPrefix + $suffixNumber
$IPConfig1=New-AzureRmNetworkInterfaceIpConfig -Name $IPConfigName1 -SubnetId $frontendSubnet.Id -PublicIpAddress $pip1 -PrivateIpAddress $ipAddress1 -Primary
$nic1=New-AzureRMNetworkInterface -Name $nic1Name -ResourceGroupName $RGName -Location $location -IpConfiguration $IpConfig1
<!--NeedCopy-->
NIC 1/1 erstellen
$nic2Name $nicNamePrefix + $suffixNumber + "-frontend"
$ipAddress2=$ipAddressPrefix1 + ($suffixNumber)
$ipAddress3=$ipAddressPrefix1 + ($suffixNumber + 1)
$IPConfig2=New-AzureRmNetworkInterfaceIpConfig -Name $IPConfigName2 -PublicIpAddress $pip2 -SubnetId $backendSubnet1.Id -PrivateIpAddress $ipAddress2 -Primary
$IPConfig3=New-AzureRmNetworkInterfaceIpConfig -Name $IPConfigName3 -SubnetId $backendSubnet1.Id -PrivateIpAddress $ipAddress3
nic2=New-AzureRMNetworkInterface -Name $nic2Name -ResourceGroupName $RGName -Location $location -IpConfiguration $IpConfig2, $IpConfig3
<!--NeedCopy-->
NIC 1/2 erstellen
$nic3Name=$nicNamePrefix + $suffixNumber + "-backend"
$ipAddress4=$ipAddressPrefix2 + ($suffixNumber)
$IPConfig4=New-AzureRmNetworkInterfaceIpConfig -Name $IPConfigName4 -SubnetId $backendSubnet2.Id -PrivateIpAddress $ipAddress4 -Primary
$nic3=New-AzureRMNetworkInterface -Name $nic3Name -ResourceGroupName $RGName -Location $location -IpConfiguration $IpConfig4
<!--NeedCopy-->
VM-Konfigurationsobjekt erstellen
$vmName=$vmNamePrefix
$vmConfig=New-AzureRMVMConfig -VMName $vmName -VMSize $vmSize -AvailabilitySetId $avSet.Id
<!--NeedCopy-->
Anmeldeinformationen abrufen und Betriebssystemeigenschaften festlegen
$cred=Get-Credential -Message "Type the name and password for VPX login."
$vmConfig=Set-AzureRMVMOperatingSystem -VM $vmConfig -Linux -ComputerName $vmName -Credential $cred
$vmConfig=Set-AzureRMVMSourceImage -VM $vmConfig -PublisherName $publisher -Offer $offer -Skus $sku -Version $version
<!--NeedCopy-->
Netzwerkkarten hinzufügen
$vmConfig=Add-AzureRMVMNetworkInterface -VM $vmConfig -Id $nic1.Id -Primary
$vmConfig=Add-AzureRMVMNetworkInterface -VM $vmConfig -Id $nic2.Id
$vmConfig=Add-AzureRMVMNetworkInterface -VM $vmConfig -Id $nic3.Id
<!--NeedCopy-->
Festlegen des Betriebssystemdatenträgers und Erstellen eines virtuellen Rechners
$osDiskName=$vmName + "-" + $osDiskSuffix
$osVhdUri=$prmStorageAccount.PrimaryEndpoints.Blob.ToString() + "vhds/" +$osDiskName + ".vhd"
$vmConfig=Set-AzureRMVMOSDisk -VM $vmConfig -Name $osDiskName -VhdUri $osVhdUri -CreateOption fromImage
Set-AzureRmVMPlan -VM $vmConfig -Publisher $publisher -Product $offer -Name $sku
New-AzureRMVM -VM $vmConfig -ResourceGroupName $RGName -Location $location
<!--NeedCopy-->
Hinweis:
Wiederholen Sie die Schritte 1 bis 10, die unter “Erstellen von VMs mit PowerShell-Befehlen erstellen” aufgeführt sind, um VM2 mit Parametern zu erstellen, die für VM2 spezifisch sind.
IP-Konfigurationsdetails
Die folgenden IP-Adressen werden verwendet.
Tabelle 1. In VM1 verwendete IP-Adressen In VM1 verwendete IP-Adressen
| Netzwerkkarte | Private IP | Öffentliche IP (PIP) | Beschreibung |
|---|---|---|---|
| 0/1 | 10.0.0.10 | PIP1 | Als NSIP (Management-IP) konfiguriert |
| 1/1 | 10.0.1.10 | PIP2 | Als SNIP/GSLB Site IP konfiguriert |
| - | 10.0.1.11 | - | Als LB-Server-IP konfiguriert. Öffentliche IP ist nicht verpflichtend |
| 1/2 | 10.0.2.10 | - | Konfiguriert als SNIP für das Senden von Monitorprobes an Dienste; öffentliche IP ist nicht obligatorisch |
Tabelle 2. In VM2 verwendete IP-Adressen
| Netzwerkkarte | Interne IP | Öffentliche IP (PIP) | Beschreibung |
|---|---|---|---|
| 0/1 | 20.0.0.10 | PIP4 | Als NSIP (Management-IP) konfiguriert |
| 1/1 | 20.0.1.10 | PIP5 | Als SNIP/GSLB Site IP konfiguriert |
| - | 20.0.1.11 | - | Als LB-Server-IP konfiguriert. Öffentliche IP ist nicht verpflichtend |
| 1/2 | 20.0.2.10 | - | Konfiguriert als SNIP für das Senden von Monitorprobes an Dienste; öffentliche IP ist nicht obligatorisch |
Hier finden Sie Beispielkonfigurationen für dieses Szenario, die die IP-Adressen und anfänglichen LB-Konfigurationen zeigen, die über die NetScaler VPX CLI für VM1 und VM2 erstellt wurden.
Hier ist eine Beispielkonfiguration auf VM1.
add ns ip 10.0.1.10 255.255.255.0 -mgmtAccess ENABLED
Add nsip 10.0.2.10 255.255.255.0
add service svc1 10.0.1.10 ADNS 53
add lb vserver v1 HTTP 10.0.1.11 80
add service s1 10.0.2.120 http 80
Add service s2 10.0.2.121 http 80
Bind lb vs v1 s[1-2]
<!--NeedCopy-->
Hier ist eine Beispielkonfiguration auf VM2.
add ns ip 20.0.1.10 255.255.255.0 -mgmtAccess ENABLED
Add nsip 20.0.2.10 255.255.255.0
add service svc1 20.0.1.10 ADNS 53
add lb vserver v1 HTTP 20.0.1.11 80
Add service s1 20.0.2.90 http 80
Add service s2 20.0.2.91 http 80
Bind lb vs v1 s[1-2]
<!--NeedCopy-->
Konfigurieren von GSLB-Sites und anderen Einstellungen
Führen Sie die im folgenden Thema beschriebenen Aufgaben aus, um die beiden GSLB-Sites und andere erforderliche Einstellungen zu konfigurieren:
Hier ist ein Beispiel für eine GSLB-Konfiguration auf VM1 und VM2.
enable ns feature LB GSLB
add gslb site site1 10.0.1.10 -publicIP PIP2
add gslb site site2 20.0.1.10 -publicIP PIP5
add gslb service site1_gslb_http_svc1 10.0.1.11 HTTP 80 -publicIP PIP3 -publicPort 80 -siteName site1
add gslb service site2_gslb_http_svc1 20.0.1.11 HTTP 80 -publicIP PIP6 -publicPort 80 -siteName site2
add gslb vserver gslb_http_vip1 HTTP
bind gslb vserver gslb_http_vip1 -serviceName site2_gslb_http_svc1
bind gslb vserver gslb_http_vip1 -serviceName site1_gslb_http_svc1
bind gslb vserver gslb_http_vip1 -domainName www.gslbindia.com -TTL 5
<!--NeedCopy-->
Sie haben GSLB auf NetScaler VPX-Instanzen konfiguriert, die in Azure ausgeführt werden.
Notfallwiederherstellung
Katastrophe ist eine plötzliche Störung der Geschäftsfunktionen, die durch Naturkatastrophen oder durch Menschen verursachte Ereignisse verursacht werden. Katastrophen wirken sich auf den Betrieb des Rechenzentrums aus. Danach müssen die am Katastrophenort verlorenen Ressourcen und Daten vollständig neu aufgebaut und wiederhergestellt werden. Der Verlust von Daten oder Ausfallzeiten im Rechenzentrum ist entscheidend und reduziert die Business Continuity.
Eine der Herausforderungen, vor denen Kunden heute stehen, besteht darin, zu entscheiden, wo sie ihren DR-Standort platzieren möchten. Unternehmen suchen nach Konsistenz und Leistung, unabhängig von zugrunde liegenden Infrastruktur- oder Netzwerkfehlern.
Mögliche Gründe, warum sich viele Unternehmen für eine Migration in die Cloud entscheiden, sind:
-
Ein Rechenzentrum vor Ort ist sehr teuer. Durch die Nutzung der Cloud können die Unternehmen Zeit und Ressourcen für die Erweiterung ihrer eigenen Systeme sparen.
-
Viele der automatisierten Orchestrierungen ermöglichen eine schnellere Wiederherstellung
-
Replizieren Sie Daten, indem Sie kontinuierlichen Datenschutz oder kontinuierliche Snapshots bereitstellen, um sich vor Ausfällen oder Angriffen zu schützen.
-
Unterstützen Sie Anwendungsfälle, in denen Kunden viele verschiedene Arten von Compliance- und Sicherheitskontrollen benötigen, die bereits in den Public Clouds vorhanden sind. Diese machen es einfacher, die von ihnen benötigte Compliance zu erreichen, als ihre eigenen zu erstellen.
Ein für GSLB konfigurierter NetScaler leitet den Datenverkehr an das am wenigsten ausgelastete oder leistungsstärkste Rechenzentrum weiter. Diese Konfiguration, die als aktiv-aktives Setup bezeichnet wird, verbessert nicht nur die Leistung, sondern bietet auch eine sofortige Notfallwiederherstellung, indem Datenverkehr an andere Rechenzentren weitergeleitet wird, wenn ein Rechenzentrum, das Teil des Setups ist, ausfällt. NetScaler spart Kunden dadurch wertvolle Zeit und Geld.
Bereitstellung mehrerer Netzwerkkarten (drei Netzwerkkarten) für die Notfallwiederherstellung
Kunden würden möglicherweise eine Bereitstellung mit drei Netzwerkkarten bereitstellen, wenn sie in einer Produktionsumgebung eingesetzt werden, in der Sicherheit, Redundanz, Verfügbarkeit, Kapazität und Skalierbarkeit entscheidend sind. Bei dieser Bereitstellungsmethode sind Komplexität und einfache Verwaltung für die Benutzer kein kritisches Problem.
Multi-IP-Bereitstellung mit einer Netzwerkkarte für die Notfallwiederherstellung
Kunden stellen die Bereitstellung möglicherweise mithilfe einer einzigen Netzwerkkarte bereit, wenn sie die Bereitstellung in einer Umgebung außerhalb der Produktionsumgebung vornehmen, und zwar aus den folgenden Gründen:
-
Sie richten die Umgebung für Tests ein, oder sie stellen eine neue Umgebung vor der Bereitstellung in der Produktion bereit.
-
Schnelle und effiziente Bereitstellung direkt in der Cloud.
-
Sie sind auf der Suche nach der Einfachheit einer einzelnen Subnetzkonfiguration.