Mehrere IP-Adressen für eine eigenständige NetScaler VPX-Instanz über PowerShell-Befehle konfigurieren
In einer Azure-Umgebung kann eine virtuelle NetScaler VPX-Appliance mit mehreren NICs bereitgestellt werden. Jede Netzwerkkarte kann mehrere IP-Adressen haben. In diesem Abschnitt wird beschrieben, wie Sie eine NetScaler VPX-Instanz mit einer einzelnen Netzwerkkarte und mehreren IP-Adressen mithilfe von PowerShell-Befehlen bereitstellen. Sie können dasselbe Skript für die Multi-NIC- und Multi-IP-Bereitstellung verwenden.
Hinweis:
In diesem Dokument bezieht sich IP-Config auf ein Paar von IP-Adressen, öffentliche IP und private IP, die mit einer einzelnen Netzwerkkarte verknüpft sind. Weitere Informationen finden Sie im Abschnitt Azure-Terminologie .
Anwendungsfall
In diesem Anwendungsfall ist eine einzelne Netzwerkkarte mit einem virtuellen Netzwerk (VNET) verbunden. Die Netzwerkkarte ist drei IP-Konfigurationen zugeordnet, wie in der folgenden Tabelle dargestellt.
| IP-Konfiguration | Verbunden mit |
|---|---|
| IPConfig-1 | Statische öffentliche IP-Adresse; statische private IP-Adresse |
| IPConfig-2 | Statische öffentliche IP-Adresse; statische private Adresse |
| IPConfig-3 | Statische private IP-Adresse |
Hinweis:
ipConfig-3 ist mit keiner öffentlichen IP-Adresse verknüpft.
Diagramm: Topologie
Hier ist die visuelle Darstellung des Anwendungsfalls.
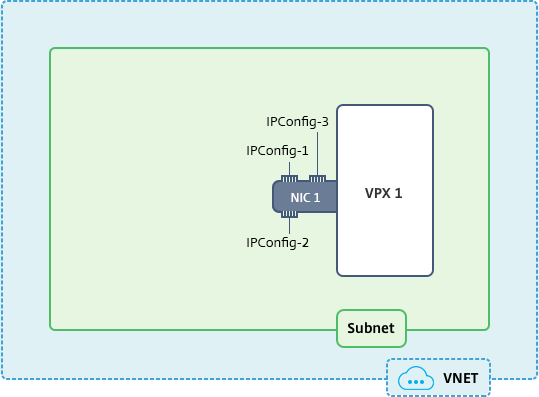
Hinweis:
In einer Multi-Nic, Multi-IP Azure NetScaler VPX-Bereitstellung wird die private IP-Adresse, die mit der primären (ersten)
IPConfigder primären (ersten) Netzwerkkarte verknüpft ist, automatisch als Verwaltungs-NSIP-Adresse der Appliance hinzugefügt. Die verbleibenden privaten IP-Adressen, die mit verknüpft sind,IPConfigsmüssen in der VPX-Instanz als VIPs oder SNIPs mit demadd ns ipBefehl hinzugefügt werden, wie von Ihren Anforderungen festgelegt.
Im Folgenden finden Sie die Schritte, die zum Konfigurieren mehrerer IP-Adressen für eine virtuelle NetScaler VPX Appliance im Standalone-Modus erforderlich sind:
- Ressourcengruppe erstellen
- Speicherkonto erstellen
- Verfügbarkeitsset erstellen
- Netzwerkdienstgruppe erstellen
- Virtuelles Netzwerk erstellen
- Öffentliche IP-Adresse erstellen
- IP-Konfiguration zuweisen
- NIC erstellen
- Erstellen Sie NetScaler VPX-Instanz
- NIC-Konfigurationen überprüfen
- VPX-seitige Konfigurationen überprüfen
Skript
Parameter
Im Folgenden finden Sie Beispielparametereinstellungen für den Anwendungsfall in diesem Dokument.
$locName="westcentralus"
$rgName="Azure-MultiIP"
$nicName1="VM1-NIC1"
$vNetName="Azure-MultiIP-vnet"
$vNetAddressRange="11.6.0.0/16"
$frontEndSubnetName="frontEndSubnet"
$frontEndSubnetRange="11.6.1.0/24"
$prmStorageAccountName="multiipstorage"
$avSetName="multiip-avSet"
$vmSize="Standard\_DS4\_V2" (This parameter creates a VM with up to four NICs.)
<!--NeedCopy-->
Hinweis:
Die Mindestanforderung für eine VPX-Instanz sind 2 vCPUs und 2 GB RAM.
$publisher="Citrix"
$offer="netscalervpx110-6531" (You can use different offers.)
$sku="netscalerbyol" (According to your offer, the SKU can be different.)
$version="latest"
$pubIPName1="PIP1"
$pubIPName2="PIP2"
$domName1="multiipvpx1"
$domName2="multiipvpx2"
$vmNamePrefix="VPXMultiIP"
$osDiskSuffix="osmultiipalbdiskdb1"
**Network Security Group (NSG)-related information**:
$nsgName="NSG-MultiIP"
$rule1Name="Inbound-HTTP"
$rule2Name="Inbound-HTTPS"
$rule3Name="Inbound-SSH"
$IpConfigName1="IPConfig1"
$IPConfigName2="IPConfig-2"
$IPConfigName3="IPConfig-3"
<!--NeedCopy-->
1. Ressourcengruppe erstellen
New-AzureRmResourceGroup -Name $rgName -Location $locName
2. Speicherkonto erstellen
$prmStorageAccount = New-AzureRMStorageAccount -Name $prmStorageAccountName -ResourceGroupName $rgName -Type Standard_LRS -Location $locName
3. Verfügbarkeitsset erstellen
$avSet = New-AzureRMAvailabilitySet -Name $avSetName -ResourceGroupName $rgName -Location $locName
4. Netzwerksicherheitsgruppe erstellen
-
Fügen Sie Regeln hinzu. Sie müssen der Netzwerksicherheitsgruppe eine Regel für jeden Port hinzufügen, der Datenverkehr bedient.
$rule1=New-AzureRmNetworkSecurityRuleConfig -Name $rule1Name -Beschreibung „HTTP zulassen“ -Zugriff zulassen -Protokoll TCP -Richtung eingehend -Priorität 101 -Quelladresspräfix Internet -Quellportbereich * -Zieladresspräfix * -Zielportbereich 80$rule2=New-AzureRmNetworkSecurityRuleConfig -Name $rule2Name -Beschreibung „HTTPS zulassen“ -Zugriff zulassen -Protokoll TCP -Richtung eingehend -Priorität 110 -Quelladresspräfix Internet -Quellportbereich * -Zieladresspräfix * -Zielportbereich 443$rule3=New-AzureRmNetworkSecurityRuleConfig -Name $rule3Name -Beschreibung „SSH zulassen“ -Zugriff zulassen -Protokoll TCP -Richtung eingehend -Priorität 120 -Quelladresspräfix Internet -Quellportbereich * -Zieladresspräfix * -Zielportbereich 22 -
Erstellen Sie ein Netzwerksicherheitsgruppenobjekt.
$nsg=New-AzureRmNetworkSecurityGroup -ResourceGroupName $rgName -Location $locName -Name $nsgName -SecurityRules $rule1,$rule2,$rule3
5. Virtuelles Netzwerk erstellen
-
Fügen Sie Subnetze hinzu.
$frontendSubnet=New-AzureRmVirtualNetworkSubnetConfig -Name $frontEndSubnetName -AddressPrefix $frontEndSubnetRange -
Fügen Sie ein virtuelles Netzwerkobjekt hinzu.
$vnet=New-AzureRmVirtualNetwork -Name $vNetName -ResourceGroupName $rgName -Location $locName -AddressPrefix $vNetAddressRange -Subnet $frontendSubnet -
Rufen Sie Subnetze ab.
$subnetName="frontEndSubnet"$subnet1=$vnet.Subnetze|?{$_.Name -eq $subnetName}
6. Öffentliche IP-Adresse erstellen
$pip1=Neue-AzureRmPublicIpAddress -Name $pubIPName1 -ResourceGroupName $rgName -DomainNameLabel $domName1 -Standort $locName -AllocationMethod Statisch $pip2=Neue-AzureRmPublicIpAddress -Name $pubIPName2 -ResourceGroupName $rgName -DomainNameLabel $domName2 -Standort $locName -AllocationMethod Statisch
Hinweis:
Prüfen Sie vor der Verwendung die Verfügbarkeit von Domainnamen.
Die Zuordnungsmethode für IP-Adressen kann dynamisch oder statisch sein.
7. IP-Konfiguration zuweisen
Berücksichtigen Sie in diesem Anwendungsfall die folgenden Punkte, bevor Sie IP-Adressen zuweisen:
- ipConfig-1 gehört zum Subnetz1 von VPX1.
- ipConfig-2 gehört zum Subnetz 1 von VPX1.
- ipConfig-3 gehört zum Subnetz 1 von VPX1.
Hinweis:
Wenn Sie einer NIC mehrere IP-Konfigurationen zuweisen, muss eine Konfiguration als primäre zugewiesen werden.
$IPAddress1="11.6.1.27"
$IPConfig1=New-AzureRmNetworkInterfaceIpConfig -Name $IPConfigName1 -Subnet $subnet1 -PrivateIpAddress $IPAddress1 -PublicIpAddress $pip1 –Primary
$IPAddress2="11.6.1.28"
$IPConfig2=New-AzureRmNetworkInterfaceIpConfig -Name $IPConfigName2 -Subnet $subnet1 -PrivateIpAddress $IPAddress2 -PublicIpAddress $pip2
$IPAddress3="11.6.1.29"
$IPConfig3=New-AzureRmNetworkInterfaceIpConfig -Name $IPConfigName3 -Subnet $subnet1 -PrivateIpAddress $IPAddress3 -Primary
Verwenden Sie eine gültige IP-Adresse, die Ihren Subnetzanforderungen entspricht, und überprüfen Sie deren Verfügbarkeit.
8. NIC erstellen
$nic1=New-AzureRmNetworkInterface -Name $nicName1 -ResourceGroupName $rgName -Location $locName -IpConfiguration $IpConfig1,$IpConfig2,$IPConfig3 -NetworkSecurityGroupId $nsg.Id
9. NetScaler VPX-Instanz erstellen
-
Initialisieren Sie Variablen.
$suffixNumber = 1$vmName = $vmNamePrefix + $suffixNumber -
Erstellen Sie ein VM-Konfigurationsobjekt.
$vmConfig=New-AzureRMVMConfig -VMName $vmName -VMSize $vmSize -AvailabilitySetId $avSet.Id -
Legen Sie Anmeldeinformationen, Betriebssystem und Image fest.
$cred=Get-Credential -Message „Geben Sie den Namen und das Passwort für die VPX-Anmeldung ein.“$vmConfig=Set-AzureRMVMOperatingSystem -VM $vmConfig -Linux -ComputerName $vmName -Anmeldeinformationen $cred$vmConfig=Set-AzureRMVMSourceImage -VM $vmConfig -PublisherName $publisher -Angebot $offer -Skus $sku -Version $version -
Fügen Sie NIC hinzu.
$vmConfig=Add-AzureRMVMNetworkInterface -VM $vmConfig -Id $nic1.Id -PrimaryHinweis:
In einer VPX-Bereitstellung mit mehreren Nic muss eine NIC primär sein. Daher muss “-Primary” angehängt werden, während diese NIC zur VPX-Instanz hinzugefügt wird.
-
Geben Sie den Betriebssystemdatenträger an und erstellen Sie VM.
$osDiskName=$vmName + „-“ + $osDiskSuffix1$osVhdUri=$prmStorageAccount.PrimaryEndpoints.Blob.ToString() + "vhds/" + $osDiskName + ".vhd"$vmConfig=Set-AzureRMVMOSDisk -VM $vmConfig -Name $osDiskName -VhdUri $osVhdUri -CreateOption fromImageSet-AzureRmVMPlan -VM $vmConfig -Herausgeber $publisher -Produkt $offer -Name $skuNeu-AzureRMVM -VM $vmConfig -Ressourcengruppenname $rgName -Standort $locName
10. Überprüfen Sie die NIC-Konfigurationen
Nachdem die VPX-Instanz gestartet wurde, können Sie die IP-Adressen, die IPConfigs der VPX-NIC zugewiesen sind, mit dem folgenden Befehl überprüfen.
$nic.IPConfig
11. Überprüfen Sie die VPX-seitigen Konfigurationen
Wenn die NetScaler VPX-Instanz gestartet wird, wird eine private IP-Adresse, die mit IPconfig der primären Netzwerkkarte verknüpft ist, als NSIP-Adresse hinzugefügt. Die verbleibenden privaten IP-Adressen müssen gemäß Ihren Anforderungen als VIP- oder SNIP-Adressen hinzugefügt werden. Verwenden Sie den folgenden Befehl.
add nsip <Private IPAddress><netmask> -type VIP/SNIP
Sie haben jetzt mehrere IP-Adressen für eine NetScaler VPX-Instanz im Standalone-Modus konfiguriert.