-
Optimieren der Leistung von NetScaler VPX auf VMware ESX, Linux KVM und Citrix Hypervisors
-
Unterstützung für die Erhöhung des NetScaler VPX-Speicherplatzes
-
NetScaler VPX-Konfigurationen beim ersten Start der NetScaler-Appliance in der Cloud anwenden
-
Verbessern der SSL-TPS-Leistung auf Public-Cloud-Plattformen
-
Gleichzeitiges Multithreading für NetScaler VPX in öffentlichen Clouds konfigurieren
-
Installieren einer NetScaler VPX Instanz auf einem Bare-Metal-Server
-
Installieren einer NetScaler VPX-Instanz auf Citrix Hypervisor
-
Installieren einer NetScaler VPX-Instanz auf VMware ESX
-
Konfigurieren Sie NetScaler VPX zur Verwendung der VMXNET3-Netzwerkschnittstelle
-
Konfigurieren Sie NetScaler VPX zur Verwendung der SR-IOV-Netzwerkschnittstelle
-
Migrieren des NetScaler VPX von E1000 zu SR-IOV- oder VMXNET3-Netzwerkschnittstellen
-
Konfigurieren Sie NetScaler VPX zur Verwendung der PCI-Passthrough-Netzwerkschnittstelle
-
-
Installieren einer NetScaler VPX-Instanz in der VMware Cloud auf AWS
-
Installieren Sie eine NetScaler VPX-Instanz auf Microsoft Hyper-V-Servern
-
Installieren einer NetScaler VPX-Instanz auf der Linux-KVM-Plattform
-
Bereitstellen der virtuellen NetScaler-Appliance mithilfe von OpenStack
-
Bereitstellen der virtuellen NetScaler-Appliance mithilfe des Virtual Machine Managers
-
Konfigurieren virtueller NetScaler-Geräte zur Verwendung der SR-IOV-Netzwerkschnittstelle
-
Konfigurieren virtueller NetScaler-Geräte zur Verwendung der PCI-Passthrough-Netzwerkschnittstelle
-
Bereitstellung der virtuellen NetScaler-Appliance mithilfe des virsh-Programms
-
Bereitstellung der virtuellen NetScaler-Appliance mit SR-IOV auf OpenStack
-
Bereitstellen einer NetScaler VPX-Instanz auf AWS
-
Bereitstellen einer eigenständigen NetScaler VPX-Instanz auf AWS
-
Bereitstellen eines VPX-HA-Paar in derselben AWS-Verfügbarkeitszone
-
Bereitstellen eines VPX Hochverfügbarkeitspaars mit privaten IP-Adressen in verschiedenen AWS-Zonen
-
Schützen Sie AWS API Gateway mit der NetScaler Web Application Firewall
-
Konfigurieren einer NetScaler VPX-Instanz für die Verwendung der SR-IOV-Netzwerkschnittstelle
-
Konfigurieren einer NetScaler VPX-Instanz für die Verwendung von Enhanced Networking mit AWS ENA
-
Bereitstellen einer NetScaler VPX Instanz unter Microsoft Azure
-
Netzwerkarchitektur für NetScaler VPX-Instanzen auf Microsoft Azure
-
Mehrere IP-Adressen für eine eigenständige NetScaler VPX-Instanz konfigurieren
-
Hochverfügbarkeitssetup mit mehreren IP-Adressen und NICs konfigurieren
-
NetScaler-Hochverfügbarkeitspaar auf Azure mit ALB im Floating IP-Deaktiviert-Modus bereitstellen
-
Konfigurieren Sie eine NetScaler VPX-Instanz für die Verwendung von Azure Accelerated Networking
-
Konfigurieren Sie HA-INC-Knoten mithilfe der NetScaler-Hochverfügbarkeitsvorlage mit Azure ILB
-
Installieren einer NetScaler VPX-Instanz auf einer Azure VMware-Lösung
-
Eigenständige NetScaler VPX-Instanz auf der Azure VMware-Lösung konfigurieren
-
NetScaler VPX-Hochverfügbarkeitssetups auf Azure VMware-Lösung konfigurieren
-
Konfigurieren von GSLB in einem Active-Standby-Setup mit hoher Verfügbarkeit
-
Konfigurieren von Adresspools (IIP) für ein NetScaler Gateway-Gerät
-
Zusätzliche PowerShell -Skripts für die Azure-Bereitstellung
-
Stellen Sie eine NetScaler VPX-Instanz auf der Google Cloud Platform bereit
-
Bereitstellung und Konfigurationen von NetScaler automatisieren
This content has been machine translated dynamically.
Dieser Inhalt ist eine maschinelle Übersetzung, die dynamisch erstellt wurde. (Haftungsausschluss)
Cet article a été traduit automatiquement de manière dynamique. (Clause de non responsabilité)
Este artículo lo ha traducido una máquina de forma dinámica. (Aviso legal)
此内容已经过机器动态翻译。 放弃
このコンテンツは動的に機械翻訳されています。免責事項
이 콘텐츠는 동적으로 기계 번역되었습니다. 책임 부인
Este texto foi traduzido automaticamente. (Aviso legal)
Questo contenuto è stato tradotto dinamicamente con traduzione automatica.(Esclusione di responsabilità))
This article has been machine translated.
Dieser Artikel wurde maschinell übersetzt. (Haftungsausschluss)
Ce article a été traduit automatiquement. (Clause de non responsabilité)
Este artículo ha sido traducido automáticamente. (Aviso legal)
この記事は機械翻訳されています.免責事項
이 기사는 기계 번역되었습니다.책임 부인
Este artigo foi traduzido automaticamente.(Aviso legal)
这篇文章已经过机器翻译.放弃
Questo articolo è stato tradotto automaticamente.(Esclusione di responsabilità))
Translation failed!
Konfigurieren Sie eine NetScaler VPX-Instanz für die Verwendung der PCI-Passthrough-Netzwerkschnittstelle
Übersicht
Nachdem Sie eine NetScaler VPX-Instanz auf VMware ESX Server installiert und konfiguriert haben, können Sie den vSphere Web Client verwenden, um die virtuelle Appliance für die Verwendung von PCI-Passthrough-Netzwerkschnittstellen zu konfigurieren.
Die PCI-Passthrough-Funktion ermöglicht einem virtuellen Gastcomputer den direkten Zugriff auf physische PCI- und PCIe-Geräte, die mit einem Host verbunden sind.
Voraussetzungen
- Die Firmware-Version der Intel XL710 NIC auf dem Host ist 5.04.
- Ein PCI-Passthrough-Gerät, das mit dem Host verbunden und konfiguriert ist
- Unterstützte Netzwerkkarten:
- Intel X710 10G NIC
- Intel XL710 Dual Port 40G NIC
- Intel XL710 Netzwerkkarte mit einem Anschluss, 40 G
Konfigurieren von Passthrough-Geräten auf einem Host
Bevor Sie ein Passthrough-PCI-Gerät auf einer virtuellen Maschine konfigurieren, müssen Sie es auf dem Host-Computer konfigurieren. Gehen Sie folgendermaßen vor, um Passthrough-Geräte auf einem Host zu konfigurieren.
- Wählen Sie den Host im Navigator-Bedienfeld des vSphere Web Client aus.
- Klicken Sie auf Verwalten > Einstellungen > PCI-Geräte . Alle verfügbaren Passthrough-Geräte werden angezeigt.
- Klicken Sie mit der rechten Maustaste auf das Gerät, das Sie konfigurieren möchten, und klicken Sie auf Bearbeiten.
- Das Fenster PCI-Geräteverfügbarkeit bearbeiten wird angezeigt.
-
Wählen Sie die Geräte aus, die für den Passthrough verwendet werden sollen, und klicken Sie auf OK.
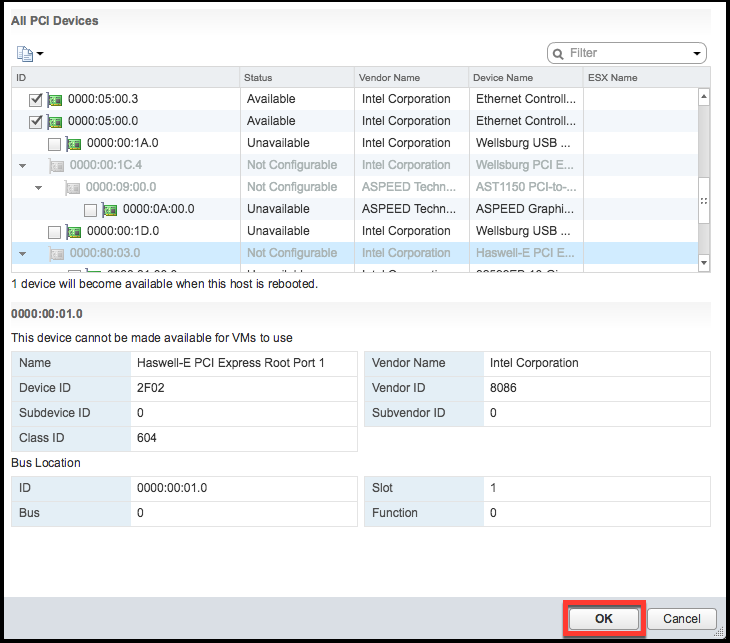
- Starten Sie den Hostcomputer neu.
Passthrough-Geräte auf einer NetScaler VPX-Instanz konfigurieren
Gehen Sie wie folgt vor, um ein Passthrough-PCI-Gerät auf einer NetScaler VPX-Instanz zu konfigurieren.
- Schalten Sie die virtuelle Maschine aus.
- Klicken Sie mit der rechten Maustaste auf die virtuelle Maschine und wählen Sie Einstellungen bearbeiten.
-
Wählen Sie auf der Registerkarte Virtuelle Hardware im Dropdownmenü Neues Gerät die Option PCI-Gerät aus, und klicken Sie auf Hinzufügen.
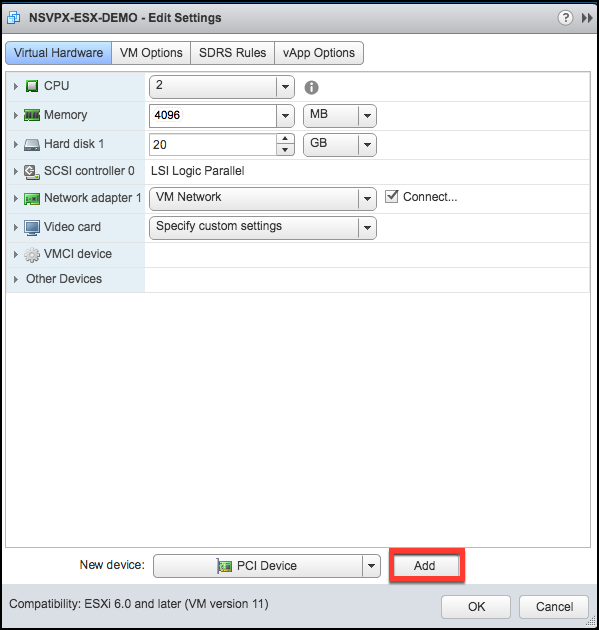
-
Erweitern Sie Neues PCI-Gerät, und wählen Sie das Passthrough-Gerät aus, das mit der virtuellen Maschine verbunden werden soll, aus der Dropdownliste aus, und klicken Sie auf OK.
Hinweis:
VMXNET3-Netzwerkschnittstelle und PCI-Passthrough-Netzwerkschnittstelle können nicht koexistieren.
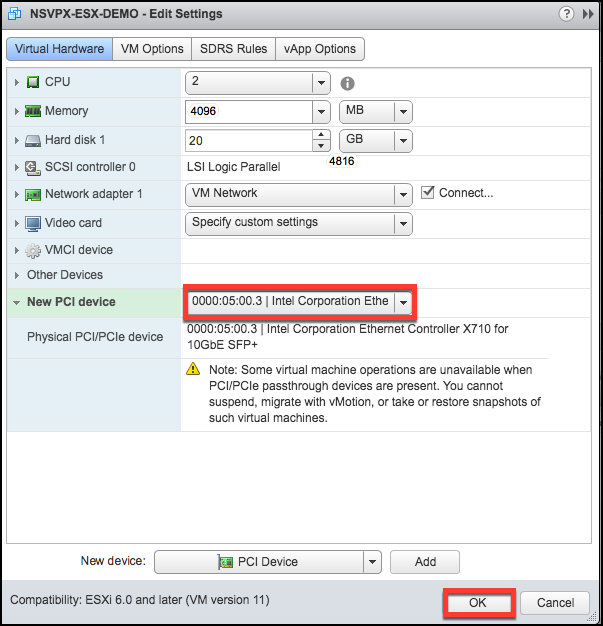
- Schalten Sie den virtuellen Gastcomputer ein.
Sie haben die Schritte zur Konfiguration von NetScaler VPX für die Verwendung von PCI-Passthrough-Netzwerkschnittstellen abgeschlossen.
Teilen
Teilen
This Preview product documentation is Cloud Software Group Confidential.
You agree to hold this documentation confidential pursuant to the terms of your Cloud Software Group Beta/Tech Preview Agreement.
The development, release and timing of any features or functionality described in the Preview documentation remains at our sole discretion and are subject to change without notice or consultation.
The documentation is for informational purposes only and is not a commitment, promise or legal obligation to deliver any material, code or functionality and should not be relied upon in making Cloud Software Group product purchase decisions.
If you do not agree, select I DO NOT AGREE to exit.