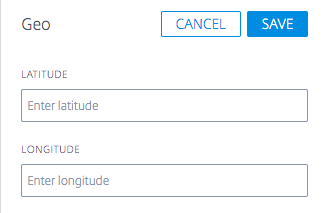Platforms
The Platforms page is where the customer specifies the CDNs, clouds, data centers, or other end-points that must be monitored and used with Openmix. A platform must be set up for each routing end-point on which you would like to report. Most often a platform represents a CDN, cloud region, or individual instance, if using Openmix for GSLB.
On clicking this menu item, the customer is presented with the following screen.
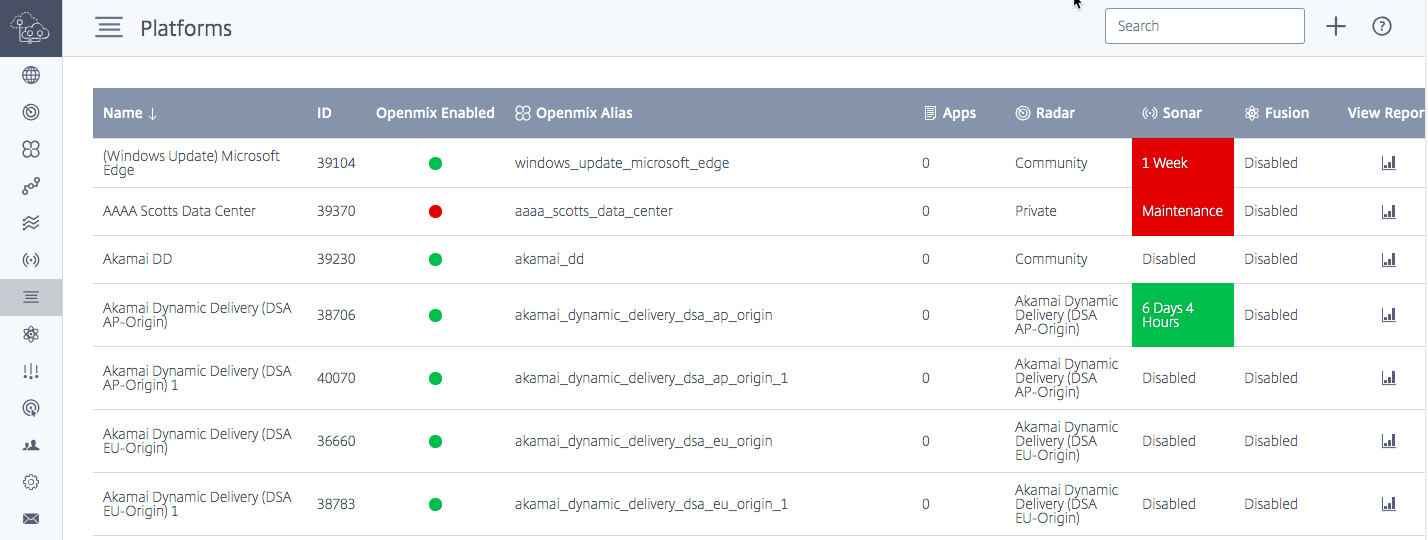
This screen shows a full list of all the platforms configured for either reporting, radar measurements or the Sonar and Fusion services.
The table shows:
| Heading | Description |
|---|---|
| Name | The user-defined name of the platform. |
| ID | The ID generated for the platform, useful for API access and reporting. |
| Openmix Alias | The alias with which to refer to the platform from Openmix applications. |
| Apps | The number of Openmix applications using the platform. |
| Radar | Whether the platform is set up to use community or private Radar measurements. |
| Sonar | Whether Sonar is activated on this platform. |
| Fusion | Whether Fusion is activated on this platform. |
Creating a Platform
To add a platform, click the + button at the top of the Platforms page.
New Platforms
Once you have clicked Add Platforms you see the following page where you can select the type of platform you want to configure.
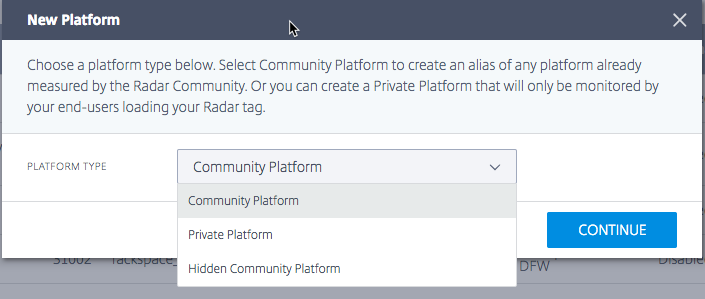
Once you select the Platform Type, you can provide a name for the platform that will be used to display information and used within other services that ITM provides such as Openmix.
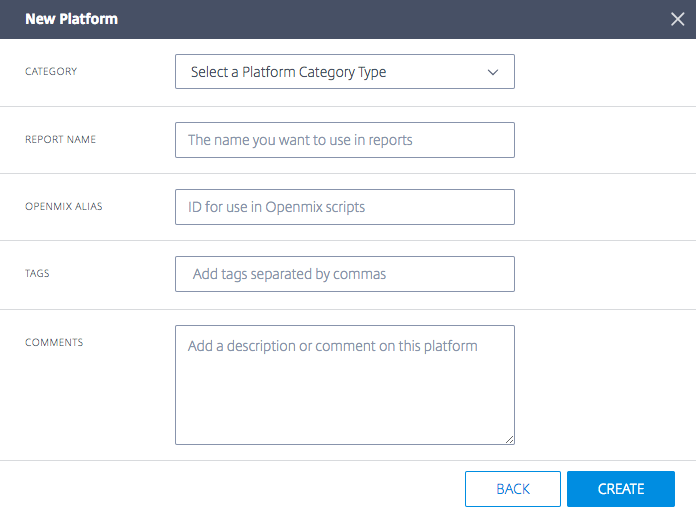
In Platform settings, enter the following information:
| Input Item | Description |
|---|---|
| Category | The type of service the platform represents. Platforms are handled differently in Radar and Openmix, depending on the type. The available platform categories are - Cloud Computing, Dynamic Content, Delivery Networks, Cloud Storage, Secure Object Delivery, and Managed DNS. For Private platforms, one more category available is Data Center. Note: All imported GSLBs are created as data centers. |
| Platform | Select the Platform you want to test, for example Akamai, Amazon, Azure, and so on |
| Report Name | Name for the platform used in display and reporting. |
| Openmix Alias | The alias that Openmix applications use to identify the platform. |
| Tags | Tags can be assigned to platforms so they can organized as needed. |
When you select an existing platform the Report Name and Openmix Alias fields are filled in. You can leave these fields with the default values or modify them as you prefer.
Click Next to continue to the optional configuration. When finished with the optional configuration, click Complete to add the platform.
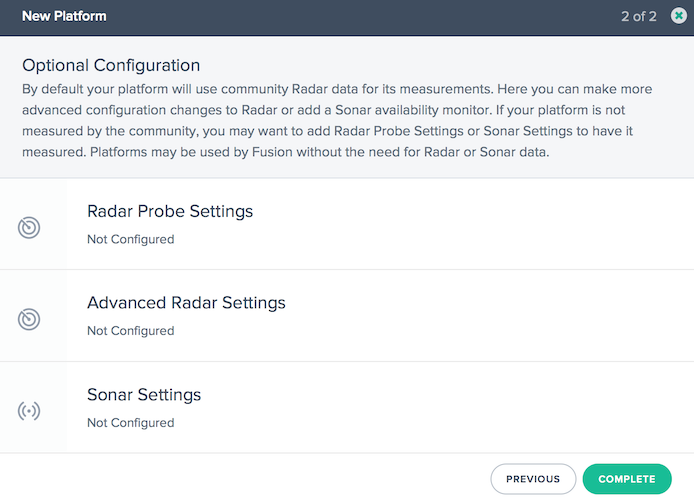
Editing a Platform
Editing a platform is as easy as clicking the platform row in the table and clicking the Edit button.
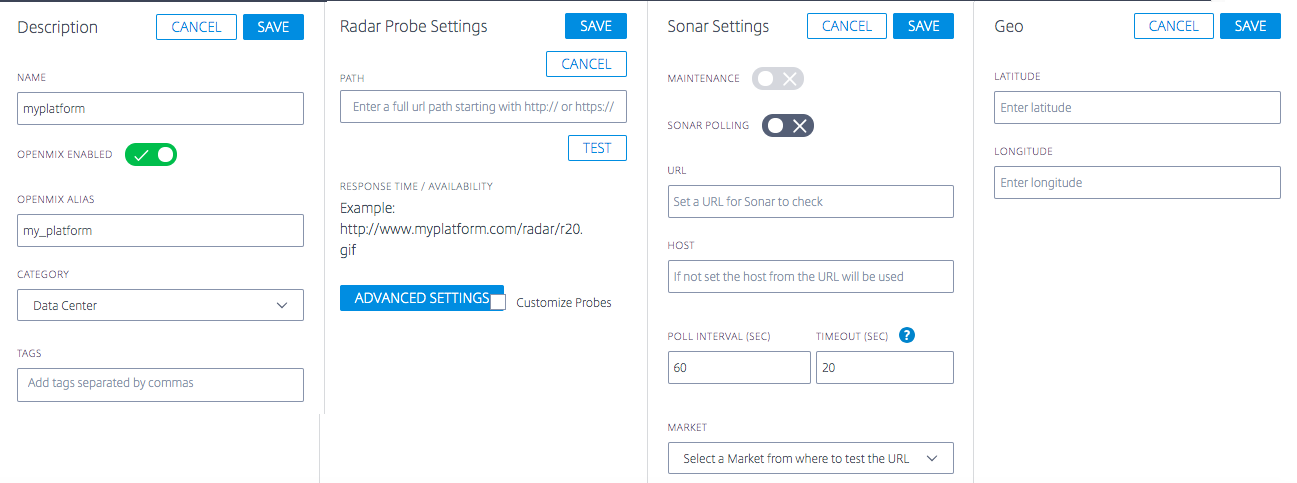
Once you have changed the configuration, simply click Save, as you would with a new application and this will bring you back to the platforms screen with your changes saved.
Change Platform Type
This feature is useful for customers whose private platforms are hosted in a public data center or cloud region that is measured by the Radar community (AWS, for example) and want to inherit the Radar data of that community platform. For example, when customers import GSLBs into the ITM portal, they are imported as private data centers but may actually be located in an public cloud region. To inherit the Radar data of the community platform, customers can change the current settings of the private platform or GSLB to reference the community platform instead.
To change the platform type, such as a GSLB or private data center, to a public community platform (or from community back to private if required), do the following.
- Click the platform row in the Platforms table.
- In the Platform Settings section, click the Edit button.
- Go to Type. Select Community Platform from the list if you want to change your private platform to a community platform.
- Go to Category. Pick a platform category from the list.
- Go to Platform. Select the platform that you want to change to from the Platform dropdown list.
- Click Save on the top right of the Platform Settings section. You will see a confirmation message telling you that the Radar probe settings for your private platform will be removed and replaced with the settings of the community platform.
- Click Confirm.
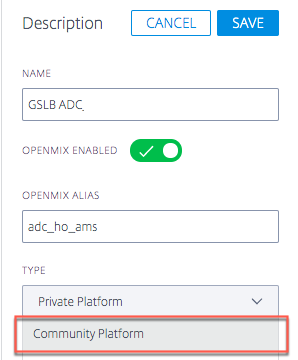
Note: If you decide to change back from community to your private platform, you would need to reconfigure your Radar probe settings.
Enable Platform for Openmix
A Platform can be enabled or disabled for Openmix by switching the Openmix Enabled button on or off in Platform Settings.
-
Click the Edit Button in Platform Settings
-
Select the button for Openmix Enabled to switch it on.
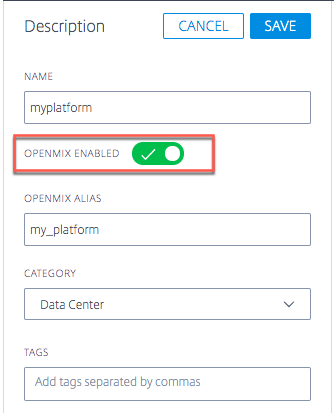
If a particular platform is disabled for Openmix, that platform will no longer be considered in Openmix decisions. This means that a Radar score will not be generated for that particular platform.
In Quickstart apps, the platform (if disabled in the UI) will not show up as an option to be selected.
However, for Custom apps, if the platform is hard-coded into the app logic, there is a chance that it may be picked up (even if that platform is disabled for Openmix in the UI). To avoid this from happening, the custom app must be written in such a way that it always includes a logic to pick up the Radar score. When the platform is disabled for Openmix (in the UI), there will no longer be a Radar score generated for it, and therefore it will be automatically ignored by the app.
This can be used as an operational on/off switch if there is an issue with a particular platform and the customer wants to pull it out of all apps during that issue.
Radar Probes Settings
Radar probes can be specified for each platform. Usually this is only necessary if you are setting up a private platform for Radar monitoring. Public platforms provide data gathered by the community and can be relied on for most uses.
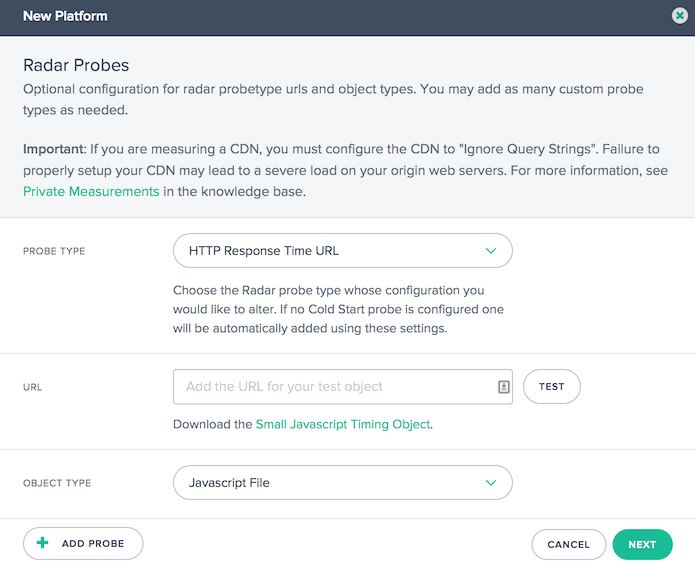
There is a probe for each type of data collected, such as: HTTPS Response Time, HTTP Throughput, HTTPS Cold Start (for availability), and so on Most Radar setups have probes for at least Cold Start and Response Time, with Throughput in some cases.
Each probe has the following settings:
| Input Item | Description |
|---|---|
| Probe Type | The value for which the data should be reported. There are separate probes for each protocol (HTTP/HTTPS) and the type of data that will be collected (Cold Start, Round Trip Time, Throughput, and so on). |
| URL | The URL to the probe object. |
| Object Type | The type of file that is used to take the measurement. In most cases you want to download the “Timing Object” from the link in the dialog and choose “Image File”. For probes of DSA services, you will normally choose “webpage (Dynamic)”. |
Click Add Probe in the lower left of the dialog and add information for each probe. Click Save after all the probes have been entered.
Advanced Radar Settings
You can control the behavior of the Radar checks for the platform. These should only be changed if you understand the impact on your Openmix application.
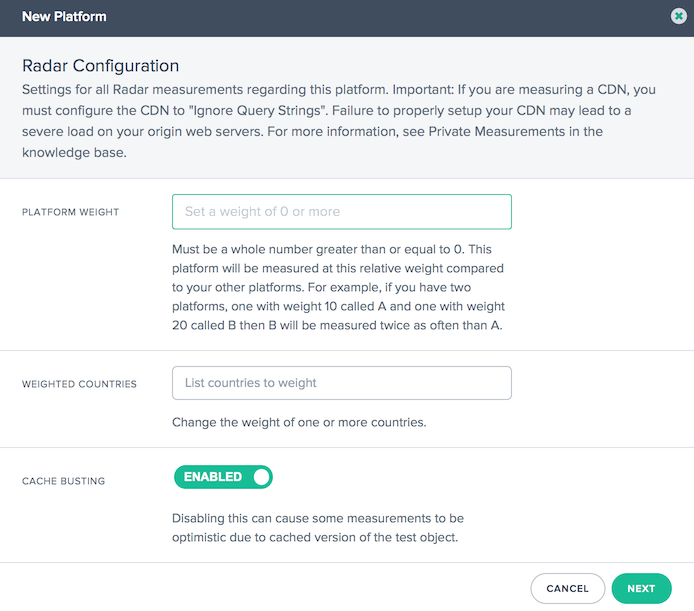
The following options are available:
| Input Item | Description | Default |
|---|---|---|
| Platform Weight | Radar uses a weighting system to help customers prioritize their custom tests, the higher the number the higher priority of this private test. Typically, this is used when you have several custom tests, if you are configuring only one leave it as the default. | 10, no weighting |
| Weighted Countries | You can override the Platform Weight for certain countries by inputting the desired countries. The country is specified using the ISO country codes. | 0, no weighting |
| Country Weight | If Weighted Countries are specified, this weight is applied to the countries and will override the Platform Weight. If the weight is set to zero, the platform will not be measured in the specified countries. | |
| Cache Busting | Disabling this setting can cause some of the measurements to be optimistic due to cached versions of the test object being reported. | Enabled |
Sonar Settings
Sonar is a liveness check service that can be used to monitor web-based services for availability. Sonar works by making HTTP or HTTPS requests from multiple points-of-presence around the world to a URL that you specify.
Sonar is enabled in the platform configuration. Please refer to the Sonar user guide for more information.

Platform Geo
The platform Geo is a location (latitude and longitude) assigned to a platform. Geo information is what enables you to place platforms accurately on the map in the Visualizer tool.
Note: The Geo only applies to platforms that have one physical location such as data centers or cloud regions.
For Private Platforms
By default there is no Geo location assigned to private platforms. When a user creates a private platform, and configures a Radar probe, we use the probe to geo locate it. This means that when you add a URL to the Radar settings, we geo locate the IP we get back, and assign that as the Geo for the private platform. You can edit this Geo if necessary. Alternatively, you can assign a Geo manually for your platform without relying on the Radar URL path.
Once the Geo is set, it does not reset by itself. Even if you change the Radar URL, it does not change the Geo of the platform. You need to edit the Geo manually to modify it.
Note: Not all private platforms get a Geo value assigned. Geos only apply to platforms that have one physical location.
For Imported Platforms
If you import a platform via a GSLB or F5 config, we geo locate the public IP from that config and use that as the Geo of the platform.
For Community Platforms
When a customer adds a community platform to their account, by default this platform inherits the original geo of the Community Platform. However, the geo of this platform can be edited by the customer. Normally, a customer must not have to edit it. However, if a customer chooses to edit this Geo and enters a new latitude and longitude, then the customer’s setting (for the community platform) would override the original Geo of the Community Platform.