Detailed procedures to setup dual tier or service mesh lite topology
The prerequisites to deploy the dual tier or service mesh lite topology is available at Setting up service graph.
Configure a NetScaler agent
To enable communication between Kubernetes cluster and NetScaler Console, you must install and configure an agent. You can configure an agent using a hypervisor, public cloud services (such as Microsoft Azure, AWS), or built-in agent available on NetScaler instances (ideal for HA deployments).
Follow the procedure to configure an agent.
Note
You can also use an existing agent.
The agents are, by default, automatically upgraded to NetScaler Console latest build. You can view the agent details on the Infrastructure > Instances > Agents page. You can also specify the time when you want the agent upgrades to happen. For more information, see Configuring Agent Upgrade Settings.
Configure static routes in the agent
Inside the Kubernetes cluster, all containerized pods use an overlay network. Establishing the communication using those private IP addresses directly is not possible. To enable communication from NetScaler Console to Kubernetes cluster, you must configure static routing in the agent.
Consider that you have the following IP addresses for your Kubernetes cluster:
-
Kubernetes master – 101.xx.xx.112
-
Kubernetes worker 1 – 101.xx.xx.111
-
Kubernetes worker 2 – 101.xx.xx.110
On the Kubernetes master, run the following command to identify the pod network to do the static routing:
kubectl get nodes -o jsonpath="{range .items[*]}{'podNetwork: '}{.spec.podCIDR}{'\t'}{'gateway: '}{.status.addresses[0].address}{'\n'}{end}"
The following is an example output after you run the command:

After successfully configuring an agent:
-
Using an SSH client, log on to the agent
-
Type
shelland press Enter to switch tobash -
Configure the static routing using the command
route add -net <public IP address range> <Kubernetes IP address>For example:
route add -net 192.168.0.0/24 101.xx.xx.112route add -net 192.168.1.0/24 101.xx.xx.111route add -net 192.168.2.0/24 101.xx.xx.110 -
Verify the configuration by using
netstat -rn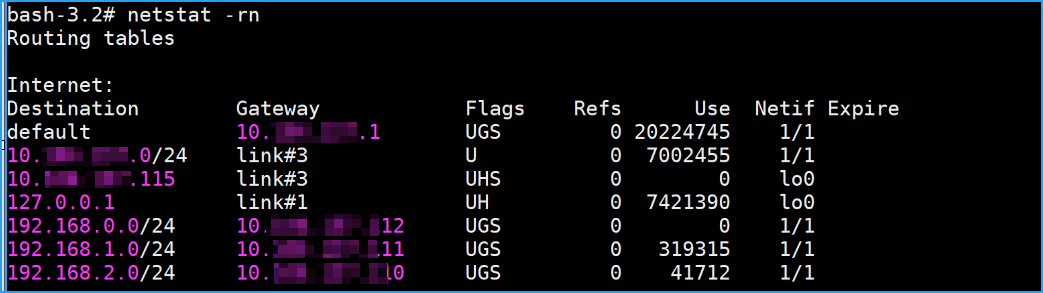
-
Append these route commands in
/mpsconfig/svm.conffile.-
In NetScaler agent, access the svm.conf file using the following command:
vim /mpsconfig/svm.conf -
Add the static routes in svm.conf file.
For example,
route add -net 192.168.0.0/24 101.xx.xx.112.
-
Download the sample deployment files from GitHub
-
Use the command git clone
https://github.com/citrix/citrix-k8s-ingress-controller.gitto clone the git hub repository in the master node. -
To access the YAMLs:
cd citrix-k8s-ingress-controller/example/servicegraph-demo/
Add parameters in CPX YAML file
Note
If you are using CPX 58.x or later, you must use the non-nsroot password while registering to the agent. To ensure security, NetScaler agent 61.x or later releases need mandatory password change. If your NetScaler agent is upgraded to 61.x or latest version, you must ensure to use CPX 58.x or later build.
You must include the following parameters in the cpx.yaml file to ensure CPX registration with NetScaler Console:
- name: "NS_MGMT_SERVER"
value: "xx.xx.xx.xx"
- name: "NS_MGMT_FINGER_PRINT"
value: "xx:xx:xx:xx:xx:xx:xx:xx:xx:xx:xx:xx:xx:xx"
- name: "NS_HTTP_PORT"
value: "9080"
- name: "NS_HTTPS_PORT"
value: 9443"
- name: "NS_MGMT_USER"
value: "nsroot"
- name: "NS_MGMT_PASS"
value: <your password>
- name: "LOGSTREAM_COLLECTOR_IP"
value: "xx.xx.xx.xx"
<!--NeedCopy-->
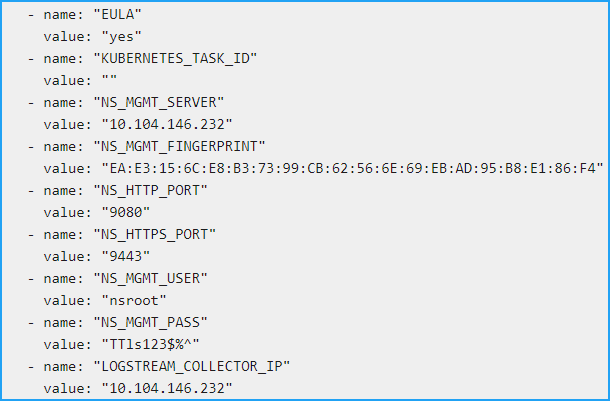
-
NS_MGMT_SERVER – Indicates the agent IP address
-
NS_MGMT_FINGER_PRINT – Indicates the authentication for CPX in the agent. To get the fingerprint:
-
In NetScaler Console, navigate to Infrastructure > Instances > Agents
-
Select the agent and then click View Fingerprint
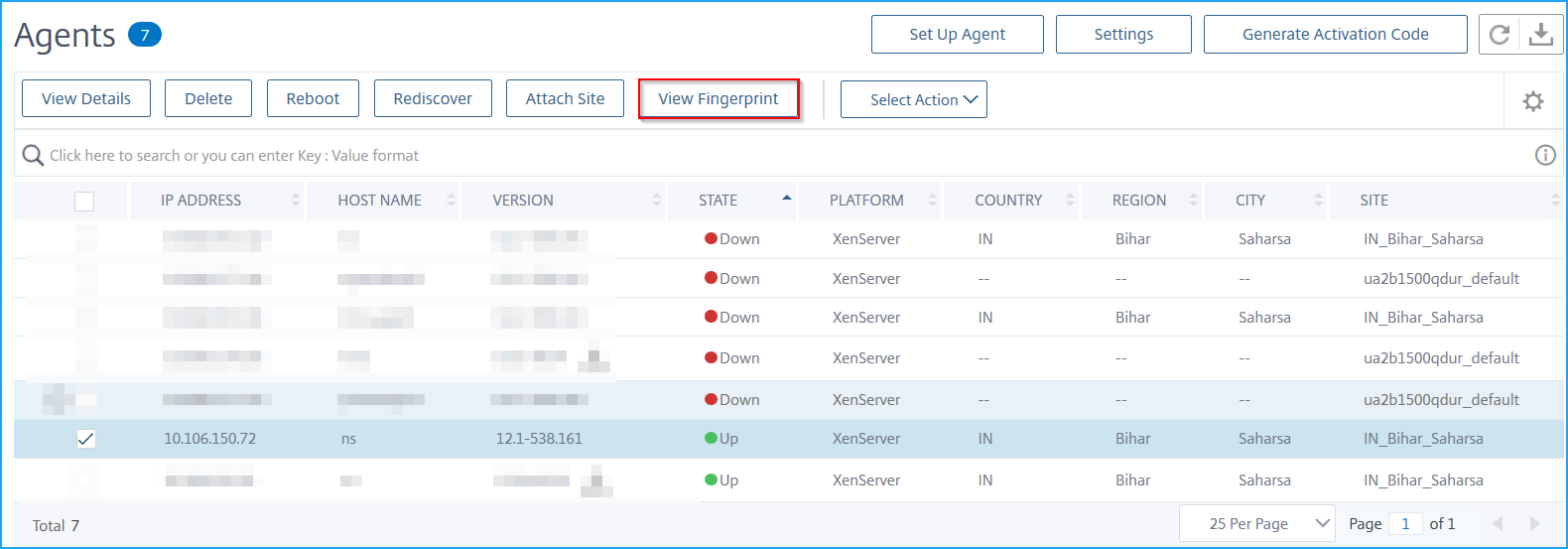
-
-
NS_HTTP_PORT – Indicates the HTTP port for communication
-
NS_HTTPS_PORT – Indicates the HTTPS port for communication
-
NS_MGMT_USER - Indicates the user name
-
NS_MGMT_PASS - Indicates the password. Specify a password of your choice
-
LOGSTREAM_COLLECTOR_IP – Indicates the agent IP address, where Logstream protocol must be enabled to transfer log data from CPX to NetScaler Console
Add VPX or SDX or MPX or BLX instance in NetScaler Console
To get the tier-1 NetScaler instance analytics in service graph, you must add the VPX/SDX/MPX/BLX instance in NetScaler Console and enable Web Insight. You must enable Web Insight for NetScaler Console to display the web transaction details from the VPX/SDX/MPX/BLX instance.
-
Navigate to Infrastructure > Instances > NetScaler
-
Click the Add option to add the instance. For more information, see Add instances in NetScaler Console
-
After adding the instance, select the virtual server and enable Web Insight. For more information, see Manage licensing and enable analytics on virtual servers
Add Kubernetes cluster in NetScaler Console
To add the Kubernetes cluster:
-
Log on to NetScaler Console with administrator credentials.
-
Navigate to Infrastructure > Orchestration> Kubernetes > Cluster. The Clusters page is displayed.
-
Click Add.
-
In the Add Cluster page, specify the following parameters:
-
Name - Specify a name of your choice.
-
API Server URL - You can get the API Server URL details from the Kubernetes Master node.
-
On the Kubernetes master node, run the command
kubectl cluster-info.
-
Enter the URL that displays for “Kubernetes master is running at.”
-
-
Authentication Token - Specify the authentication token. The authentication token is required to validate access for communication between Kubernetes cluster and NetScaler Console. To generate an authentication token:
On the Kubernetes master node:
-
Use the following YAML to create a service account:
apiVersion: v1 kind: ServiceAccount metadata: name: <name> namespace: <namespace> <!--NeedCopy--> -
Run
kubectl create -f <yaml file>.The service account is created.
-
Run
kubectl create clusterrolebinding <name> --clusterrole=cluster-admin --serviceaccount=<namespace>:<name>to bind the cluster role to service account.The service account now has the cluster-wide access.
A token is automatically generated while creating the service account.
-
Run
kubectl describe sa <name>to view the token. -
To get the secret string, run
kubectl describe secret <token-name>.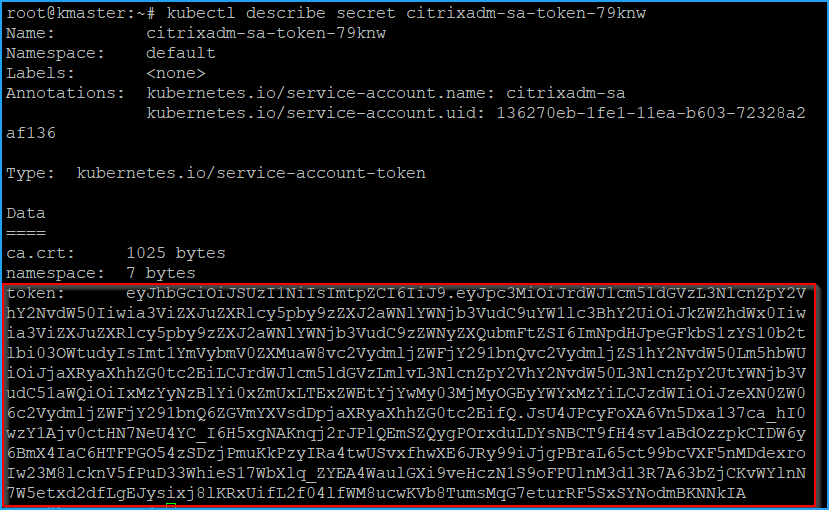
-
-
Select the agent from the list.
Note
Ensure to select the same agent that you have added in the CPX YAML.
-
Click Create.
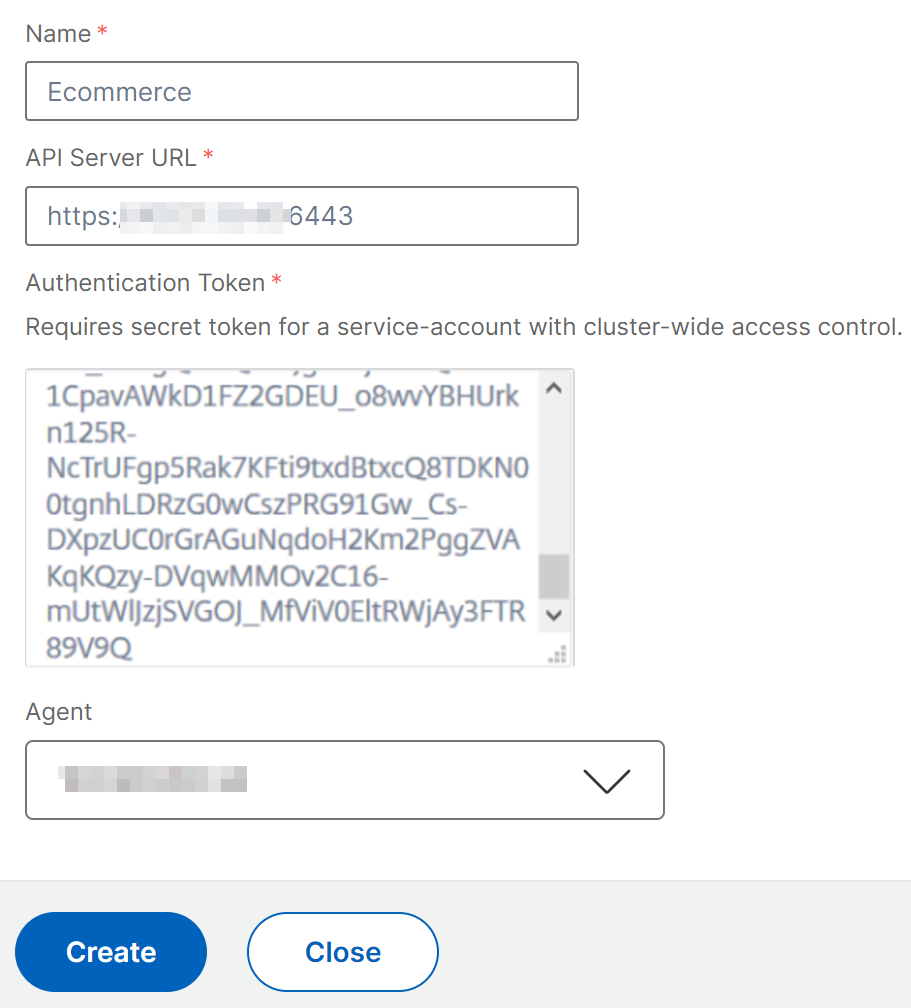
-
Deploy a sample microservice application
On the master node:
-
Run
kubectl create -f namespace.yamlto create a namespace. -
Deploy
hotdrinkmicroservices, ingress, and secrets using following commands:kubectl create -f team_hotdrink.yaml -n sg-demokubectl create -f hotdrink-secret.yaml -n sg-demo
Deploy CPX and register CPX in NetScaler Console
-
Run
kubectl create -f rbac.yamlto deploy cluster role and cluster binding. -
Run
kubectl create -f cpx.yaml -n sg-demoto deploy CPX.
After the deployment, the CPX registration is automatically done.
Enable auto select virtual servers for licensing
Note
Ensure you have sufficient virtual server licenses. For more information, see Licensing
After you add Kubernetes cluster in NetScaler Console, you must ensure to auto-select virtual servers for licensing. CPX virtual servers must be licensed to display data in service graph. To auto-select virtual servers:
-
Navigate to Settings > NetScaler Console Licensing & Analytics Config.
-
Under Virtual Server License Summary, enable Auto-select Virtual Servers and Auto-select non addressable Virtual Servers.
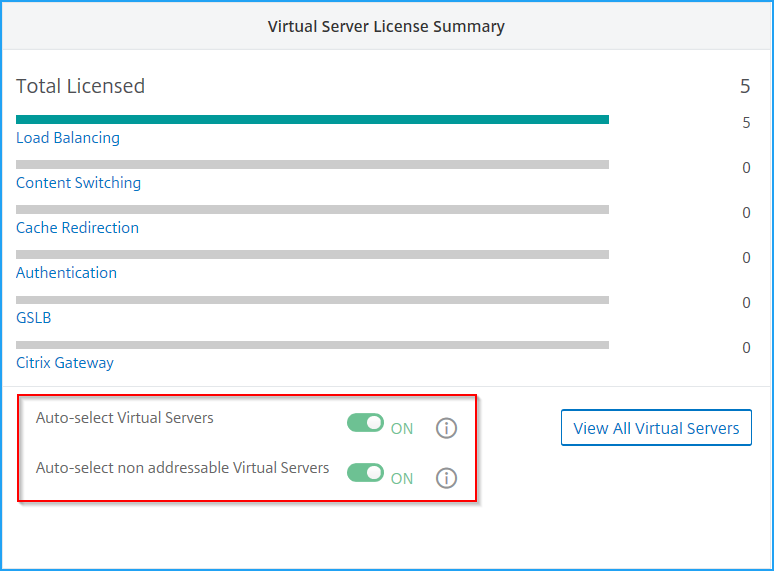
Enable Web Transaction and TCP Transaction settings
After you add the Kubernetes cluster and enable the auto-select virtual servers, change the Web Transaction Settings and TCP Transactions Settings to All.
-
Navigate to Settings > Analytics Settings.
The Settings page is displayed.
-
Click Enable Features for Analytics.
-
Under Web Transaction Settings, select All.
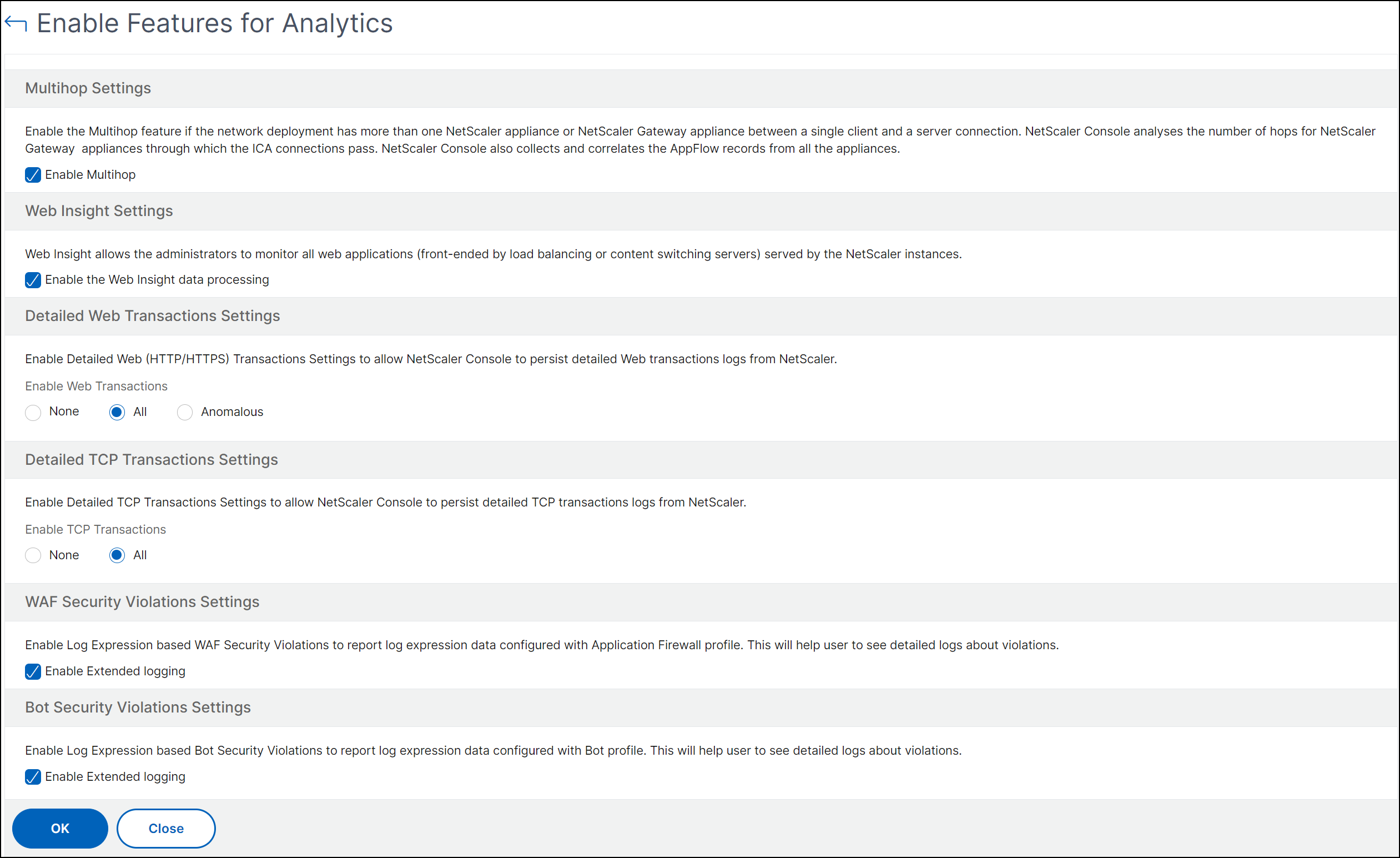
-
Under TCP Transactions Settings, select All.
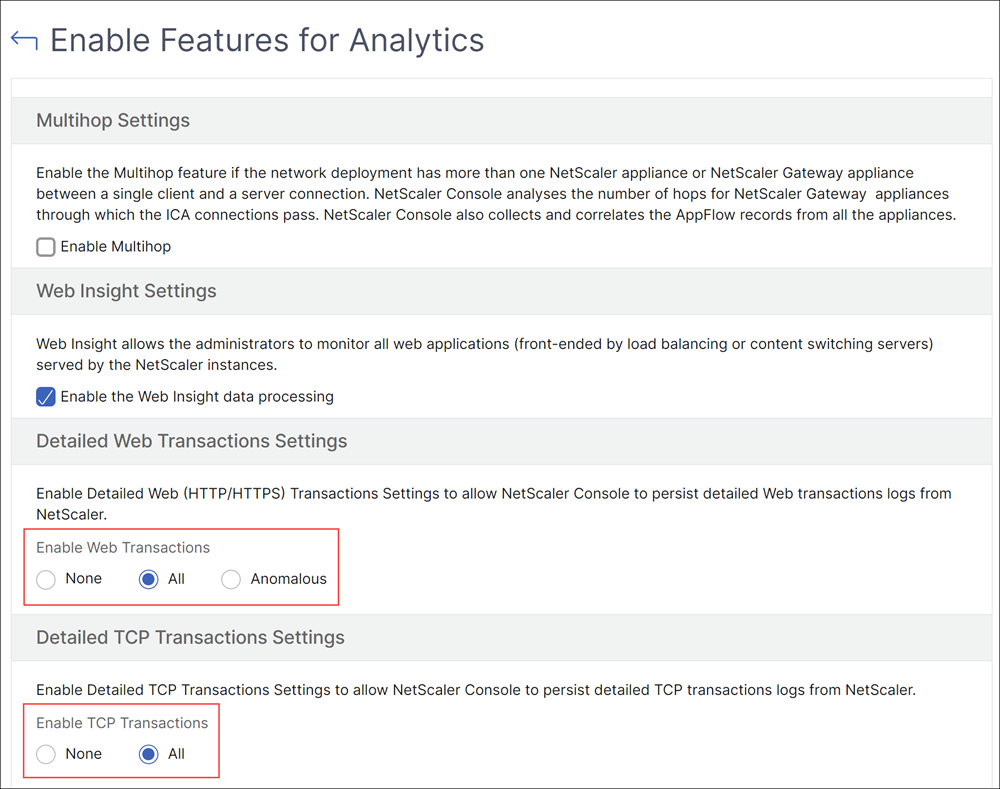
-
Click OK.
Send traffic to microservices
Next, you must send traffic to microservices to get the service graph populated in NetScaler Console.
-
Run
kubectl get svc -n sg-demoto expose CPX through NodePort.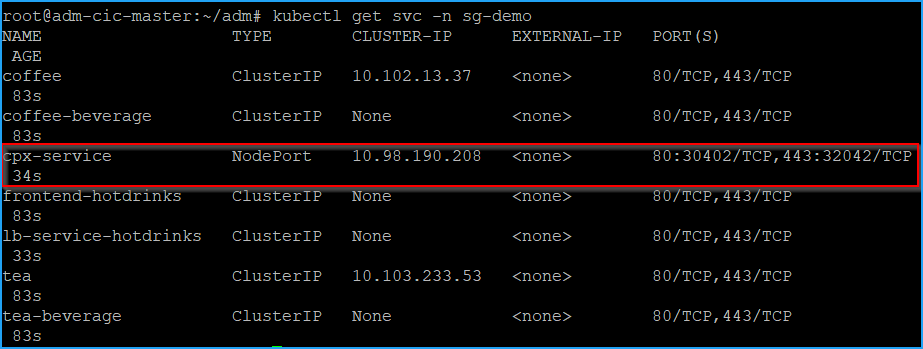
-
Edit the etc/host file and create a domain IP entry for
hotdrink.beverages.comYou can now access the microservice using
https://hotdrink.beverages.com
In this article
- Configure a NetScaler agent
- Configure static routes in the agent
- Download the sample deployment files from GitHub
- Add parameters in CPX YAML file
- Add VPX or SDX or MPX or BLX instance in NetScaler Console
- Add Kubernetes cluster in NetScaler Console
- Deploy a sample microservice application
- Deploy CPX and register CPX in NetScaler Console
- Enable auto select virtual servers for licensing
- Enable Web Transaction and TCP Transaction settings
- Send traffic to microservices