Usar trabajos para actualizar instancias de NetScaler
En NetScaler Console, puedes actualizar una o varias instancias de NetScaler. Debes conocer el marco de licencias y los tipos de licencias antes de actualizar una instancia.
NOTA: Si quieres actualizar una instancia que tiene políticas clásicas, te recomendamos que conviertas las políticas clásicas en políticas avanzadas antes de actualizar la instancia, usando la herramienta NSPEPI. Esto es aplicable para las funciones compatibles con la herramienta NSPEPI. Para obtener más información, consulta Consideraciones de actualización para configuraciones con políticas clásicas.
Requisitos previos
NetScaler Console realiza las siguientes comprobaciones de prevalidación en la instancia que quieres actualizar:
-
Comprobar el espacio en disco: Limpia el espacio en disco para tener suficiente capacidad de disco para una actualización de instancia. Resuelve los problemas de disco si los hay.
-
Comprobar problemas de hardware del disco: Resuelve los problemas de hardware si los hay.
-
Comprobar personalizaciones: Haz una copia de seguridad de tus personalizaciones y elimínalas de las instancias. Puedes volver a aplicar la personalización de la que hiciste copia de seguridad después de la actualización de la instancia.
-
Problemas de políticas: NetScaler no admite políticas clásicas a partir de la versión
13.1. Antes de actualizar una instancia a esta versión, migra las políticas clásicas a políticas avanzadas.Para obtener más información, consulta Políticas clásicas y avanzadas.
-
Comprobar nodos STAYPRIMARY y STAYSECONDARY: Para una alta disponibilidad de NetScaler, la actualización se bloquea para los nodos en estado STAYPRIMARY y STAYSECONDARY. Estos nodos se identifican en la comprobación de prevalidación y se enumeran en Instancias bloqueadas para la actualización.
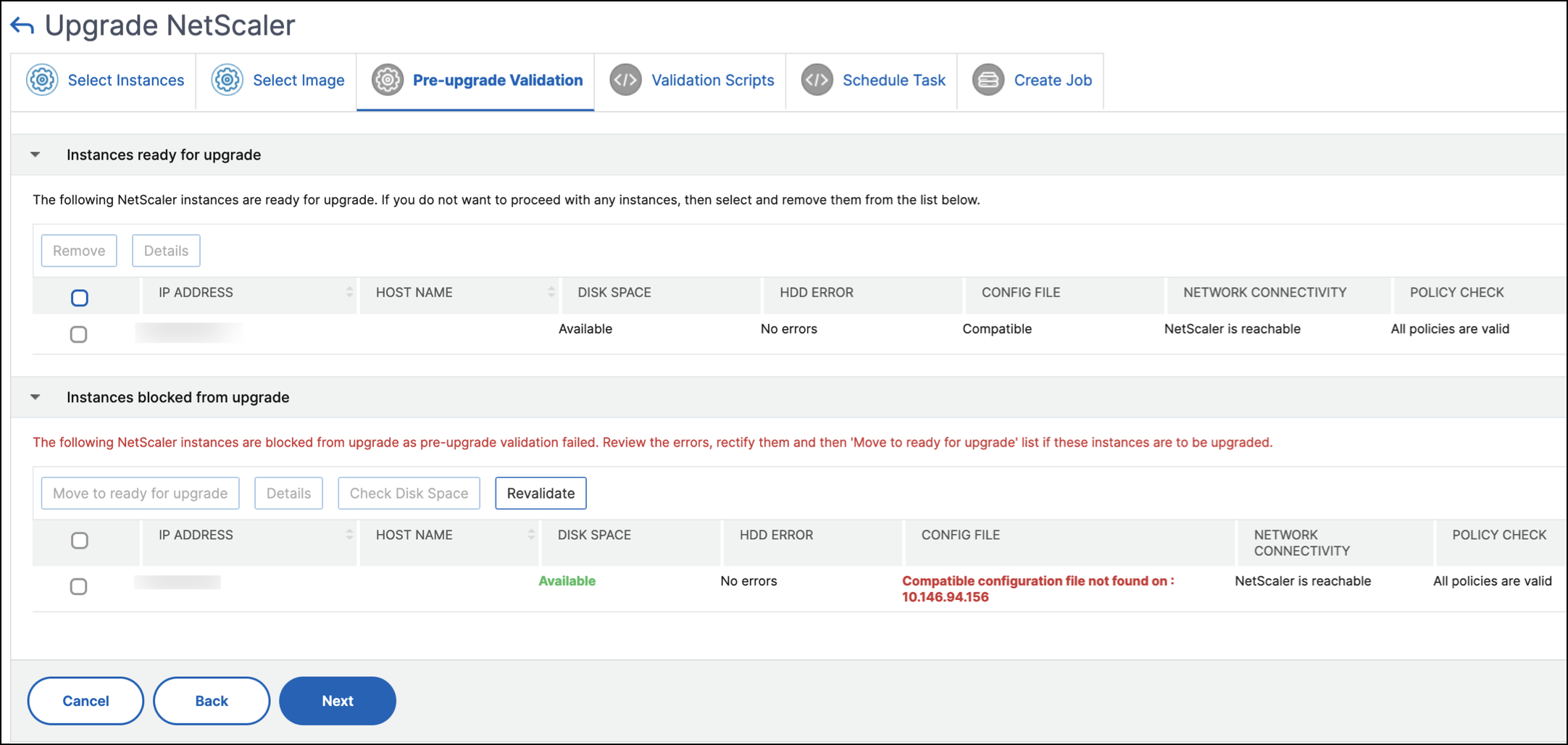
Consideraciones de actualización para configuraciones personalizadas de NetScaler
Es importante que tanto los cambios de actualización como tus personalizaciones se apliquen a un dispositivo NetScaler actualizado. Por lo tanto, si tienes archivos de configuración personalizados en el directorio /etc, consulta Consideraciones de actualización para archivos de configuración personalizados antes de continuar con la actualización del dispositivo NetScaler. A continuación, se detallan los pasos generales que debes realizar:
-
Pasos previos a la actualización en NetScaler
-
Actualizar NetScaler usando ADM. Para actualizar, sigue las instrucciones disponibles al principio de la página.
-
Pasos posteriores a la actualización en NetScaler
Tanto los pasos previos a la actualización como los posteriores a la actualización deben realizarse en cada instancia de NetScaler. Sin embargo, en el paso 2, para actualizar NetScaler usando ADM, todas las instancias vulnerables de NetScaler se pueden seleccionar y actualizar juntas.
Par de alta disponibilidad de NetScaler
Cuando actualices un par de alta disponibilidad de NetScaler, ten en cuenta lo siguiente:
-
El nodo secundario se actualiza primero.
-
La sincronización y la propagación de los nodos se deshabilitan hasta que ambos nodos se actualicen correctamente.
-
Después de la actualización exitosa del par de alta disponibilidad, aparece un mensaje de error en el historial de ejecución. Este mensaje aparece si tus nodos en el par de alta disponibilidad están en diferentes compilaciones o versiones. Indica que la sincronización entre los nodos primario y secundario está deshabilitada.
Puedes actualizar un par de alta disponibilidad de NetScaler en dos etapas:
-
Crea un trabajo de actualización y ejecútalo en uno de los nodos inmediatamente o prográmalo para más tarde.
-
Programa el trabajo de actualización para que se ejecute en el nodo restante más tarde. Asegúrate de programar este trabajo después de la actualización del nodo inicial.
Clústeres de NetScaler
Cuando actualices un clúster de NetScaler, en la etapa de validación previa a la actualización, NetScaler Console solo valida la instancia especificada. Por lo tanto, comprueba y resuelve los siguientes problemas en los nodos del clúster:
-
Personalización
-
Uso del disco
-
Problemas de hardware
Crear un trabajo de actualización de NetScaler
Para crear un trabajo de actualización de NetScaler, haz lo siguiente:
-
Navega a Infrastructure > Upgrade Jobs.

-
En Create Maintenance Jobs, selecciona Upgrade NetScaler (Standalone/High-Availability/Cluster) y haz clic en Proceed.
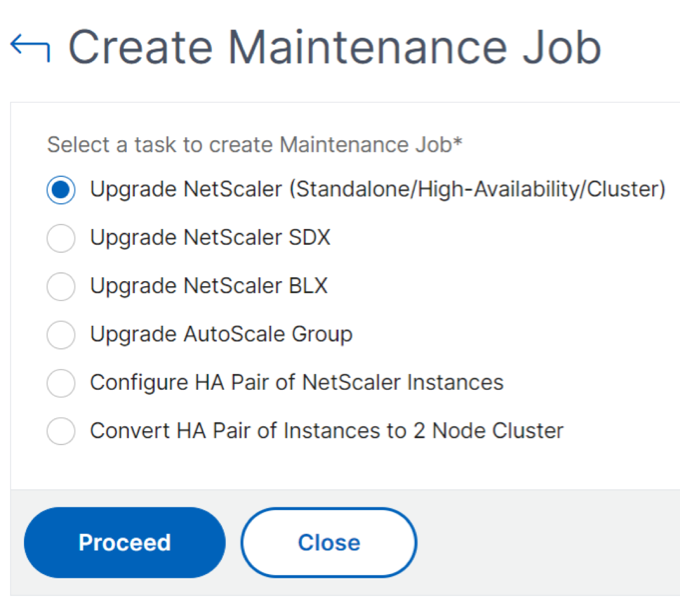
Nota:
Para actualizar grupos de escalado automático, consulta Actualizar un grupo de escalado automático.
-
En la ficha Select Instances,
-
Especifica un nombre de tu elección para Job Name.
-
Haz clic en Add Instances para agregar las instancias de NetScaler que quieres actualizar.
-
Para actualizar un par de alta disponibilidad de NetScaler, selecciona las direcciones IP del par de alta disponibilidad (denotadas por el superíndice de ‘S’ y ‘P’).
-
Para actualizar un clúster, selecciona la dirección IP del clúster (denotada por el superíndice de ‘C’).
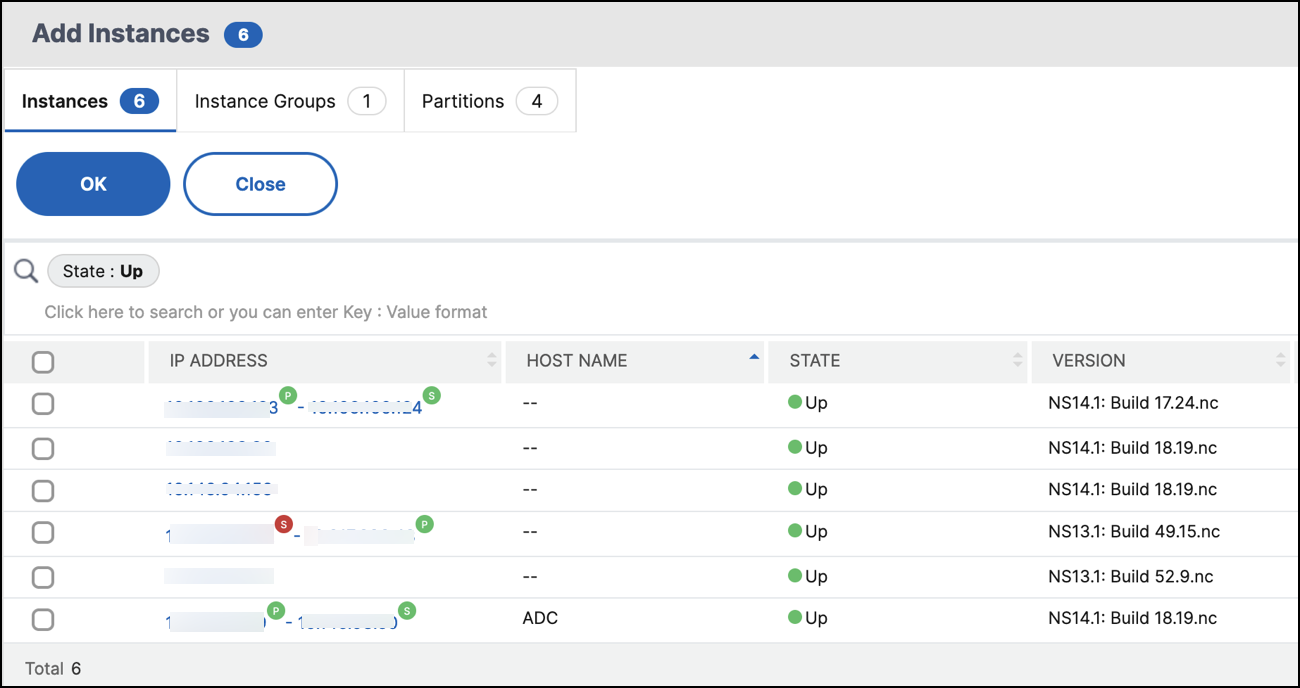
-
-
Haz clic en OK.
-
-
En la ficha Select Image, selecciona una imagen de NetScaler de la biblioteca de imágenes o local o del dispositivo.
-
Select from Image Library: Selecciona una imagen de NetScaler de la lista. Esta opción enumera todas las imágenes de NetScaler disponibles en el sitio web de descargas de NetScaler.
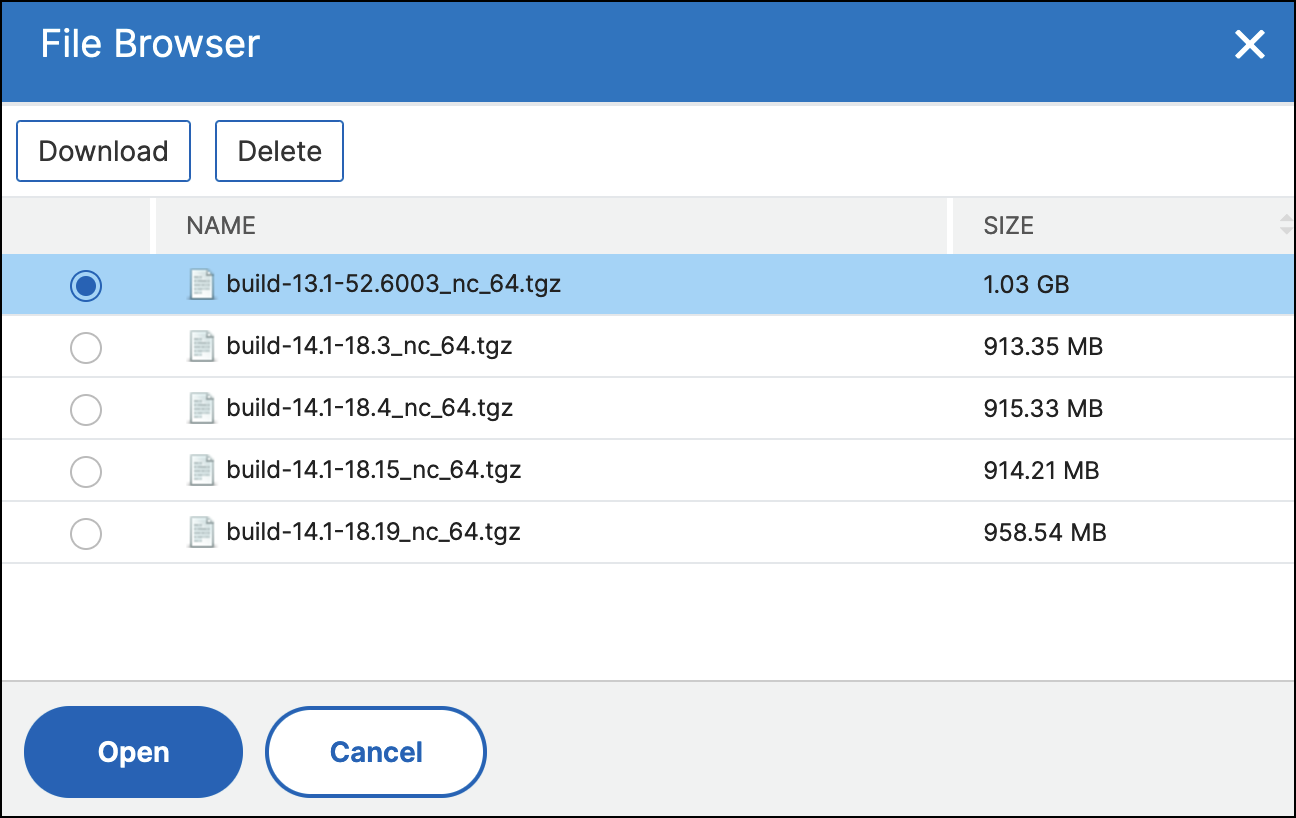
Las imágenes de software de NetScaler muestran las compilaciones preferidas con el icono de estrella. Y las compilaciones más descargadas con el icono de marcador.
-
Select from local or appliance: Puedes cargar la imagen desde tu equipo local o desde el dispositivo NetScaler. Cuando seleccionas el dispositivo NetScaler, la GUI de NetScaler Console muestra los archivos de instancia que están presentes en
/var/mps/ns_images. Selecciona la imagen de la GUI de NetScaler Console. -
Skip image uploading to NetScaler if the selected image is already available: Esta opción comprueba si la imagen seleccionada está disponible en NetScaler. El trabajo de actualización omite la carga de una nueva imagen y usa la imagen disponible en NetScaler.
-
Clean software image from NetScaler on successful upgrade: Esta opción borra la imagen cargada en la instancia de NetScaler después de la actualización de la instancia.
Haz clic en Next para iniciar la validación previa a la actualización en las instancias seleccionadas.
Nota:
- Las imágenes de NetScaler descargadas se almacenan en el agente y están presentes en
/var/mps/adcimages. Estas imágenes en caché se pueden usar para múltiples actualizaciones de NetScaler, eliminando así la necesidad de descargar una imagen cada vez para una actualización. - NetScaler Console borra las imágenes de NetScaler en caché cada tres días según la última hora de modificación de las imágenes. Solo los dos últimos archivos de imagen se almacenan en caché en el agente a la vez.
-
- La ficha Pre-upgrade validation muestra las siguientes secciones:
-
Instances ready for upgrade. Puedes continuar con la actualización de estas instancias.
-
Instances blocked from upgrade. Estas instancias de NetScaler están bloqueadas para la actualización debido a errores de validación previa a la actualización.
Puedes revisar, rectificar los errores y luego hacer clic en Move to ready for upgrade para actualizarlas. Si te quedas sin espacio en disco en una instancia, puedes comprobar y limpiar el espacio en disco. Consulta Limpiar el espacio en disco de NetScaler.
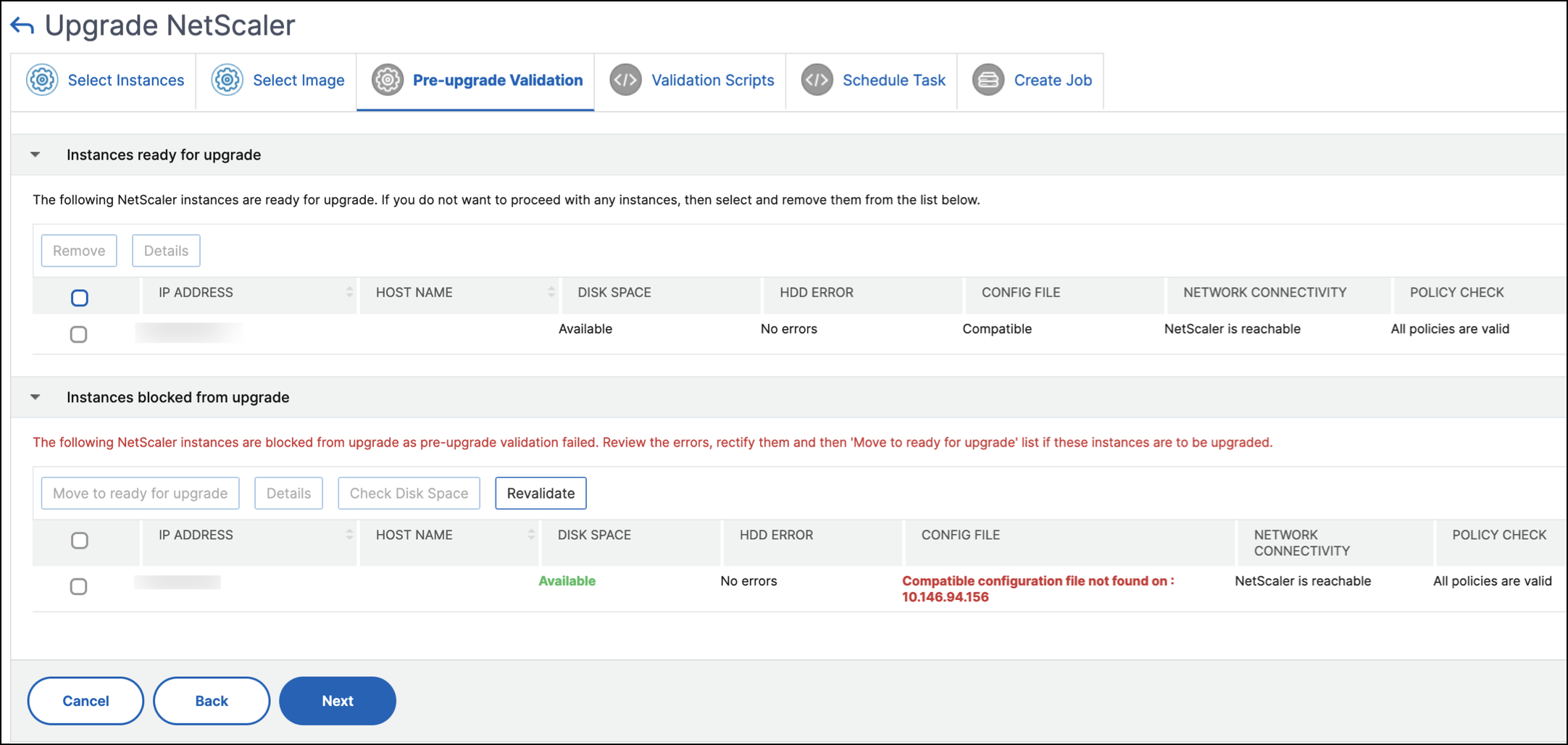
- Policy Check: Si NetScaler Console encuentra políticas clásicas no compatibles, puedes eliminar dichas políticas para crear un trabajo de actualización.
Importante:
Si especificas una dirección IP de clúster, NetScaler Console solo realiza la validación previa a la actualización en la instancia especificada y no en los otros nodos del clúster.
Para ver las discrepancias entre los nodos primario y secundario durante una actualización, selecciona el nodo de alta disponibilidad y haz clic en Details.
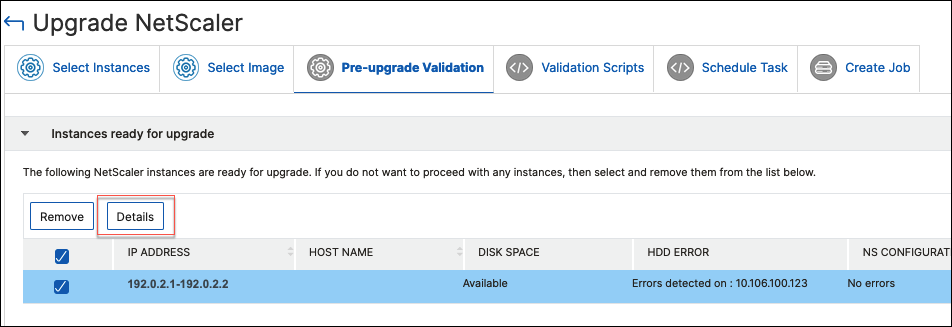
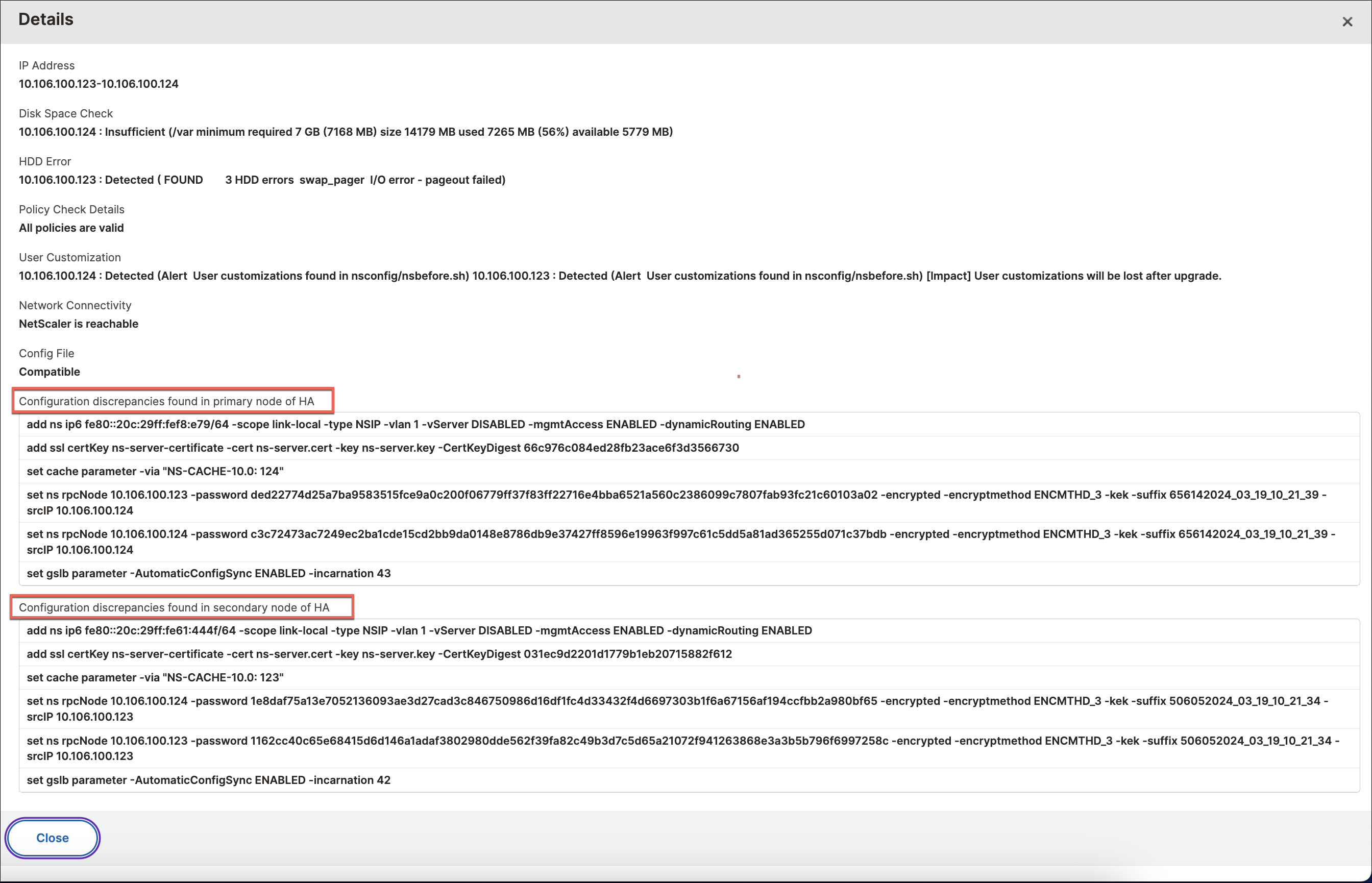
-
Configuration discrepancies found in primary node of HA: Muestra todas las configuraciones encontradas en el nodo secundario del par de alta disponibilidad de NetScaler pero que faltan en el nodo primario.
-
Configuration discrepancies found in secondary node of HA: Muestra todas las configuraciones encontradas en el nodo primario del par de alta disponibilidad de NetScaler pero que faltan en el nodo secundario.
Nota:
Puedes ignorar las siguientes discrepancias que pueden aparecer en las secciones de discrepancias de configuración:
-
Configuraciones específicas del dispositivo, como direcciones IP.
-
Contraseñas o certificados cifrados, que pueden diferir entre nodos, incluso si la contraseña es la misma.
Puedes revisar las discrepancias y optar por ignorarlas si no son relevantes.
-
-
En Validation Scripts, especifica los scripts que se ejecutarán antes y después de una actualización de instancia. Puedes hacer una de las siguientes cosas:
-
Default Validation Scripts: Elige esta opción para ejecutar los scripts de validación predefinidos. Estos scripts se ejecutan tanto antes como después del trabajo de actualización, generando un informe de diferencias para el script de validación.
Nota:
No puedes cambiar ni editar este conjunto predefinido de comandos.
-
Custom Validation Scripts: Elige esta opción para ejecutar tu propio script de validación. Puedes especificar si quieres que los scripts se ejecuten antes o después de la actualización. Se genera un informe de diferencias solo si se seleccionan los mismos scripts antes y después de la actualización.
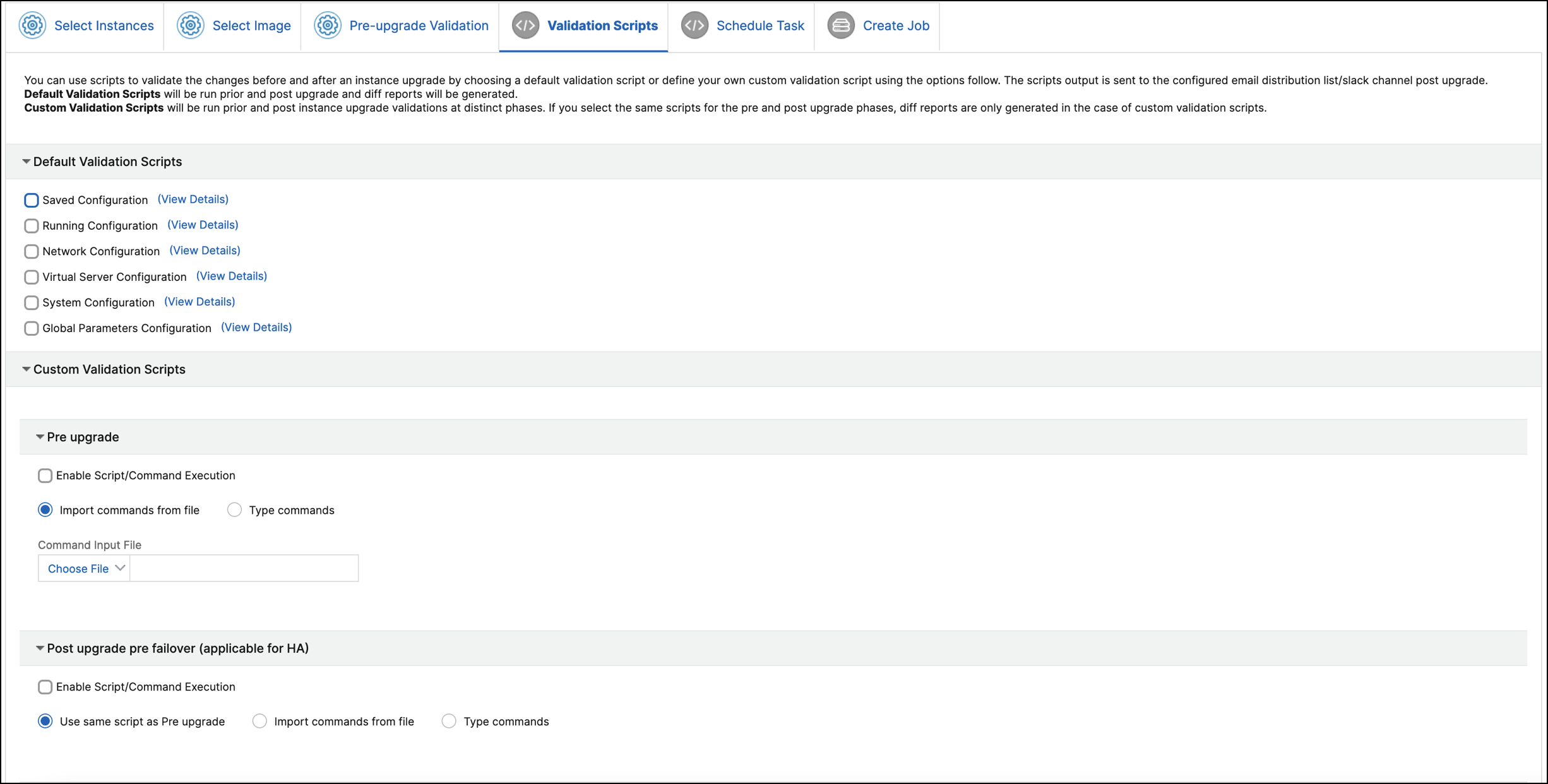
Para conocer el conjunto de comandos en cada configuración, haz clic en View Details. Para obtener más información, consulta Usar scripts personalizados.
-
-
En Schedule Task, selecciona una de las siguientes opciones:
-
Upgrade now: El trabajo de actualización se ejecuta inmediatamente.
-
Schedule Later: Selecciona esta opción para ejecutar este trabajo de actualización más tarde. Especifica la Execution Date y la Start Time cuando quieras actualizar las instancias.
Si quieres actualizar un par de alta disponibilidad de NetScaler en dos etapas, selecciona Perform two stage upgrade for nodes in high-availability.
Especifica la Execution Date y la Start Time cuando quieras actualizar otra instancia en el par de alta disponibilidad.
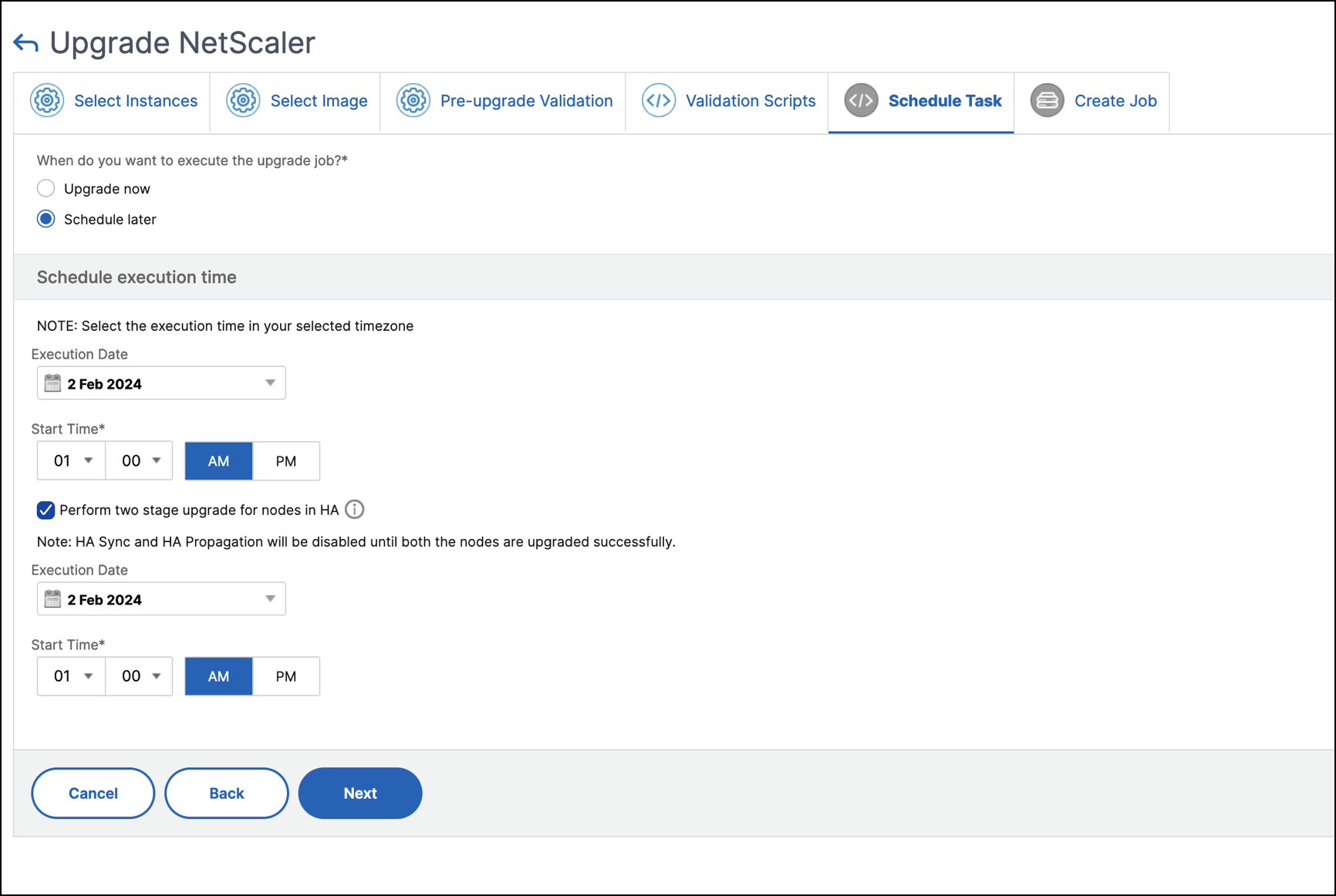
Para obtener más información, consulta Par de alta disponibilidad de NetScaler.
-
-
En Create Job, especifica los siguientes detalles:
Si programas el trabajo de actualización, puedes especificar cuándo quieres cargar la imagen en una instancia:
-
Upload now: Selecciona esta opción para cargar la imagen inmediatamente. Sin embargo, el trabajo de actualización se ejecuta a la hora programada.
-
Upload at the time of execution: Selecciona esta opción para cargar la imagen en el momento de la ejecución del trabajo de actualización.
Para pares de alta disponibilidad, puedes especificar los nodos en los que quieres cargar la imagen:
-
Upload to both primary and secondary nodes: Carga el archivo de imagen de compilación tanto en los nodos primario como secundario.
-
Upload to secondary node only: Carga el archivo de imagen de compilación solo en el nodo secundario. Después de que se actualice el nodo secundario, se produce una conmutación por error y el archivo de imagen de compilación se carga en el nuevo nodo secundario que era, anteriormente, el nodo primario.
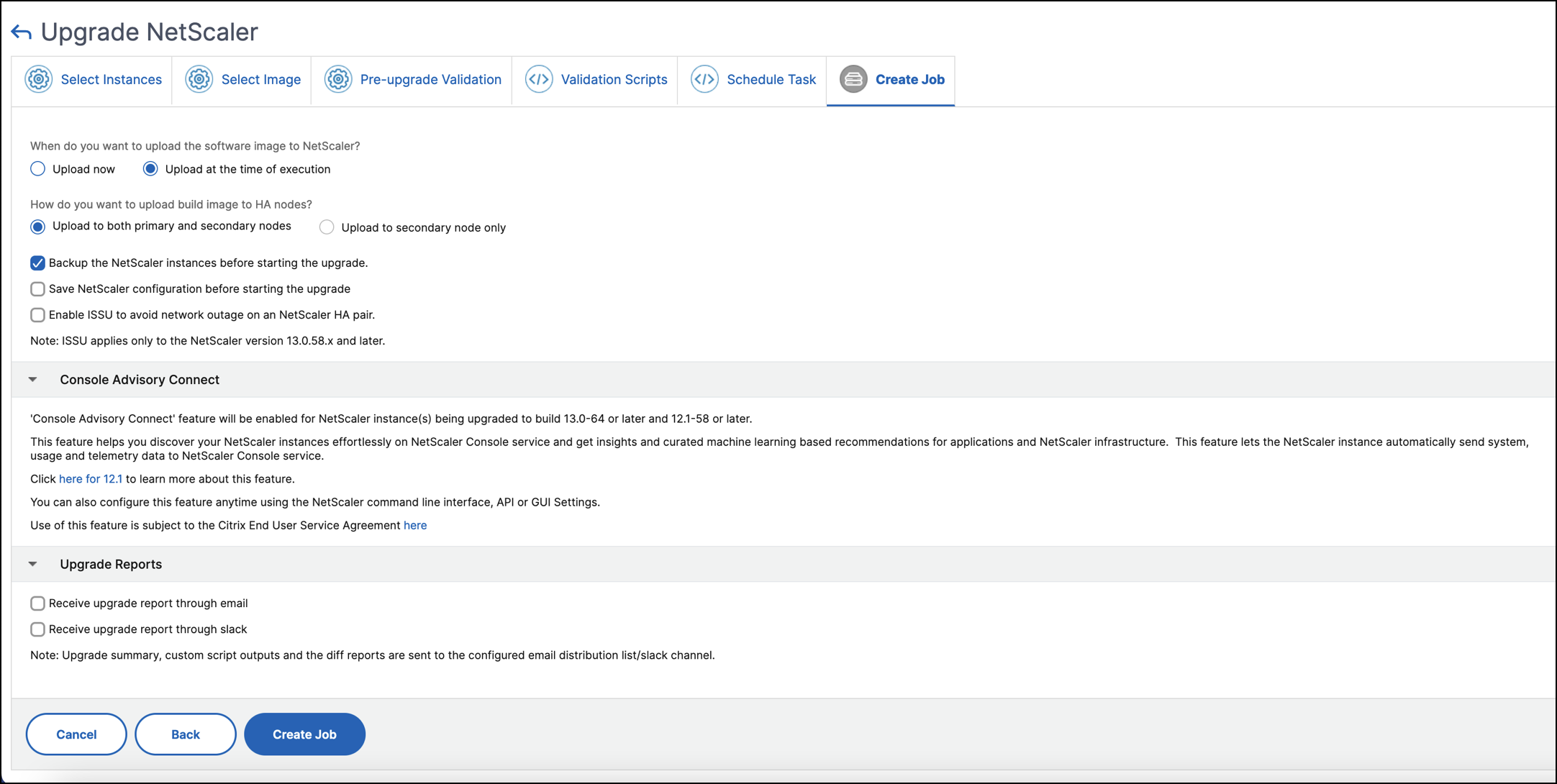
Para obtener más información sobre los escenarios de programación disponibles para el par de alta disponibilidad, consulta Programar trabajos de actualización para un par de alta disponibilidad de NetScaler.
Para obtener más información sobre otras opciones de actualización, consulta Opciones de actualización de NetScaler.
-
- Haz clic en Create Job.
El trabajo de actualización aparece en Infrastructure > Upgrade Jobs. Cuando editas un trabajo existente, puedes cambiar a cualquier ficha si los campos obligatorios ya están rellenados. Por ejemplo, si estás en la ficha Select Configuration, puedes cambiar a la ficha Job Preview.
Pausar o reanudar un trabajo de actualización programado
También puedes pausar tu trabajo de actualización programado.
Para usar esta función, navega a Infrastructure > Upgrade Jobs, selecciona un trabajo de actualización programado existente y haz clic en Stop para pausar el trabajo. Para reanudar el trabajo de actualización programado, haz clic en Resume.
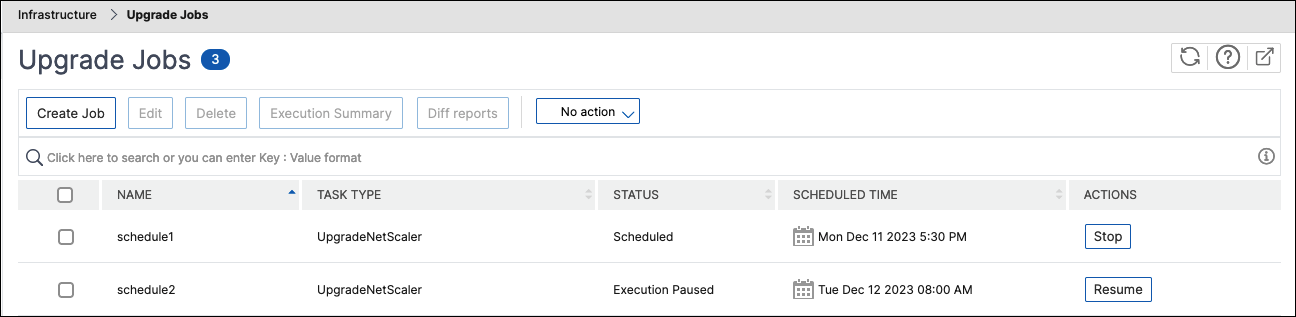
Nota:
Si la hora programada para el trabajo de actualización ha pasado después de que decidieras reanudarlo, debes crear el trabajo de actualización de nuevo.
Reintentar trabajos de actualización fallidos
-
En Infrastructure > Upgrade Jobs, selecciona el trabajo de actualización fallido y haz clic en Retry. Alternativamente, también puedes ir a Select Action > Retry Upgrade Job para reintentar un trabajo fallido.
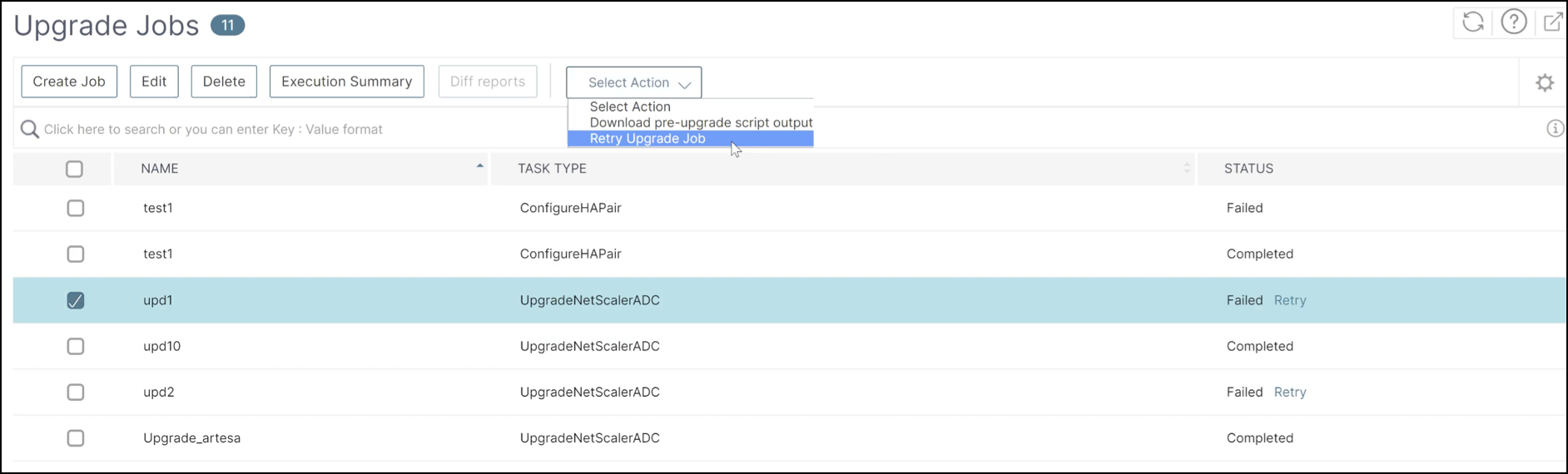
-
En Select Instance, especifica los siguientes detalles:
-
Job Name: Introduce un nombre para la actualización.
-
Selecciona las instancias de NetScaler que quieres actualizar de la lista. Para eliminar cualquier instancia, haz clic en Remove.
Haz clic en Next para iniciar el proceso de validación.
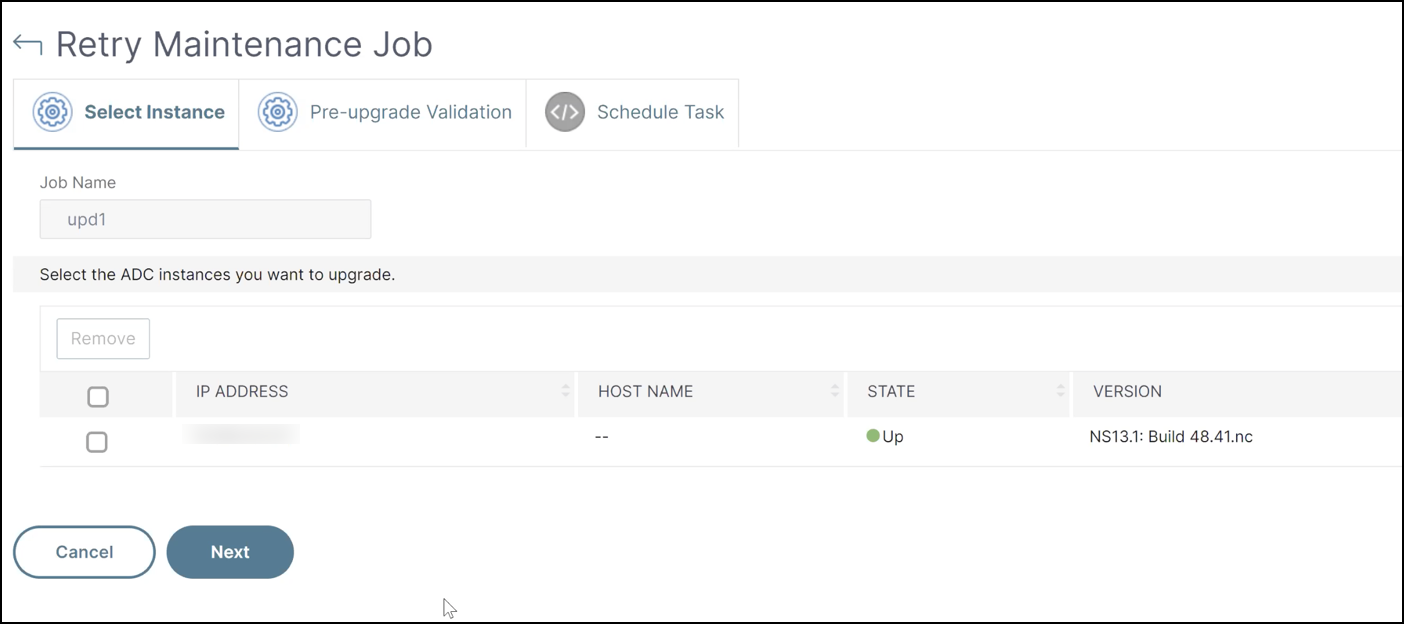
-
- La ficha Pre-upgrade validation muestra las siguientes secciones:
-
Instances ready for upgrade. Puedes continuar con la actualización de estas instancias.
-
Instances blocked from upgrade. Estas instancias de NetScaler están bloqueadas para la actualización debido a errores de validación previa a la actualización.
Puedes revisar, rectificar los errores y luego hacer clic en Move to ready for upgrade para actualizarlas. Si te quedas sin espacio en disco en una instancia, puedes comprobar y limpiar el espacio en disco. Consulta Limpiar el espacio en disco de NetScaler.
-
Policy Check: Si NetScaler Console encuentra políticas clásicas no compatibles, puedes eliminar dichas políticas para crear un trabajo de actualización.
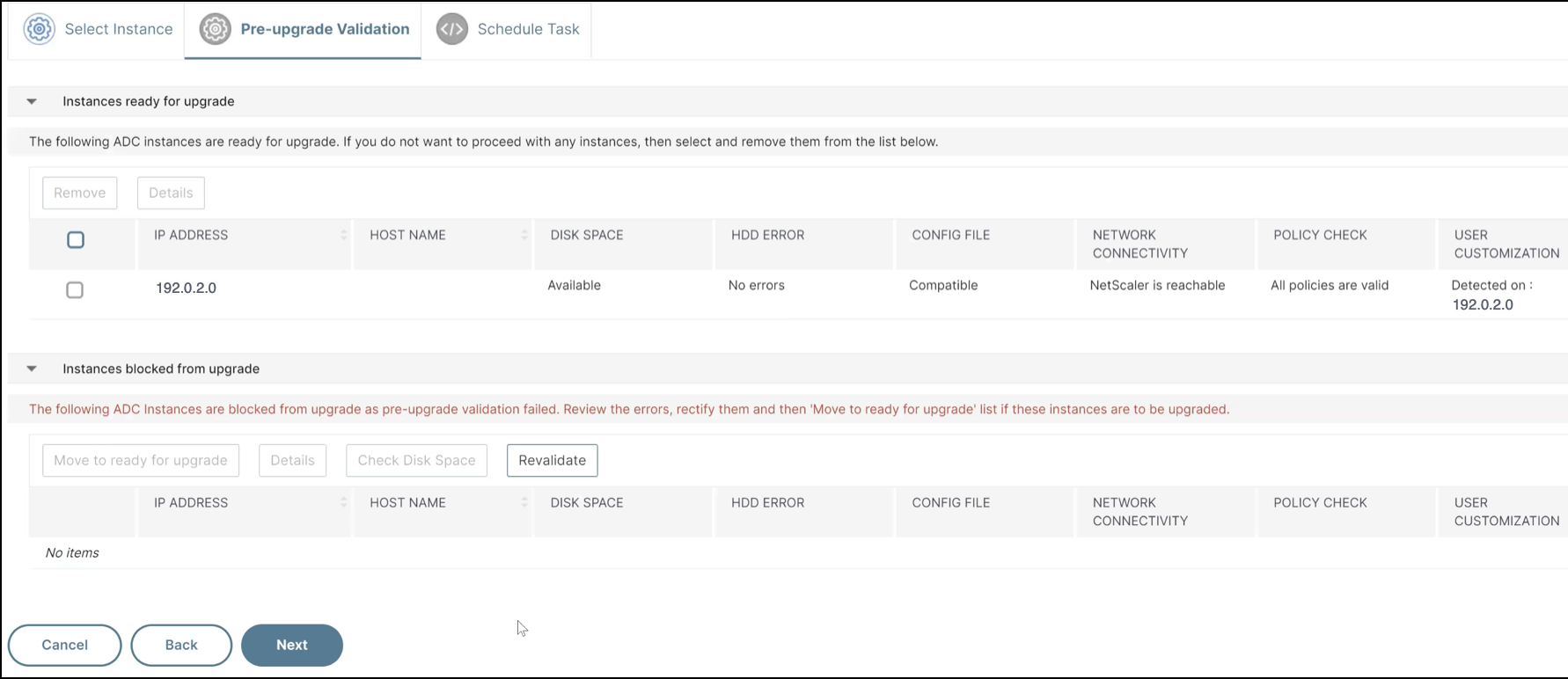
Haz clic en Next.
-
-
En Schedule Task, selecciona una de las siguientes opciones:
-
Upgrade now: El trabajo de actualización se ejecuta inmediatamente.
-
Schedule Later: Selecciona esta opción para ejecutar este trabajo de actualización más tarde. Especifica la Execution Date y la Start Time cuando quieras actualizar las instancias.
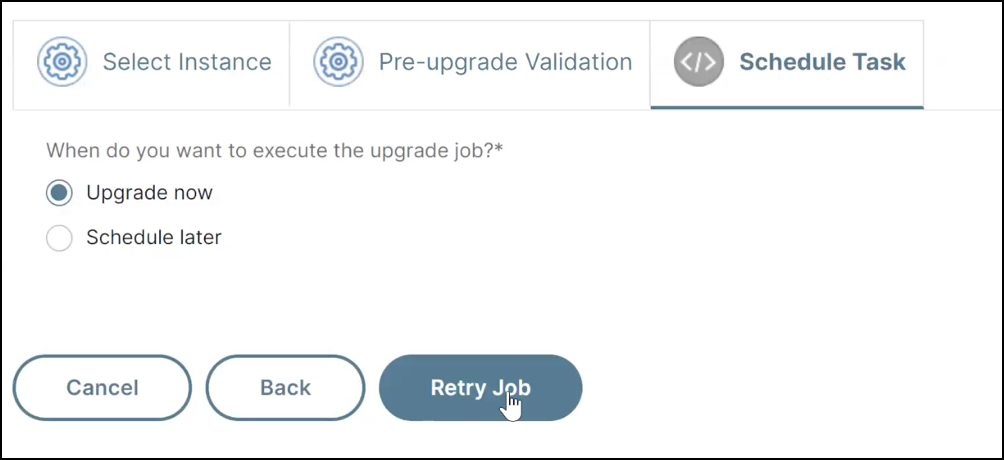
Haz clic en Retry.
-
Limpiar el espacio en disco de NetScaler
Si te encuentras con el problema de espacio en disco insuficiente al actualizar una instancia de NetScaler, limpia el espacio en disco desde la propia GUI de NetScaler Console.
-
En la ficha Pre-upgrade validation, la sección Instances blocked from upgrade muestra las instancias que fallaron la actualización debido a espacio en disco insuficiente. Selecciona la instancia que tiene el problema de espacio en disco.
-
Haz clic en Check Disk Space.
Aparece un panel Disk Space Details. Este panel muestra las instancias, la memoria usada y la memoria disponible.
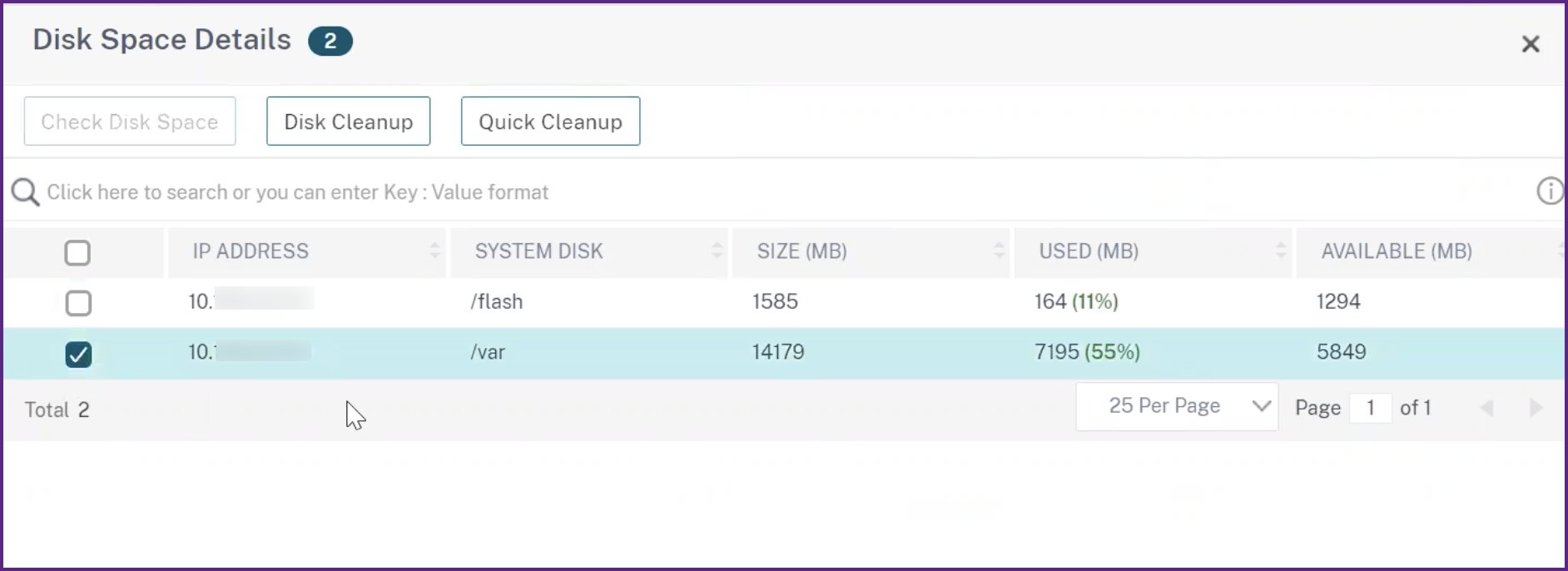
-
En el panel Disk Space Details, selecciona la instancia que requiere limpieza y haz una de las siguientes cosas:
-
Disk Cleanup: Navega a las carpetas o directorios requeridos y elimínalos para liberar espacio en disco.
-
Quick Cleanup: Libera rápidamente espacio en disco eliminando varias carpetas. En el panel Confirm que aparece, selecciona las carpetas que quieres eliminar y haz clic en Yes.
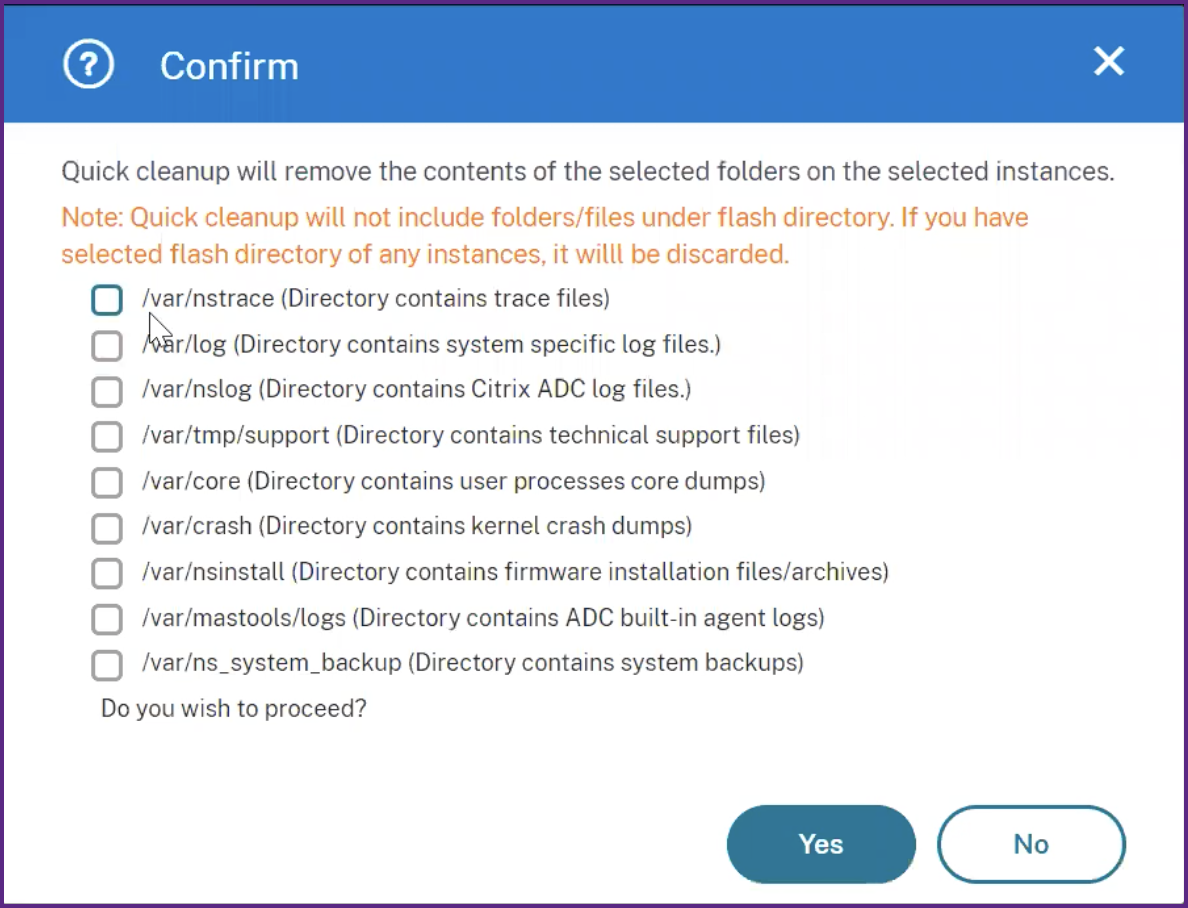
-
Después de limpiar el espacio en disco, puedes comprobar si hay suficiente espacio en disco disponible para actualizar la instancia. En la sección Instances blocked from upgrade, haz clic en Revalidate.
En el siguiente ejemplo, el espacio en disco está disponible. Ahora puedes hacer clic en Move to ready for upgrade para actualizar la instancia o hacer clic en Next para continuar con el siguiente paso.
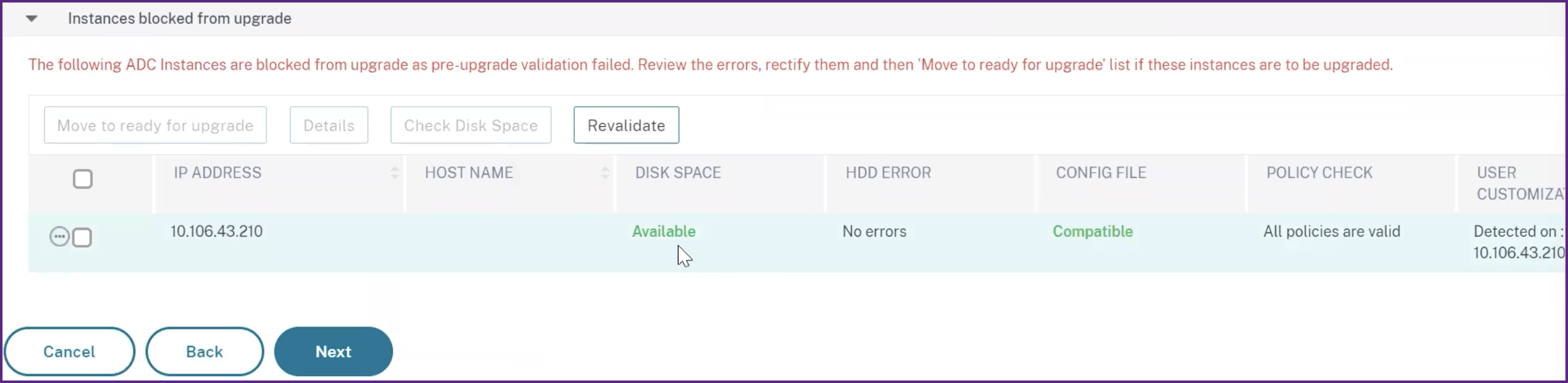
-
Usar scripts personalizados
Puedes especificar scripts personalizados al crear un trabajo de actualización de NetScaler. Los scripts personalizados se usan para comprobar los cambios antes y después de una actualización de instancia de NetScaler. Por ejemplo:
-
La versión de la instancia antes y después de la actualización.
-
El estado de las interfaces, los nodos de alta disponibilidad, los servidores virtuales y los servicios antes y después de la actualización.
-
Las estadísticas de los servidores virtuales y los servicios.
-
Las rutas dinámicas.
Especifica los scripts personalizados para que se ejecuten en las siguientes etapas:
-
Pre upgrade: El script especificado se ejecuta antes de actualizar una instancia.
-
Post upgrade pre failover (applicable for HA): Esta etapa solo se aplica a la implementación de alta disponibilidad. El script especificado se ejecuta después de actualizar los nodos, pero antes de su conmutación por error.
-
Post upgrade (applicable for standalone) / Post upgrade post failover (applicable for HA): El script especificado se ejecuta después de actualizar una instancia en la implementación independiente. En la implementación de alta disponibilidad, el script se ejecuta después de actualizar los nodos y su conmutación por error.
Nota:
Asegúrate de habilitar la ejecución de scripts o comandos en las etapas requeridas. De lo contrario, los scripts especificados no se ejecutarán.
El informe de diferencias se genera solo si especificas el mismo script en las etapas previas y posteriores a la actualización. Por lo tanto, asegúrate de seleccionar Use same script as Pre-upgrade en las etapas posteriores a la actualización. Consulta Descargar un informe de diferencias consolidado de un trabajo de actualización de NetScaler.
Puedes importar un archivo de script o escribir comandos directamente en la GUI de NetScaler Console.
- Import commands from file: Selecciona el archivo de entrada de comandos de tu equipo local.
- Type commands: Introduce los comandos directamente en la GUI.
En la etapa posterior a la actualización, puedes usar el mismo script especificado en la etapa previa a la actualización.
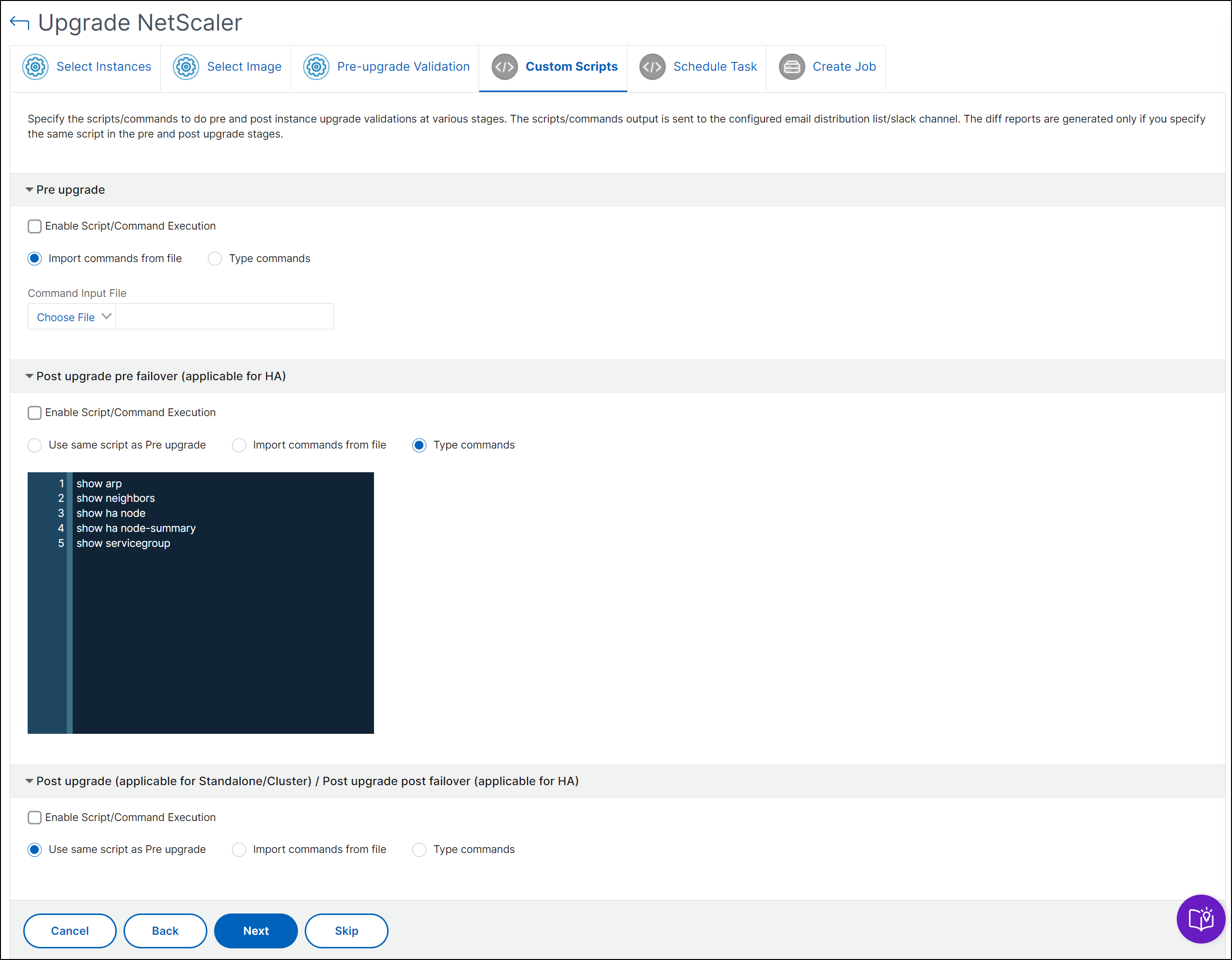
Opciones de actualización de NetScaler
Mientras creas un trabajo de actualización de NetScaler, puedes seleccionar las siguientes opciones en la ficha Create Job:
-
Backup the NetScaler instances before starting the upgrade.: Crea una copia de seguridad de las instancias de NetScaler seleccionadas.
-
Maintain the primary and secondary status of high-availability nodes after upgrade: Selecciona esta opción si quieres que el trabajo de actualización inicie una conmutación por error después de la actualización de cada nodo. De esta manera, el trabajo de actualización mantiene el estado primario y secundario de los nodos.
-
Save NetScaler configuration before starting the upgrade: Guarda la configuración de NetScaler en ejecución antes de actualizar las instancias de NetScaler.
-
Enable ISSU to avoid network outage on NetScaler HA pair: ISSU garantiza la actualización sin tiempo de inactividad en un par de alta disponibilidad de NetScaler. Esta opción proporciona una funcionalidad de migración que respeta las conexiones existentes durante la actualización. Por lo tanto, puedes actualizar un par de alta disponibilidad de NetScaler sin tiempo de inactividad. Especifica el tiempo de espera de migración de ISSU en minutos.
-
Receive Execution Report through email: Envía el informe de ejecución por correo electrónico. Para agregar una lista de distribución de correo electrónico, consulta Crear una lista de distribución de correo electrónico.
-
Receive Execution Report through slack: Envía el informe de ejecución a Slack. Para agregar un perfil de Slack, consulta Crear un perfil de Slack.
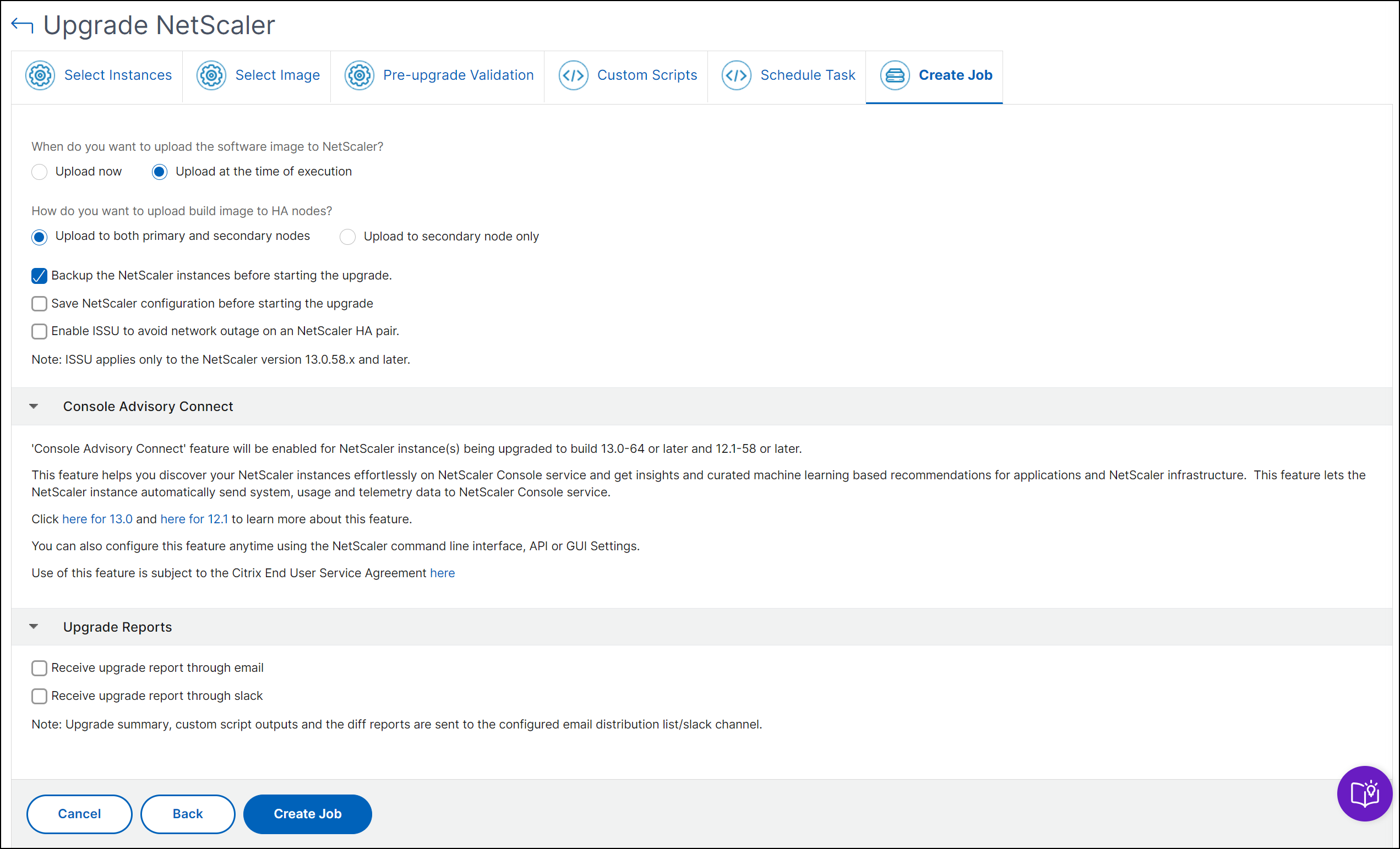
Programar trabajos de actualización para un par de alta disponibilidad de NetScaler
La siguiente tabla enumera los diferentes escenarios de programación en la página Schedule Task y las opciones de actualización correspondientes disponibles en la página Create Job:
| ¿Cuándo quieres ejecutar el trabajo de actualización? | ¿Cuándo quieres cargar la imagen de software en NetScaler? | ¿Cómo quieres cargar la imagen de compilación en los nodos de alta disponibilidad? |
|---|---|---|
| Upgrade now | No aplicable | Upload to both primary and secondary nodes (opción predeterminada) |
| Schedule later | Upload at time of execution (opción predeterminada) | Upload to both primary and secondary nodes (opción predeterminada) |
| Upload now | ||
| Schedule later (cuando se selecciona Perform two stage upgrade for nodes in HA) | Upload at time of execution (opción predeterminada) | Upload to secondary node only (opción predeterminada y única) |
| Upload now | ||
Descargar un informe de diferencias consolidado de un trabajo de actualización de NetScaler
En NetScaler Console, puedes descargar un informe de diferencias de un trabajo de actualización de NetScaler. Para ello, el trabajo de actualización debe tener scripts personalizados. Un informe de diferencias contiene las diferencias entre las salidas del script previo a la actualización y posterior a la actualización. Con este informe, puedes determinar qué cambios ocurrieron en la instancia de NetScaler después de la actualización.
Nota:
El informe de diferencias se genera solo si especificas el mismo script en las etapas previas y posteriores a la actualización.
Para descargar un informe de diferencias de un trabajo de actualización, haz lo siguiente:
-
Navega a Infrastructure > Configuration Jobs > Maintenance Jobs.
-
Selecciona el trabajo de actualización del que quieres descargar un informe de diferencias.
-
Haz clic en Diff Reports.
-
En Diff Reports, descarga un informe de diferencias consolidado del trabajo de actualización seleccionado.
En esta página, puedes descargar cualquiera de los siguientes tipos de informes de diferencias:
- Pre vs Post upgrade pre failover diff report
- Pre vs Post upgrade diff report
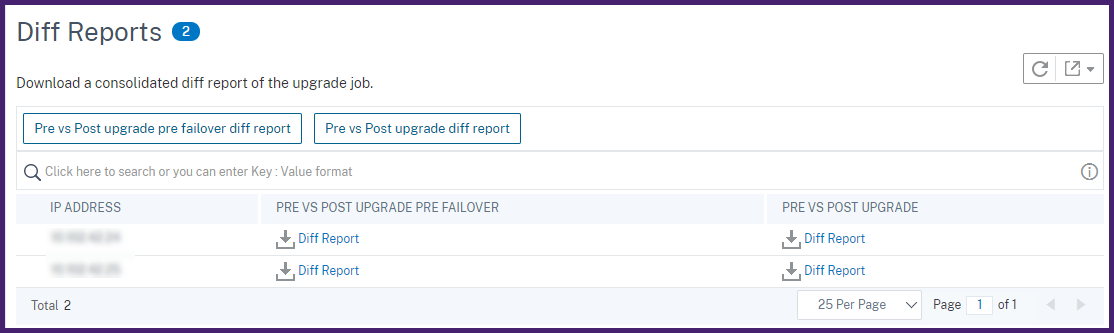
En este artículo
- Requisitos previos
- Consideraciones de actualización para configuraciones personalizadas de NetScaler
- Par de alta disponibilidad de NetScaler
- Clústeres de NetScaler
- Crear un trabajo de actualización de NetScaler
- Pausar o reanudar un trabajo de actualización programado
- Reintentar trabajos de actualización fallidos
- Limpiar el espacio en disco de NetScaler
- Usar scripts personalizados
- Opciones de actualización de NetScaler
- Programar trabajos de actualización para un par de alta disponibilidad de NetScaler
- Descargar un informe de diferencias consolidado de un trabajo de actualización de NetScaler