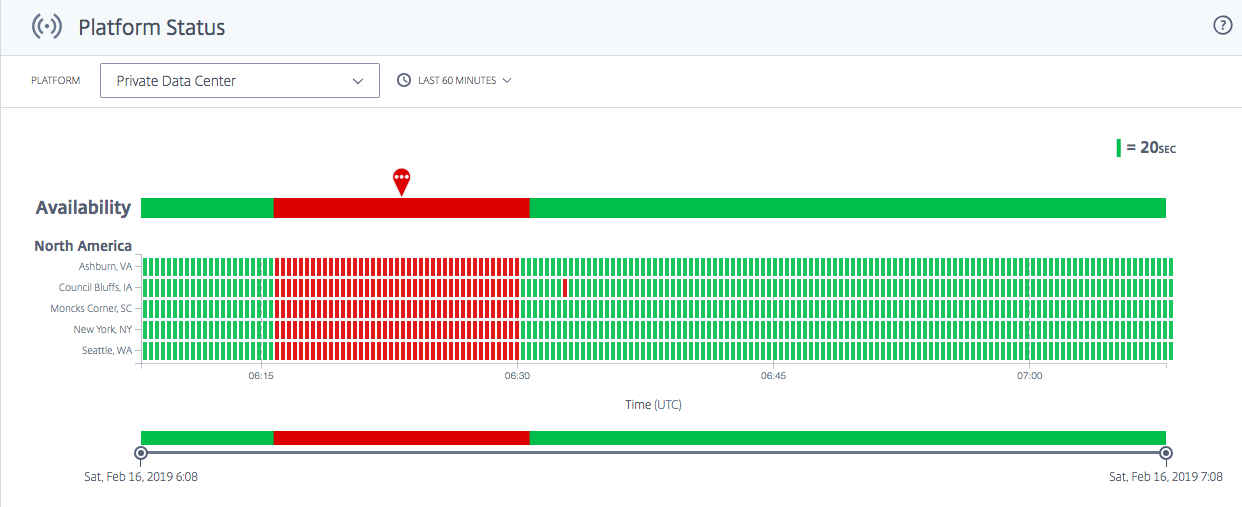Visualizador
Introducción
El visualizador ITM es una herramienta intuitiva e inteligente que le permite supervisar y analizar el rendimiento global de los ISP y los servicios. La interfaz de usuario del visualizador de ITM proporciona alertas activas con información sobre el rendimiento y la disponibilidad de las nubes, los centros de datos, las CDN y otros servicios. La comunidad de ITM mide estas alertas en todo el mundo. ITM Radar recopila miles de millones de mediciones de usuarios reales de todo el mundo a través de la comunidad de Radar. Utiliza un modelo de crowdsourcing para medir estas alertas.
Para un nuevo usuario, la página del visualizador se abre con todas las alertas de comunidad disponibles en el mapa. ITM Radar mide las anomalías de rendimiento y genera alertas en casi todas las redes y en todas las ubicaciones del mundo.
Los cuatro iconos sobre el mapa Visualizer muestran los siguientes datos.
Alertas de Radar activas
Las alertas de Radar Activo son actuales y en curso.
Alertas de Radar
Las alertas de Radar Activo son actuales y en curso. De forma predeterminada, este mosaico muestra todas las alertas de las últimas 24 horas, pero cambia según el período de tiempo que seleccione el usuario.
Alertas sintéticas activas
Estas alertas se producen en tiempo real. Sonar, nuestro sistema de supervisión sintético que mide la disponibilidad global de un servicio o centro de datos, genera estas alertas.
Plataformas
El número de plataformas configuradas en la cuenta del cliente.
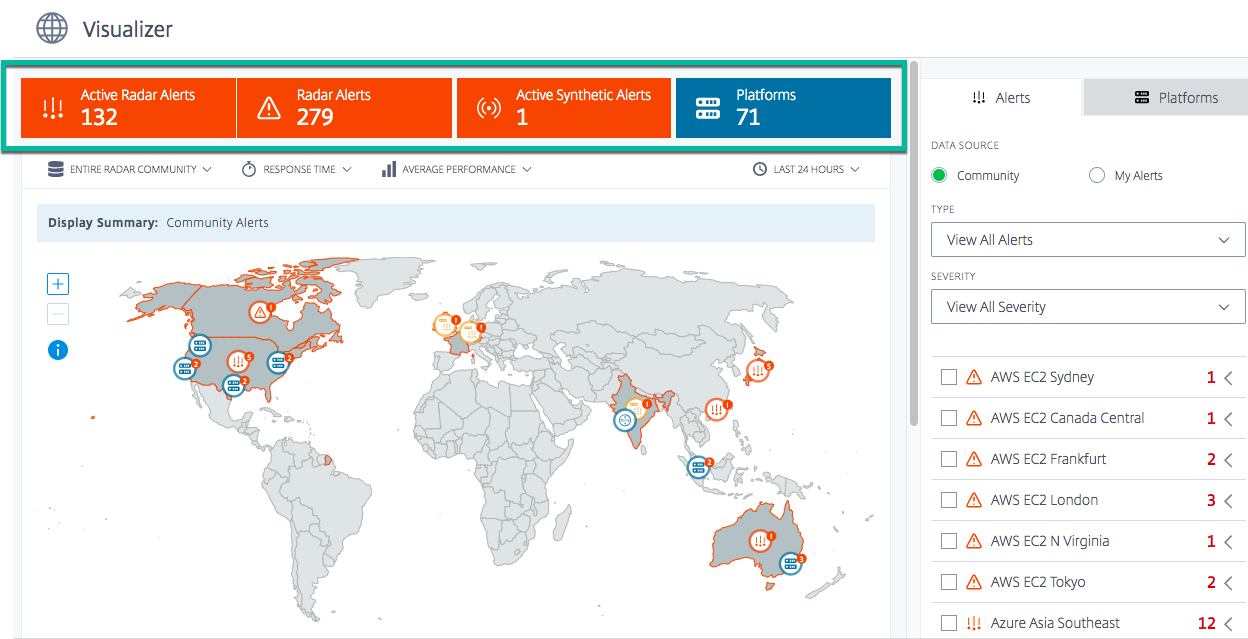
Opciones de visualización
Puede ver alertas y plataformas en el mapa utilizando los siguientes criterios:
Toda la comunidad de Radar o solo sus visitantes
Elija Comunidad de Radar para ver el rendimiento de las plataformas en toda la comunidad de Radar. O, alternativamente, para ver el rendimiento de sus visitantes a través de sus plataformas privadas, elija Solo sus visitantes.
Tiempo de respuesta o disponibilidad
Haga clic en cualquier plataforma del mapa o de la lista para ver su rendimiento según disponibilidad o tiempo de respuesta.
Mejor rendimiento o rendimiento promedio
Seleccione Rendimiento promedio o Mejor rendimiento para ver el rendimiento promedio/mejor que obtendría para sus plataformas.
El rendimiento promedio es similar a hacer un round robin entre sus plataformas y el mejor rendimiento es el rendimiento que obtenemos al usar ITM.
Cuando elige Mejor rendimiento, verá el rendimiento en el mapa basado en la plataforma de mejor rendimiento. Por ejemplo, si está mirando el rendimiento de un país específico y tiene dos plataformas seleccionadas, Mejor rendimiento colorea el mapa de país en función de la plataforma que tuvo el mejor rendimiento entre las dos (mayor disponibilidad o menor tiempo de respuesta) para ese país.
Alternativamente, si selecciona Rendimiento medio, verá el rendimiento en el mapa en función del promedio de todas las plataformas seleccionadas. Colorea el mapa del país con la disponibilidad promedio (o el tiempo de respuesta) de las dos plataformas.
Periodo de tiempo
Las alertas en el mapa se pueden generar con un periodo de tiempo de últimos 60 minutos, últimas 24 horas, últimas 48 horas, últimos 7 días, últimos 30 días o un rango personalizado. La vista predeterminada es las últimas 24 horas. Cada vez que cambia el período de tiempo, se actualizan los datos del mapa y se muestran las alertas activadas para ese período de tiempo.
Alertas
La ficha Alertas es la ficha predeterminada que se muestra al aterrizar en la página del visualizador. El origen de datos predeterminado que se muestra para un nuevo usuario sin alertas propias es Comunidad. Esto significa que todas las alertas que está viendo en el mapa como un nuevo usuario son alertas de comunidad. Aunque haya configurado alertas, pero no tenga alertas activas o continuas, la vista se establece de forma predeterminada como alertas de comunidad. Sin embargo, si configuró sus alertas y tiene alertas activas en curso, su vista predeterminada es la suya propia. Para obtener más información sobre las alertas, consulte Alertas.
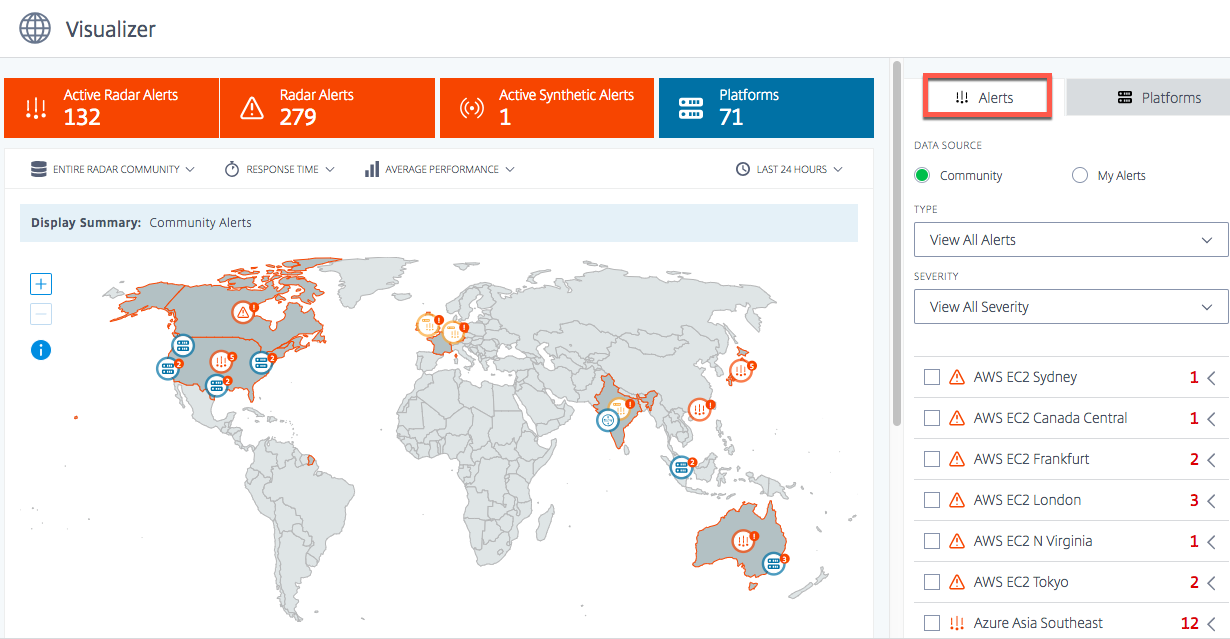
Comunidad
Las alertas de la comunidad son problemas de rendimiento o anomalías observadas por ITM Radar que ocurren en toda la comunidad ITM. Estas alertas se miden a través de redes de usuarios finales de todo el mundo. Cuando abra el visualizador por primera vez como nuevo usuario, verá todas las alertas de la comunidad en el mapa. Una vez que haya configurado sus propias alertas, las verá en lugar de las alertas de la comunidad.
Sin embargo, si tiene plataformas privadas y alertas configuradas, verá sus propias alertas como Mis alertas, la vista predeterminada.
Mis alertas
Estas alertas son problemas de rendimiento o anomalías de sus plataformas privadas. Utiliza redes de usuarios finales en todo el mundo para medir estas alertas.
Como usuario nuevo, si no ve ninguna alerta, significa que no tiene ninguna alerta configurada. Puede ir a la página Alertas desde la barra lateral izquierda para configurar alertas para el rendimiento de sus plataformas. Pero primero tendrá que configurar sus plataformas privadas. Para configurar plataformas, puede ir a la página Plataformas desde la barra lateral izquierda o hacerlo sobre la marcha a través de la ficha Plataformas.
Detalles de la alerta
Puede pasar el cursor sobre la alerta en el mapa para ver el país y los servicios para los que se están activando las alertas. Para obtener más detalles sobre una alerta específica,
- Haga clic en el icono de alerta en el mapa para marcar la casilla de la alerta de activación del servicio y resaltarla en la lista.
- Haga clic en la flecha del lado derecho de la plataforma o servicio seleccionado para mostrar los detalles de la alerta, incluidos:
- Disponibilidad o Tiempo de Respuesta del origen de datos
- Duración de la alerta
- Gravedad de la alerta
- País de la red desde la que se miden los problemas
- Nombre de la plataforma para la que se activa la alerta.
- Nombre de la red desde la que se miden los problemas.
Alertas anivel estatal: alertasactivas con información sobre el rendimiento y la disponibilidad de nubes, centros de datos, CDN y otros servicios. Estas alertas se miden y se ven a nivel estatal dentro de los Estados Unidos.
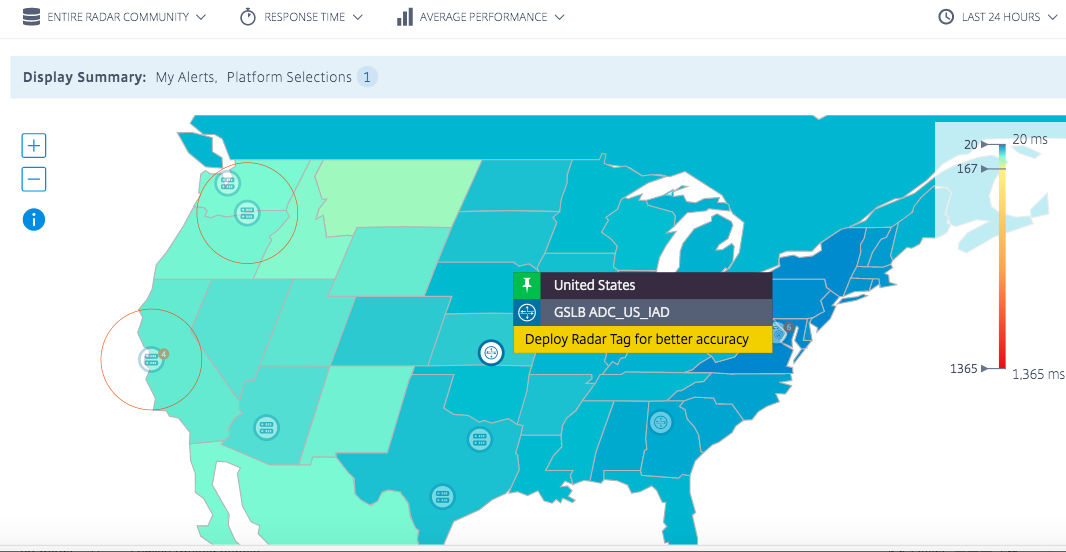
Para profundizar en los detalles de la alerta, haga clic en Ver detalles para ir a la página Alertas.
NOTA: Puede ver el enlace Ver detalles solo para sus propias alertas.
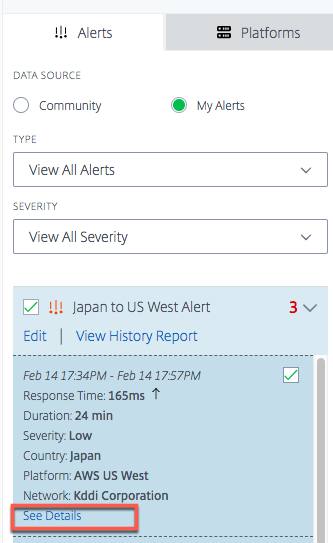

Tipo de alerta
El menú Tipo permite ver el siguiente tipo de alertas.
Todas las alertas
Todas las alertas incluyen alertas activas e históricas. Las alertas históricas son alertas que se originaron posteriormente en el período de tiempo seleccionado.
Alertas activas
Las alertas activas incluyen alertas que están en curso. Son válidos y actuales del período de tiempo especificado por el usuario.
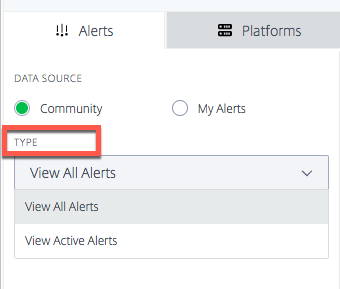
Gravedad de alerta
Las alertas se pueden filtrar según la gravedad alta, media y baja. Toda la gravedad es la visualización predeterminada.
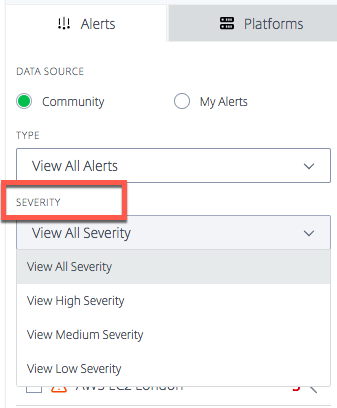
Lógica de gravedad
Para disponibilidad:
- Si más del 50% por debajo del umbral -> Gravedad es alta
- Si más del 25% pero menos del 50% por debajo del umbral -> Gravedad es Media
- Si menos del 25% por debajo del umbral -> Gravedad es Baja
Tiempo de respuesta:
- Si más de 200% sobre el umbral -> Gravedad es alta
- Si más del 100% supera el umbral pero menos del 200% -> Gravedad es Media
- Si menos del 100% sobre el umbral -> Gravedad es baja
Plataformas
Al seleccionar la ficha Plataformas, verá la lista de las plataformas que agregó. Sin embargo, si es un usuario nuevo y aún no ha configurado ninguna plataforma, puede agregar una plataforma comunitaria aquí sobre la marcha o configurar una plataforma privada haciendo clic en el enlace Crear y administrar plataformas personalizadas aquí.
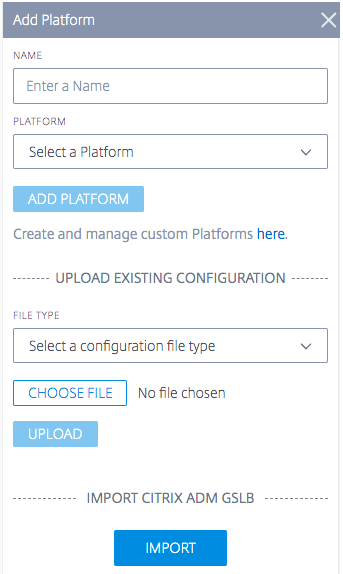
Agregar una plataforma comunitaria
- Para agregar una plataforma de comunidad, haga clic en el icono + situado junto a la barra Agregar plataforma.
- Asigne un nombre a la plataforma y seleccione la plataforma de la lista de plataformas de la comunidad en el menú Plataforma.
- Haga clic en Agregar plataforma.
Agregar una plataforma personalizada o privada
- Para agregar una plataforma privada, haga clic en el icono + situado junto a la barra Agregar plataforma.
- Haga clic en el enlace Crear y gestionar plataformas personalizadas aquí, que le lleva a la página Plataformas, donde puede agregar una nueva plataforma privada. Alternativamente, puede ir a la página Plataformas desde la barra lateral izquierda.
Cargar configuración existente: NetScaler y F5 BIG-IP DNS
Esta opción le permite elegir un archivo de configuración DNS NetScaler o F5 BIG-IP e importar la configuración (de sus plataformas existentes) directamente. Crea automáticamente plataformas privadas para la configuración de DNS de NetScaler o F5 BIG-IP.
Importar Citrix GSLB desde el servicio ADM
Esta opción le permite importar directamente todas las GSLB configuradas en el servicio ADM.
Si utiliza Citrix Cloud ADM Service, puede importar las GSLB configuradas allí. La información básica del sitio (IP y nombre) se importan como plataformas ITM. ITM geolocaliza el sitio y permite que la plataforma se muestre en el visualizador para el análisis del rendimiento.
Informe de rendimiento
El Informe de rendimiento del radar proporciona detalles sobre plataformas específicas, alertas activadas y cada red desde la que se midió. El informe muestra las mediciones de tiempo de respuesta o disponibilidad y el período de tiempo del problema que se midió. Incluye todos los filtros que se aplicaron en el visualizador.
Para ver los detalles de rendimiento de una plataforma específica para la que se activó la alerta, haga lo siguiente.
- Haga clic en el icono de la plataforma o en el icono de alerta del mapa para resaltarlo y marque la casilla de la lista de la derecha.
- Haga clic en la flecha situada junto a la plataforma o alerta para expandirla.
- Haga clic en el enlace Ver informe de rendimiento para ir a la página Informe de rendimiento del radar.

Informe de estado
Para las alertas de supervisión sintética, puede ver los detalles de las alertas expandiendo la plataforma para ver los detalles y, a continuación, haciendo clic en Ver informe de estado.
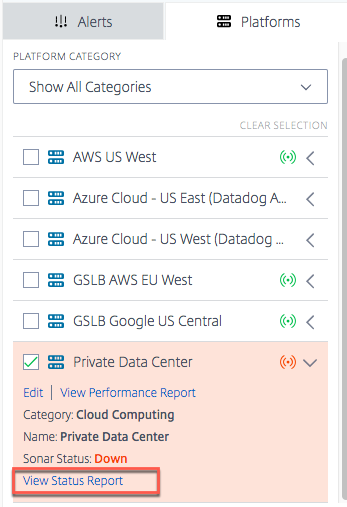
El enlace Ver informe de estado le lleva a la página Estado de la plataforma Sonar y le proporciona detalles del estado de su plataforma basándose en comprobaciones de supervisión sintética en tiempo real.