Introducción al diseño de la Interfaz Web (UI)
Esta sección proporciona instrucciones básicas de navegación y una hoja de ruta de navegación de la jerarquía de páginas de la interfaz de administración web de SD-WAN. También se proporcionan instrucciones de navegación específicas para el Editor de configuración y el Asistente para administración de cambios.
Navegación básica
La siguiente figura describe los elementos básicos de navegación de la interfaz de administración web y la terminología utilizada para identificarlos.
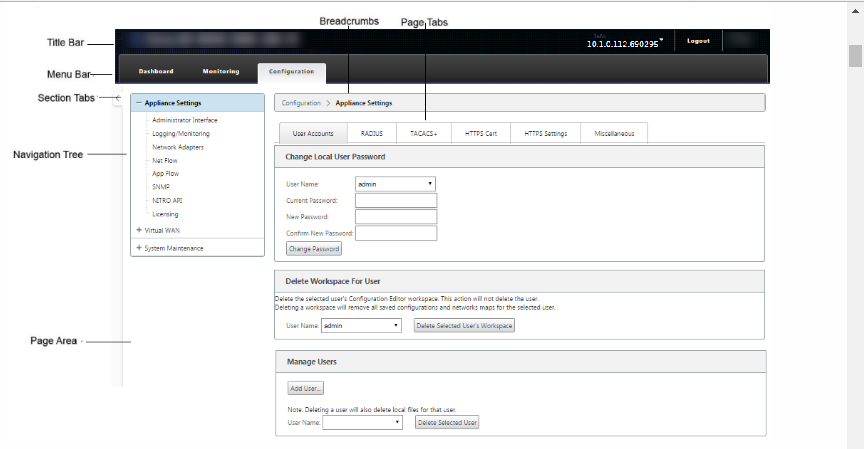
Los elementos básicos de navegación son los siguientes:
-
Barra de título: Muestra el número de modelo del dispositivo, la dirección IP del host del dispositivo, la versión del paquete de software que se ejecuta actualmente en el dispositivo y el nombre de usuario de la sesión de inicio de sesión actual. La barra de título también contiene el botón Cerrar sesión para finalizar la sesión.
-
Barra de menú principal: Esta es la barra que se muestra debajo de la barra de título en cada pantalla de Interfaz Web de administración. Contiene las fichas de sección para mostrar el árbol de navegación y las páginas de una sección seleccionada.
-
Fichas de sección: Las fichas de sección se encuentran en la barra de menú principal en la parte superior de la página. Estas son las categorías de nivel superior para las páginas y formularios de la Interfaz de administración web. Cada sección tiene su propio árbol de navegación para navegar por la jerarquía de páginas en esa sección. Haga clic en una ficha de sección para mostrar el árbol de navegación de esa sección.
-
Árbol de navegación: El árbol de navegación se encuentra en el panel izquierdo, debajo de la barra de menús principal. Muestra el árbol de navegación de una sección. Haga clic en una ficha de sección para mostrar el árbol de navegación de esa sección. El árbol de navegación ofrece las siguientes opciones de visualización y navegación:
-
Haga clic en una ficha de sección para mostrar el árbol de navegación y la jerarquía de páginas de esa sección.
-
Haga clic en + (signo más) junto a una sucursal del árbol para mostrar las páginas disponibles para ese tema de sucursal.
-
Haga clic en un nombre de página para mostrar esa página en el área de página.
-
Haga clic en: (signo menos) junto a un elemento de sucursal para cerrar la sucursal.
-
-
Rutas de navegación: Muestra la ruta de navegación a la página actual. Las migas de pan se encuentran en la parte superior del área de la página, justo debajo de la barra de menú principal. Los vínculos de navegación activos se muestran en fuente azul. El nombre de la página actual se muestra en negrita negra.
-
Área de página: Se trata de la visualización de la página y el área de trabajo de la página seleccionada. Seleccione un elemento en el árbol de navegación para mostrar la página predeterminada para ese elemento.
-
Fichas de página: Algunas páginas contienen fichas para mostrar más páginas secundarias para ese tema o formulario de configuración. Estos se encuentran en la parte superior del área de página, justo debajo de la pantalla de pan rallado. A veces (como en el caso del Asistente para administración de cambios), las fichas se encuentran en el panel izquierdo del área de página, entre el árbol de navegación y el área de trabajo de la página.
-
Cambio de tamaño del área de página: Para algunas páginas, puede aumentar o reducir el ancho del área de página (o secciones del mismo) para mostrar más campos en una tabla o formulario. En este caso, hay una barra de cambio de tamaño vertical gris en el borde derecho de un panel de área de página, formulario o tabla. Desplace el cursor sobre la barra de cambio de tamaño hasta que el cursor cambie a una flecha bidireccional. A continuación, haga clic y arrastre la barra hacia la derecha o hacia la izquierda para aumentar o reducir el ancho del área.
Si la barra de cambio de tamaño no está disponible para una página, puede hacer clic y arrastrar el borde derecho del explorador para mostrar la página completa.
Panel de interfaz de administración web
Haga clic en la ficha de sección Panel de control para mostrar información básica del dispositivo local.
La página Panel muestra la siguiente información básica para el dispositivo:
-
Estado del sistema
-
Estado del servicio Ruta virtual
-
Información de la versión del paquete de software del dispositivo local
En la siguiente figura se muestra una muestra de ejemplo del panel del dispositivo de nodo de control maestro (MCN).
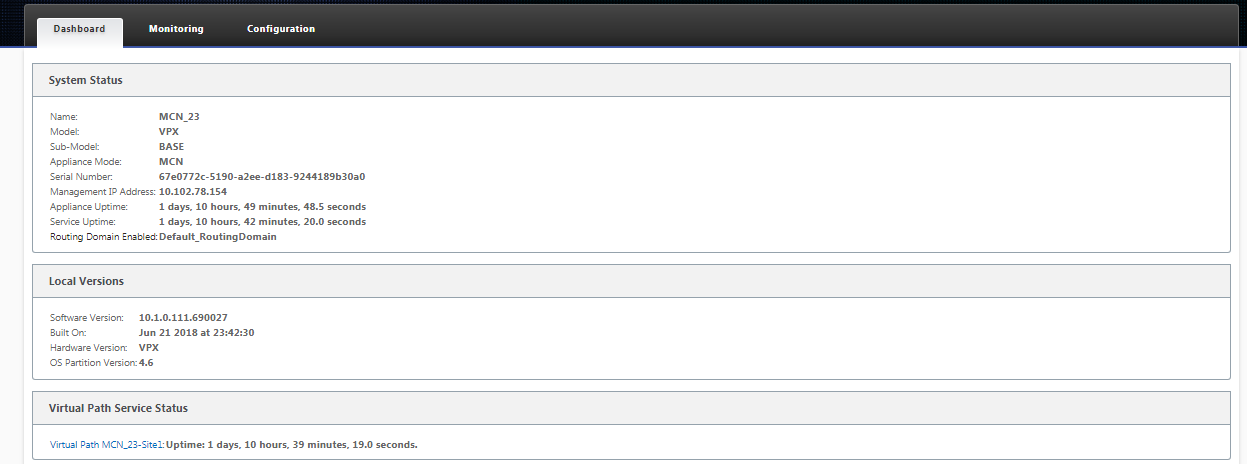
En la siguiente figura se muestra una muestra del panel del dispositivo cliente de ejemplo.
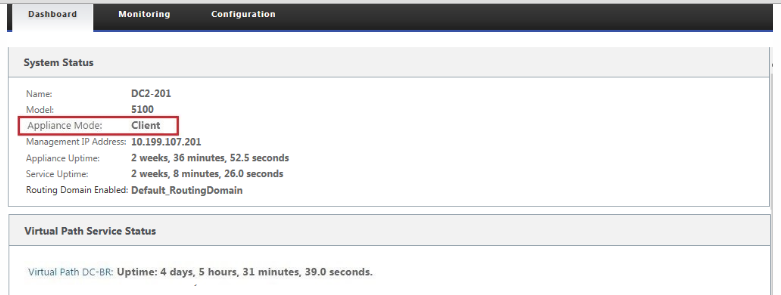
Editor de configuración
El editor de configuración permite agregar y configurar sitios de dispositivos WAN virtuales, conexiones, optimización y Provisioning, así como crear y definir la configuración de WAN virtual.
El Editor de configuración está disponible solo cuando la interfaz de administración web está en el modo de consola de MCN. De forma predeterminada, la interfaz web de un dispositivo nuevo se establece en modo cliente. Debe cambiar la configuración del modo a la consola MCN antes de poder acceder al editor de configuración. Para obtener instrucciones, consulte la secciónCambiar la interfaz web de administración al modo de consola de MCN.
Para desplazarse al Editor de configuración, haga lo siguiente:
-
Inicie sesión en la interfaz de administración web en el dispositivo MCN.1. Seleccione la ficha Configuración.1. En el árbol de navegación, haga clic en + junto a la sucursal WAN virtual del árbol. Muestra las páginas disponibles para la categoría WAN virtual.1. En la sucursal WAN virtual del árbol, seleccione Editor de configuración.
En la siguiente figura se describen los elementos básicos de navegación y página del Editor de configuración, así como la terminología utilizada para identificarlos.

A continuación se describen los elementos de navegación principales del Editor de configuración a los que se hace referencia en esta guía:
-
Barra de menús del Editor de configuración: Se encuentra en la parte superior del área de página, justo debajo de los enlaces de pan rallado. La barra de menús contiene los botones de actividad principales para las operaciones del Editor de configuración. Además, en el extremo derecho de la barra de menús se encuentra el botón de enlace Ver tutorial para iniciar el tutorial del Editor de configuración. El aprendizaje le guiará por una serie de descripciones de burbujas para cada elemento de la pantalla del Editor de configuración.
-
Árbol de secciones del Editor de configuración: Se trata de la pila de barras de color gris oscuro que se encuentra en el panel izquierdo del área de página del Editor de configuración. Cada barra gris representa una sección de nivel superior. Haga clic en un nombre de sección para mostrar las subramas de esa sección.
-
Sucursales de árbol de secciones: Haga clic en un nombre de sección en el árbol de secciones para abrir una sucursal de sección. Cada sucursal de sección contiene una o más subramas de categorías y formularios de configuración, que a su vez pueden contener más sucursales y formularios secundarios.
-
Árbol de sitios: Muestra los nodos del sitio que se han agregado a la configuración abierta actualmente en el Editor de configuración. En el árbol de sección. Haga clic en un nombre de sitio para abrir la sucursal de ese sitio. Haga clic en el sitio para cerrar una sucursal. Para obtener instrucciones detalladas sobre cómo navegar y utilizar el árbol de sitios y los formularios de configuración, consulte las siguientes secciones:
-
Barra de estado de auditorías: Es la barra gris oscuro situada en la parte inferior de la página Editor de configuración y que abarca todo el ancho de la pantalla Interfaz Web de administración. La barra de estado Auditorías solo está disponible cuando el Editor de configuración está abierto. Un icono de alerta de auditoría (punto rojo o delta de vara dorada) en el extremo izquierdo de la barra de estado indica uno o más errores presentes en la configuración abierta actualmente. Haga clic en la barra de estado para mostrar una lista completa de todas las alertas de auditoría no resueltas para esa configuración.
Asistentes de administración de cambios
Los asistentes de administración de cambios le guiarán a través del proceso de carga, descarga, almacenamiento en almacenamiento y activación del software y la configuración de WAN virtual en el dispositivo del nodo de control maestro (MCN) y los dispositivos cliente. Hay dos versiones del Asistente para administración de cambios, una para administración de cambios en todo el sistema (“global”) de la WAN virtual y otra para administración de cambios local, como se indica a continuación:
-
Asistente de administración de cambios de MCN (Global): El asistente de administración de cambios globales de MCN es la versión principal (principal) y solo está disponible en la interfaz de administración web del dispositivo MCN. Utilice esta opción para generar los paquetes del dispositivo WAN virtual que se implementarán para cada tipo de dispositivo WAN virtual de la red. También puede utilizar el asistente para propagar automáticamente los cambios de configuración a los dispositivos ya implementados en la WAN virtual. Las instrucciones básicas de navegación se proporcionan en la sección “Uso del Asistente de administración de cambios globales de MCN” que aparece a continuación. En la sección se proporcionan instrucciones para utilizar el Asistente de administración de cambios global de MCN para crear los paquetes del dispositivoPreparación de los paquetes de Virtual WAN Appliance en el MCN.
-
Asistente para administración de cambios locales: El Asistente para administración de cambios locales está disponible en la interfaz de administración web que se ejecuta tanto en el MCN como en todos los dispositivos de nodo cliente. Utilice esta opción para cargar, organizar y activar el paquete de dispositivo WAN virtual apropiado en un dispositivo local que se agregará a su WAN virtual. También puede utilizar este asistente para cargar un paquete de dispositivo actualizado específicamente al MCN local o a un dispositivo WAN virtual local individual ya implementado en la red.
Uso del asistente de administración de cambios globales de MCN
Para abrir el Asistente de administración de cambios globales de MCN, haga lo siguiente:
- Inicie sesión en la interfaz de administración web del dispositivo MCN.
- Seleccione la ficha Configuración. En el árbol de navegación, haga clic en + junto a la sucursal WAN virtual del árbol.
-
En la sucursal WAN virtual. Seleccione Gestión de cambios.
Muestra la primera página del asistente de administración de cambios, la página Resumen del proceso de los cambios, tal como se muestra en la siguiente imagen.
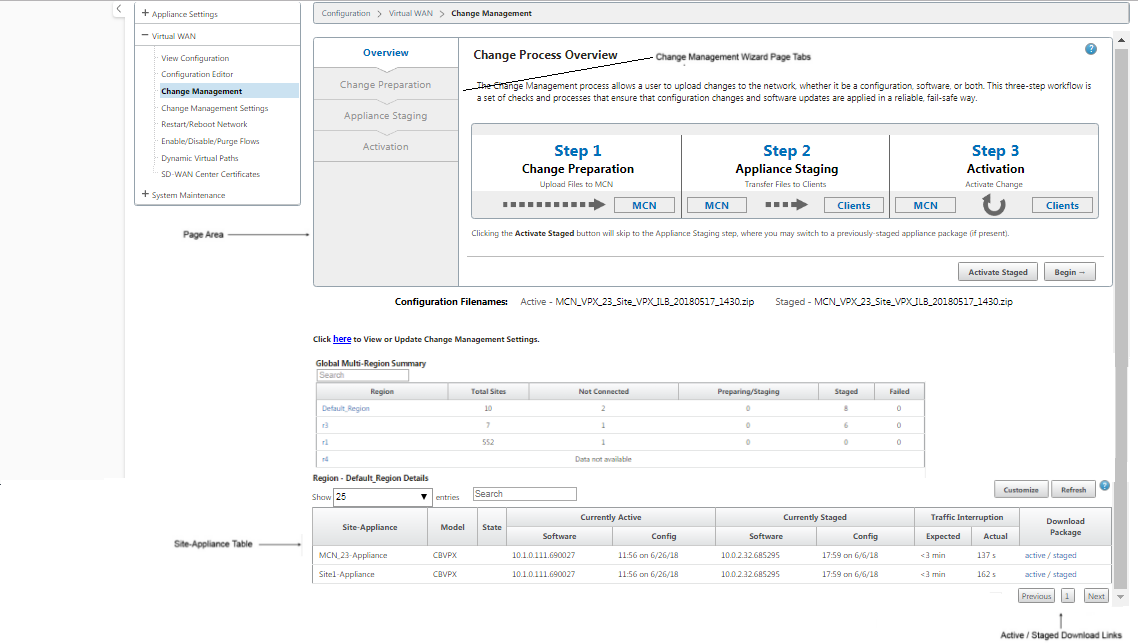
-
Para iniciar el asistente, haga clic en Iniciar.
Para obtener instrucciones completas sobre el uso del asistente para cargar, organizar y activar el software SD-WAN y la configuración en los dispositivos, consulte las siguientes secciones:
-
Preparación de los paquetes de Virtual WAN Appliance en el MCN
-
Instalación de los paquetes de Virtual WAN Appliance en los clientes
El Asistente para administración de cambios contiene los siguientes elementos de navegación:
-
Área de página: Muestra los formularios, tablas y botones de actividad de cada página del Asistente para administración de cambios.
-
Fichas de página del asistente Administración de cambios: Las fichas de página se encuentran en el panel izquierdo del área de página de cada página del asistente. Las fichas aparecen en el orden en que se producen los pasos correspondientes en el proceso del asistente. Cuando una ficha está activa, puede hacer clic en ella para volver a una página anterior del asistente. Si hay una ficha activa, el nombre se muestra en fuente azul. La fuente gris indica una ficha inactiva. Las fichas están inactivas hasta que todas las dependencias (pasos anteriores) se han completado sin error.
-
Tabla de sitio de dispositivos: Se encuentra en la parte inferior del área de página del asistente, en la mayoría de las páginas del asistente. La tabla contiene información sobre cada sitio de dispositivo configurado y vínculos para descargar los paquetes de dispositivo activos o por etapas para ese modelo y sitio de dispositivo. Un paquete en este contexto es un paquete de archivos Zip que contiene el paquete de software SD-WAN adecuado para ese modelo de dispositivo y el paquete de configuración especificado. La sección Nombres de archivo de configuración que aparece encima de la tabla muestra el nombre del paquete de los paquetes activos y en etapas actuales del dispositivo local.
-
Enlaces de descarga activo/por etapas: Se encuentran en el campo Paquete de descarga (columna derecha) de cada entrada de la tabla Sitio de dispositivo. Haga clic en un vínculo de una entrada para descargar el paquete activo o por etapas del sitio del dispositivo.
-
Iniciar: Haga clic en Iniciar para iniciar el proceso del asistente de administración de cambios y continúe con la página de separador Preparación de cambios.
-
Activar por etapas: Si no se trata de una implementación inicial y quiere activar la configuración por etapas actualmente, tiene la opción de continuar directamente con el paso Activación. Haga clic en Activar por etapas para pasar directamente a la página Activación e iniciar la activación de la configuración en fase interactiva.