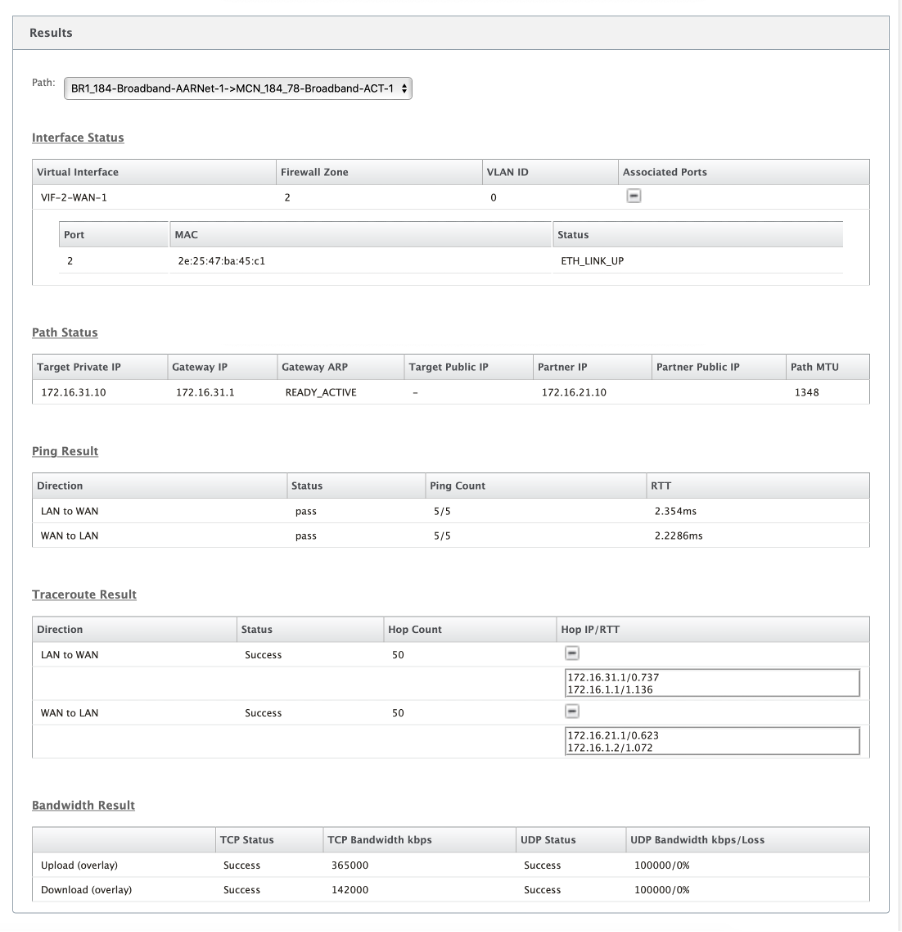Diagnóstico
Las utilidades de diagnóstico de Citrix SD-WAN ofrecen las siguientes opciones para probar e investigar problemas de conectividad:
- Ping
- Traceroute
- Captura de paquetes
- Ancho de banda path
- Información del sistema
- Datos de diagnóstico
- Eventos
- Alarmas
- Herramienta de diagnóstico
- Diagnóstico del sitio
Las opciones de diagnóstico de Citrix SD-WAN Dashboard controlan la recopilación de datos.
Ping
Para utilizar la opción Ping, vaya a Configuración > Diagnóstico y seleccione Ping. Puede utilizar Ping para comprobar la accesibilidad del host y la conectividad de red.
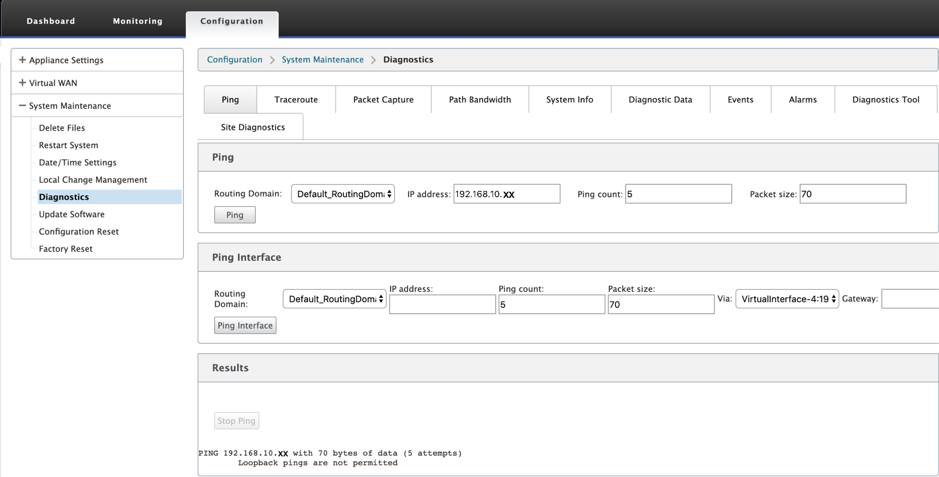
Seleccione el dominio de redirección. Proporcione una dirección IP válida, el número de recuentos de ping (número de veces que se envía la solicitud de ping) y el tamaño del paquete (número de bytes de datos). Haga clic en Detener ping para detener una búsqueda de ping en curso.
Puede hacer ping a través de una interfaz específica. Seleccione el dominio de redirección y especifique la dirección IP con el recuento de ping, el tamaño del paquete y seleccione la interfaz virtual en la lista desplegable.
Traceroute
Para utilizar la opción Traceroute, vaya a Configuración > expanda Mantenimiento del sistema > Diagnóstico y seleccione Traceroute.
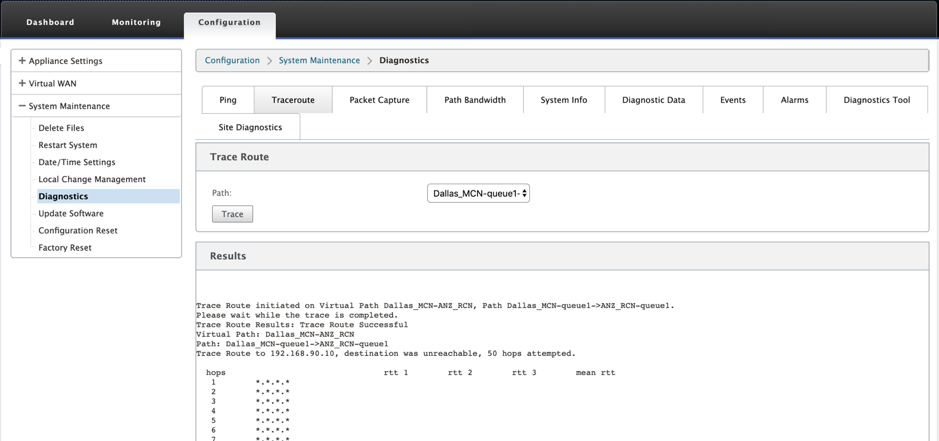
Traceroute ayuda a descubrir y mostrar la ruta o ruta a un servidor remoto. Utilice la opción Traceroute como herramienta de depuración para detectar los puntos de fallo de una red.
Seleccione una ruta de la lista desplegable y haga clic en Rastrear. Puede ver los detalles en la sección Resultados.
Captura de paquetes
Puede utilizar la opción Captura de paquetes para interceptar el paquete de datos en tiempo real que atraviesa la interfaz activa seleccionada presente en el sitio seleccionado. La captura de paquetes le ayuda a analizar y solucionar los problemas de la red.
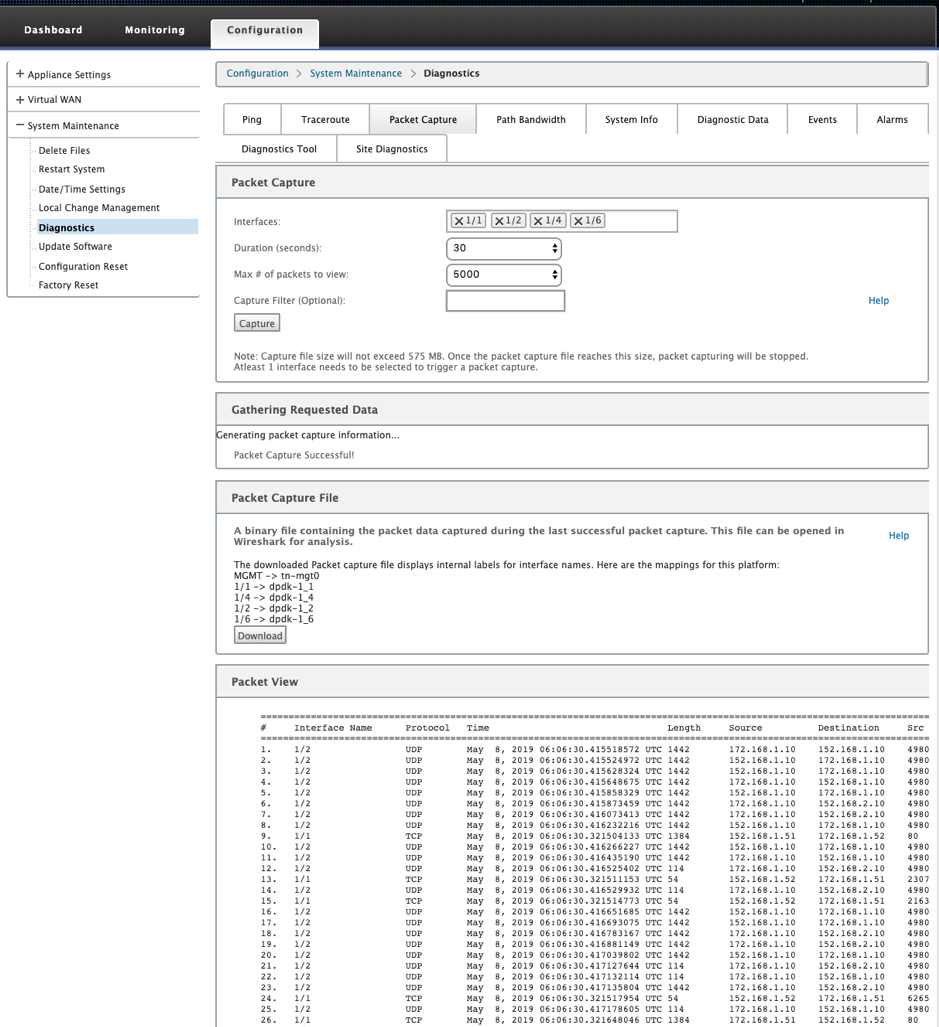
Proporcione las siguientes entradas para la operación de captura de paquetes:
-
Interfaces: Hay interfaces activas disponibles para la captura de paquetes del dispositivo SD-WAN. Seleccione una interfaz o agregue interfaces en la lista desplegable. Debe seleccionarse al menos una interfaz para activar una captura de paquetes.
Nota:
La capacidad de ejecutar la captura de paquetes en todas las interfaces a la vez ayuda a acelerar la tarea de solución de problemas.
- Duración (segundos): duración (en segundos) durante cuánto tiempo deben capturarse los datos.
- Cantidad máxima de paquetes a ver: Límite máximo de paquetes para ver en el resultado de captura de paquetes.
- Filtro de captura (opcional): El campo Filtro de captura opcional acepta una cadena de filtro que se utiliza para determinar qué paquetes se capturan. Los paquetes se comparan con la cadena de filtro y, si el resultado de la comparación es verdadero, se captura el paquete. Si el filtro está vacío, se capturan todos los paquetes. Para obtener más información, consulte Filtros de captura.
A continuación se presentan algunos ejemplos de este filtro de captura:
- Ether proto\ ARP: Captura solo paquetes ARP
- Ether proto\ IP: Captura solo paquetes IPv4
- VLAN 100 : captura solo paquetes con una VLAN de 100
- Host 10.40.10.20: Captura solo paquetes IPv4 hacia o desde el host con la dirección 10.40.10.20
- Net 10.40.10.0 Máscara 255.255.255.0: Captura solo paquetes IPv4 de la subred 10.40.10.0/24
- IP proto\ TCP: Captura solo paquetes IPv4/TCP
- Puerto 80: Captura solo paquetes IP hacia o desde el puerto 80
- Intervalo de puertos 20 a 30: captura solo paquetes IP hacia o desde los puertos 20 a 30
Nota
El límite máximo de tamaño del archivo de captura es de hasta 575 MB. Una vez que el archivo de captura de paquetes alcanza este tamaño, se detiene la captura de paquetes.
Haga clic en Capturar para ver el resultado de la captura de paquetes. También puede descargar un archivo binario que contenga los datos del paquete capturados durante la última captura correcta de paquetes.
Recopilación de datos solicitados
Puede ver el estado de generación de información de captura de paquetes (si la captura de paquetes se realiza correctamente o no se ha capturado ningún paquete) en esta tabla.
Archivo de captura de paquetes
Los paquetes se capturan como datos binarios durante la última captura correcta de paquetes. Puede descargar el archivo binario para analizar la información del paquete sin conexión. El nombre de la interfaz es diferente en el archivo descargado en comparación con la interfaz gráfica de usuario. Para ver la asignación de interfaz interna, haga clic en la opción Ayuda.
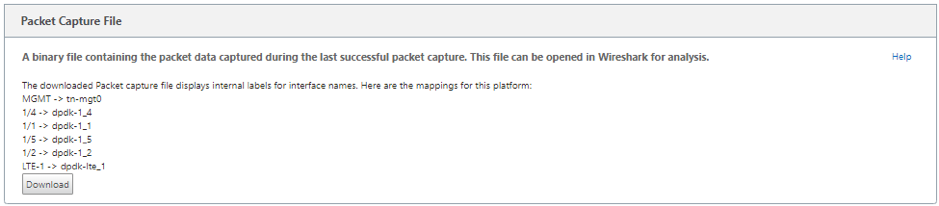
Necesita la versión 2.4.13 del software Wireshark o posterior para abrir y leer el archivo binario.
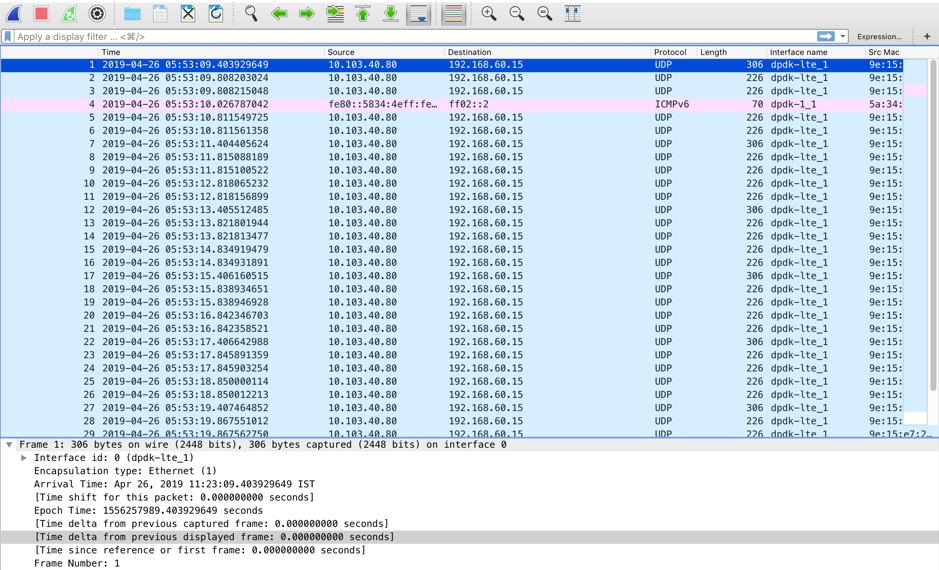
Vista de paquetes
Si el tamaño del archivo de captura de paquetes es mayor, lleva más tiempo completar el proceso de representación de la vista de paquetes. En este caso, se recomienda descargar el archivo y utilizar Wireshark para el análisis en lugar de confiar en el resultado de Vista de paquetes.
Ancho de banda path
Para utilizar la función Ancho de banda de ruta, vaya a Configuración > expanda Mantenimiento del sistema > Diagnóstico y seleccione Ancho de banda de ruta.
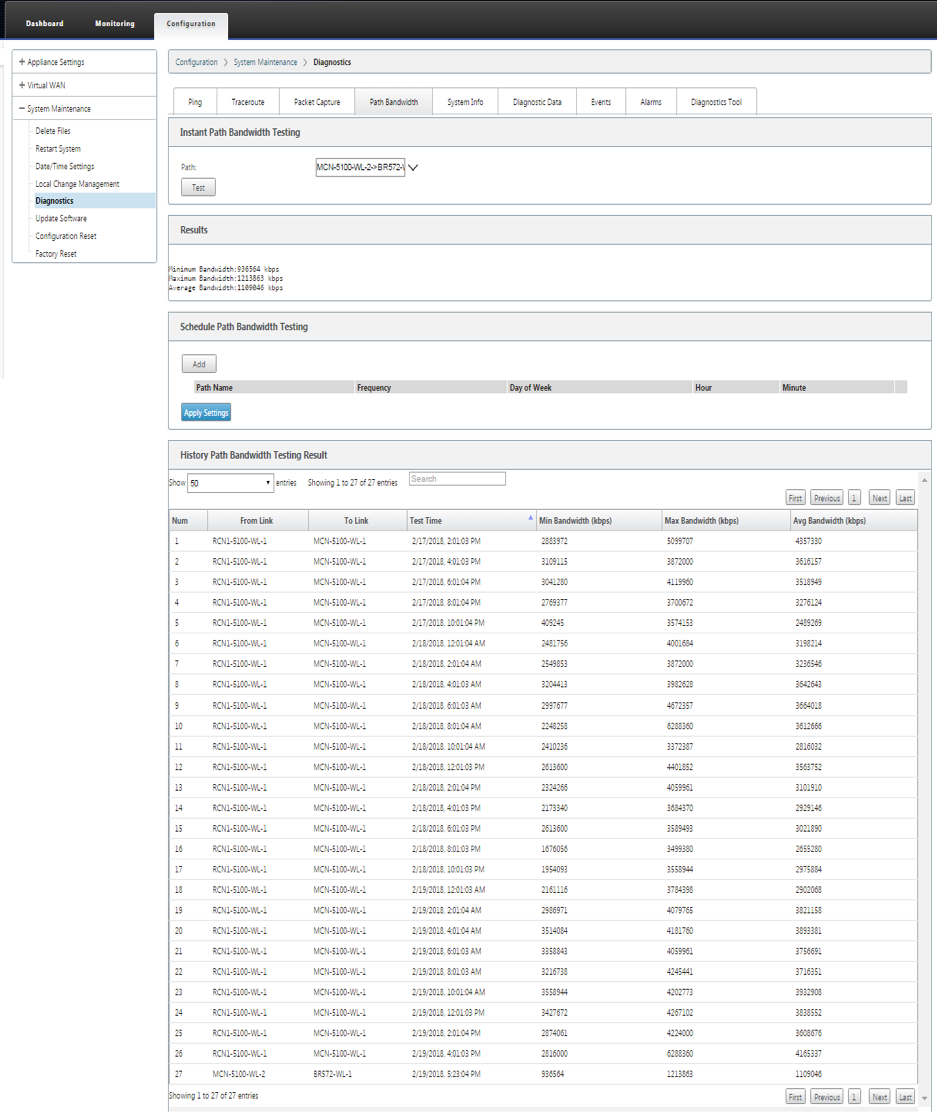
Las pruebas activas de ancho de banda le permiten realizar una prueba instantánea de ancho de banda de path a través de un enlace público de Internet WAN, o programar pruebas de ancho de banda de enlace público de Internet WAN para que se completen en momentos específicos de forma periódica.
La función Ancho de banda de ruta es útil para demostrar cuánto ancho de banda hay disponible entre dos ubicaciones durante instalaciones nuevas y existentes. Los valores del ancho de banda de ruta indican el ancho de banda máximo posible. Para obtener un ancho de banda permitido preciso, vaya a Configuración > Mantenimiento del sistema > Diagnóstico > Diagnóstico del sitio > Prueba de anchode banda. Para obtener más información, consulte Pruebas de ancho de banda activas.
Información del sistema
La página Información del sistema proporciona la información del sistema, los detalles de los puertos ethernet y el estado de la licencia.
Para ver la Información del sistema, vaya a Configuración > expanda Mantenimiento del sistema > Diagnóstico y seleccione Información del sistema.
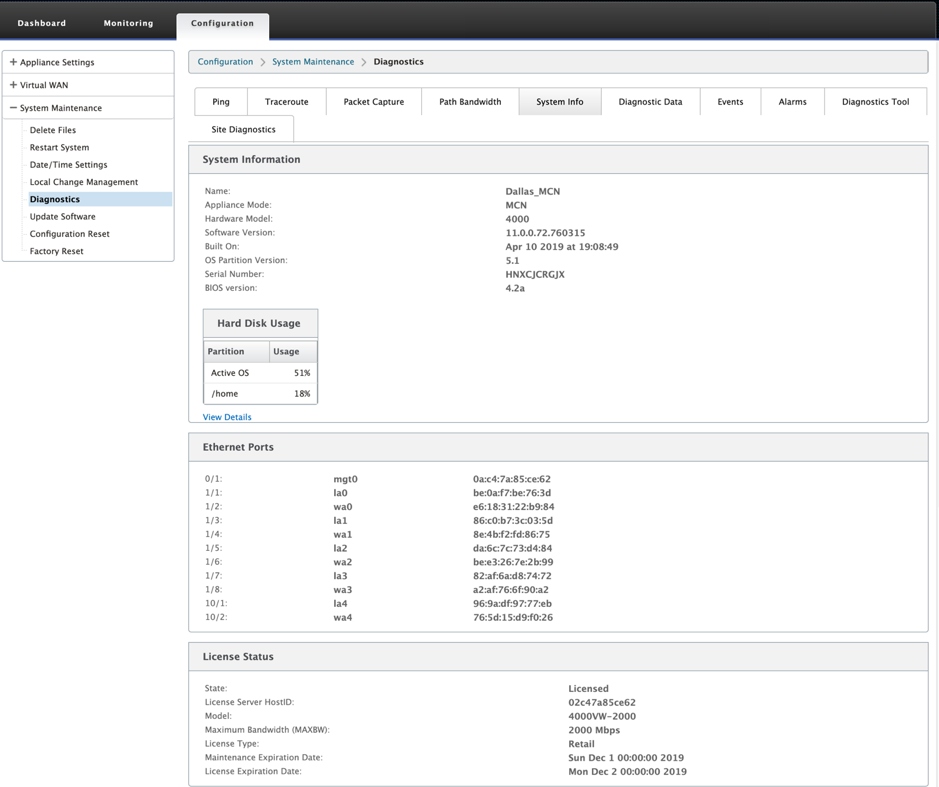
La información del sistema muestra todos los parámetros que no están configurados con sus valores predeterminados. Esta información es de solo lectura. Support lo utiliza cuando se sospecha de algún tipo de configuración errónea. Al informar de un problema, es posible que se le pida que compruebes uno o más valores de esta página.
Datos diagnósticos
Los datos de diagnóstico le permiten generar un paquete de datos de diagnóstico para que el equipo de asistencia de Citrix lo analice. Puede descargar el paquete Diagnostics Log Files y compartirlo con el equipo de asistencia de Citrix.
Para ver los datos de diagnóstico, vaya a Configuración > expanda Mantenimiento del sistema > Diagnóstico y seleccione Datos de diagnóstico.
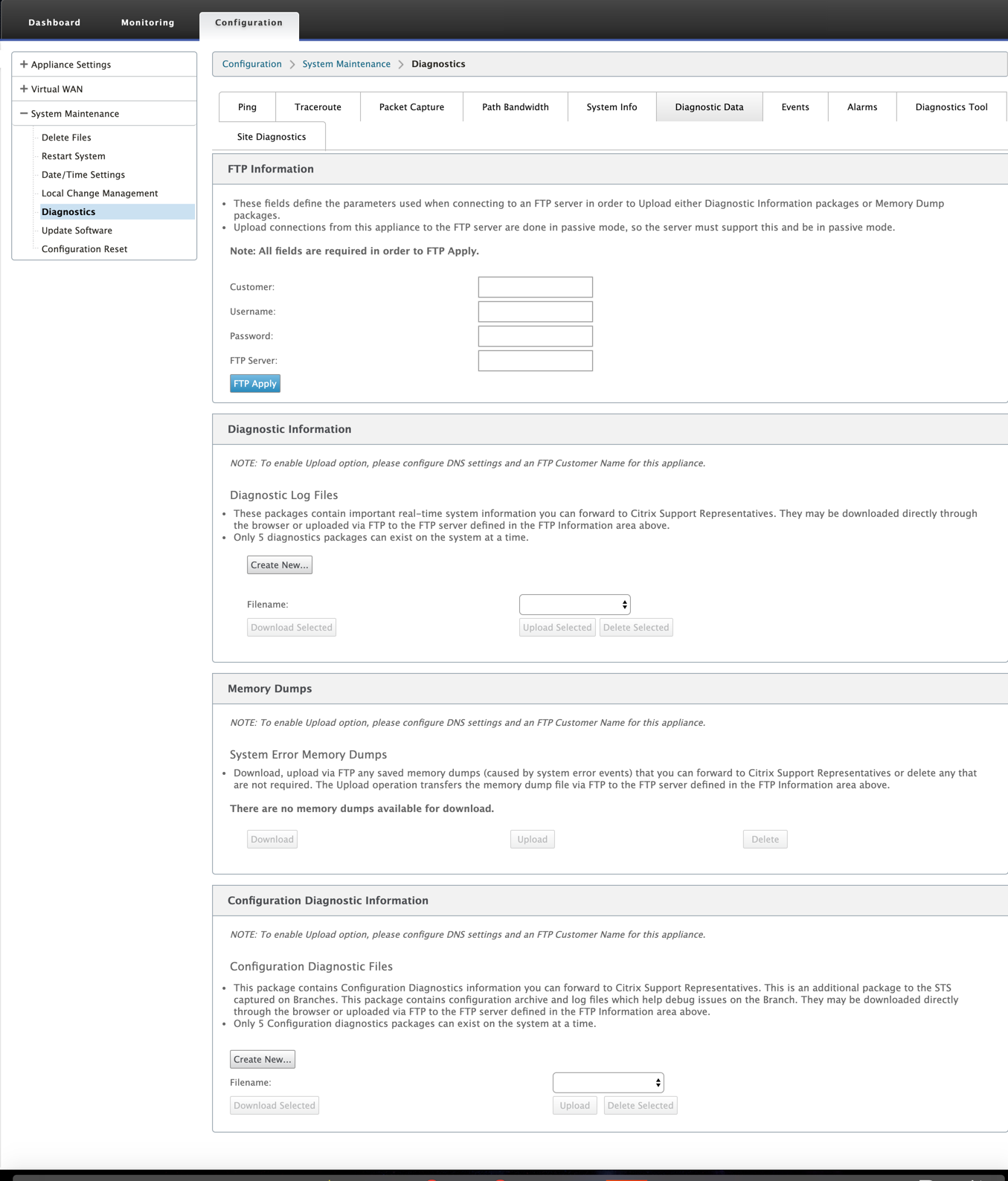
Los datos de diagnóstico incluyen:
- Información de FTP: Proporcione el detalle de los parámetros de FTP y haga clic en Aplicar FTP. La información FTP necesaria para conectar un servidor FTP para cargar el paquete de información de diagnóstico.
-
Información de diagnóstico: El paquete de archivos de registro de diagnóstico contiene información del sistema en tiempo real que se puede descargar a través del explorador o cargar por FTP en el servidor FTP.
Nota:
Solo pueden existir cinco paquetes de diagnóstico en el sistema a la vez.
-
Información de diagnóstico de configuración: En la versión Citrix SD-WAN 11.0, el archivo de configuración de red no estará disponible en la información de diagnóstico recopilada para la sucursal. Para cualquier caso de soporte técnico, proporcione la información de diagnóstico de la sucursal y la información de diagnóstico de configuración desde el nodo de control al que está conectada la sucursal.
Para recopilar información de diagnóstico de configuración de la GUI del nodo de control, vaya a Configuración > Mantenimiento del sistema > Diagnóstico > Datos de diagnóstico > en Información de diagnóstico de configuración, haga clic en Crear nuevo.
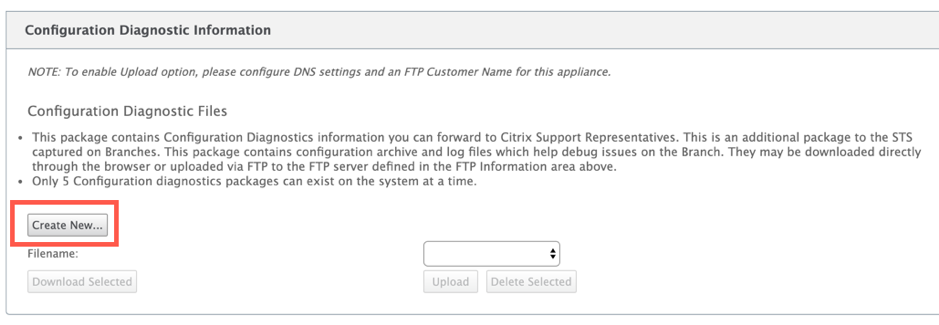
Al finalizar la creación de la información de diagnóstico de configuración, haga clic en Descargar archivo seleccionado y proporcione este archivo a Citrix Support O utilice la operación de aplicación FTP disponible en la misma página para FTP este archivo.
-
Volcados de memoria: Puede descargar o cargar el archivo de volcados de memoria de error del sistema y compartirlo con el equipo de soporte de Citrix. También puede eliminar los archivos si no es necesario.
NOTA:
De forma predeterminada, la opción Cargar está desactivada. Para habilitarlo, configure la configuración de DNS y un nombre de cliente FTP para este dispositivo.
Eventos
Utilice la función Eventos para agregar, supervisar y administrar los eventos generados. Ayuda a identificar eventos en tiempo real, lo que le ayuda a solucionar los problemas de inmediato y a mantener el dispositivo Citrix SD-WAN en funcionamiento de forma eficaz. Puede descargar eventos en formato CSV.
Para agregar un evento, seleccione el tipo de objeto, el tipo de evento y la gravedad de la lista desplegable y haga clic en Agregar evento.
Para ver los eventos, vaya a Configuración > Expanda Mantenimiento del sistema > Diagnóstico y seleccione Eventos.
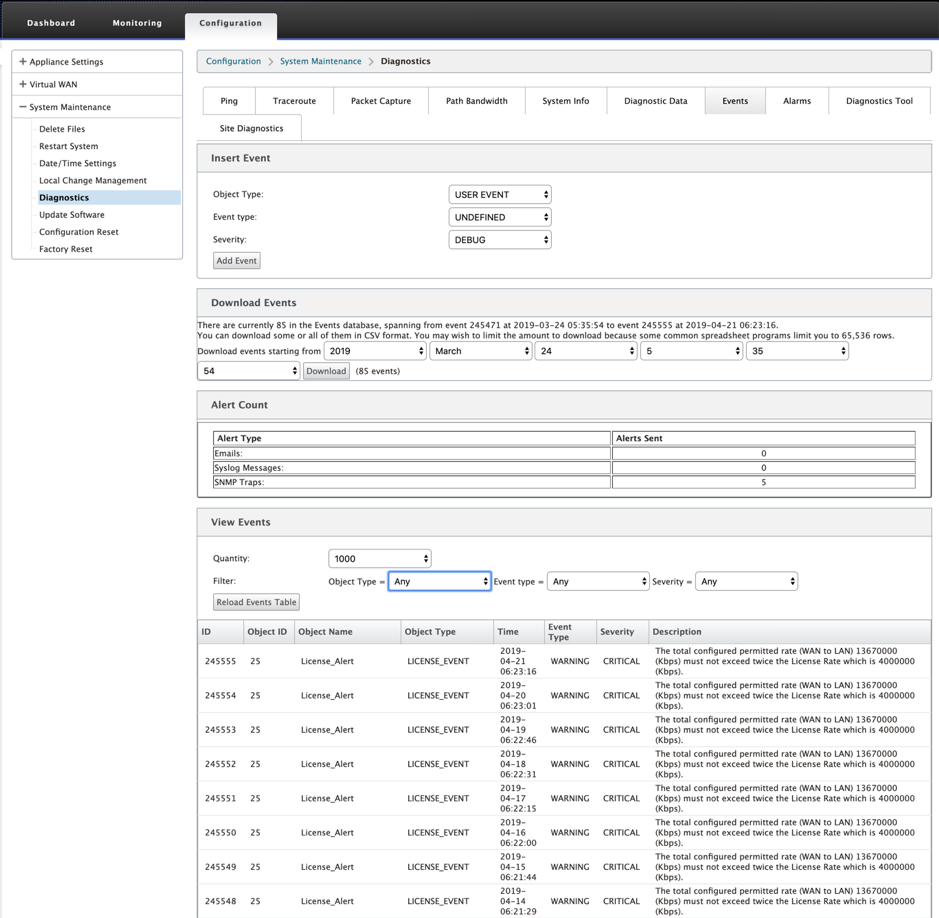
Puede configurar Citrix SD-WAN para que envíe notificaciones de eventos de distintos tipos de sucesos como correos electrónicos, capturas SNMP o mensajes de syslog.
Una vez configurada la configuración de notificación de correo electrónico, SNMP y syslog, puede seleccionar la gravedad de los diferentes tipos de eventos y seleccionar el modo (correo electrónico, SNMP, syslog) para enviar notificaciones de eventos.
Las notificaciones se generan para eventos iguales o superiores al nivel de gravedad especificado para el tipo de evento.
Puede ver el detalle de los eventos en la tabla Ver eventos. Los detalles del evento incluyen la siguiente información.
- ID: ID de evento.
- ID de objeto: ID del objeto que genera el evento.
- Nombre del objeto: Nombre del objeto que genera el evento.
- Tipo de objeto: Tipo de objeto que genera el evento.
- Hora: La hora en que se generó el evento.
- Tipo de evento: Estado del objeto en el momento del evento.
- Gravedad: Nivel de gravedad del evento.
- Descripción: Descripción textual del evento.
Alarmas
Puede ver y borrar la alarma activada. Para ver Alarmas, vaya a Configuración > expanda Mantenimiento del sistema > Diagnósticosy seleccione Alarmas.
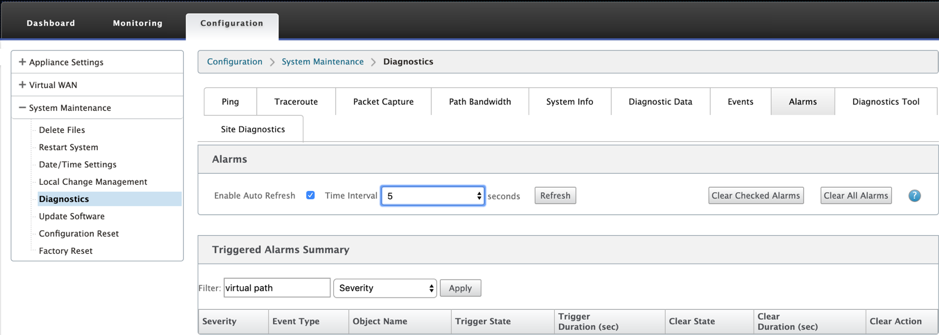
Seleccione las alarmas que quiera borrar y haga clic en Borrar alarmas marcadas o haga clic en Borrar todas las alarmas para borrar todas las alarmas.
Puede ver el siguiente resumen de todas las alarmas activadas:
- Gravedad: La gravedad se muestra en las alertas enviadas cuando se activa o borra la alarma y en el resumen de la alarma activada.
- Tipo de evento: El dispositivo SD-WAN puede activar alarmas para subsistemas u objetos concretos de la red. Estas alarmas se denominan tipos de eventos.
- Nombre del objeto: Nombre del objeto que genera el evento.
- Estado de activación: Estado del evento que activa una alarma para un tipo de evento.
- Duración del disparador (s): La duración en segundos determina la rapidez con la que el dispositivo activa una alarma.
- Borrar estado: Estado de evento que borra una alarma para un tipo de evento después de que se activa la alarma.
- Duración de borrado (s): La duración en segundos determina cuánto tiempo esperar antes de borrar una alarma.
- Acción clara: Acción que se realiza al borrar las alarmas.
Herramienta de diagnóstico
La herramienta de diagnóstico se utiliza para generar tráfico de prueba que le permite solucionar problemas de red que podrían dar lugar a:
- Cambio frecuente en el estado de la ruta de Bueno a Malo.
- Rendimiento deficiente de las aplicaciones
- Mayor pérdida de paquetes
En la mayoría de los casos, estos problemas surgen debido a la limitación de velocidad configurada en el firewall y el enrutador, la configuración incorrecta del ancho de banda, la velocidad de enlace baja, la cola de prioridad establecida por el proveedor de red, etc. La herramienta de diagnóstico le permite identificar la causa raíz de tales problemas y solucionarlo.
La herramienta de diagnóstico elimina la dependencia de herramientas de terceros, como iPerf, que debe instalarse manualmente en los hosts del centro de datos y de sucursal. Proporciona más control sobre el tipo de tráfico de diagnóstico enviado, la dirección en la que fluye el tráfico de diagnóstico y la ruta en la que fluye el tráfico de diagnóstico.
La herramienta de diagnóstico permite generar los dos tipos de tráfico siguientes:
- Control: Genera tráfico sin que se aplique la calidad de servicio/programación a los paquetes. Como resultado, los paquetes se envían a través de la ruta seleccionada en la interfaz de usuario, incluso si la ruta no es la mejor en ese momento. Este tráfico se utiliza para probar rutas específicas y ayuda a identificar problemas relacionados con el ISP. También puede usar esto para determinar el ancho de banda de la ruta seleccionada.
- Datos: Simula el tráfico generado desde el host con el procesamiento del tráfico de SD-WAN. Dado que la calidad del servicio/programación se aplica a los paquetes, los paquetes se envían por la mejor ruta disponible en ese momento. El tráfico se envía a través de varias rutas si el equilibrio de carga está habilitado. Este tráfico se utiliza para solucionar problemas relacionados con QOS/Scheduler.
Nota
Para ejecutar una prueba de diagnóstico en una ruta, debe iniciar la prueba en los dispositivos en ambos extremos del trayecto. Inicie la prueba de diagnóstico como servidor en un dispositivo y como cliente en el otro dispositivo.
Para utilizar la herramienta de diagnóstico:
-
En ambos dispositivos, haga clic en Configuración > Mantenimiento del sistema > Diagnóstico> Herramientade diagnóstico.

-
En el campo Modo de herramienta, seleccione Servidor en un dispositivo y seleccione Cliente en el dispositivo que reside en el extremo remoto de la ruta seleccionada.
-
En el campo Tipo de tráfico, seleccione el tipo de tráfico de diagnóstico, Control o Datos. Seleccione el mismo tipo de tráfico en ambos dispositivos.
-
En el campo Puerto, especifique el número de puerto TCP/UDP al que se envía el tráfico de diagnóstico. Especifique el mismo número de puerto en ambos dispositivos.
-
En el campo Iperf, especifique las opciones de línea de comandos de IPERF, si las hubiera.
Nota
No es necesario especificar las siguientes opciones de línea de comandos de IPERF:
- -c: La herramienta de diagnóstico agrega la opción de modo cliente.
- -s: La herramienta de diagnóstico agrega la opción de modo servidor.
- -B: La herramienta de diagnóstico realiza el enlace de IPERF a una IP/interfaz específica en función de la ruta seleccionada.
- -p: El número de puerto se proporciona en la herramienta de diagnóstico.
- -i: Intervalo de salida en segundos.
- -t: Duración total de la prueba en segundos.
-
Seleccione las rutas de WAN a LAN a las que quiere enviar el tráfico de diagnóstico. Seleccione la misma ruta en ambos dispositivos.
-
Haga clic en Inicio en ambos dispositivos.
El resultado muestra el modo (cliente o servidor) del dispositivo seleccionado y el puerto TCP o UDP en el que se realiza la prueba. Muestra periódicamente los datos transferidos y el ancho de banda utilizado durante el intervalo especificado hasta que se alcanza la duración total de la prueba.
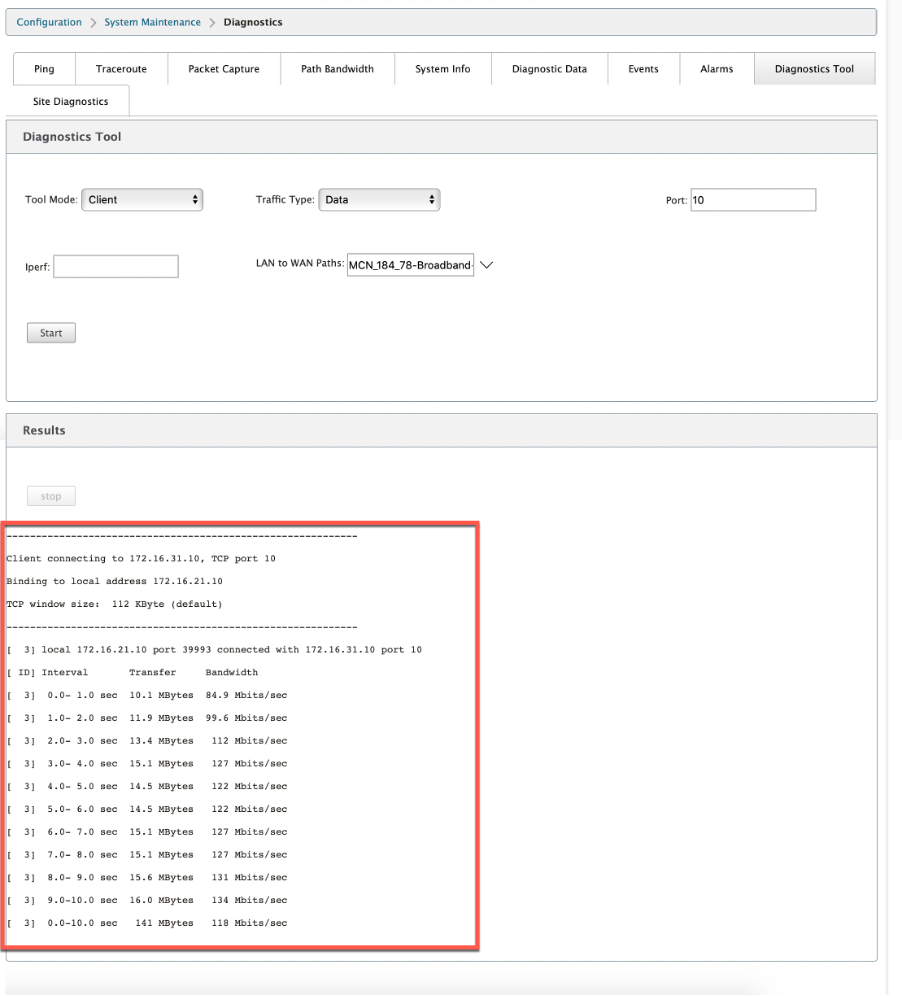
Diagnóstico del sitio
Puede probar el uso del ancho de banda, hacer ping y realizar traceroute para los vínculos WAN configurados en diferentes sitios de la red Citrix SD-WAN. Proporciona información que ayuda a solucionar problemas en la configuración existente.
Para utilizar Diagnóstico del sitio, vaya a Configuración > expanda Mantenimiento del sistema > Diagnóstico y seleccione Herramienta de diagnóstico.
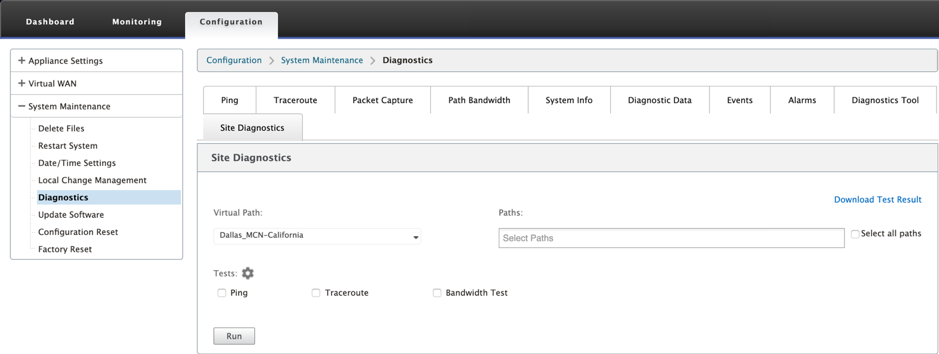
La sección de resultados muestra lo siguiente:
- Estado de la interfaz: Proporciona el nombre de la interfaz, el número de zonas de firewall asociadas a la interfaz, el identificador de VLAN y sus puertos asociados.
- Estado de ruta: Proporciona los detalles de la IP privada de destino, la IP de puerta de enlace, la IP pública de destino, la IP de socio y las direcciones IP públicas de socios. También muestra el estado del ARP de Gateway y la MTU de ruta.
- Resultado del ping: Proporciona la dirección, el estado, el recuento (incluido el número de intentos y fallos) y el RTT del ping.
- Resultado de Traceroute: Proporciona la dirección, el estado, el número de saltos y la dirección IP o RTT de los saltos.
- Resultado de ancho de banda: Proporciona el estado de TCP y UDP junto con el ancho de banda utilizado (en kbps) para la red superpuesta y subyacente. En comparación con UDP, el ancho de banda utilizado por TCP es mayor, porque UDP se basa en el ancho de banda y, por lo tanto, usa solo el ancho de banda configurado TCP es un protocolo de aceleración; según la configuración de red subyacente, el uso puede registrar un ancho de banda mayor en comparación con el ancho de banda configurado.