Información general del panel de aplicaciones
El panel de aplicaciones muestra las aplicaciones discretas en Otras y las aplicaciones personalizadas agrupadas en sus respectivas categorías.
Ve a Aplicaciones > Panel para ver el panel de la aplicación.
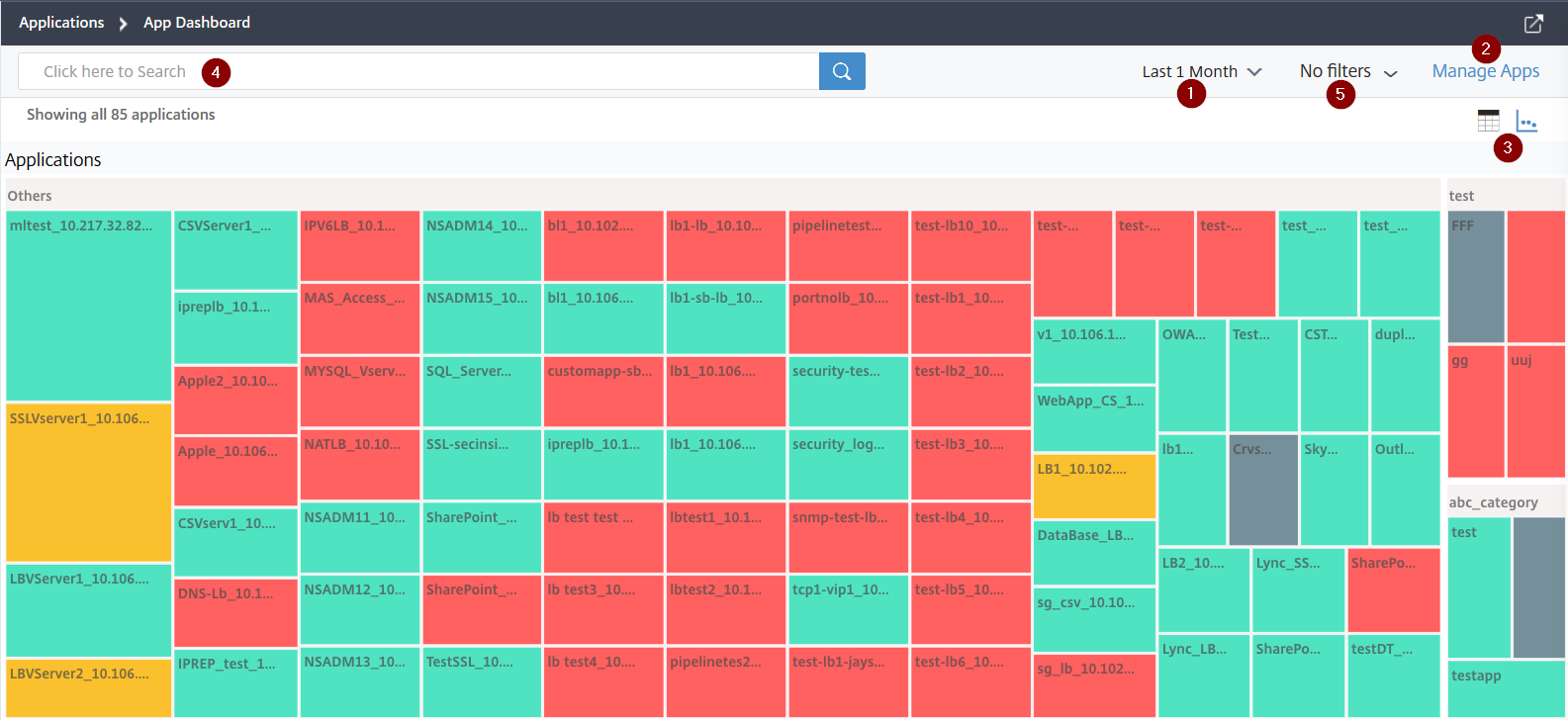
1 – Muestra los detalles de la aplicación para la duración de tiempo seleccionada, como 1 hora, 1 día, 1 semana y 1 mes.
2 – Te permite administrar aplicaciones y agregar nuevas aplicaciones.
3 – Te permite ver las aplicaciones en vista de tabla o en vista de gráfico.
4 – Te permite buscar una aplicación usando la barra de búsqueda.
5 – Te permite aplicar filtros para ver las aplicaciones. Haz clic para ver los detalles.

El control deslizante de carrusel te facilita el acceso a todas las opciones.
Puedes:
-
Seleccionar para ver las aplicaciones según las puntuaciones.
-
Crítica – La puntuación de la aplicación está entre 0 y < 40.
-
Aceptable – La puntuación de la aplicación está entre 40 y < 75.
-
Buena – La puntuación de la aplicación es superior a 75.
-
No aplicable – No hay servidores virtuales configurados para la aplicación o el tipo de servidor virtual no es de equilibrio de carga o conmutación de contenido.
La siguiente tabla describe las diferencias entre la puntuación de aplicación anterior y la puntuación de aplicación actual.
Puntuación de la aplicación (Crítica, Revisión, Buena, No aplicable) Puntuación de la aplicación (vista anterior con leyendas de color) La puntuación se calcula como 100 menos la puntuación de penalización de todos los problemas actuales de la aplicación La puntuación se calcula como 100 – (Recurso del servidor de aplicaciones + Recurso del sistema NetScaler) Las aplicaciones se muestran en colores como Rojo (crítica), Naranja (revisión), Verde (buena) y Gris (No aplicable) Las aplicaciones se muestran en leyendas de color. 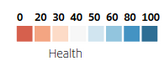
-
-
Seleccionar para ver las aplicaciones según el estado de la aplicación, como Activa, Inactiva y Fuera de servicio.
-
Seleccionar para ver las aplicaciones según el tipo de aplicación, como Discreta o Personalizada.
-
Seleccionar para ver las aplicaciones según las categorías agrupadas debajo.
-
Arrastrar el histograma para aplicar filtros y ver las aplicaciones.
Por ejemplo, si quieres ver las aplicaciones que tienen un estado de servidor virtual entre 0 y 20, arrastra el histograma de estado del servidor virtual para filtrar los resultados.
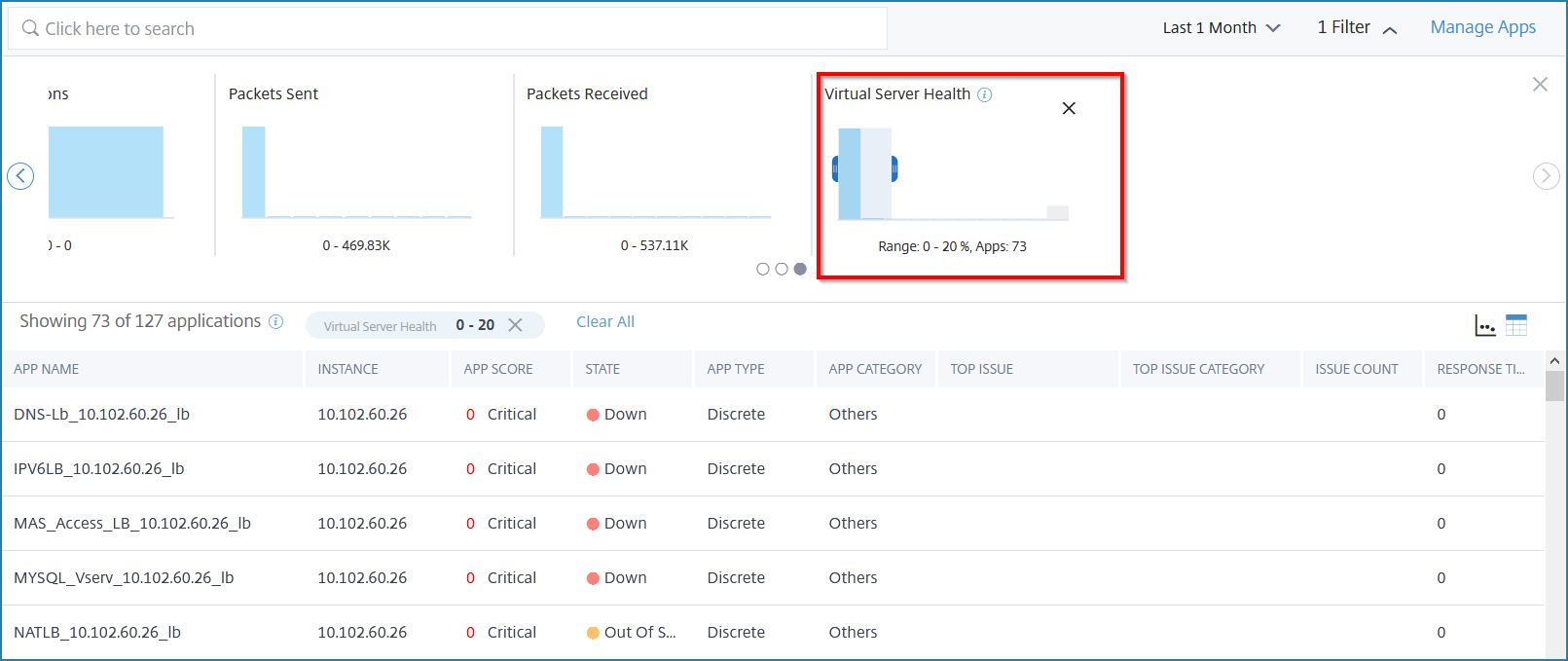
Nota:
También puedes hacer clic en el histograma para que se muestren las aplicaciones relevantes.
Haz clic en Borrar todo para borrar el filtro aplicado.
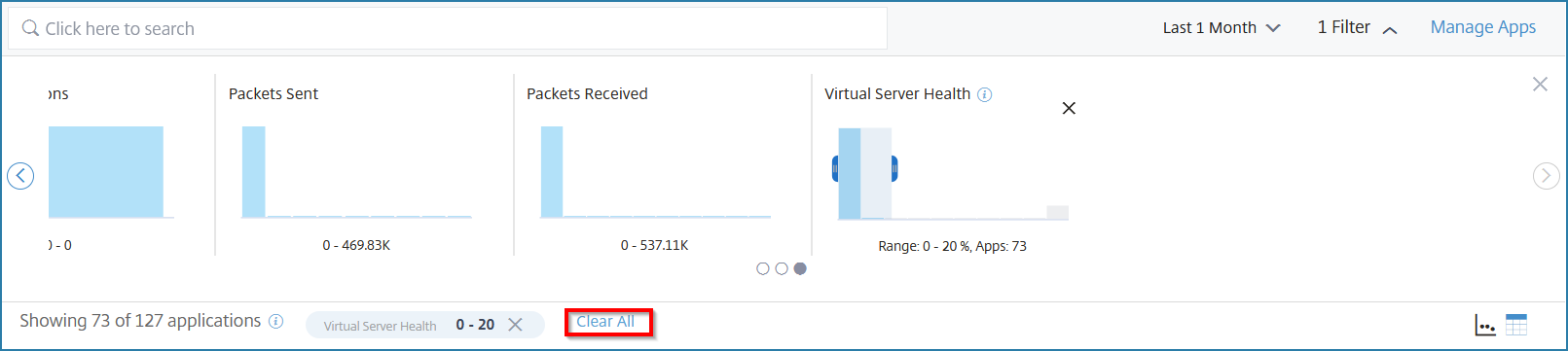
A continuación, se muestra el resumen de la aplicación para el que puedes aplicar filtros:
-
Puntuación de la aplicación – Te permite ver las aplicaciones según Crítica, Revisión, Buena y No aplicable.
Nota:
Por defecto, puedes ver las aplicaciones que están en estado Crítica, Revisión y Buena. Para ver las aplicaciones que están en estado N/A, debes seleccionar la opción No aplicable.
-
Estado – Te permite ver la aplicación según el estado de la aplicación, como Activa, Inactiva y Fuera de servicio.
-
Problemas actuales – Te permite obtener una lista de aplicaciones afectadas por un problema específico, eligiendo el tipo de problema, como Rendimiento, Estado de la instancia, Configuración y Recursos del sistema.
-
Tipo de aplicación – Te permite ver las aplicaciones según el tipo de aplicación, como Personalizada, Discreta y Servicios de Kubernetes.
-
Categoría de aplicación – Te permite ver las aplicaciones según la categoría asignada.
-
Tiempo de respuesta – Un histograma que muestra el tiempo de respuesta promedio recibido por las aplicaciones.
-
Solicitudes totales – Un histograma que muestra el número total de solicitudes recibidas por las aplicaciones.
-
Rendimiento – Un histograma que muestra el rendimiento total de la red procesado por las aplicaciones.
-
Volumen de datos – Un histograma que muestra el total de datos procesados por las aplicaciones. El volumen de datos se calcula a partir del total de bytes de solicitud y bytes de respuesta para las aplicaciones.
-
Conexiones de cliente – Un histograma que muestra las conexiones de cliente promedio establecidas por las aplicaciones.
-
Conexiones de servidor – Un histograma que muestra las conexiones de servidor promedio establecidas por las aplicaciones.
-
Paquetes enviados – Un histograma que muestra el total de paquetes enviados por las aplicaciones.
-
Paquetes recibidos – Un histograma que muestra el total de paquetes recibidos por las aplicaciones.
-
Estado del servidor virtual – Un histograma que muestra el total de aplicaciones entre el rango de puntuación del 0% al 100%. El estado de un servidor virtual es el (%) de los servicios activos asociados con la aplicación. Por ejemplo, si un servidor virtual está configurado con 2 servicios y uno de ellos está inactivo, la puntuación es del 50%.
-
Buscar y filtrar resultados usando la barra de búsqueda
Puedes colocar el puntero del ratón en la barra de búsqueda y seleccionar la categoría para refinar la búsqueda.
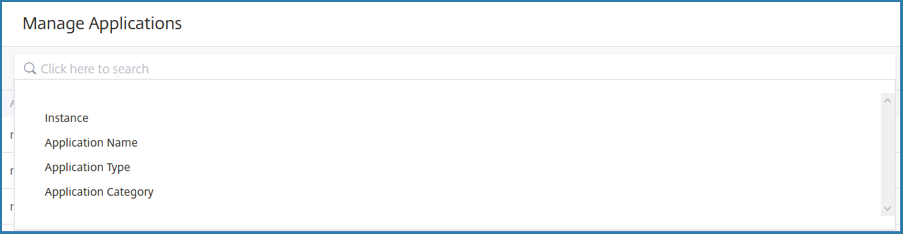
Guardar filtro
Puedes aplicar filtros en el panel de la aplicación y guardarlos. Luego puedes seleccionar el nombre del filtro de la lista y ver el panel personalizado cuando lo necesites.
Considera que quieres crear un filtro para las aplicaciones que están en estado Activa. En el Panel de aplicaciones, después de aplicar el filtro, haz clic en Guardar filtro.
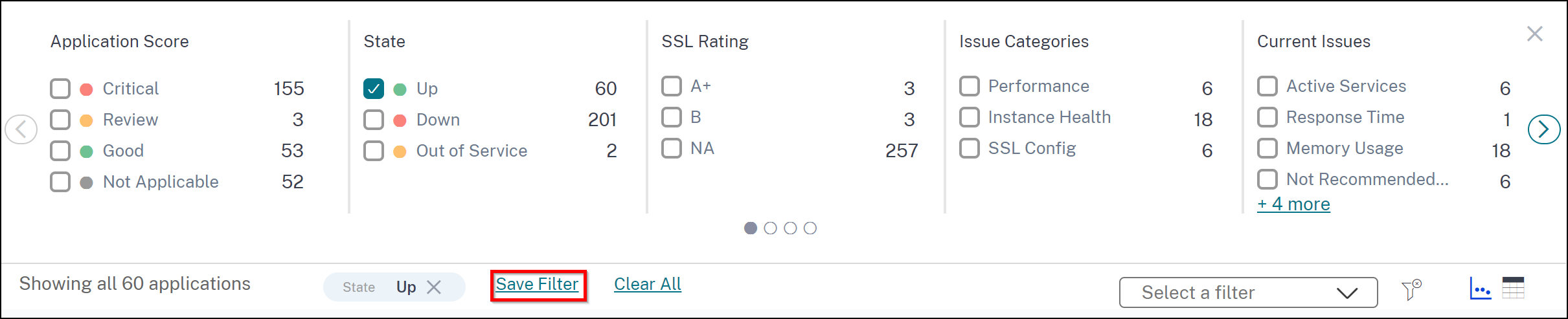
Proporciona un nombre de tu elección y haz clic en Guardar.
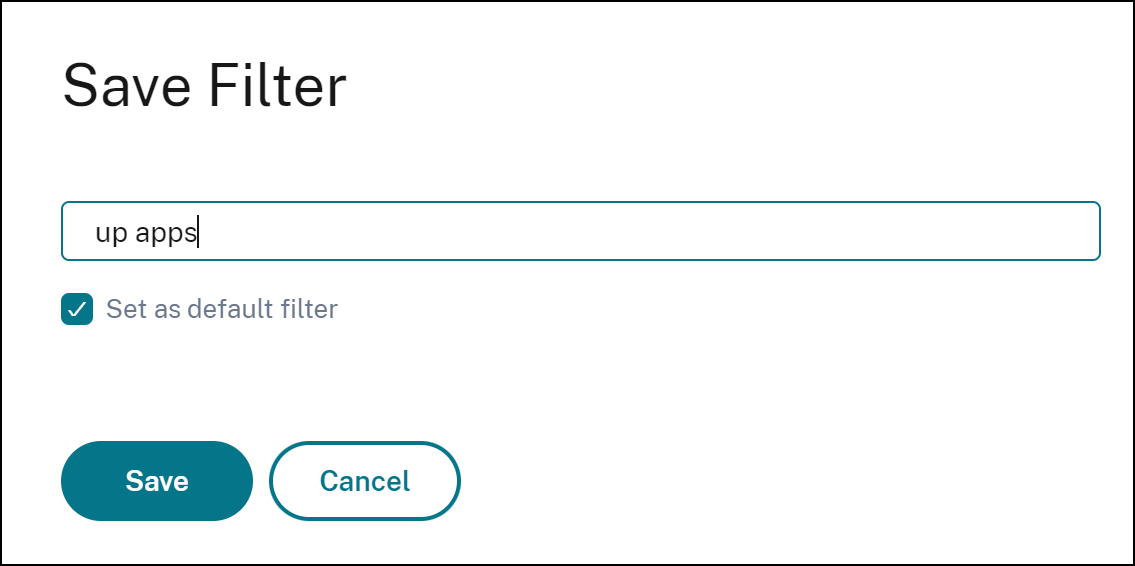
También puedes seleccionar Establecer como filtro predeterminado para que este filtro sea la vista predeterminada en el panel de la aplicación.
Puedes guardar varios filtros y seleccionar el nombre del filtro de la lista para ver el panel personalizado cuando lo necesites.
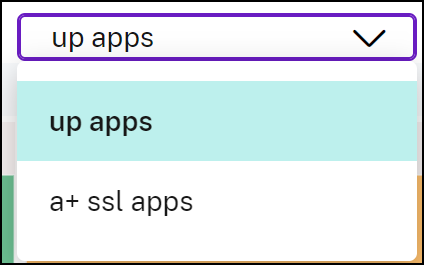
Para quitar el filtro predeterminado o quitar el filtro, haz clic en el icono de filtro junto a la lista de filtros.
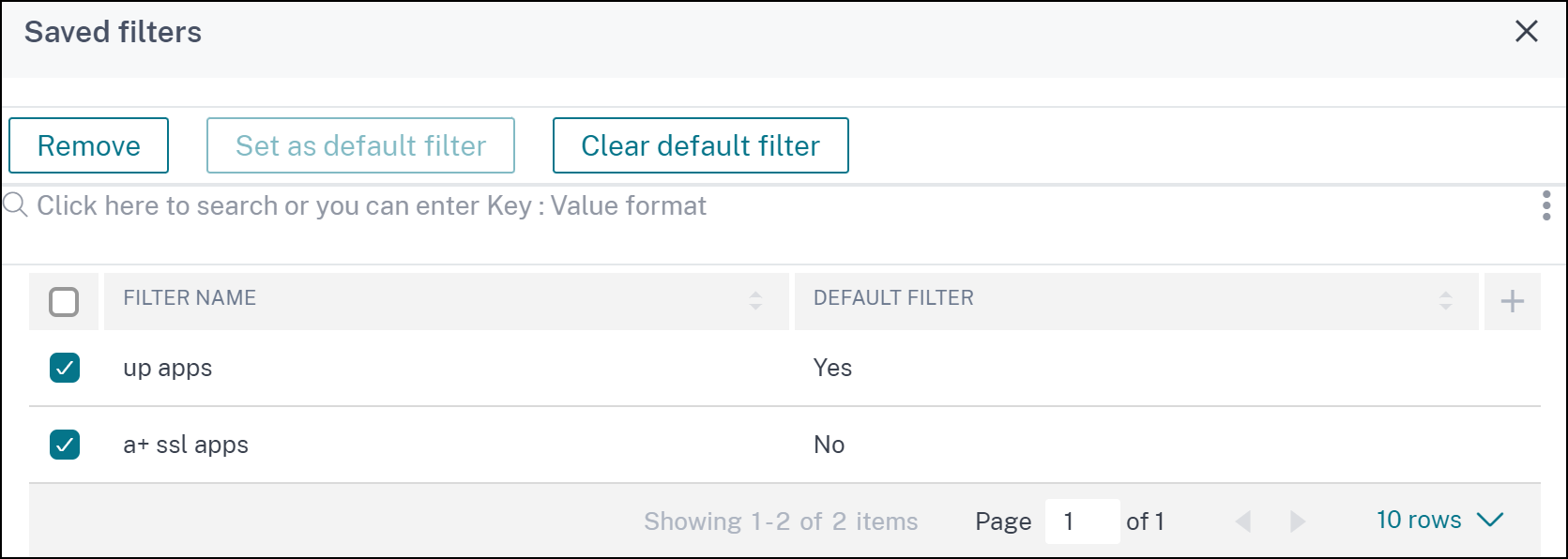
Crear y aplicar etiquetas a las aplicaciones
Si tienes un gran número de aplicaciones, puedes crear y aplicar etiquetas a las aplicaciones. Estas etiquetas mejoran la funcionalidad de búsqueda.
Ejemplo:
El siguiente procedimiento enumera los pasos para crear etiquetas para las aplicaciones de equilibrio de carga:
-
En el Panel de aplicaciones, selecciona las aplicaciones de equilibrio de carga para las que quieres crear etiquetas y haz clic en Etiquetas.

-
En Actualizar etiquetas:
-
Especifica un nombre de tu elección. Por ejemplo: Tipo.
-
Especifica el valor que te permite asignar las etiquetas. También puedes introducir varios valores. Por ejemplo: Equilibrio de carga.
-
Haz clic en Aplicar.
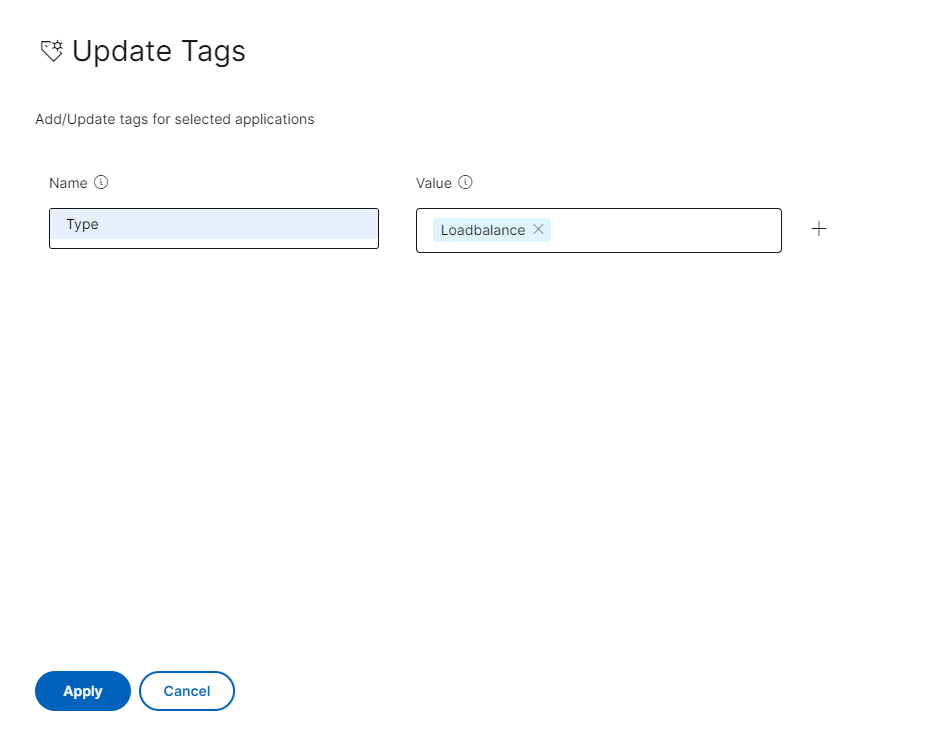
La etiqueta se ha creado.
-
Para aplicar etiquetas y recuperar las aplicaciones de equilibrio de carga:
-
En la barra de búsqueda del panel de la aplicación, haz clic dentro del cuadro de texto para ver la etiqueta creada y selecciona el nombre de la etiqueta.
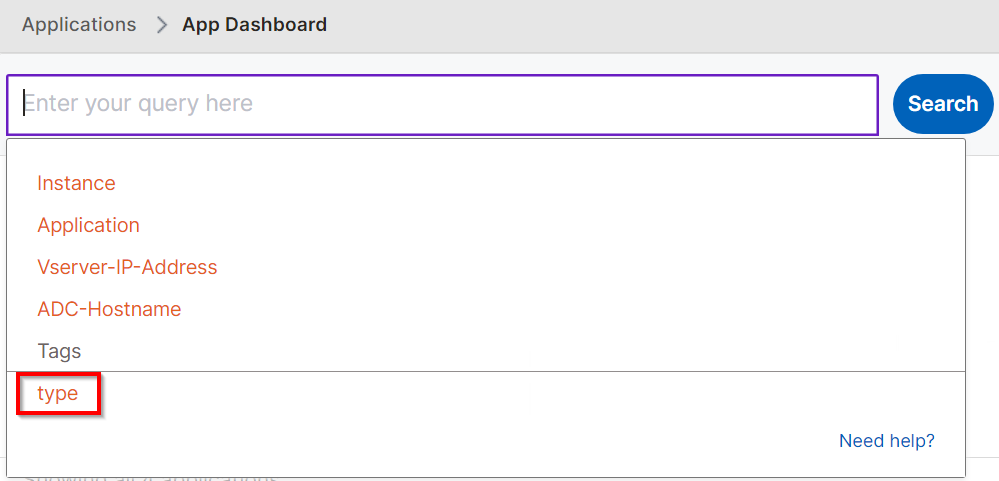
-
Selecciona el operador (IN) y el valor que se ha creado, y luego haz clic en Buscar.
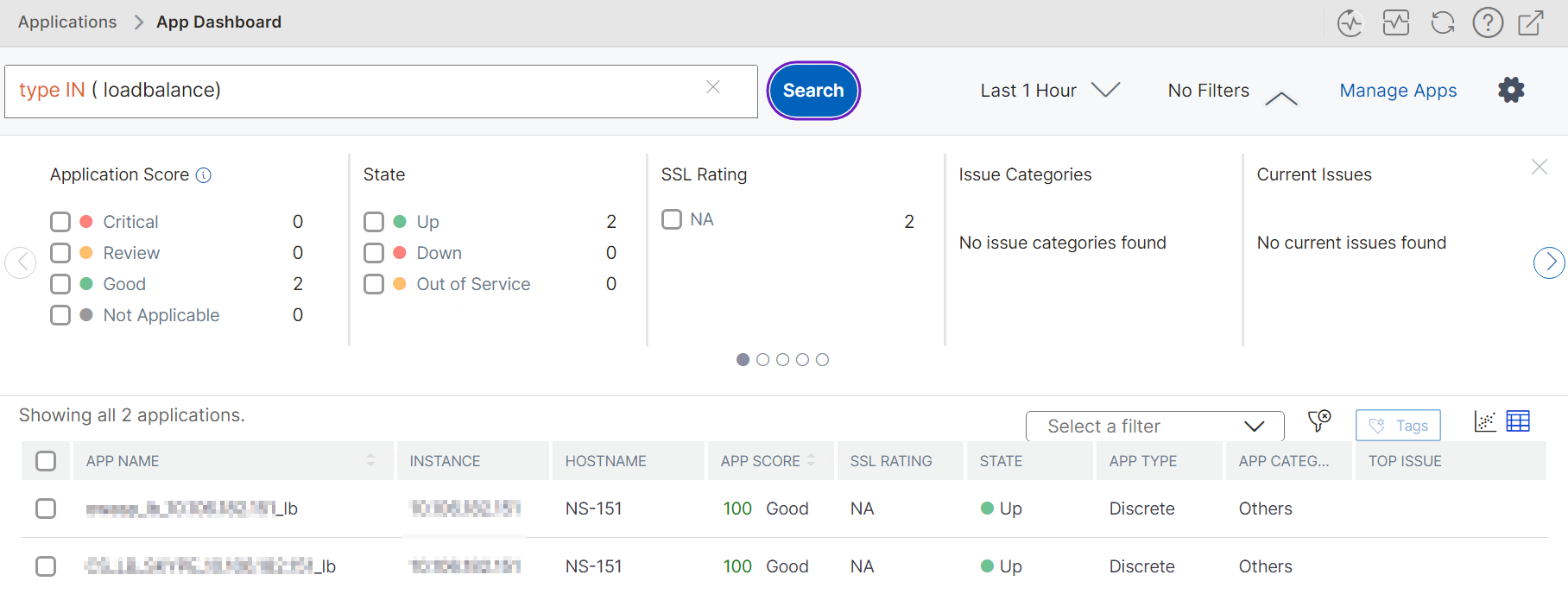
Se enumeran todas las aplicaciones de equilibrio de carga que están etiquetadas como Equilibrio de carga. Del mismo modo, puedes crear etiquetas para otras aplicaciones.