Ver análisis de transacciones web
El análisis de transacciones web permite ver transacciones detalladas para:
-
Tiempo de respuesta > 500 ms
-
Errores 5xx
Nota:
Solo puedes ver algunas transacciones 2xx de muestra para la aplicación seleccionada.
Requisitos previos
Para ver el análisis de transacciones web, debes:
-
Navega a Configuración > Configuración de análisis > Habilitar funciones para análisis, y selecciona una de las siguientes opciones:
-
Ninguno - No se muestran datos.
-
Todo - Muestra todas las transacciones HTTP. Si seleccionas esta opción, NetScaler Console consume más almacenamiento. Asegúrate de usar esta opción solo para aplicaciones críticas.
-
Anómalo - Muestra transacciones con error 5xx y tiempo de respuesta > 500 ms.
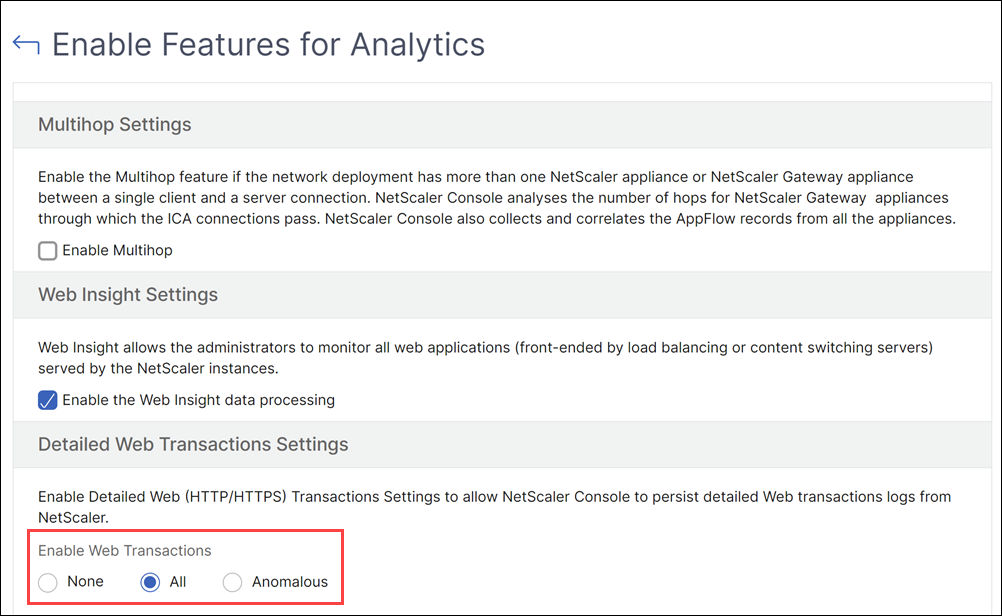
-
-
Selecciona Transacciones web detalladas en Web Insight cuando habilites análisis para los servidores virtuales.

Nota:
A partir de la compilación 14.1-44.x, Análisis de transacciones web está disponible a nivel de servidor virtual.
Transacciones web detalladas
Esta función no solo te permite examinar las transacciones detalladas, sino también comprender visualmente las métricas (como RTT del cliente, tiempo de respuesta del servidor y métricas SSL) divididas entre el cliente, NetScaler y el servidor.
Nota:
En algunos escenarios, es posible que NetScaler no pueda calcular los valores de RTT para algunas transacciones. Para dichas transacciones, NetScaler Console muestra los valores de RTT como:
- NA – Se muestra cuando la instancia de NetScaler no puede calcular el RTT.
- < 1ms – Se muestra cuando la instancia de NetScaler calcula el RTT en decimales entre 0 ms y 1 ms. Por ejemplo, 0,22 ms.
Puedes ver las transacciones detalladas para:
-
Aplicaciones – Navega a Aplicaciones > Panel, selecciona una aplicación y haz clic en Registro de transacciones.
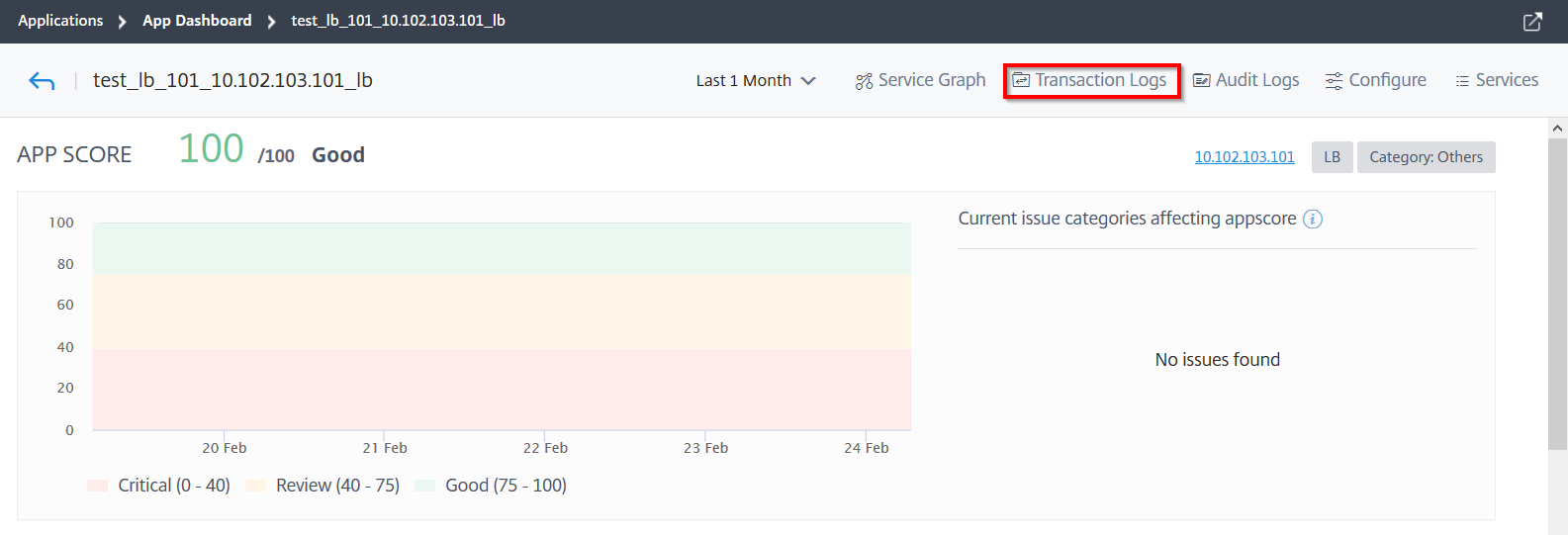
-
Aplicaciones de Kubernetes – Navega a Aplicaciones > Gráfico de servicios. Haz clic en un servicio y luego selecciona Registros de transacciones.
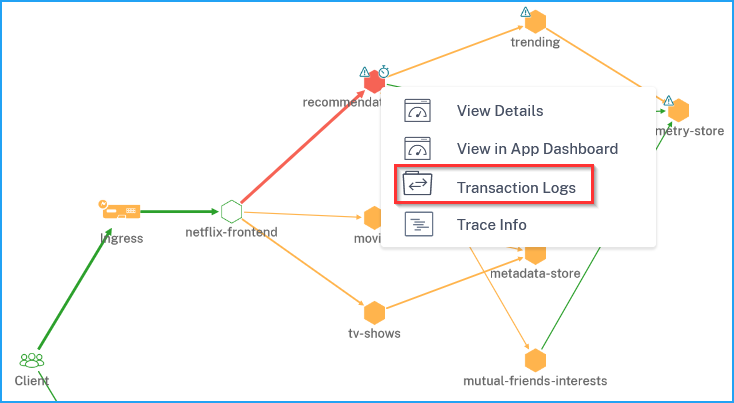
Nota:
Puedes ver los errores al pasar el puntero del ratón sobre un servicio erróneo y hacer clic en el recuento de problemas.
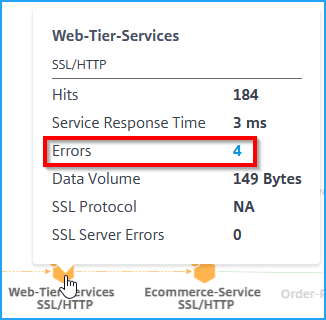
Se muestra la transacción detallada con el Resumen de transacciones para la aplicación seleccionada.
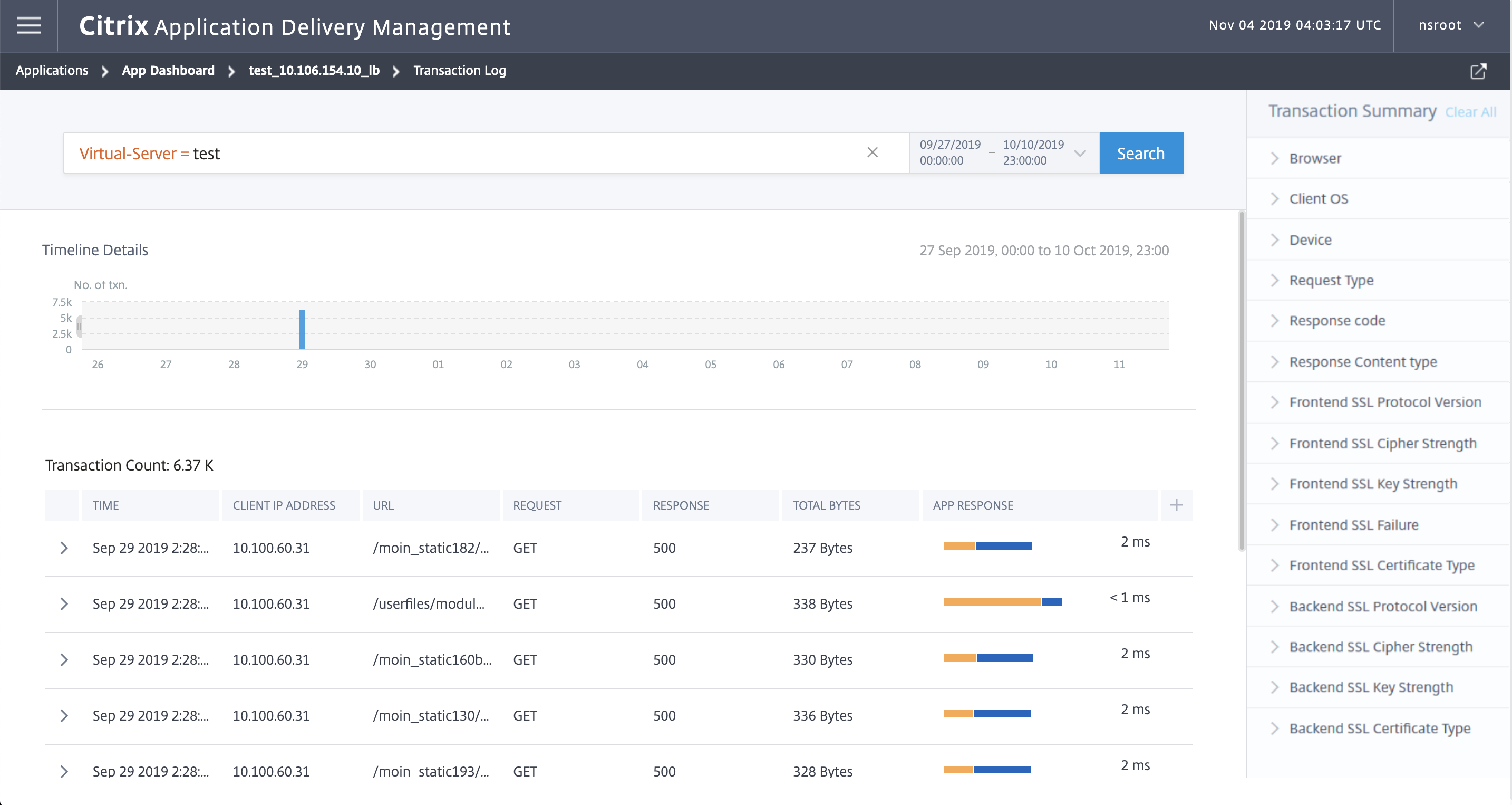
Pasa el puntero del ratón por Respuesta de la aplicación para ver detalles como el RTT y el tiempo de procesamiento desde la instancia de NetScaler y el servidor.
El siguiente ejemplo te ayuda a analizar que el problema proviene del servidor. El tiempo de respuesta del servidor indica 10 segundos.

También puedes arrastrar y seleccionar para ver las transacciones durante una duración específica.
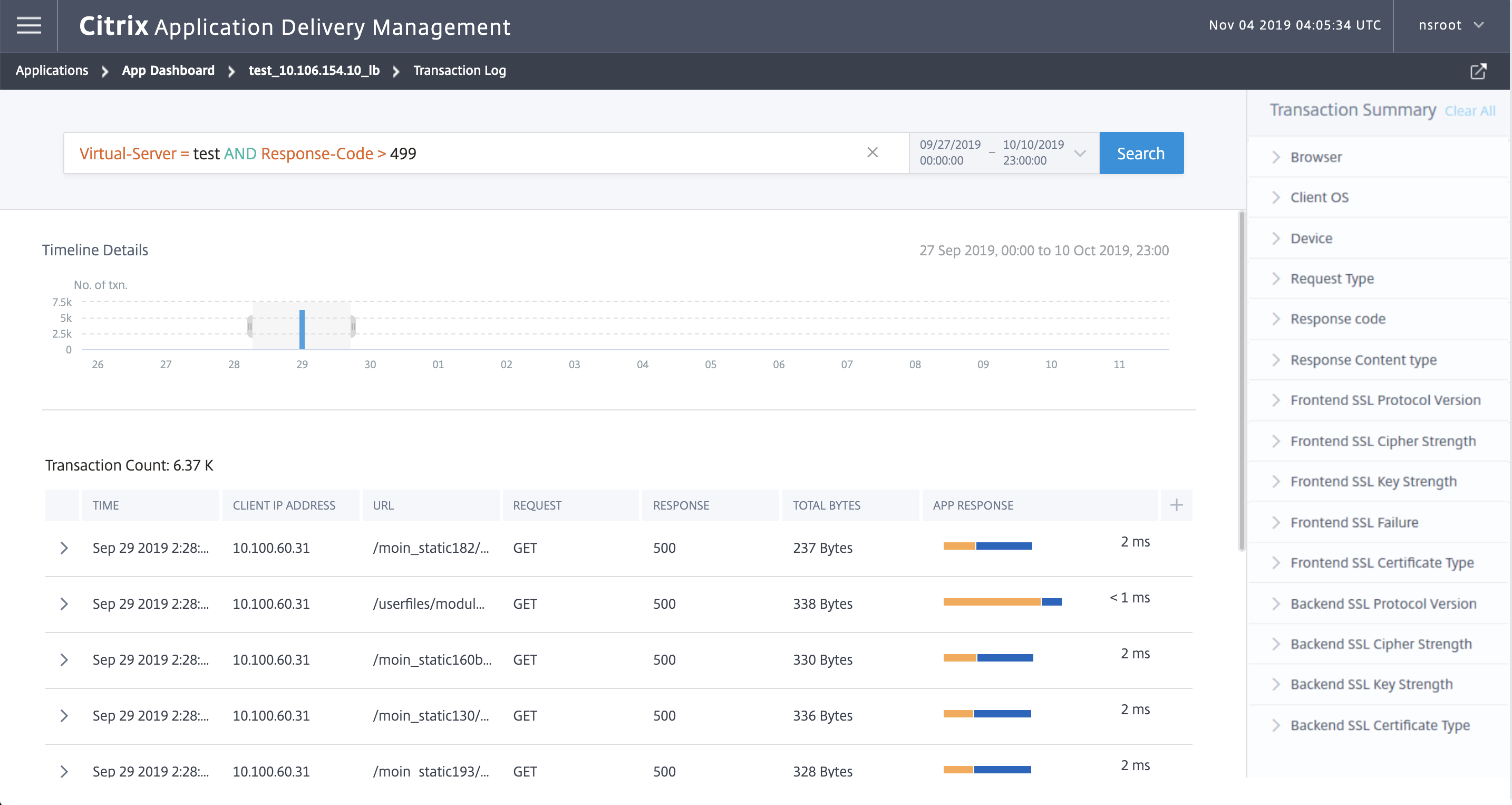
Ver eventos
Puedes ver la información detallada sobre un evento en particular. En el panel Resumen de transacciones, puedes filtrar los resultados seleccionando las opciones de cada métrica.
Por ejemplo, considera que quieres ver transacciones 4xx.
En el panel Resumen de transacciones, haz clic en Código de respuesta y selecciona 404 para ver el resultado.
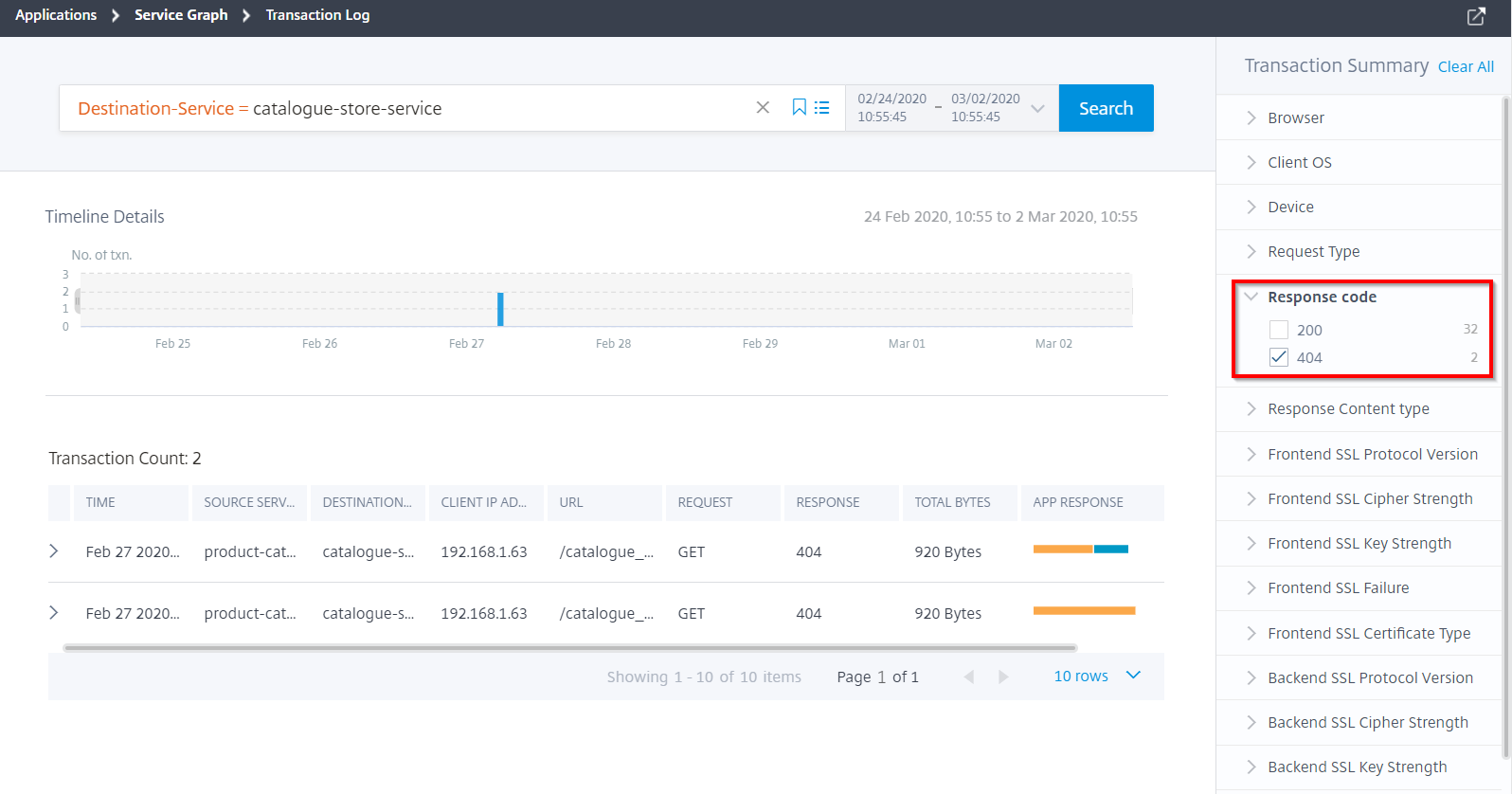
Haz clic en una transacción para ver los detalles que muestran la información de las métricas del cliente al servidor.
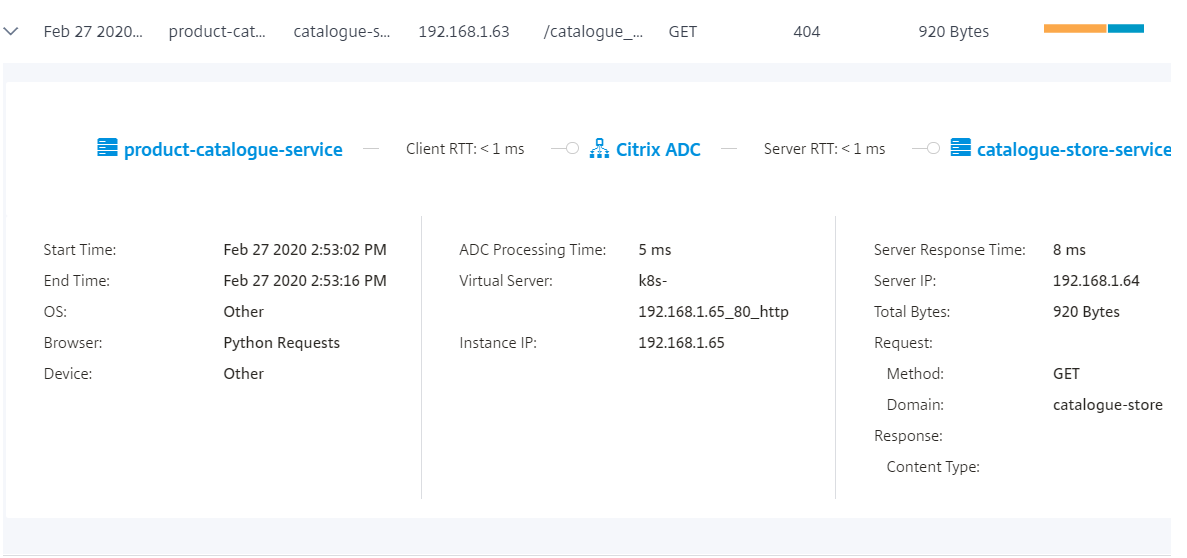
Para las transacciones que tienen errores SSL, los detalles se muestran tanto para el cliente como para el servidor. Se muestran las siguientes métricas SSL:
-
Versión del protocolo SSL
-
Fallo de front-end SSL
-
Fuerza de cifrado SSL
-
Fuerza de clave SSL
-
Tipo de certificado SSL
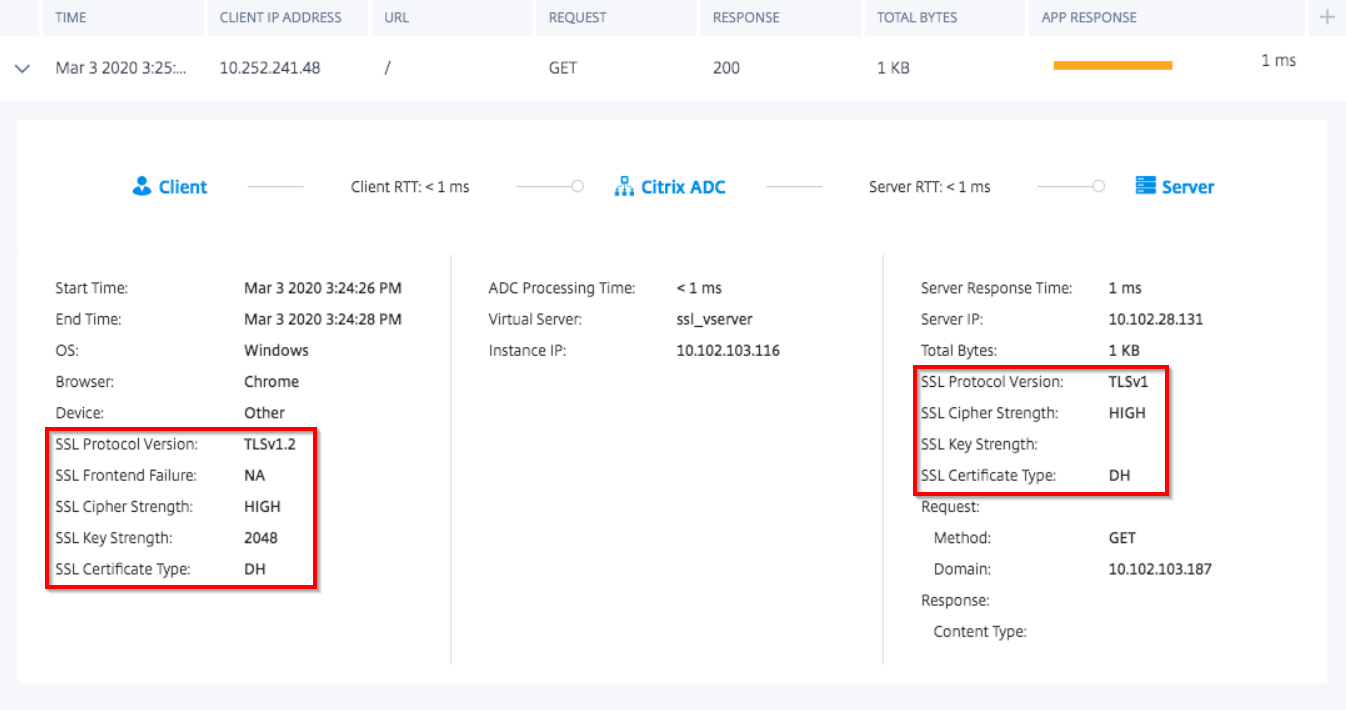
También puedes hacer clic en las métricas de front-end SSL y back-end SSL desde el panel Resumen de transacciones para filtrar los resultados.
Para filtrar los resultados, selecciona las opciones disponibles en Resumen de transacciones.
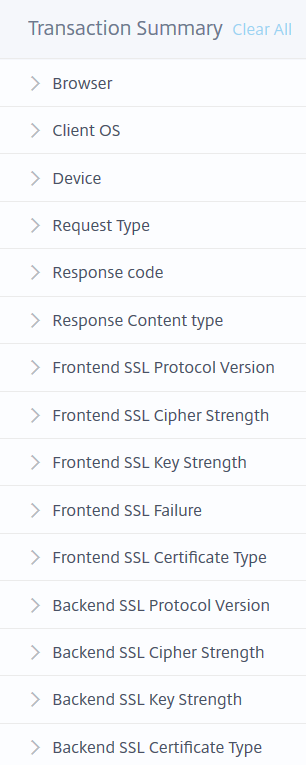
-
Navegador: Los tipos de navegadores utilizados por los clientes. Por ejemplo: Chrome, Firefox.
-
SO del cliente: El SO del cliente basado en los detalles del agente de usuario del navegador. Por ejemplo: Windows
-
Dispositivo: Los dispositivos basados en los detalles del agente de usuario del navegador. Por ejemplo: Tableta, Móvil.
-
Tipo de solicitud: El tipo de solicitud de transacción. Por ejemplo: GET.
-
Código de respuesta: El código de respuesta recibido del servidor. Por ejemplo: 501, 404, 200.
-
Tipo de contenido de respuesta: El tipo de contenido de la transacción. Si la solicitud del cliente es para text/html, entonces la respuesta del servidor debe ser text/html.
-
Versión del protocolo SSL de front-end: La versión del protocolo SSL utilizada por los clientes. Por ejemplo: SSLv3.
-
Fuerza de cifrado SSL de front-end: La fuerza de cifrado basada en el tamaño de clave del certificado SSL, como alta, media y baja.
-
Fuerza de clave SSL de front-end: La fuerza de cifrado SSL se calcula a partir del tamaño de clave del certificado SSL. La longitud de la clave define la seguridad del algoritmo SSL. Por ejemplo: 2048
-
Fallo de SSL de front-end: El mensaje de error de handshake de SSL de front-end. Por ejemplo: SSL CLIENTAUTH FAILURE
-
Tipo de certificado SSL de front-end: El tipo de certificado utilizado por el cliente. Por ejemplo: RSA, DSA, ECDSA, DH.
-
Versión del protocolo SSL de back-end: Los protocolos SSL utilizados por el servidor. Por ejemplo: SSLv3
-
Fuerza de cifrado SSL de back-end: La fuerza de cifrado basada en el tamaño de clave del certificado SSL, como alta, media y baja.
-
Fuerza de clave SSL de back-end: La fuerza de cifrado SSL se calcula a partir del tamaño de clave del certificado SSL. La longitud de la clave define la seguridad del algoritmo SSL. Por ejemplo: 2048
-
Tipo de certificado SSL de back-end: El tipo de certificado utilizado por el servidor. Por ejemplo: RSA, DSA, ECDSA, DH.
Agregar columnas en la lista de eventos
Puedes hacer clic en el botón  para elegir la lista de opciones y hacer clic en Agregar columnas para que se muestren los detalles.
para elegir la lista de opciones y hacer clic en Agregar columnas para que se muestren los detalles.
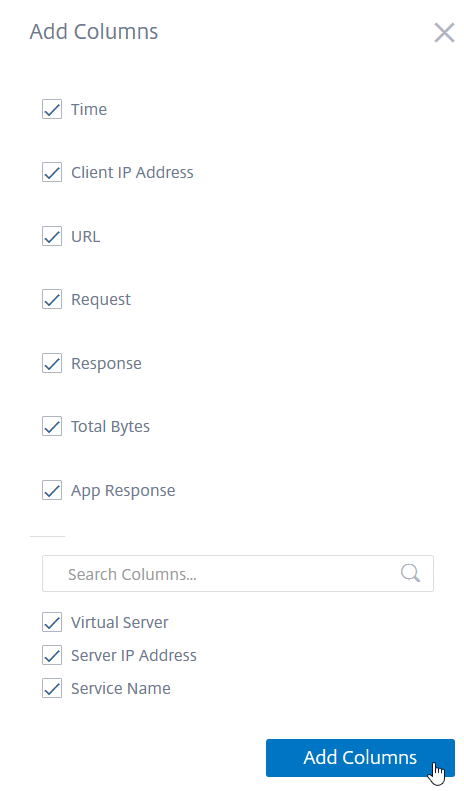
Búsqueda avanzada
El Resumen de transacciones también tiene un cuadro de texto de búsqueda y una lista de duración de tiempo, donde puedes ver los eventos según tus requisitos. Cuando colocas el cursor en el cuadro de búsqueda, este te ofrece una lista de sugerencias de búsqueda. También puedes usar operadores en tus consultas de búsqueda para limitar el enfoque de tu búsqueda.
Los siguientes son los operadores que puedes usar para tus consultas de búsqueda:
| Operadores | Descripción | Ejemplo | Salida |
|---|---|---|---|
| = | Igual a algún valor | Virtual-Server = test | Muestra el evento para el servidor virtual con el nombre “test” |
|
|
Mayor que algún valor | App-Response-Time > 500 | Muestra los eventos para las aplicaciones que tienen la respuesta de la aplicación con más de 500 ms |
| < | Menor que algún valor | App-Response-Time < 300 | Muestra los eventos para las aplicaciones que tienen el tiempo de respuesta de la aplicación con menos de 300 ms |
|
Mayor o igual que algún valor | Total-Bytes >= 1024 | Muestra los eventos para las transacciones con un tamaño mayor o igual a 1 KB |
| <= | Menor o igual que algún valor | Total-Bytes <= 1024 | Muestra los eventos para las transacciones con un tamaño menor o igual a 1 KB |
| != | Distinto de algún valor | Response-code != 200 | Muestra los eventos con todas las transacciones, excepto las transacciones fallidas. |
| ~ | Contiene algún valor | Virtual-Server ~ mas | Muestra los eventos para los servidores virtuales que tienen el nombre mas. |
Por ejemplo, considera un escenario en el que quieres generar eventos para bytes totales que sean menores de 300 bytes. Especifica las consultas de búsqueda de la siguiente manera:
-
Especifica la palabra requerida en el cuadro de búsqueda para obtener las sugerencias relacionadas.

-
Selecciona Bytes totales y haz clic de nuevo en el cuadro de texto de búsqueda, y selecciona <.
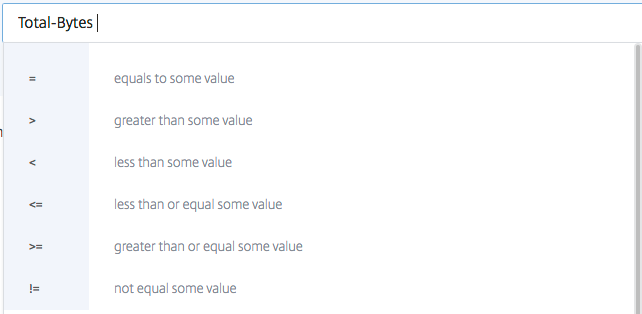
-
Escribe el valor 300.

-
Selecciona el período de tiempo y haz clic en Buscar para ver los eventos según tu consulta de búsqueda.
Se muestra el resultado de la búsqueda.

Guardar búsqueda
Después de usar las sugerencias y los operadores, puedes guardar la consulta de búsqueda. Luego puedes usarla más tarde desde la lista, en lugar de usar las sugerencias y los operadores de nuevo.
-
Para guardar una consulta de búsqueda, haz clic en el icono de marcador, especifica un nombre de tu elección y luego haz clic en Guardar.
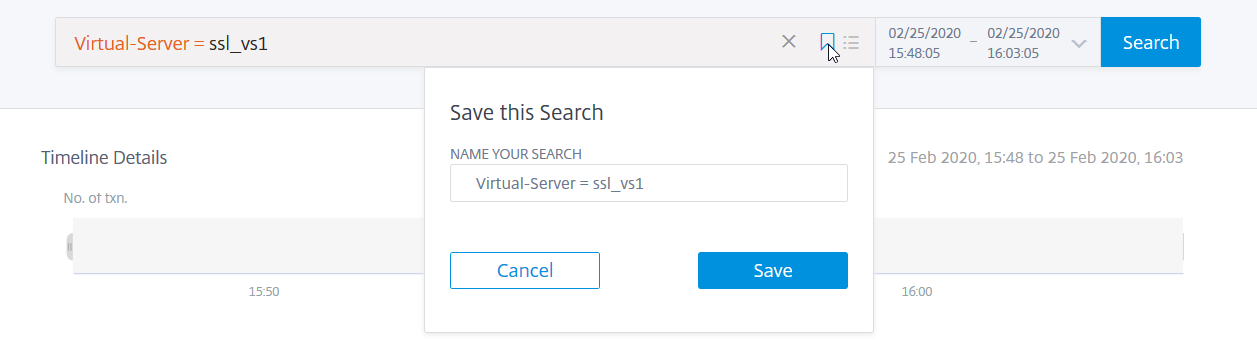
-
Para usar la consulta de búsqueda de la lista, haz clic en el icono y selecciona la consulta de búsqueda de la lista para que se muestren los resultados.
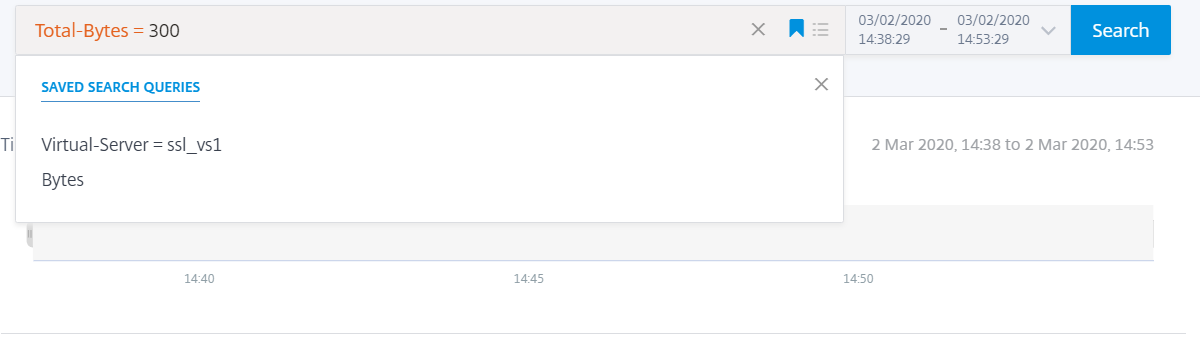
-
Para quitar la consulta de búsqueda, haz clic en el icono, pasa el puntero del ratón sobre la consulta de búsqueda guardada y haz clic en Quitar.
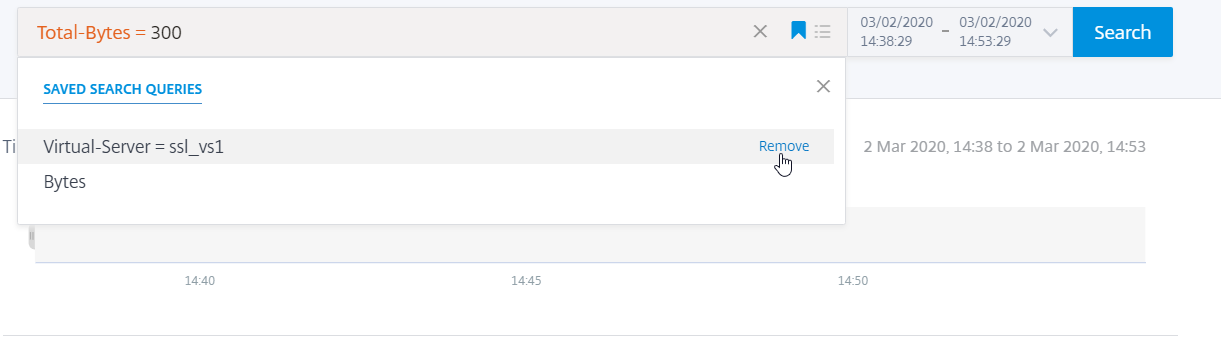
También puedes hacer clic en el icono de marcador y hacer clic en Quitar.
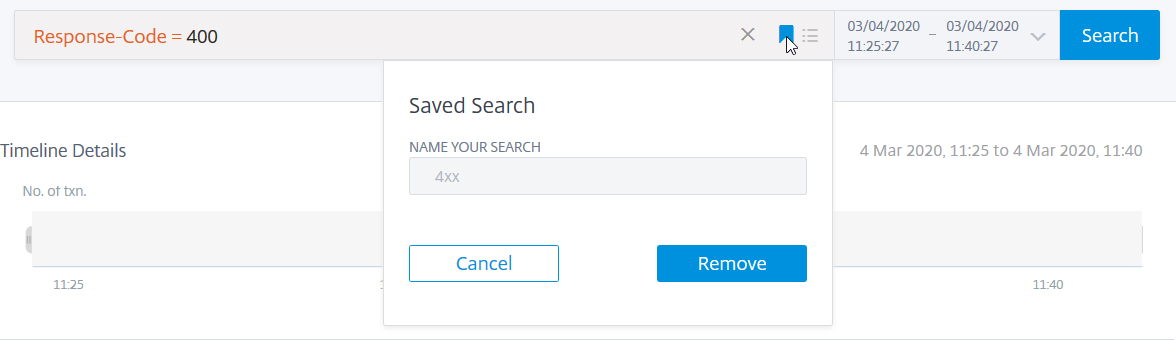
Exportar datos
Puedes exportar los datos de análisis de transacciones web para la duración seleccionada haciendo clic en el icono Exportar. Puedes exportar en formatos PDF, PNG, JPEG y CSV. La opción Exportar te permite hacer una de las siguientes acciones:
-
Selecciona Exportar ahora para ver y exportar el informe en formato PDF, JPEG, PNG o CSV.
-
Selecciona la ficha Programar exportación para programar el informe diaria, semanal o mensualmente y enviar el informe por correo electrónico o un mensaje de Slack.