Configurar una instancia independiente de NetScaler ADC VPX
Puede aprovisionar una única instancia de Citrix ADC VPX en el portal Azure Resource Manager (ARM) en modo independiente creando la máquina virtual y configurando otros recursos.
Antes de comenzar
Compruebe que tiene lo siguiente:
- Una cuenta de usuario de Microsoft Azure
- Acceso al Administrador de recursos de Microsoft Azure
- SDK de Microsoft Azure
- Microsoft Azure PowerShell
En la página Microsoft Azure Portal, inicie sesión en el portal de Azure Resource Manager proporcionando su nombre de usuario y contraseña.
Nota:
En el portal ARM, al hacer clic en una opción de un panel se abre un nuevo panel a la derecha. Navegue de un panel a otro para configurar el dispositivo.
Resumen de los pasos de configuración
- Configurar un grupo de recursos
- Configurar un grupo de seguridad de red
- Configurar la red virtual y sus subredes
- Configurar una cuenta de almacenamiento
- Configurar un conjunto de disponibilidad
- Configure una instancia de Citrix ADC VPX.
Configurar un grupo de recursos
Cree un nuevo grupo de recursos que sea un contenedor para todos sus recursos. Utilice el grupo de recursos para implementar, administrar y supervisar los recursos como grupo.
- Haga clic en Nuevo > Administración > Grupo de recursos.
- En el panel Grupo de recursos, introduzca los siguientes detalles:
- Nombre del grupo de recursos
- Ubicación del grupo de recursos
- Haga clic en Create.
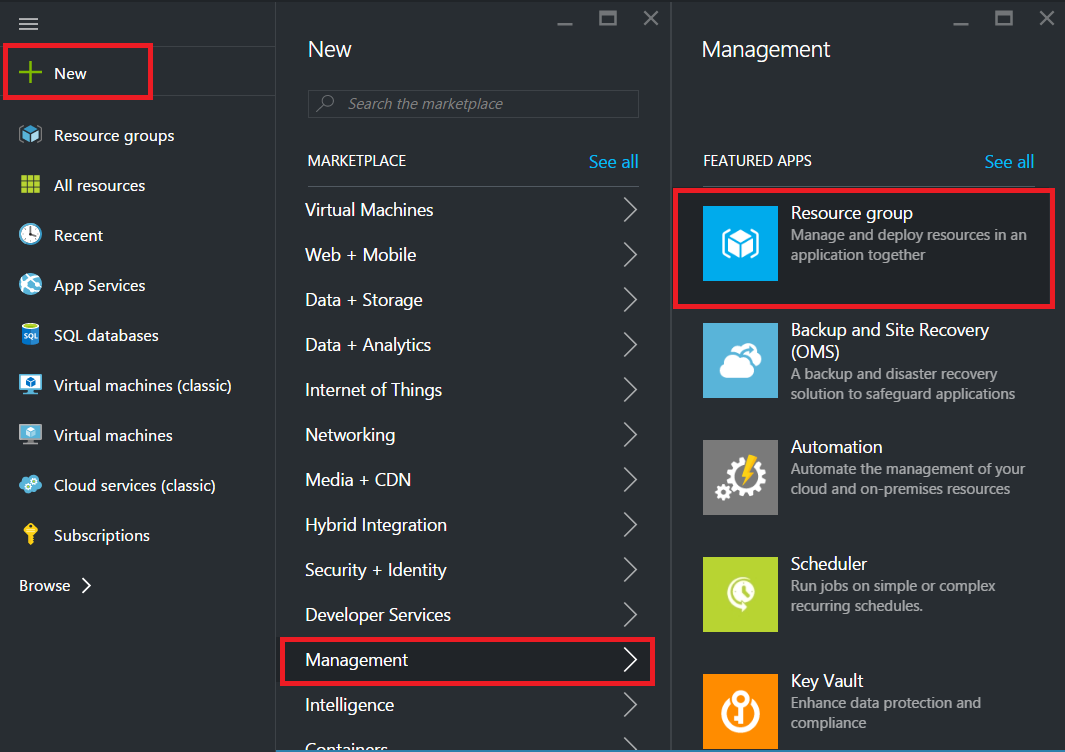
Configurar un grupo de seguridad de red
Cree un grupo de seguridad de red para asignar reglas entrantes y salientes para controlar el tráfico entrante y saliente dentro de la red virtual. El grupo de seguridad de red le permite definir reglas de seguridad para una única máquina virtual y también definir reglas de seguridad para una subred de red virtual.
- Haga clic en Nuevo > Redes > Grupo de seguridad de red.
- En el panel Crear grupo de seguridad de red, introduzca los siguientes detalles y, a continuación, haga clic en Crear.
- Nombre: escriba un nombre para el grupo de seguridad
- Grupo de recursos: seleccione el grupo de recursos de la lista desplegable
Nota:
Asegúrese de haber seleccionado la ubicación correcta. La lista de recursos que aparecen en la lista desplegable es diferente para diferentes ubicaciones.
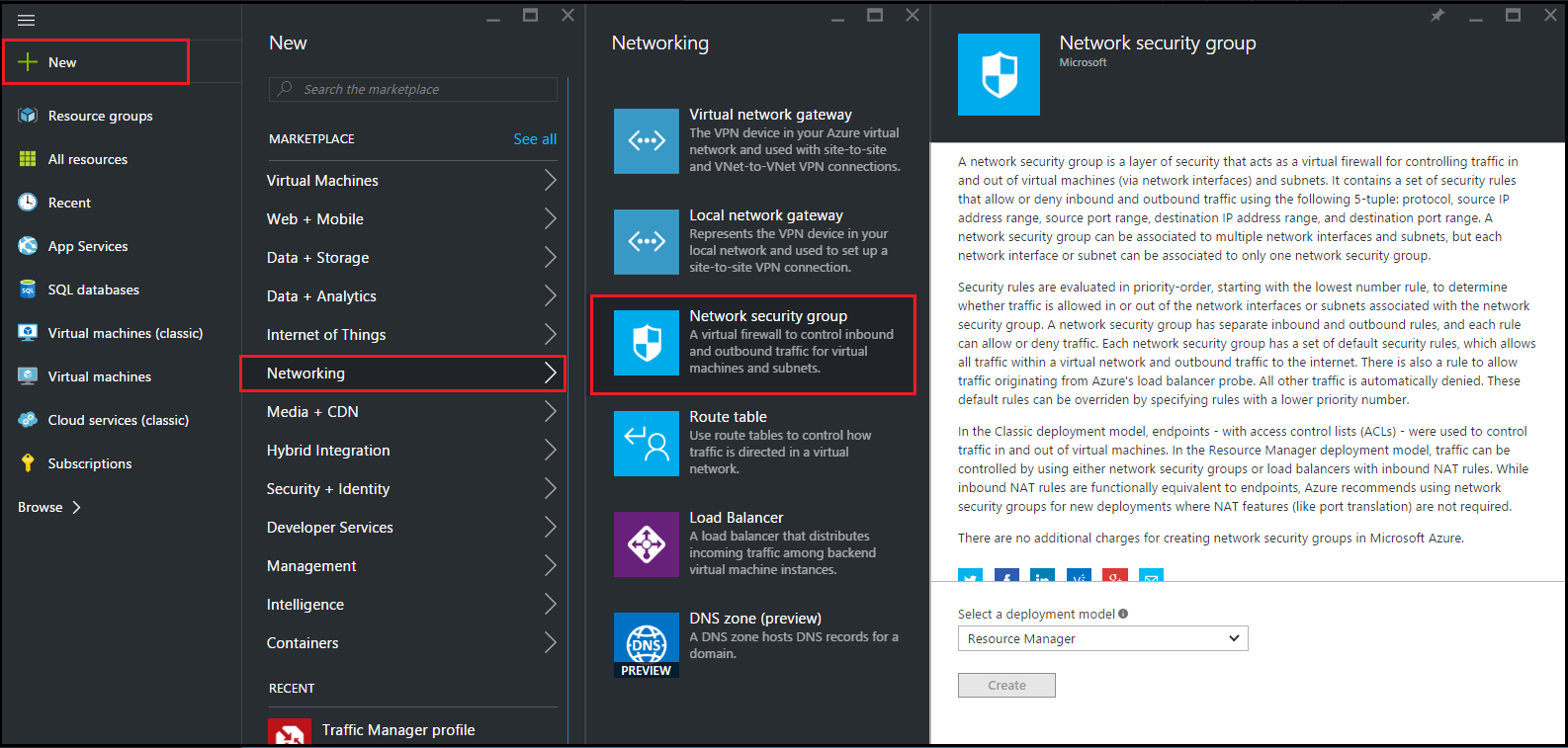
Configurar una red virtual y subredes
Las redes virtuales en ARM proporcionan una capa de seguridad y aislamiento a sus servicios. Las máquinas virtuales y los servicios que forman parte de la misma red virtual pueden tener acceso entre sí.
Siga estos pasos para crear una red virtual y subredes.
-
Haga clic en Nuevo > Redes > Red virtual.
-
En el panel Red virtual, asegúrese de que el modo de implementación es Administrador de recursos y haga clic en Crear.
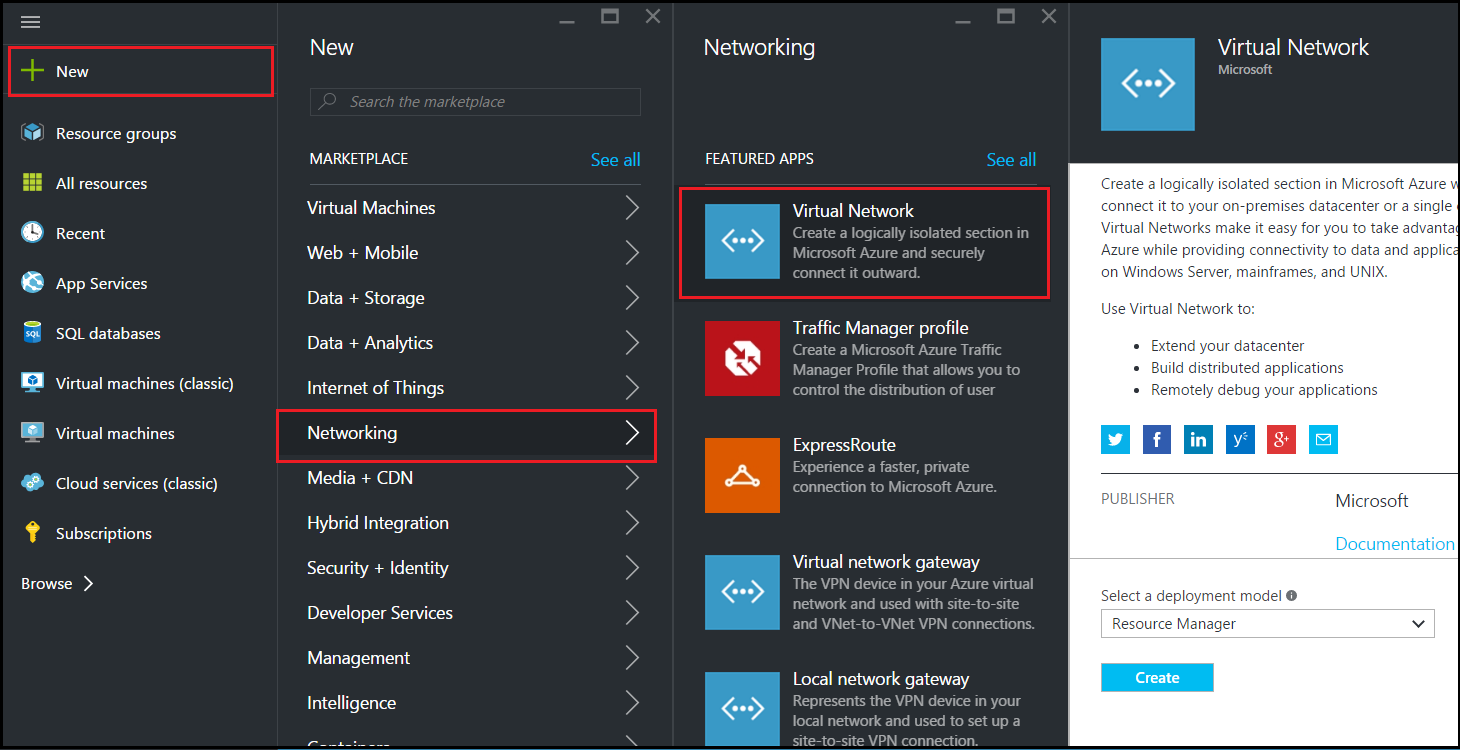
-
En el panel Crear red virtual, escriba los siguientes valores y, a continuación, haga clic en Crear.
- Nombre de la red virtual
- Espacio de direcciones: escriba el bloque de direcciones IP reservado para la red virtual
- Subred: escriba el nombre de la primera subred (creará la segunda subred más adelante en este paso)
- Intervalo de direcciones de subred: escriba el bloque de direcciones IP reservadas de la subred
- Seleccione el grupo de recursos creado anteriormente en la lista desplegable
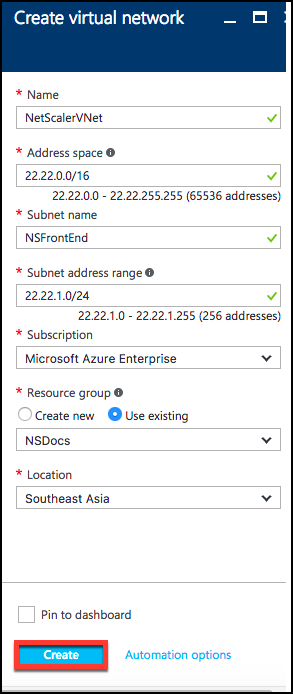
Configurar la segunda subred
-
Seleccione la red virtual recién creada en el panel Todos los recursos y, en el panel Configuración, haga clic en Subredes.
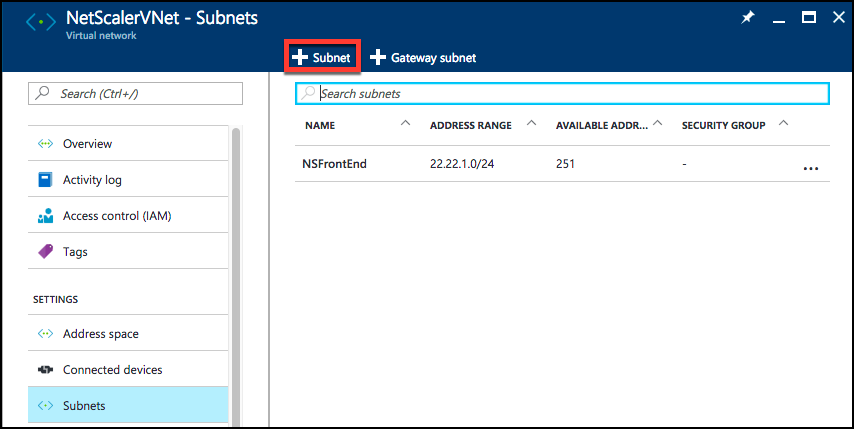
-
Haga clic en +Subred y cree la segunda subred introduciendo los siguientes detalles.
- Nombre de la segunda subred
- Escriba el bloque de direcciones IP reservado de la segunda subred
- Grupo de seguridad de red: seleccione el grupo de seguridad de red de la lista desplegable
-
Haga clic en Create.
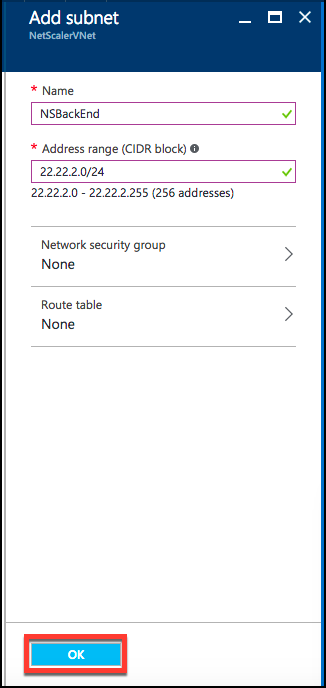
Configurar una cuenta de almacenamiento
El almacenamiento de infraestructura ARM IaaS incluye todos los servicios en los que podemos almacenar datos en forma de blobs, tablas, colas y archivos. También puede crear aplicaciones utilizando estas formas de datos de almacenamiento en ARM.
Crea una cuenta de almacenamiento para almacenar todos tus datos.
- Haga clic en +Nuevo > Datos + Almacenamiento > Cuenta de almacenamiento.
- En el panel Crear cuenta de almacenamiento, introduzca los siguientes detalles:
- Nombre de la cuenta
- Modo de implementación: asegúrese de seleccionar Resource Manager
- Tipo de cuenta: seleccione Propósito general en la lista desplegable
- Replicación: seleccione Almacenamiento con redundancia local en la lista desplegable
- Grupo de recursos: seleccione el grupo de recursos recién creado en la lista desplegable
- Haga clic en Create.
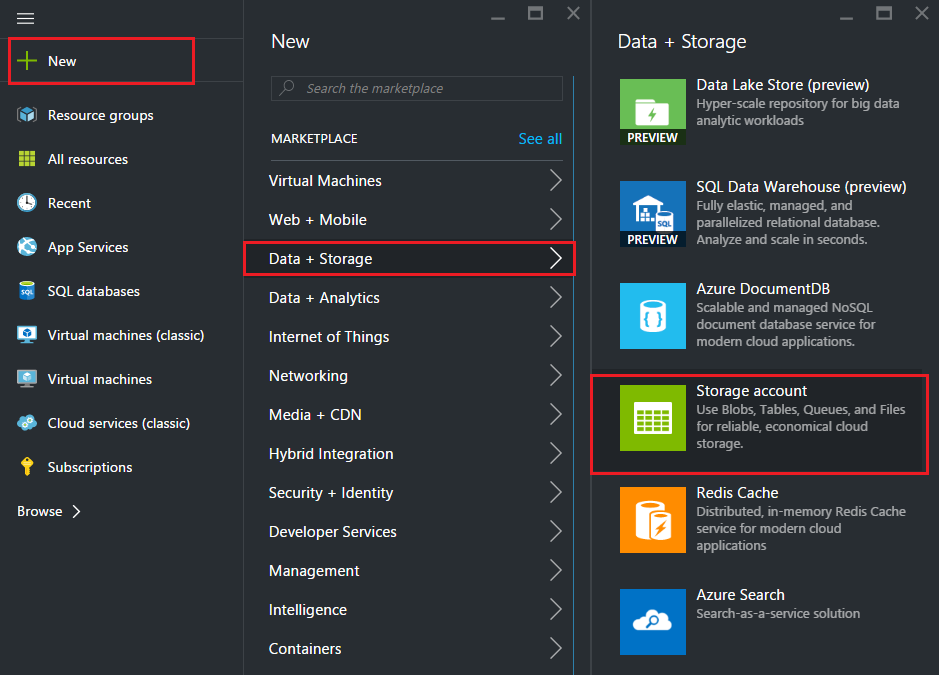
Configurar un conjunto de disponibilidad
Un conjunto de disponibilidad garantiza que al menos una máquina virtual se mantenga en funcionamiento en caso de mantenimiento planificado o no planificado. Dos o más máquinas virtuales bajo el mismo “conjunto de disponibilidad” se colocan en diferentes dominios de fallas para lograr servicios redundantes.
- Haz clic en +Nuevo.
- Haga clic en Ver todo en el panel MARKETPLACE y, a continuación, en Máquinas virtuales.
-
Busque el conjunto de disponibilidad y, a continuación, seleccione Entidad de conjunto de disponibilidad en la lista que se muestra.
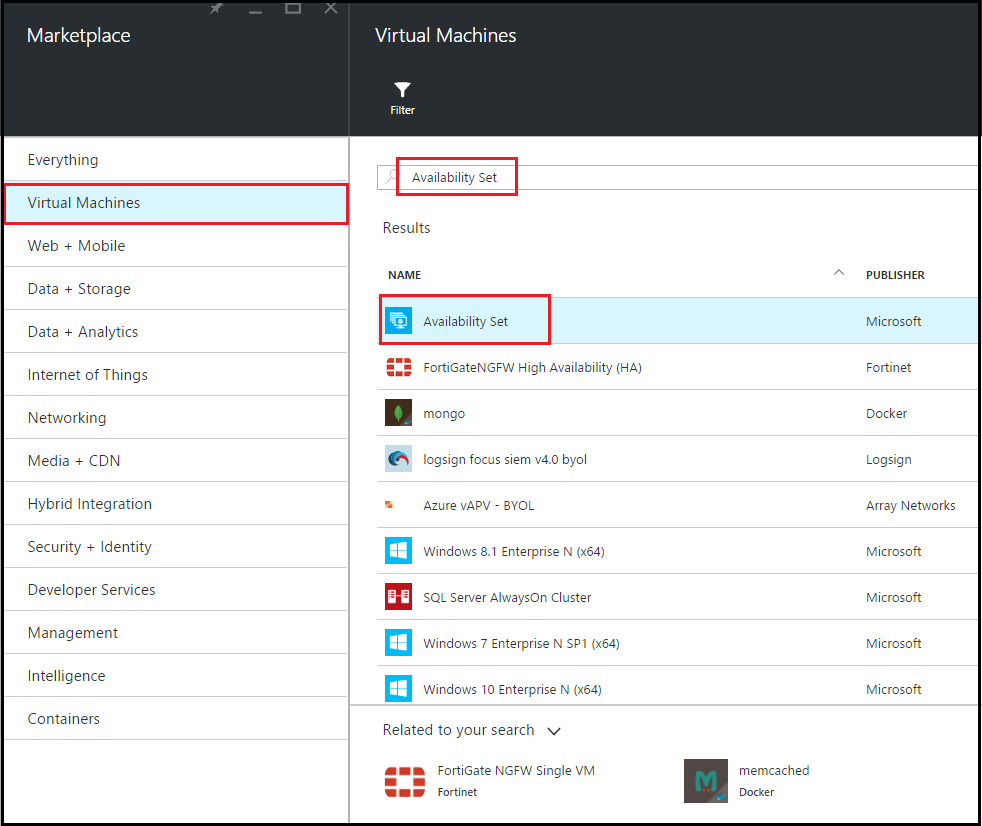
-
Haga clic en Crear y, en el panel Crear conjunto de disponibilidad, introduzca los siguientes detalles:
- Nombre del conjunto
- Grupo de recursos: seleccione el grupo de recursos recién creado en la lista desplegable
-
Haga clic en Create.
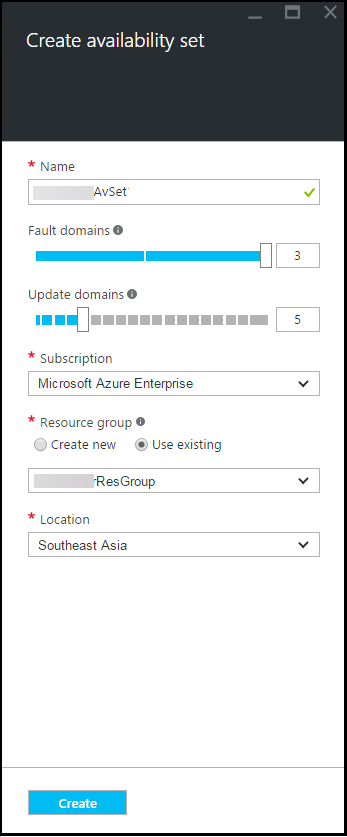
Configurar una instancia de NetScaler ADC VPX
Cree una instancia de NetScaler ADC VPX en la red virtual. Obtenga la imagen de Citrix ADC VPX de Azure Marketplace y, a continuación, utilice el portal Azure Resource Manager para crear una instancia de Citrix ADC VPX.
Antes de empezar a crear la instancia VPX de Citrix ADC, asegúrese de haber creado una red virtual con las subredes necesarias en las que reside la instancia. Puede crear redes virtuales durante el Provisioning de VM, pero sin la flexibilidad necesaria para crear subredes diferentes. Para obtener información sobre la creación de redes virtuales, consulte http://azure.microsoft.com/en-us/documentation/articles/create-virtual-network/.
Si lo desea, configure la conectividad del servidor DNS y la VPN que permita a una máquina virtual acceder a los recursos de Internet.
Nota:
Citrix recomienda crear un grupo de recursos, un grupo de seguridad de red, una red virtual y otras entidades antes de aprovisionar la máquina virtual Citrix ADC VPX, de modo que la información de la red esté disponible durante el aprovisionamiento.
- Haz clic en +Nuevo > Redes.
- Haga clic en Ver todo y, en el panel Redes, haga clic en Citrix ADC 13.0.
-
Seleccione Citrix ADC 13.0 VPX Bring Your Own License en la lista de planes de software.
Como forma rápida de encontrar cualquier entidad en el portal ARM, también puede escribir el nombre de la entidad en el cuadro de búsqueda de Azure Marketplace y pulsar<Enter>. Escriba NetScaler en el cuadro de búsqueda para buscar las imágenes de Citrix NetScaler.
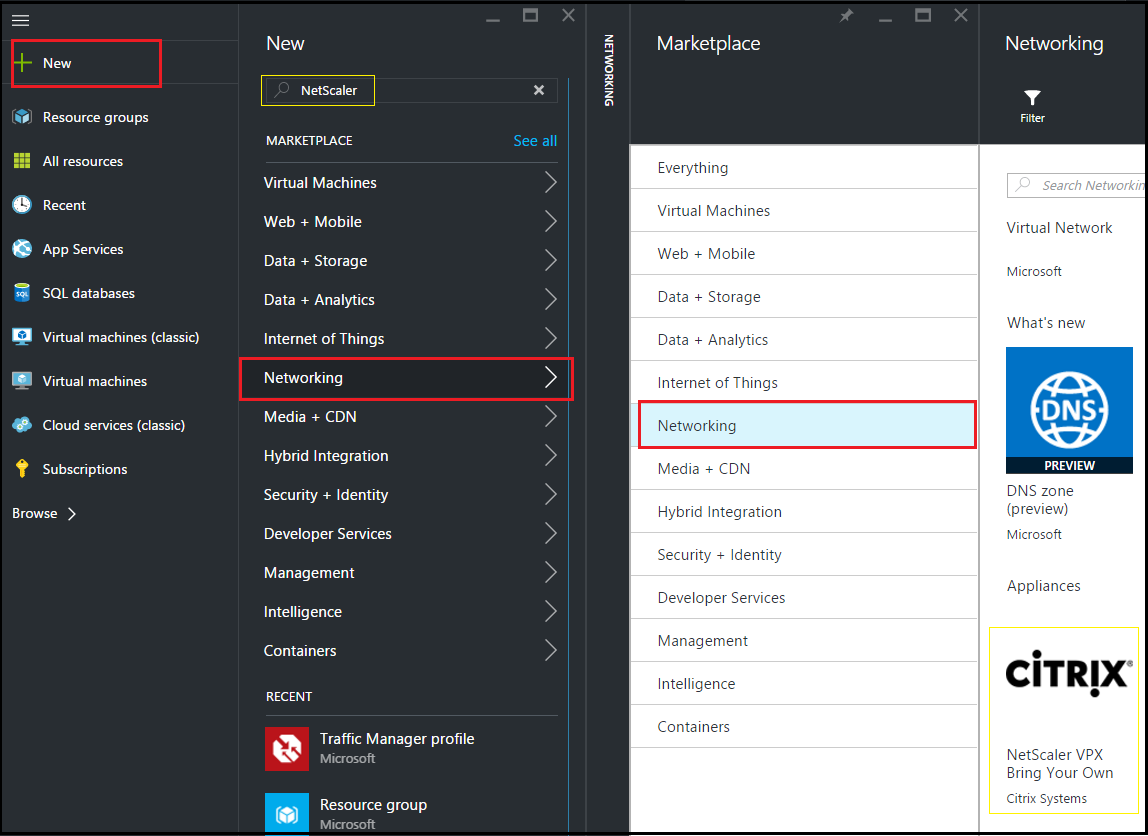
Nota:
Asegúrese de seleccionar la imagen más reciente. Es posible que su imagen de Citrix NetScaler tenga el número de versión en el nombre.
-
En la página NetScaler ADC VPX Bring Your Own License, en la lista desplegable, seleccione Resource Manager y haga clic en Crear.
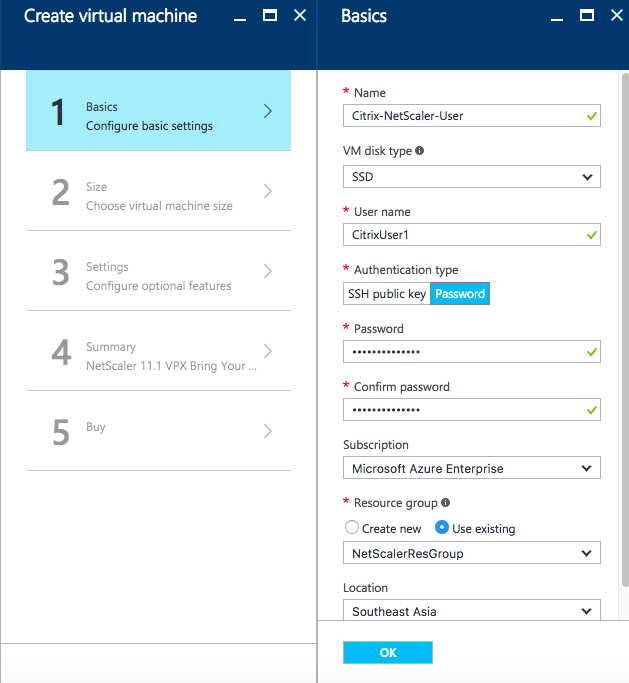
- En el panel Crear máquina virtual, especifique los valores necesarios en cada sección para crear una máquina virtual. Haga clic en Aceptar en cada sección para guardar la configuración.
Básico:
- Nombre: especifique un nombre para la instancia Citrix ADC VPX
- Tipo de disco de máquina virtual: seleccione SSD (valor predeterminado) o HDD en el menú desplegable
- Nombre de usuario y contraseña: especifique un nombre de usuario y una contraseña para acceder a los recursos del grupo de recursos que ha creado
- Tipo de autenticación: seleccione clave pública o contraseña SSH
- Grupo de recursos: seleccione el grupo de recursos que ha creado en la lista desplegable
Puede crear un grupo de recursos aquí, pero Citrix recomienda crear un grupo de recursos a partir de los grupos de recursos de Azure Resource Manager y, a continuación, seleccionar el grupo en la lista desplegable.
Nota:
En un entorno de pila de Azure, además de los parámetros básicos, especifique los siguientes parámetros:
- Dominio de Azure Stack
- Arrendatario de Azure Stack (opcional)
- Cliente Azure (opcional)
- Secreto de cliente de Azure (opcional)
Tamaño:
Según el tipo de disco de la máquina virtual, SDD o HDD, que haya seleccionado en la configuración básica, se muestran los tamaños de los discos.
- Seleccione un tamaño de disco según sus necesidades y haga clic en Seleccionar.
Configuración:
- Seleccione el tipo de disco predeterminado (estándar)
- Cuenta de almacenamiento: selecciona la cuenta de almacenamiento
- Red virtual: seleccione la red virtual
- Subred: establece la dirección de la subred
- Dirección IP pública: seleccione el tipo de asignación de direcciones IP
- Grupo de seguridad de red: seleccione el grupo de seguridad que ha creado. Asegúrese de que las reglas de entrada y salida estén configuradas en el grupo de seguridad.
- Conjunto de disponibilidad: seleccione el conjunto de disponibilidad en el cuadro del menú desplegable
Resumen:
Los ajustes de configuración se validan y la página de resumen muestra el resultado de la validación. Si se produce un error en la validación, la página de resumen muestra el motivo del error. Vuelva a la sección en particular y realice los cambios necesarios. Si se pasa la validación, haga clic en Aceptar.
Comprar:
Revisa los detalles de la oferta y las condiciones legales en la página de compra y haz clic en Comprar.
Para una implementación de alta disponibilidad, cree dos instancias independientes de Citrix ADC VPX en el mismo conjunto de disponibilidad y en el mismo grupo de recursos para implementarlas en una configuración activa-en espera.