Nouvelle interface utilisateur pour les appliances SD-WAN
Une nouvelle interface utilisateur (UI) est introduite pour les appliances SD-WAN. La nouvelle interface utilisateur est construite en utilisant les dernières technologies d’interface utilisateur. La nouvelle conception de l’interface utilisateur améliore la sécurité, a un aspect et une sensation améliorés, il est plus performant, sécurisé et réactif. Mais la nouvelle interface utilisateur a conservé le flux et la mise en page de chaque entité de l’interface utilisateur héritée.
À partir de la version 11.4 de Citrix SD-WAN, la nouvelle interface utilisateur est activée, par défaut, sur toutes les appliances Citrix SD-WAN configurées en tant que clients.
Remarque
- Le provisionnement des appliances Citrix SD-WAN en tant que MCN vous redirige vers l’interface utilisateur héritée.
- Tous les utilisateurs locaux disposant d’un rôle d’administrateur et les utilisateurs d’administration distants peuvent accéder à la nouvelle interface utilisateur. Les comptes d’utilisateurs distants sont authentifiés via les serveurs d’authentification RADIUS ou TACACS +. Il est obligatoire de modifier le mot de passe du compte d’utilisateur administrateur par défaut lors du Provisioning de l’appliance SD-WAN. Le mot de passe par défaut est le numéro de série de l’appliance SD-WAN et doit être modifié la première fois après la connexion au périphérique.
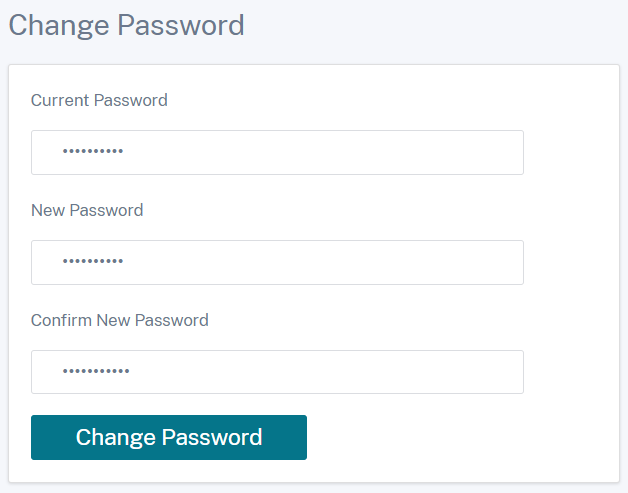
L’interface utilisateur héritée est maintenue à des fins de compatibilité ascendante et est obsolète. L’interface utilisateur héritée est accessible à l’aide de l’URL https : ///cgi-bin/login.cgi.< ip-address > Le nom d’utilisateur et le mot de passe de l’ administrateur utilisateur restent les mêmes sur les deux interfaces utilisateur (nouvelles/héritées), et les procédures de connexion pour la première fois peuvent être effectuées à l’aide de l’une ou l’autre interface. Les utilisateurs supplémentaires seront pris en charge dans les futures versions de la nouvelle interface utilisateur.
Nouvelle interface utilisateur Citrix SD-WAN
La nouvelle interface utilisateur est accessible à l’aide des navigateurs Google Chrome (version 81), Mozilla Firefox, Microsoft Edge (version 81+) et Microsoft Edge hérités (version 44+).
REMARQUE
Microsoft Internet Explorer, Apple Safari et d’autres navigateurs ne sont pas pris en charge.
Pour accéder à la nouvelle page de l’interface utilisateur, effectuez les opérations suivantes :
-
Ouvrez un nouvel onglet de navigateur et accédez à https :// < management-ip > pour accéder à la nouvelle interface utilisateur de l’appliance SD-WAN. Si vous accédez à une adresse IPv6, entrez
https://<[IPv6 address]>.Exemple :
https://[fd73:xxxx:yyyy:26::9]
Remarque
Dans le scénario où la gestion in-band est activée, l’adresse IP de l’interface peut être fournie dans ** < management-ip > pour accéder à la nouvelle interface utilisateur. La gestion In-band peut être activée sur plusieurs interfaces de confiance qui sont activées pour être utilisées pour les services IP. Vous pouvez accéder à l’interface utilisateur à l’aide de l’adresse IP de gestion et des adresses IP virtuelles in-band.
- Indiquez le nom d’utilisateur et le mot de passe. Cliquez sur Sign In.
La page de l’interface utilisateur Citrix SD-WAN s’affiche.
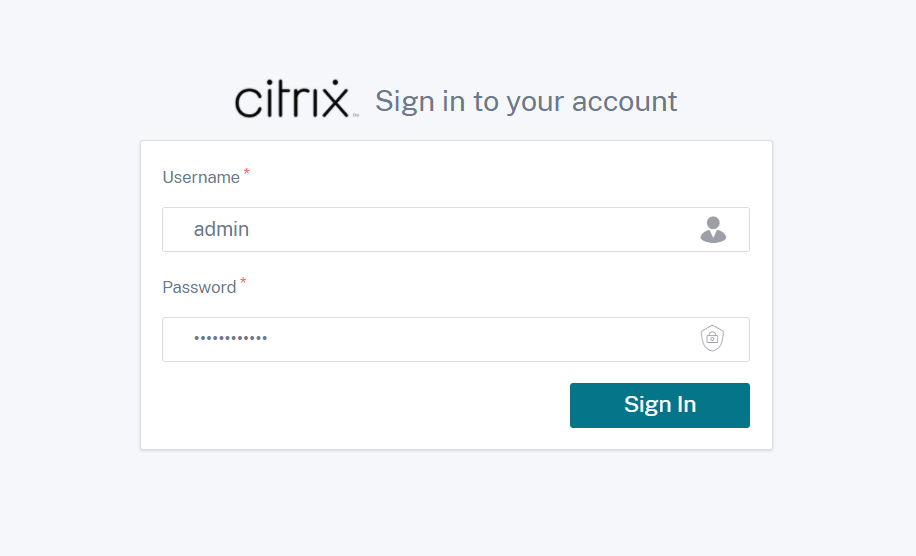
Une fois que vous êtes connecté, vous pouvez voir que le panneau de navigation se trouve sur le côté gauche. En outre, vous pouvez voir une bannière de notifications sur le tableau de bord s’il y a des avertissements ou des erreurs.
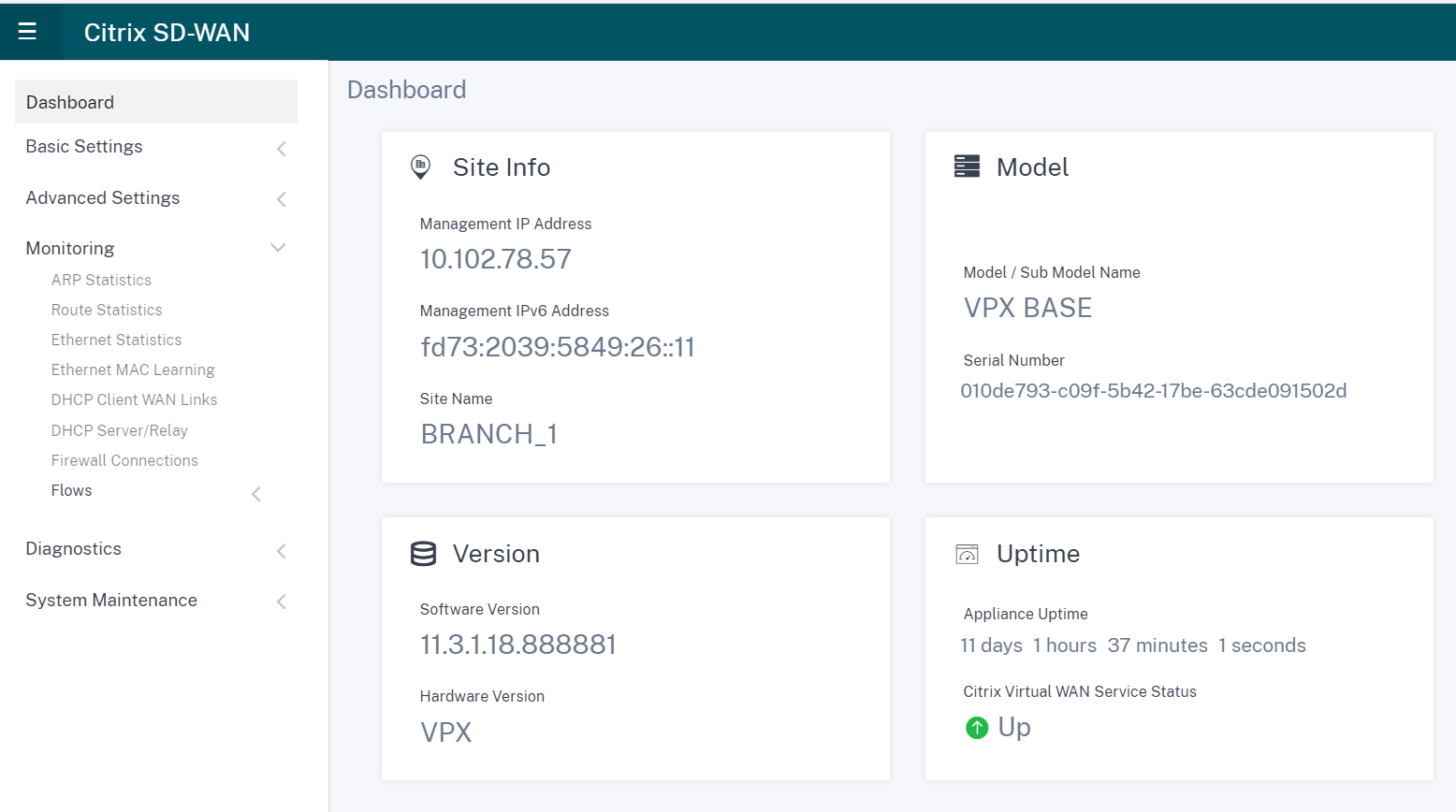
Navigation
La barre latérale de navigation gauche peut être masquée ou rendue visible en cliquant sur l’icône de hamburger. L’icône de hamburger dans le coin supérieur gauche fournit des liens vers le tableau de bord, les paramètres basiques/avancés, la surveillance et les options liées à la gestion.
![]()
Barre de menus
Le menu utilisateur en haut à droite affiche les détails de l’utilisateur connecté. Vous pouvez ouvrir l’interface utilisateur héritée dans un nouvel onglet de navigateur en cliquant sur l’option Ouvrir l’interface utilisateur SD-WAN héritée. Cliquez sur l’icône de la cloche pour toute notification.
![]()
Tableau de bord
La page Tableau de bord affiche les informations de base suivantes de l’appliance SD-WAN sous forme de vignette :
- Site — Affiche les informations du site avec l’ adresse IP de gestion et le nom du site
- Modèle — Affiche le nom du modèle/du sous-modèle et lenuméro de série
- Version — Affiche la version logicielleet matérielle
- Uptime - Affiche le temps de disponibilité de l’appliance, l’état du service Citrix Virtual WAN et l’état de connectivité Orchestrator.
- Haute disponibilité : affiche l’état HA local et homologue de l’appliance ainsi que l’heure de réception de la dernière mise à jour HA.
- Liens mesurés — Affiche l’utilisation et les détails de facturation des liens sur lesquels la mesure est activée.
-
Connectivité Orchestrator : affiche l’état de connectivité de l’appliance avec le service Citrix SD-WAN Orchestrator. Les informations d’état suivantes s’affichent :
- État en ligne : indique l’état de la connexion entre l’appliance et le service Citrix SD-WAN Orchestrator. Des signaux de pulsation périodiques sont envoyés par l’appliance au service Citrix SD-WAN Orchestrator pour identifier l’état de la connexion comme bon ou mauvais.
- État du service- Indique l’accessibilité https de l’appliance à tous les services SD-WAN Orchestrator requis tels que le téléchargement, l’accueil, la journalisation, les statistiques. Si l’état du service est mauvais, cela signifie que la connexion est établie mais que tous les services ou certains ne sont pas accessibles. Le nom du service inaccessible s’affiche.
- État DNS- Indique l’état de résolution DNS des noms de domaine complets. Si l’état DNS est mauvais, cela signifie que la résolution DNS de l’un des noms de domaine complets échoue. Le nom du nom de domaine complet non résolu s’affiche.
- État de la passerelle locale : indique l’état de la passerelle par défaut. Pour une connexion hors bande, l’état de la passerelle est déterminé en envoyant un ping à la passerelle par défaut. Pour une connexion In-Band, l’état de la passerelle est déterminé en envoyant un ping à l’adresse IP de l’interface Ethernet intrabande.
- Connecté via : indique comment l’appliance atteint le service Citrix SD-WAN Orchestrator. Soit via Out-Band, qui est la configuration par défaut, soit via In-Band, si la gestion in-band est configurée.
- Raison de l’échec : Raison de l’échec lors de la connexion au service SD-WAN Orchestrator.
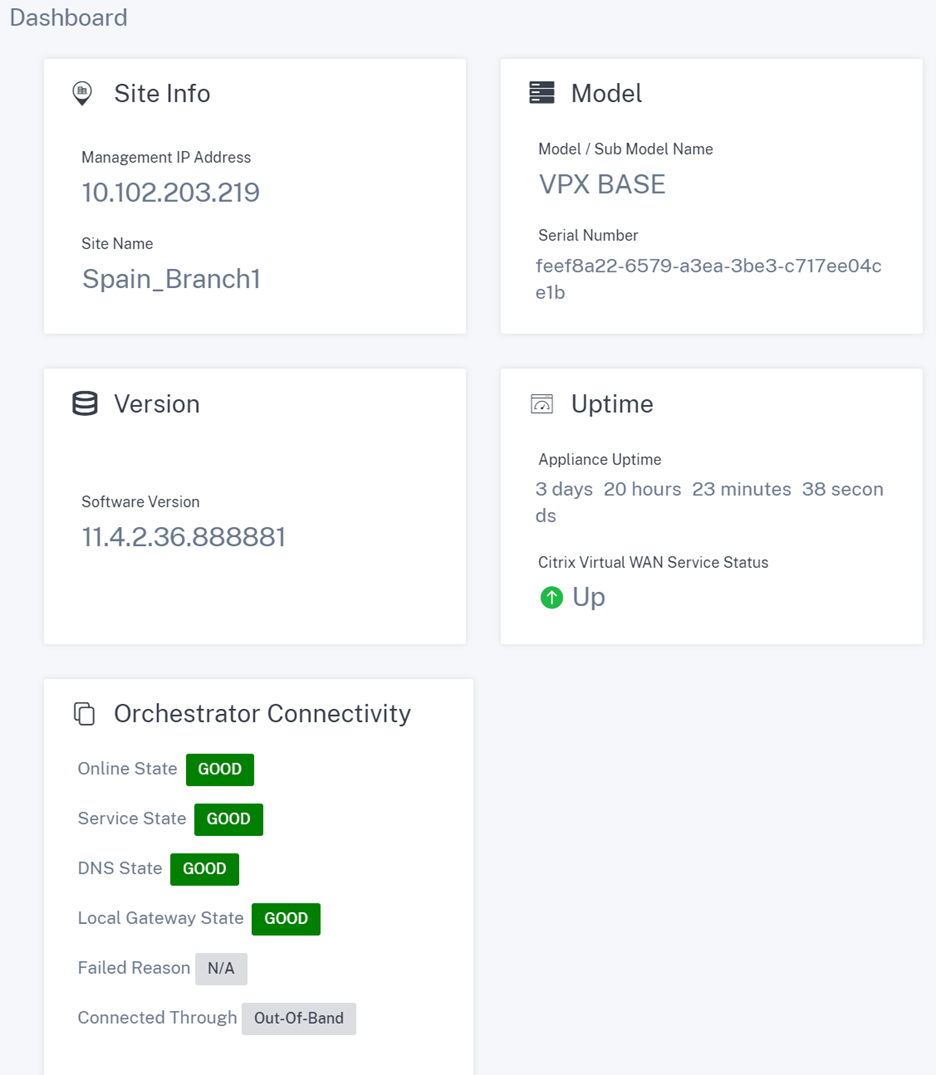
Paramètres de base
Les paramètres de base du dispositif SD-WAN incluent la configuration des entités suivantes. La nouvelle interface utilisateur fournit une page distincte pour configurer chaque entité individuellement.
- Gestion et DNS
- Paramètres de l’interface
- Groupe LAG LACP
- Date et heure
- Serveur RADIUS
- Serveur TACACS+
Gestion et DNS
À partir de la page Gestion et DNS, vous pouvez configurer l’adresse IP de l’interface de gestion et les paramètres DNS. Pour plus d’informations, consultez la section Configurer l’adresse IP de gestion.
La liste d’autorisation de l’interface de gestion est une liste approuvée d’adresses IP ou de domaines IP autorisés à accéder à votre interface de gestion. Une liste vide permet d’accéder à l’interface de gestion depuis tous les réseaux. Vous pouvez ajouter des adresses IP pour vous assurer que l’adresse IP de gestion est accessible uniquement par les réseaux approuvés.
Pour ajouter ou supprimer une adresse IPv4 à la liste autorisée, vous devez accéder à l’interface de gestion de l’appliance SD-WAN à l’aide d’une adresse IPv4 uniquement. De même, pour ajouter ou supprimer une adresse IPv6 à la liste autorisée, vous devez accéder à l’interface de gestion du matériel SD-WAN à l’aide d’une adresse IPv6 uniquement
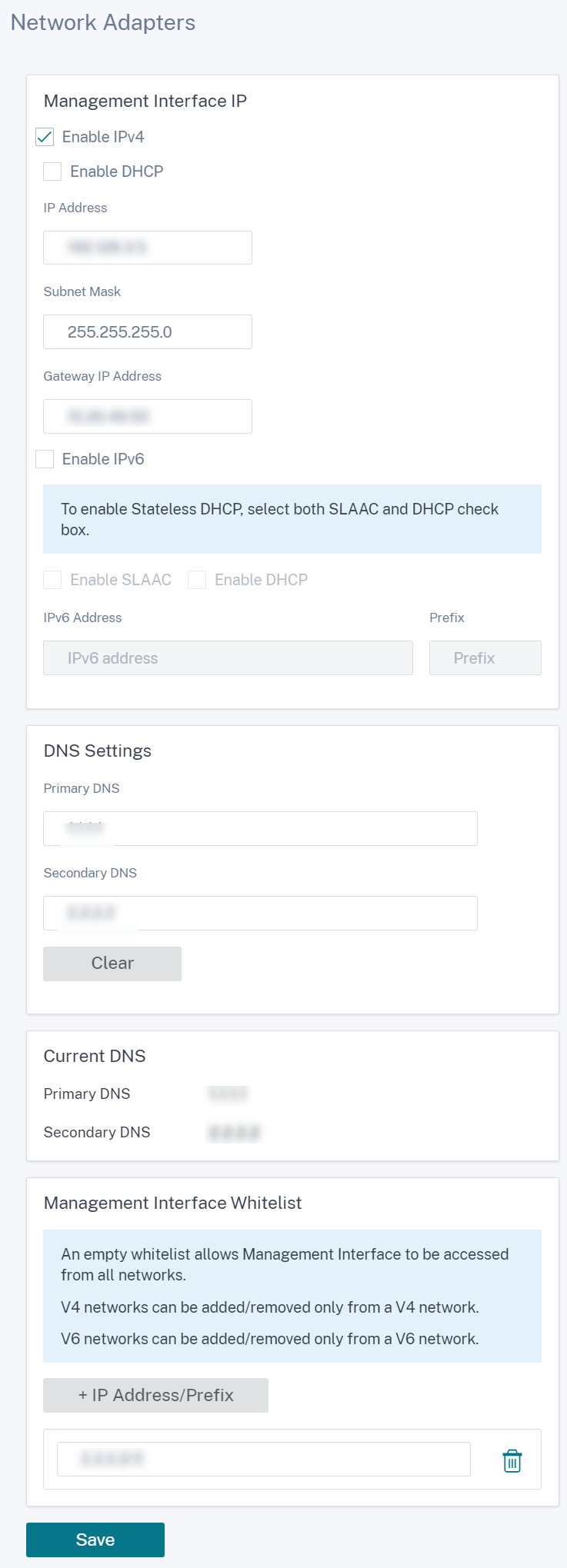
Entrez l’ adresse IP, le masque de sous-réseau et l’ adresse IP de la passerelle de l’appliance que vous souhaitez configurer. Sous la section Paramètres DNS, indiquez les détails du serveur DNS principal et secondaire, puis cliquez sur Enregistrer.
Paramètres de l’interface
La page Paramètres de l’interface affiche les données de configuration du port Ethernet. Les ports en panne sont indiqués comme un point rouge par rapport à l’adresse MAC.
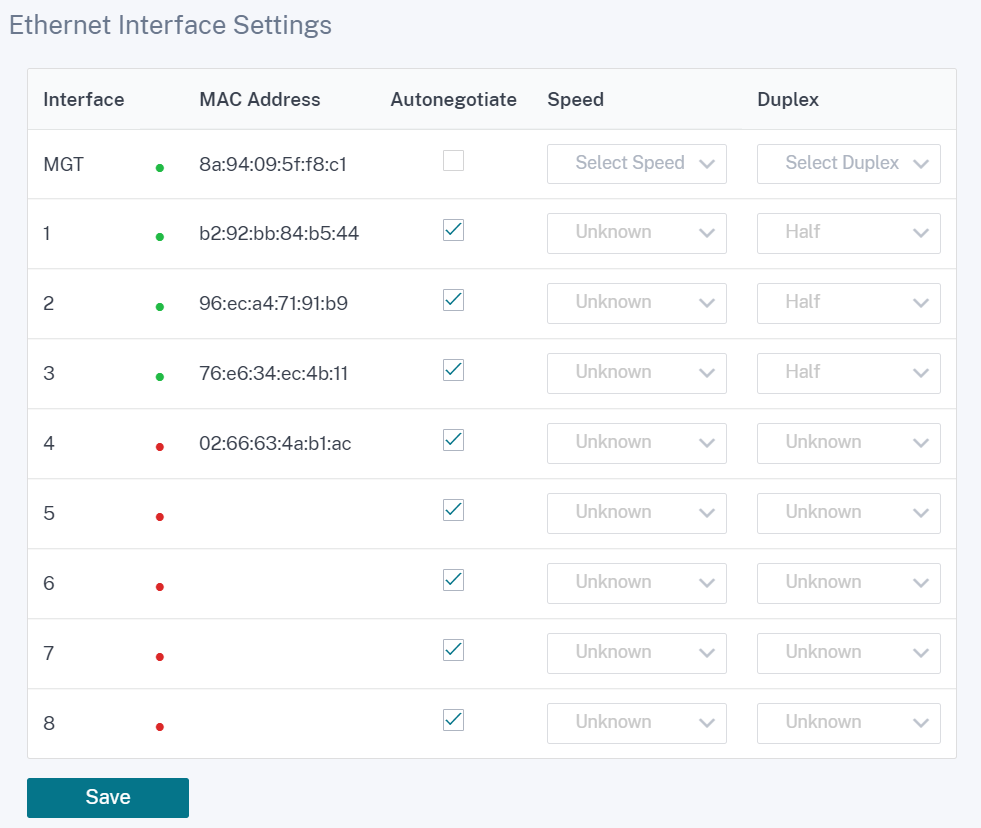
Groupe LAG LACP
La fonctionnalité de groupes d’agrégation de liens (LAG) vous permet de regrouper deux ports ou plus de votre appliance SD-WAN afin qu’ils fonctionnent ensemble comme un seul port. Cela garantit une disponibilité accrue, une redondance de liaison et des performances améliorées.
Auparavant, seul le mode Active-Backup était pris en charge dans LAG. À partir de la version 11.3 de Citrix SD-WAN, les négociations basées sur le protocole LACP (Link Aggregation Control Protocol) 802.3AD sont prises en charge. Le LACP est un protocole standard et fournit plus de fonctionnalités pour les LAG.
En mode de sauvegarde active, à tout moment, un seul port est actif et les autres ports sont en mode sauvegarde. Les supports actifs et de sauvegarde s’appuient sur le package Data Plane Development Kit (DPDK) pour la fonctionnalité LAG.
Avec le LACP, vous pouvez envoyer le trafic à travers tous les ports simultanément. En tant qu’avantage, vous obtenez plus de bande passante avec le mécanisme de redondance des liens. L’implémentation LACP prend en charge le mode Active-Active . Maintenant, avec le mode Active-Sauvegarde, vous pouvez également sélectionner le mode ACTIF-actif LACP complet à partir de l’interface utilisateur SD-WAN.
La fonctionnalité LAG est disponible uniquement sur les plates-formes prises en charge par DPDK suivantes :
- Citrix SD-WAN 110 SE
- Citrix SD-WAN 210 SE
- Citrix SD-WAN 410 SE
- Citrix SD-WAN 1100 SE/PE
- Citrix SD-WAN 2100 SE/PE
- Citrix SD-WAN 4100 et 5100 SE
- Citrix SD-WAN 6100 SE
Remarque
La fonctionnalité LAG n’est pas prise en charge sur les plates-formes VPX/VPXL.
Vous pouvez créer un maximum de 4 LAG avec un maximum de 4 ports regroupés dans chaque LAG sur les appliances Citrix SD-WAN.
Pour les appliances Citrix SD-WAN 210 et 410, un maximum de 3 LAG et pour l’appliance Citrix SD-WAN 110, un maximum de 2 LAG peuvent être créés.
Vous pouvez créer un LAG à l’aide de l’ interface utilisateur héritée ou du SD-WAN Orchestrator uniquement. Dans la nouvelle interface utilisateur, vous ne pouvez afficher que les détails du LAG créé.
Pour afficher les détails du LAG, accédez à Paramètres de base > Groupe LAG LACP.
Vous pouvez afficher les détails du LAG LACP tels que l’état actuel, le système et les priorités de port des ports actifs et partenaires.
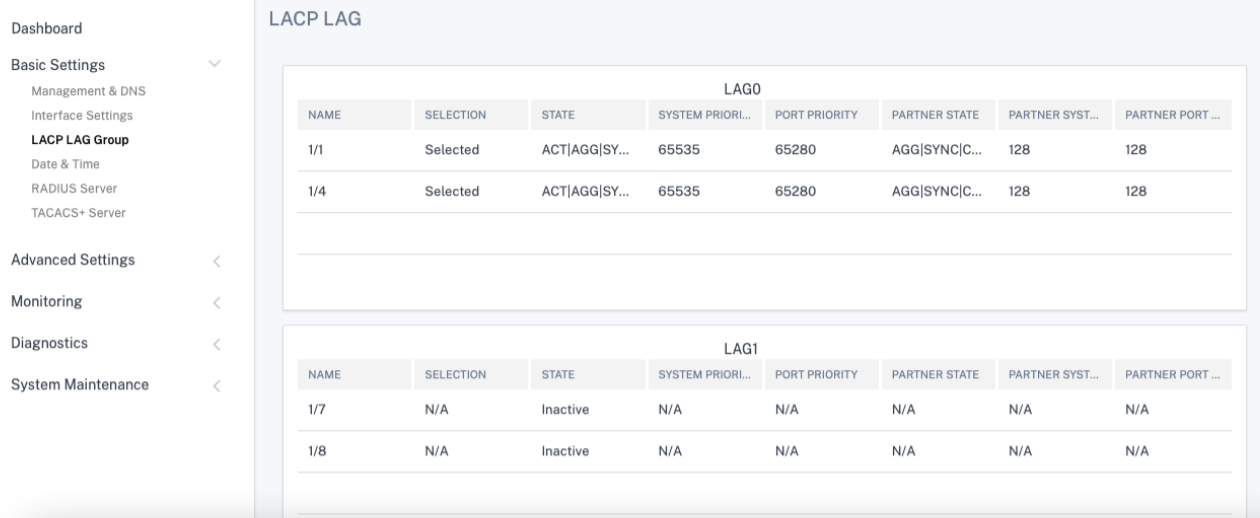
Date et heure
À partir de la page Paramètres de la date et de l’heure, vous devez définir la date et l’heure sur l’appliance. Pour plus d’informations, consultez la section Définition de la date et de l’heure.
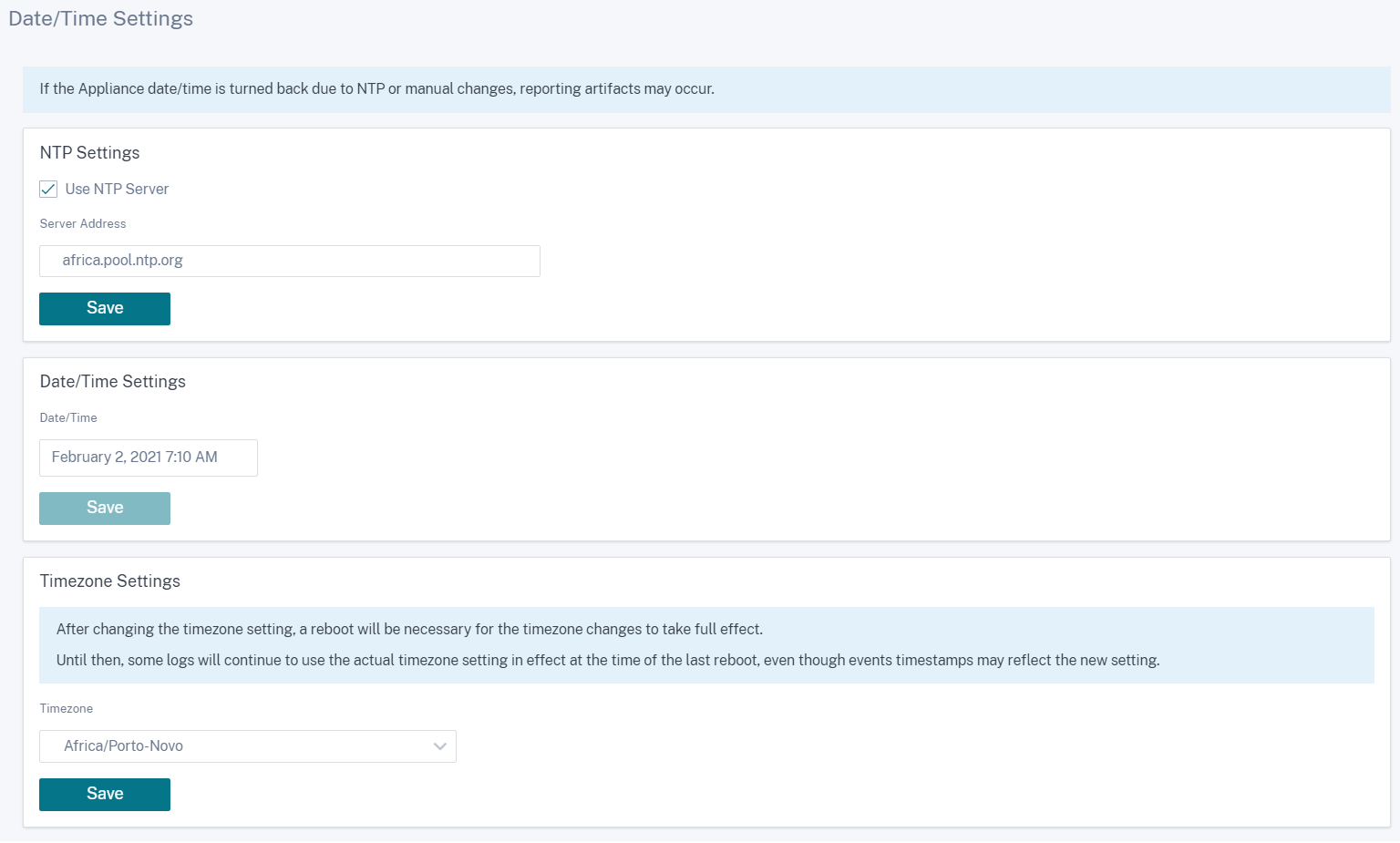
Serveur RADIUS
Vous pouvez configurer une appliance SD-WAN pour authentifier l’accès utilisateur avec un ou plusieurs serveurs RADIUS.
Pour configurer le serveur RADIUS :
-
Activez la case à cocher Activer RADIUS.
-
Entrez l’ adresse IP du serveur et le port d’authentification. Un maximum de trois adresses IP de serveur peut être configuré.
REMARQUE
Pour configurer une adresse IPv6, assurez-vous que le serveur RADIUS est également configuré avec une adresse IPv6.
-
Entrez la clé du serveur et confirmez.
-
Entrez la valeur Délai d’attente en secondes.
-
Cliquez sur Enregistrer.
Vous pouvez également tester la connexion au serveur RADIUS. Entrez le nom d’utilisateur et lemot de passe. Cliquez surVérifier.
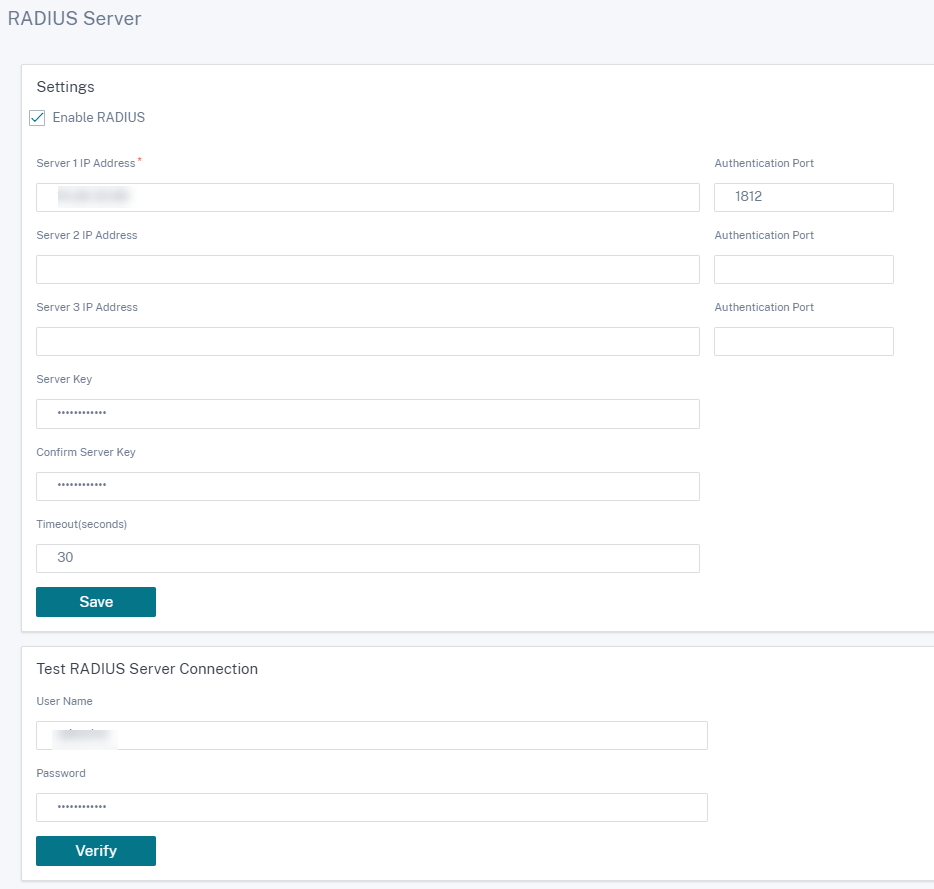
Serveur TACACS+
Vous pouvez configurer un serveur TACACS+ pour l’authentification. Comme pour l’authentification RADIUS, TACACS+ utilise une clé secrète, une adresse IP et le numéro de port. Le numéro de port par défaut est 49.
Pour configurer le serveur TACACS+ :
-
Activez la case à cocher Activer TACACS+.
-
Entrez l’ adresse IP du serveur et le port d’authentification. Un maximum de trois adresses IP de serveur peut être configuré.
REMARQUE
Pour configurer une adresse IPv6, assurez-vous que le serveur TACACS+ est également configuré avec une adresse IPv6.
-
Sélectionnez PAP ou ASCII comme Type d’authentification.
-
PAP : utilise le protocole PAP (Password Authentication Protocol) pour renforcer l’authentification des utilisateurs en attribuant un secret partagé fort au serveur TACACS+.
-
ASCII : utilise le jeu de caractères ASCII pour renforcer l’authentification des utilisateurs en attribuant un secret partagé fort au serveur TACACS+.
-
-
Entrez la clé du serveur et confirmez.
-
Entrez la valeur Délai d’attente en secondes.
-
Cliquez sur Enregistrer.
Vous pouvez également tester la connexion au serveur TACACS+. Entrez le nom d’utilisateur et lemot de passe. Cliquez surVérifier.
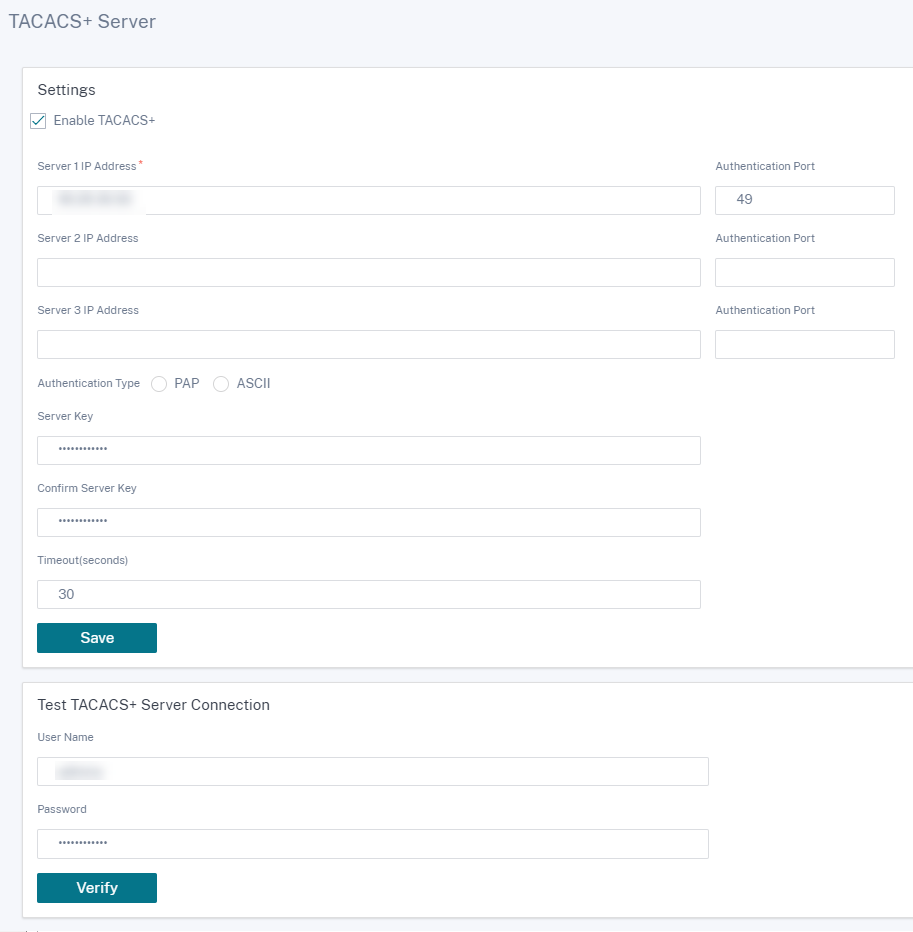
Paramètres avancés
Les paramètres avancés du dispositif SD-WAN incluent la configuration des entités suivantes.
- Service WAN virtuel Citrix
- Haute disponibilité
- Haut débit mobile
- Gestion des licences
- Configuration de secours
- Certificat HTTPS
- Orchestrator sur site
Citrix Virtual WAN Service
La page Citrix Virtual WAN Service vous permet d’activer/désactiver le service Citrix Virtual WAN. Pour plus d’informations, consultez la section Configurer le service Virtual WAN.
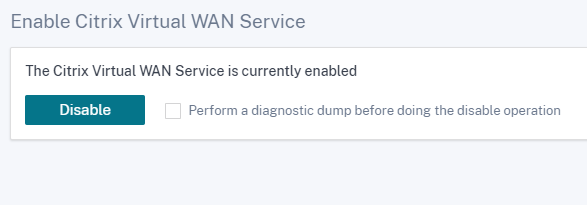
Haute disponibilité
À partir de la page Haute disponibilité, vous pouvez basculer entre l’état actif et l’état de veille pour une configuration de haute disponibilité (HA) SD-WAN. L’état de haute disponibilité est disponible dans le tableau de bord (si la haute disponibilité est configurée). Pour plus d’informations, consultez la section Mode haute disponibilité.
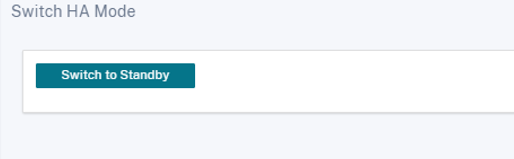
Haut débit mobile
Les appliances Citrix SD-WAN telles que les appliances Citrix SD-WAN 210 SE LTE et 110 LTE Wi-Fi disposent d’un modem LTE interne intégré. Vous pouvez également connecter un modem USB 3G/4G externe sur les appliances Citrix SD-WAN suivantes.
- Citrix SD-WAN 210 SE
- Citrix SD-WAN 210 SE LTE
- Citrix SD-WAN 110 SE
- Citrix SD-WAN 110 LTE Wi-Fi SE
CDC Ethernet, MBIM et NCM sont les trois types de modems USB externes pris en charge.
Pour plus d’informations sur la configuration de LTE à l’aide de l’interface graphique héritée, consultez la rubrique suivante :
- Configurer la fonctionnalité LTE sur l’appliance 210 SE LTE
- Configurer la fonctionnalité LTE sur une appliance 110-LTE-WiFi
- Configurer un modem LTE USB externe
Pour un modem LTE interne, insérez la carte SIM dans l’emplacement pour carte SIM de l’appliance Citrix SD-WAN. Corrigez les antennes sur l’appliance Citrix SD-WAN. Pour plus d’informations, consultez Installation des antennes LTE et mise sous tension de l’appliance.
Remarque
L’appliance Citrix SD-WAN 110-LTE-WiFi dispose de deux emplacements SIM standard (2FF). Pour utiliser des SIM de taille Micro (3FF) et Nano (4FF), utilisez un adaptateur SIM. Accrochez la carte SIM la plus petite. Vous pouvez obtenir l’adaptateur auprès de Citrix en tant qu’unité remplaçable sur le terrain (FRU) ou auprès du fournisseur SIM. Le remplacement à chaud de la carte SIM pour le modem LTE interne est pris en charge uniquement sur l’appliance Citrix SD-WAN 110-LTE-WiFi.
Exigences pour modem LTE externe :
- Utilisez les dongles USB LTE pris en charge. Les modèles matériels de dongle pris en charge sont Verizon USB730L et AT&T USB800.
- Assurez-vous qu’une carte SIM est insérée dans le dongle USB LTE. Les dongles Ethernet LTE CDC sont préconfigurés avec une adresse IP statique, cela interfère avec la configuration et provoque une défaillance de la connexion ou une connexion intermittente, si la carte SIM n’est pas insérée.
- Avant d’insérer un dongle LTE Ethernet CDC dans l’appliance SD-WAN, connectez la clé USB externe à une machine Windows/Linux et assurez-vous qu’Internet fonctionne correctement avec une configuration APN et Mobile Data Roaming appropriée. Assurez-vous que le mode de connexion du dongle USB passe de la valeur par défaut Manual à Auto.
Remarque
- Les appliances Citrix SD-WAN prennent en charge un seul dongle USB LTE à la fois. Si plusieurs dongles USB sont branchés, débranchez tous les dongles et branchez un seul dongle.
- Les appliances Citrix SD-WAN ne prennent pas en charge le nom d’utilisateur et le mot de passe pour les modems USB. Assurez-vous que le nom d’utilisateur et le mot de passe sont désactivés sur le modem pendant l’installation.
- Le débranchement ou le redémarrage d’un dongle MBIM externe affecte la session de données du modem LTE interne. Il s’agit d’un comportement attendu.
- Lorsqu’un modem LTE externe est branché, l’appliance SD-WAN prend environ 3 minutes pour le reconnaître.
Pour afficher l’état du haut débit mobile, sélectionnez le type de modem.
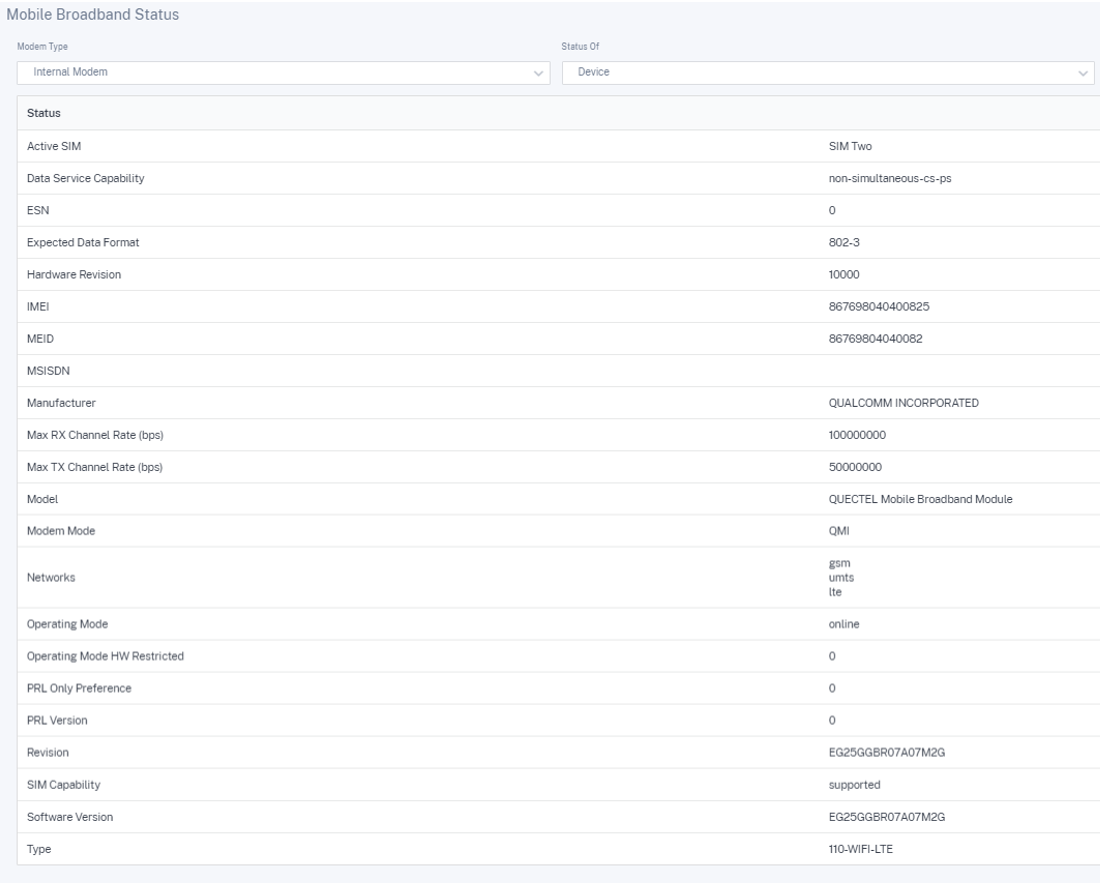
Voici quelques informations d’état utiles :
- Type de modem : sélectionnez le type de modem Externe ou Interne. Le modem interne affiche l’état sous Mobile Broadband > Page État. Toutes les autres sections telles que la préférence SIM, les paramètres APN, Activer/Désactiver le modem, Redémarrer le modem et Actualiser la carte SIM sont disponibles sous la page Haut débit mobile > Opérations.
- SIM active : à tout moment, une seule SIM peut être active. Affiche la carte SIM actuellement active.
- Mode de fonctionnement : affiche l’état du modem.
- Capacités SIM : indique si la carte SIM est prise en charge ou non.
- Modèle : affiche le nom du module haut débit mobile.
Si vous sélectionnez le modem externe, il affiche l’état du modem externe. Mais si le modem externe n’est pas configuré, il affiche un message d’avertissement car Modem sélectionné n’est pas configuré sur ce périphérique.
Détails du périphérique pour le modem externe Ethernet CDC.
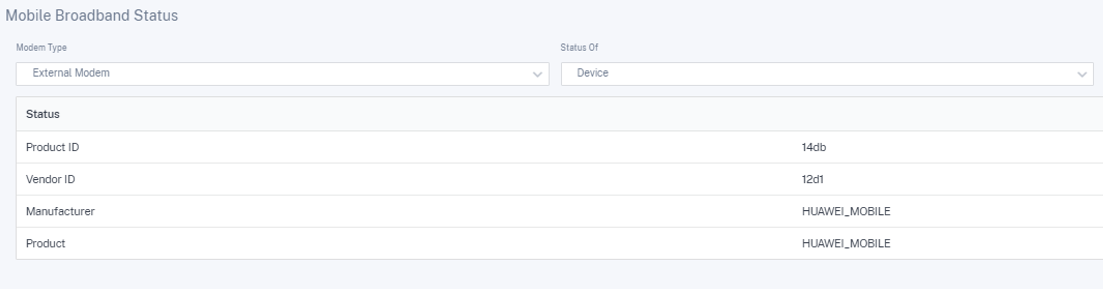
Détails de l’appareil pour les modems externes MBIM et NCM. Le champ Mode modem affiche le type de dongle externe.
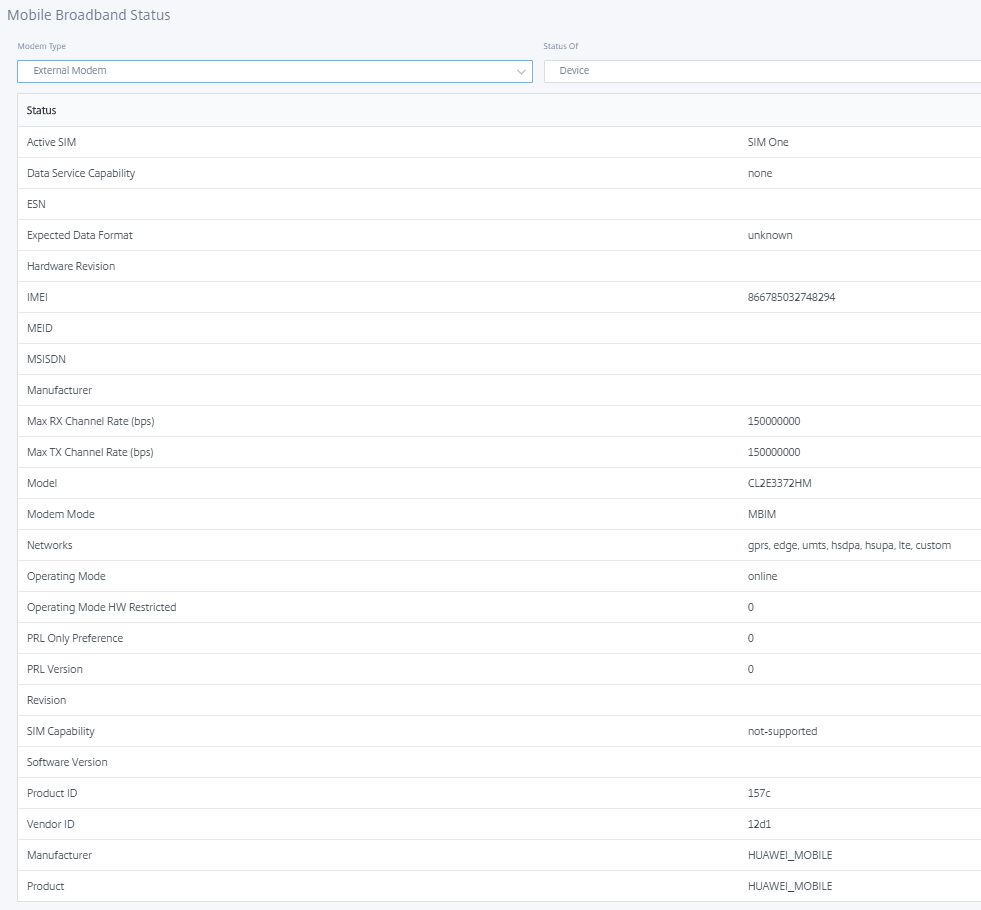
Les détails de la carte SIM sont affichés uniquement pour les modems externes MBIM et NCM.

Opérations de haut débit mobile
Opérations prises en charge sur les modems internes et externes :
| Opérations | Modem interne | Modem externe - CDC Ethernet | Modem externe - MBIM et NCM |
|---|---|---|---|
| Préférence SIM | Oui - Pour les appliances prenant en charge la double SIM | Non | Non |
| Code PIN de la carte SIM | Oui | Non | Non |
| Paramètres APN | Oui | Non | Oui |
| Paramètres réseau | Oui | Non | Non |
| Itinérant | Oui | Non | Non |
| Gérer le firmware | Oui | Non | Non |
| Activer/désactiver le modem | Oui | Non | Oui |
| Redémarrer le modem | Oui | Non | Non |
| Actualiser la carte SIM | Oui | Non | Non |
Préférence SIM
Vous pouvez insérer des cartes SIM doubles sur une appliance Citrix SD-WAN 110-LTE-WiFi. À un moment donné, une seule carte SIM est active. Sélectionnez la préférence SIM :
- Carte SIM One préférée : si deux cartes SIM sont insérées, au démarrage, le modem LTE utilise la carte SIM One, si disponible. Lorsque le modem LTE est en marche, il utilise la carte SIM (SIM One ou SIM Two) utilisable à ce moment et continuera à l’utiliser jusqu’à ce que la carte SIM soit active.
- SIM Two préféré : si deux SIM sont insérés, au démarrage, le modem LTE utilise SIM Two, si disponible. Lorsque le modem LTE est en marche, il utilise la carte SIM (SIM One ou SIM Two) utilisable à ce moment et continuera à l’utiliser jusqu’à ce que la carte SIM soit active.
- SIM One : Seul SIM One est utilisé, quel que soit l’état de la carte SIM sur les deux emplacements SIM. SIM One est toujours actif.
- SIM Two : Seul SIM Two est utilisé, quel que soit l’état de la carte SIM sur les deux emplacements SIM. La carte SIM Two est toujours active.
Remarque
L’option Préférence SIM n’est pas disponible pour l’appliance Wi-Fi Citrix SD-WAN 210-SE LTE car elle ne possède qu’un seul emplacement pour carte SIM.

Code PIN de la carte SIM
Si vous avez inséré une carte SIM verrouillée avec un code PIN, l’état de la carte SIM est activé et Non vérifié. Vous ne pouvez pas utiliser la carte SIM tant qu’elle n’est pas vérifiée à l’aide du code PIN SIM. Vous pouvez obtenir le code PIN de la carte SIM auprès du transporteur.
Pour effectuer des opérations PIN de la carte SIM, accédez à Paramètres avancés > Haut débit mobile > Opérations > Statut du code PIN SIM.
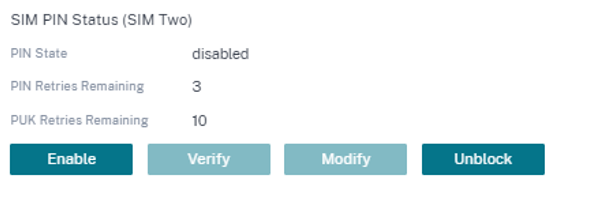
Vous pouvez effectuer les opérations suivantes :
-
Vérifier le code PIN SIM : cliquez sur Vérifier. Entrez le code PIN de la carte SIM fourni par le transporteur et cliquez sur Vérifier. Le statut passe à Activé et Vérifié.
-
Activer le code PINde la carte SIM : vous pouvez activer le code PIN SIM pour une carte SIM dont le code PIN Cliquez sur Activer. Entrez le code PIN de la carte SIM fourni par le transporteur et cliquez sur Activer. Si l’état du code PIN de la SIM passe à Activé et Non vérifié, cela signifie que le code PIN n’est pas vérifié et que vous ne pouvez pas effectuer d’opérations liées à LTE tant que le code PIN n’est pas vérifié. Cliquez sur Vérifier. Entrez le code PIN de la carte SIM fourni par le transporteur et cliquez sur Vérifier.
-
Désactiver le code PIN SIM : Vous pouvez choisir de désactiver la fonctionnalité du code PIN SIM pour une carte SIM pour laquelle le code PIN SIM est activé et vérifié. Cliquez sur Désactiver. Entrez le code PIN de la carte SIM et cliquez sur désactiver.
-
Modifier le code PIN de la carte SIM : une fois que le code PIN est activé et vérifié, vous pouvez choisir de modifier le code PIN. Cliquez sur Modifier. Entrez le code PIN SIM fourni par le transporteur. Entrez le nouveau code PIN SIM et confirmez-le. Cliquez sur Modifier.
-
Débloquer la carte SIM - Si vous oubliez le code PIN SIM, vous pouvez réinitialiser le code PIN SIM à l’aide du PUK SIM obtenu auprès du transporteur. Pour débloquer une carte SIM, cliquez sur Débloquer. Entrez le code PIN et le code PUK de la carte SIM obtenus auprès de l’opérateur et cliquez sur Débloquer.
Remarque
La carte SIM est bloquée de façon permanente avec 10 tentatives infructueuses de PUK, tout en débloquant la carte SIM. Contactez le fournisseur de services de l’opérateur pour obtenir une nouvelle carte SIM.
Paramètres APN
-
Pour configurer les paramètres APN, accédez à Paramètres avancés > Haut débit mobile > Opérations et accédez à la section Paramètres APN.
Remarque
Obtenez les informations APN auprès du transporteur.
-
Sélectionnez la carte SIM, saisissez l’ APN, le nom d’utilisateur, le mot de passe et l’authentification fournis par l’opérateur. Vous pouvez choisir parmi les protocoles d’authentification PAP, CHAP, PAPCHAP. Si le transporteur n’a fourni aucun type d’authentification, définissez-le sur Aucun.
Remarque
Tous ces champs sont facultatifs.
-
Cliquez sur Appliquer.
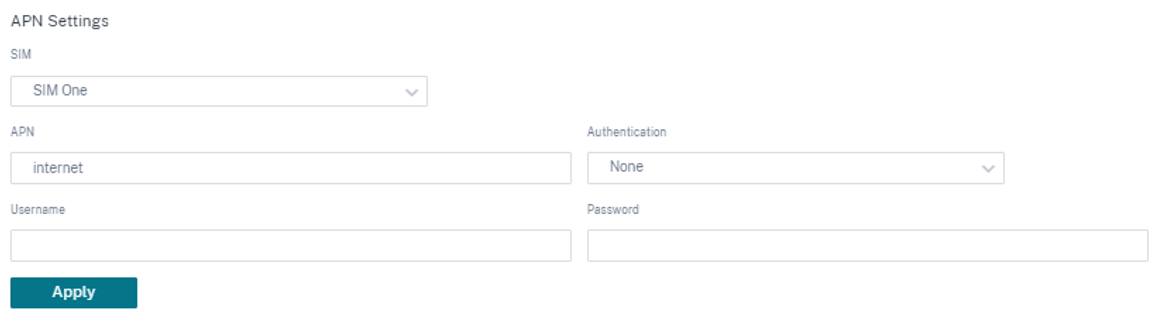
Paramètres réseau
Vous pouvez sélectionner le réseau mobile sur les appliances Citrix SD-WAN prenant en charge le modem LTE interne. Les réseaux pris en charge sont 3G, 4G ou les deux.
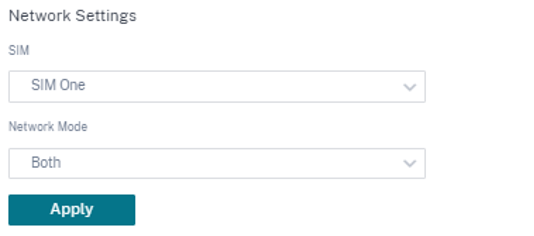
Itinérant
L’option d’itinérance est activée par défaut sur vos appliances LTE, vous pouvez choisir de la désactiver.
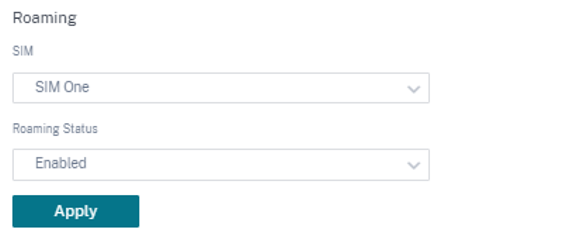
Gérer le firmware
Chaque appliance compatible LTE dispose d’un ensemble de microprogrammes disponibles. Vous pouvez sélectionner dans la liste existante du firmware ou télécharger un firmware et l’appliquer. Si vous ne savez pas quel firmware utiliser, sélectionnez l’option AUTO-SIM. L’option AUTO-SIM permet au modem LTE de choisir le firmware le plus adapté en fonction de la carte SIM insérée.
Activer/désactiver le modem
Activer/désactiver le modem en fonction de votre intention d’utiliser la fonctionnalité LTE. Par défaut, le modem LTE est activé.
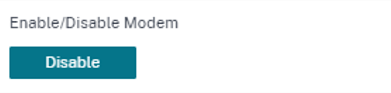
Redémarrer le modem
Redémarre le modem. L’opération de redémarrage peut prendre jusqu’à 7 minutes.
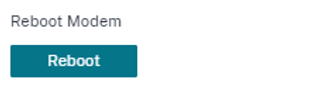
Actualiser la carte SIM
Utilisez l’option Actualiser la carte SIM lorsque la carte SIM n’est pas détectée correctement par le modem LTE-WiFi.
Remarque
L’opération d’actualisation de la carte SIM s’applique uniquement à la carte SIM active.
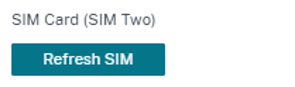
Vous pouvez afficher et gérer à distance tous les sites LTE de votre réseau à l’aide du Centre Citrix SD-WAN. Pour plus d’informations, reportez-vous à la section Gestion de sites LTE distants.
Pour plus d’informations sur la configuration LTE, consultez Configurer la fonctionnalité LTE sur l’appliance 110-LTE-WiFi et Configurer la fonctionnalité LTE sur l’appliance 210 SE LTE.
Pour plus d’informations sur la configuration d’un modem LTE externe, consultez la section Configurer un modem USB LTE externe.
Gestion des licences
La page Licence affiche les détails de licence tels que l’emplacement du serveur, le modèle, le type de licence, etc.
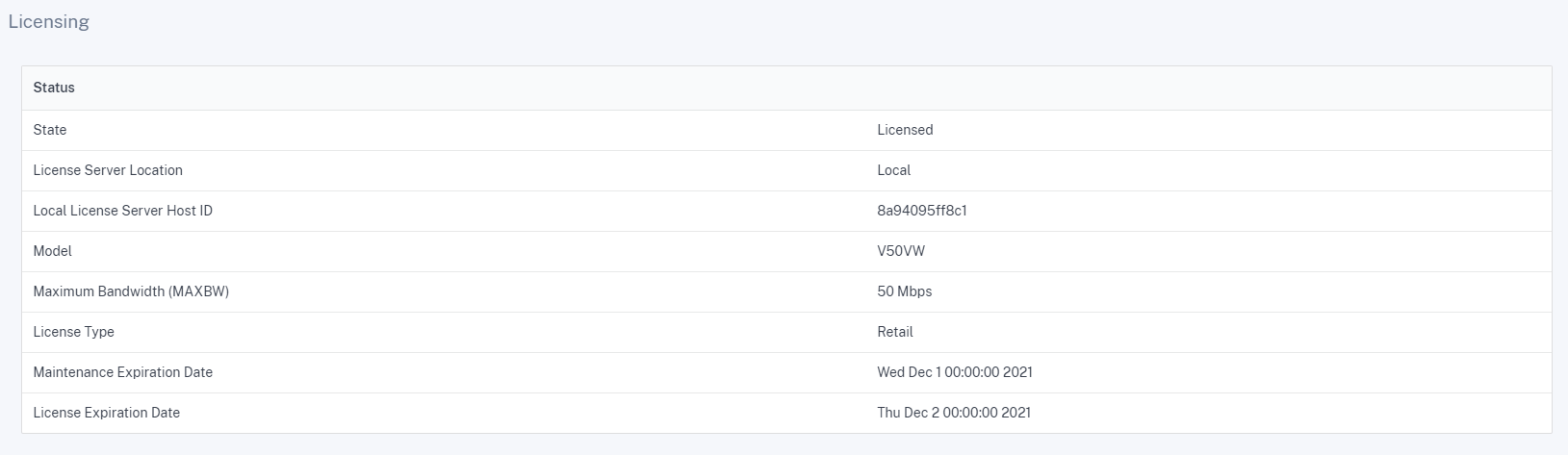
Remarque
Lors de l’installation et de l’application d’une licence à partir de SD-WAN Center, assurez-vous que votre appliance spécifique prend en charge l’édition d’appliance SD-WAN que vous souhaitez activer et que la version logicielle appropriée est disponible.
Configuration par défaut/de secours
La page Configuration par défaut/secours affiche les données de configuration de secours stockées. Si la configuration de secours est désactivée, vous pouvez l’activer en activant le commutateur Activer la configuration de secours.
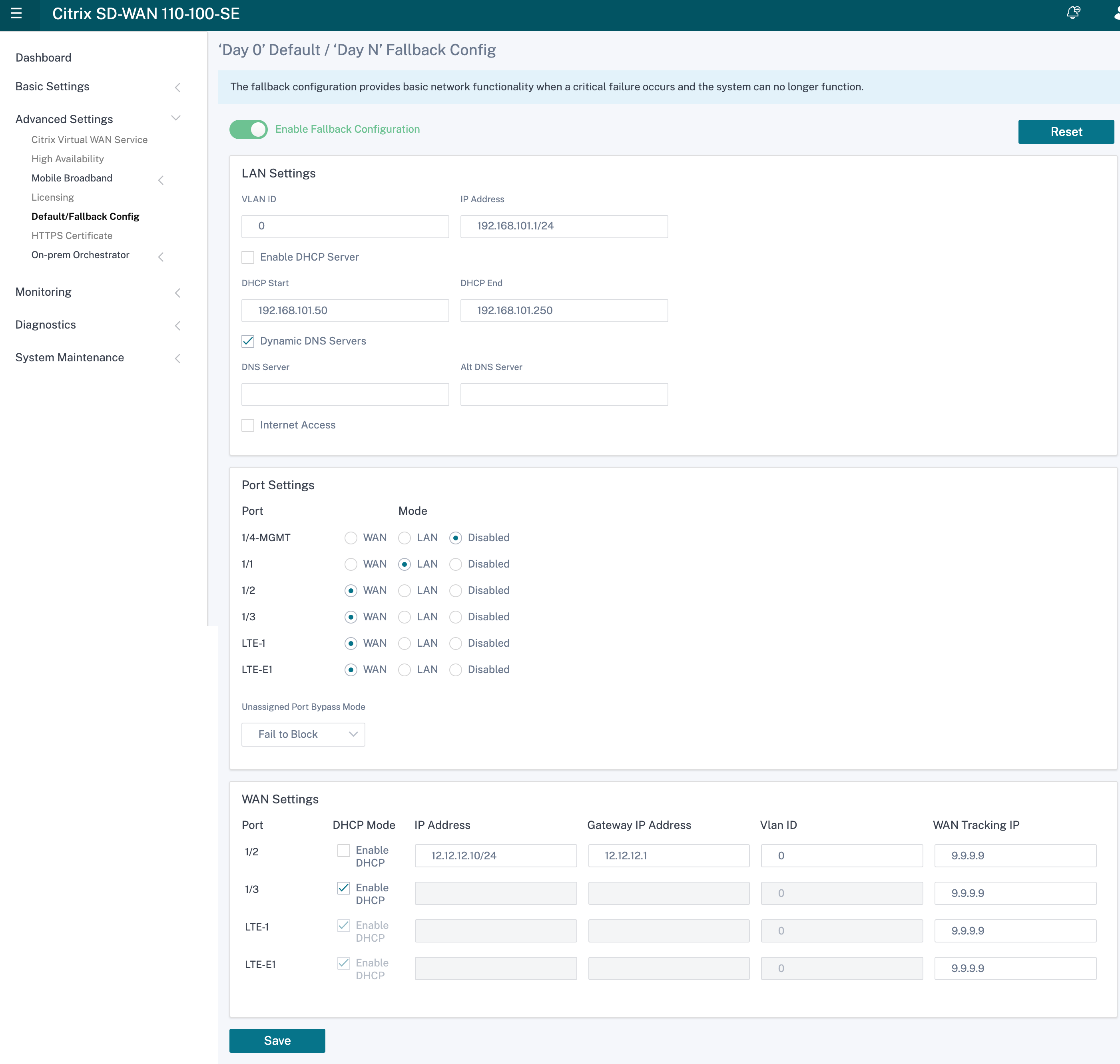
Remarque
Les interfaces LTE ne peuvent pas être configurées avec une adresse IP statique.
Pour plus d’informations, reportez-vous à la section Configuration par défaut/de secours.
Certificat HTTPS
Un certificat HTTPS est requis pour établir une connexion sécurisée. La page Certificat HTTPS affiche les détails du certificat HTTPS déjà installé. Pour plus d’informations, consultez la section Certificats HTTPS.
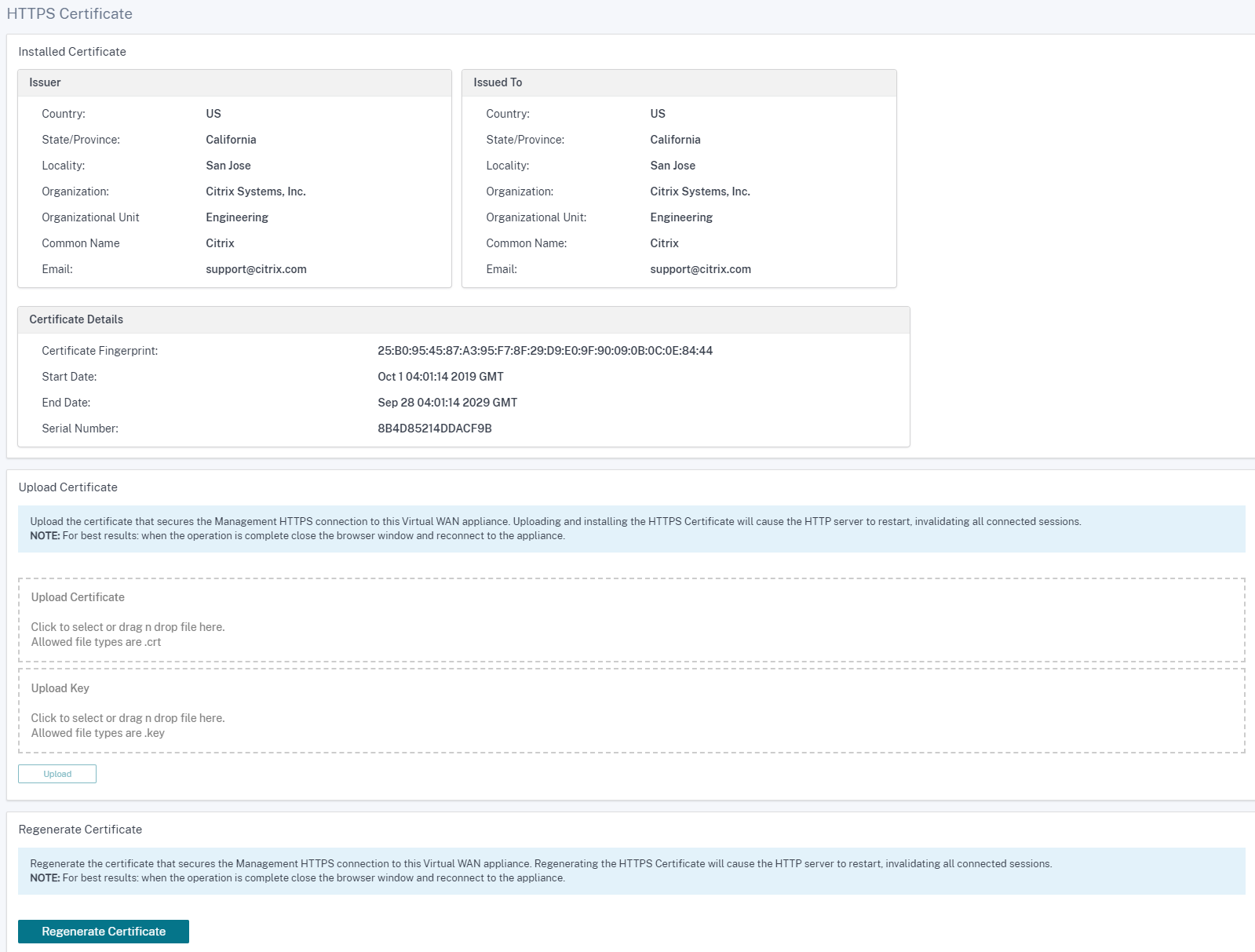
Orchestrator sur site
Citrix On-Prem SD-WAN Orchestrator est la version logicielle locale du service Citrix SD-WAN Orchestrator. Citrix On-Prem SD-WAN Orchestrator fournit un panneau unique de plate-forme de gestion du verre permettant aux partenaires Citrix de gérer plusieurs clients de manière centralisée, avec des contrôles d’accès basés sur les rôles appropriés.
Vous pouvez établir une connexion entre votre appliance Citrix SD-WAN et Citrix On-Prem SD-WAN Orchestrator en activant la connectivité Orchestrator et en spécifiant l’identité SD-WAN Orchestrator sur site.
Remarque
- La fonctionnalité de configuration de l’appliance SD-WAN Orchestrator sur site SD-WAN est un activateur pour Citrix On-Prem SD-WAN Orchestrator. La fonctionnalité de configuration SD-WAN Orchestrator sur site de Citrix sur l’appliance SD-WAN n’est actuellement pas disponible. Il est prévu pour une prochaine version.
- Le déploiement sans contact ne fonctionnera pas si la configuration de l’appliance SD-WAN Orchestrator sur site sur site est configurée sur les appliances SD-WAN.
Pour activer la connectivité Orchestrator :
- Dans l’interface graphique de l’appliance, accédez à Paramètres avancés > Orchestrator sur site > Identité.
-
Activez la case à cocher Activer la connectivité SD-WAN Orchestrator sur site.
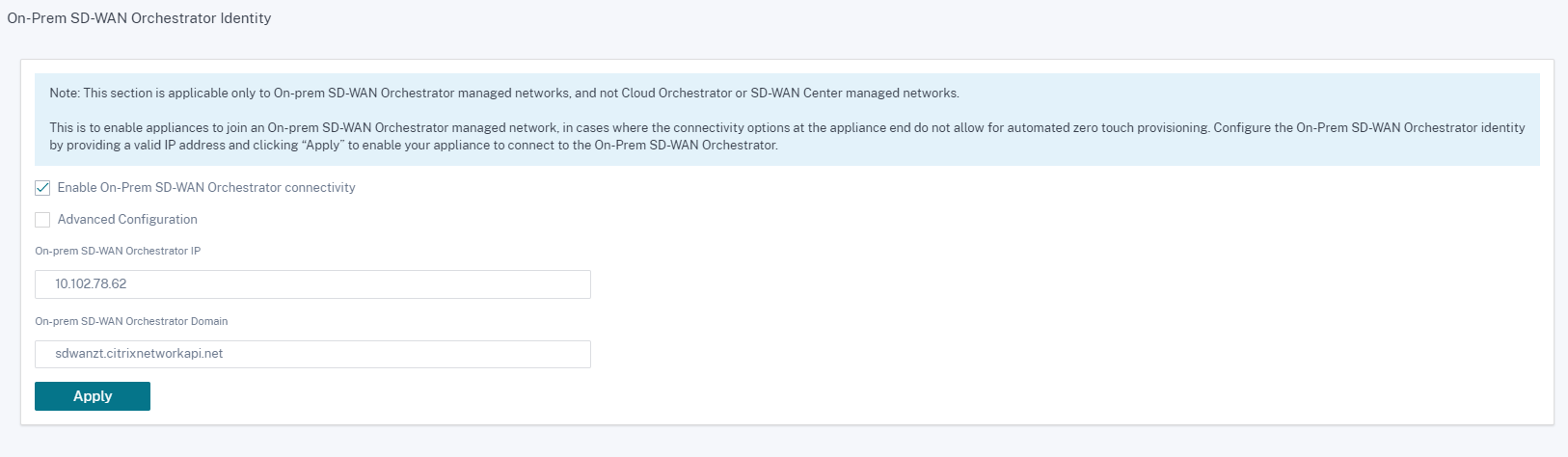
-
Entrez soit l’adresse IP SD-WAN Orchestrator sur site, soit le domaine, soit les deux (adresse IP et domaine) pour la configuration.
Si le client configure uniquement le domaine, il doit s’assurer d’ajouter l’enregistrement DNS dans son serveur DNS local et configurer l’adresse IP du serveur DNS sur les appliances SD-WAN. Pour configurer, accédez à Configuration > Cartes réseau > Adresse IP.
Par exemple, si le domaine SD-WAN Orchestrator sur site est configuré en tant que citrix.com. vous devez créer un enregistrement DNS dans le serveur DNS pour le nom de domaine complet et l’adresse IP SD-WAN Orchestrator ci-dessous :
- download.citrix.com
- sdwanzt.citrix.com
- sdwan-home.citrix.com
En cas de configuration avancée :
Par exemple : si le domaine Orchestrator sur site est configuré en tant que citrix.com, le domaine du service de gestion des téléchargements est configuré en tant que download.citrix.com et le domaine du service de gestion des statistiques est configuré en tant que statistics.citrix.com. Ensuite, vous devez créer un enregistrement DNS dans le serveur DNS pour le nom de domaine complet ci-dessous et l’adresse IP correspondante :
- download.citrix.com
- sdwanzt.citrix.com
- statistics.citrix.com
On-Prem Orchestrator peut prendre en charge des services en cours d’exécution tels que le téléchargement, les statistiques sur les instances de serveur indépendantes, afin d’améliorer l’évolutivité pour les grands réseaux. Vous pouvez sélectionner la configuration avancée et configurer le service de gestion des téléchargements et le service de gestion des statistiques.
Activez la case à cocher Configuration avancée et fournissez les détails suivants :
-
Download Management Service IP/domaine : Fournissez l’adresse/domaine IP qui aide à décharger le logiciel SD-WAN et les aspects de téléchargement de configuration à une instance de serveur indépendante, afin de permettre une meilleure évolutivité pour les grands réseaux.
-
Service de gestion statistique IP/domaine : Fournissez l’adresse/domaine IP qui aide à décharger la collecte et la gestion des statistiques SD-WAN des périphériques vers une instance de serveur indépendante, afin de permettre une meilleure évolutivité pour les grands réseaux.
-
Cliquez sur Appliquer.
Pour régénérer, télécharger et charger l’appliance SD-WAN ou le certificat SD-WAN Orchestrator sur site, accédez à Paramètres avancés > On-Prem Orchestrator > Certificat.
Si le type d’authentification Orchestrator sur site est désactivé, l’appliance peut se connecter à l’Orchestrator sur site via Aucune authentification ou Authentificationunidirectionnelle ou Authentificationbidirectionnelle.
Si le type d’authentification Orchestrator sur site est activé, l’appliance peut uniquement se connecter à l’Orchestrator sur site via l’ authentification bidirectionnelle.
Lors de la désactivation du type d’authentification dans On-Prem Orchestrator de l’état d’activation, les appliances existantes en mode Authentification unidirectionnelle passent à l’état déconnecté. Les clients doivent changer le type d’authentification de l’appliance en authentification bidirectionnelle et télécharger le certificat de l’appliance SD-WAN sur l’Orchestrator On-Prem Orchestrator pour le connecter.
Remarque
- Les certificats générés sont des certificats auto-signés X509.
- Le client doit régénérer les certificats si le certificat est expiré ou compromis.
- La validité du certificat est de 10 ans.
- Vous pouvez afficher les détails du certificat tels que l’empreinte digitale, la date de début et la date de fin
- Le client doit s’assurer que les certificats sont régénérés et échangés entre On-Prem Orchestrator et l’appliance SD-WAN afin d’éviter la perte de connectivité de l’appliance avec On-Prem Orchestrator.
-
Sélectionnez le type d’authentification. Voici les types d’authentification pris en charge entre l’appliance SD-WAN et la connectivité SD-WAN Orchestrator sur site :
-
Aucune authentification : aucune authentification entre l’appliance SD-WAN Orchestrator sur site et le dispositif SD-WAN, et il n’est pas nécessaire d’utiliser l’appliance SD-WAN ou le certificat SD-WAN Orchestrator sur site. Mais vous pouvez utiliser cette option si vous disposez d’un réseau sécurisé tel que MPLS.
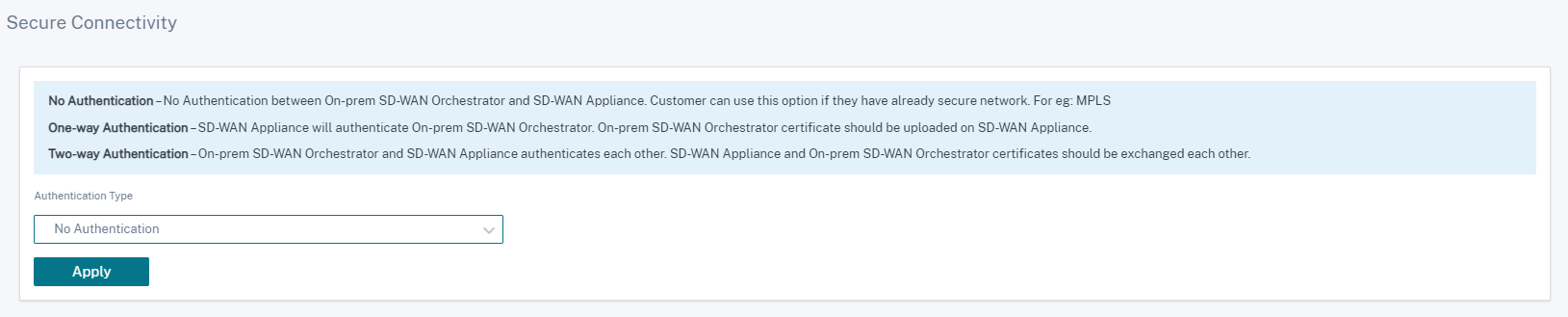
-
Authentification unidirectionnelle : lorsque vous sélectionnez le type d’authentification unidirectionnelle, vous devez télécharger le certificat Orchestrator sur site. Téléchargez l’Orchestrator On-Prem Orchestrator à partir de l’Orchestrator sur site et cliquez sur Charger. L’appliance SD-WAN approuve l’Orchestrator On-Prem à l’aide des certificats téléchargés.
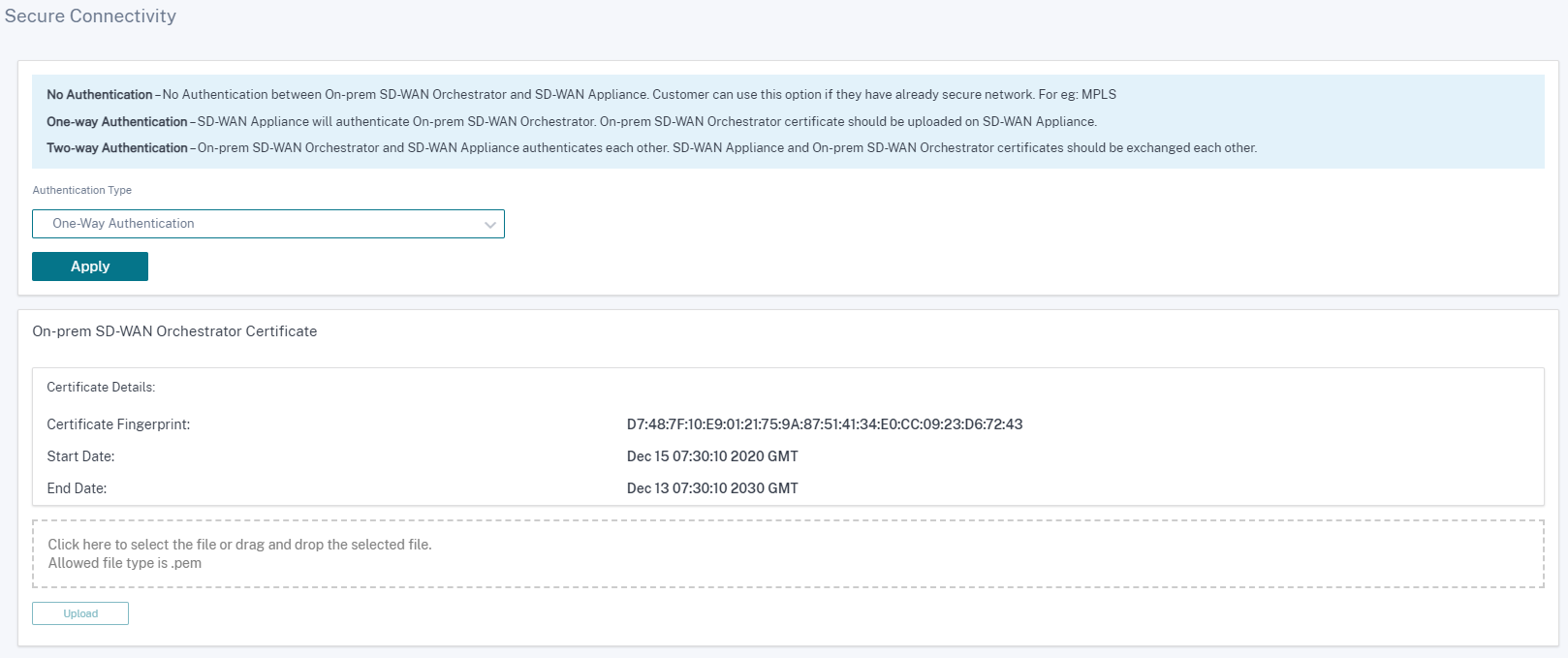
-
Authentification bidirectionnelle : les certificats d’Orchestrator et d’appliance sur site doivent être échangés les uns avec les autres. Pour l’authentification bidirectionnelle, vous devez régénérer, télécharger et charger le certificat de l’appliance SD-WAN sur l’Orchestrator sur site. L’appliance SD-WAN et On-Prem Orchestrator se font confiance à l’aide des certificats échangés.
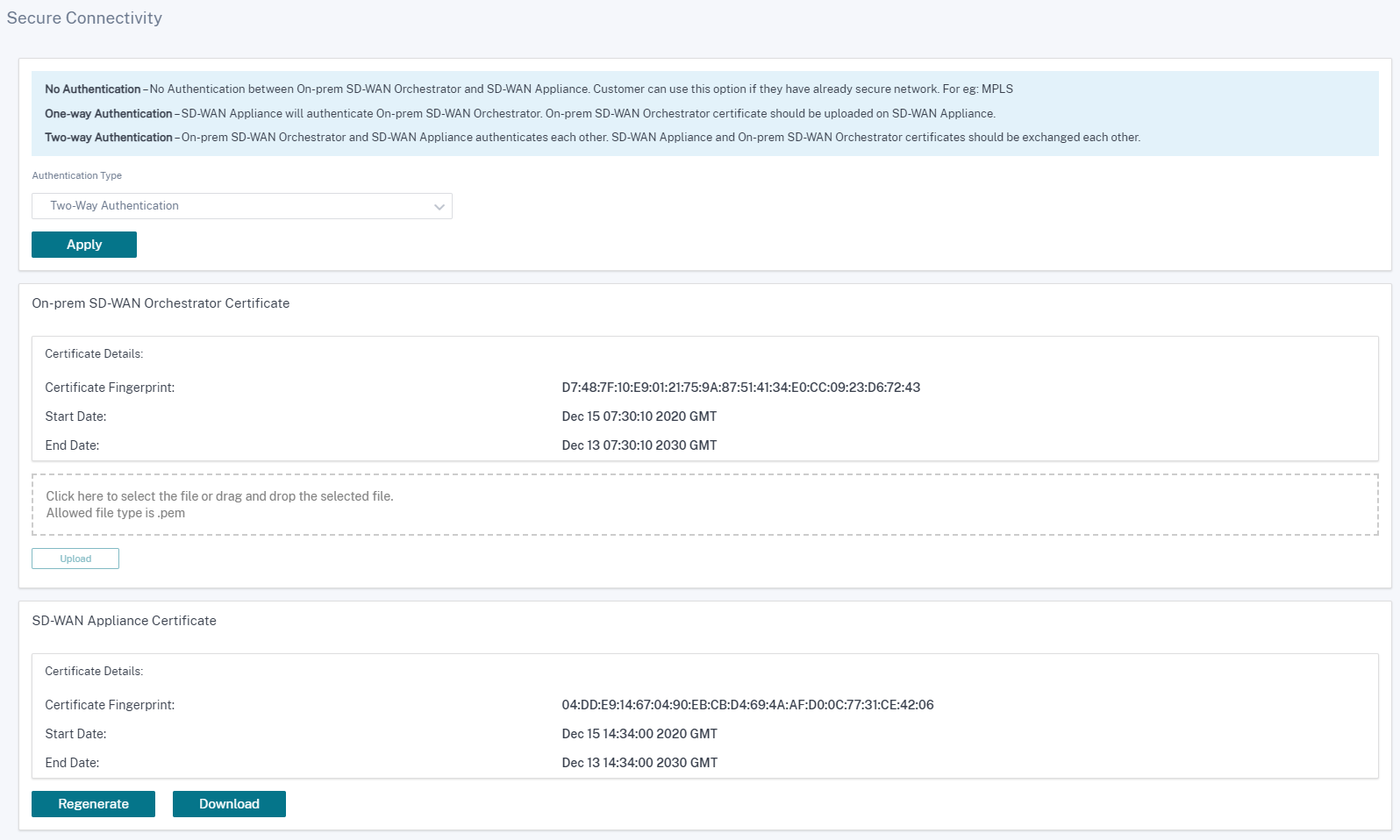
-
Remarque
Il est recommandé d’utiliser uniquement l’authentification unidirectionnelle ou l’authentification bidirectionnelle. S’il n’y avait pas d’authentification, vous devez choisir le serveur DNS sécurisé.
Pour désactiver la connectivité SD-WAN Orchestrator sur site, désactivez Activer la connectivité SD-WAN Orchestrator locale, puis cliquez sur Appliquer. Pour convertir le réseau géré sur site Orchestrator en réseau géré Cloud Orchestrator ou MCN, vous devez désactiver la connectivité SD-WAN Orchestrator sur site et effectuer la réinitialisation de la configuration. Pour réinitialiser la configuration, accédez à Configuration > Maintenance système > Réinitialisation de configuration.
Mise à niveau et rétrogradation
-
Après la mise à niveau de l’appliance SD-WAN de la version 11.1.1/11.2.0/10.2.7 vers la version logicielle 11.2.1, vous devez échanger les certificats appliance et On-Prem Orchestrator.
-
Après avoir rétrogradé l’appliance SD-WAN de la version 11.2.1 à la version logicielle 11.1.1/11.2.0/10.2.7, vous devez appliquer à nouveau les paramètres d’identité sur l’interface utilisateur de l’appliance Citrix SD-WAN. En cas de problème lié à la configuration SD-WAN Orchestrator sur site ou à la connectivité de l’appliance SD-WAN, désactivez la connectivité SD-WAN Orchestrator sur site, puis réactivez la connectivité SD-WAN Orchestrator sur site.
Le type d’authentification SD-WAN Orchestrator sur site doit être désactivé pour gérer les appliances SD-WAN exécutant la version 10.2.7/11.1.1/11.2.0 du logiciel.
Surveillance
Dans la section Surveillance, vous pouvez afficher les statistiques ARP (Address Resolution Protocol), Route, Ethernet, Ethernet MAC ainsi que les liens WAN client DHCP, SLAAC WAN Links, Server/Relais DHCP, Connexions pare-feu, fluxet statistiques DNS.
-
Statistiques ARP, Route, Ethernet et Ethernet MAC : Vous pouvez voir les informations statistiques pour ARP, Route, Ethernet et Ethernet MAC. À l’aide des informations statistiques, vous pouvez vérifier toute erreur de trafic ou d’interface. Pour plus d’informations, consultez la section Affichage des informations statistiques.
-
Liens WAN client DHCP : La page LiensWAN du client DHCP fournit l’état des adresses IP apprises. Vous pouvez demander le renouvellement de l’adresse IP, qui actualise la durée du bail. Vous pouvez également choisir de libérer le renouvellement, ce qui émet une nouvelle adresse IP avec un nouveau bail. Pour plus d’informations, consultez la section Surveillance des liaisons WAN du client DHCP.
-
Liens WAN SLAAC : La page Liens WAN SLAAC fournit des détails sur les adresses IPv6 que SLAAC attribue aux interfaces virtuelles. Vous pouvez également sélectionner Release Renew pour autoriser SLAAC à attribuer une nouvelle adresse IP ou la même adresse IP avec un nouveau bail au client IPv6.
-
Serveur/relais DHCP : Vous pouvez utiliser l’appliance SD-WAN en tant que serveurs DHCP ou agents relais DHCP.
- La fonctionnalité de serveur DHCP permet aux périphériques du même réseau que l’interface LAN/WAN de l’appliance SD-WAN d’obtenir leur configuration IP à partir de l’appliance SD-WAN.
- La fonction de relais DHCP permet à vos appliances SD-WAN de transférer des paquets DHCP entre le client DHCP et le serveur.
Pour plus d’informations, consultez Serveur DHCP et relais DHCP.
-
Connexions pare-feu : la page Connexions au pare-feu fournit les statistiques de connexion au pare-feu. Vous pouvez voir comment les stratégies de pare-feu agissent sur le trafic de chaque application. Pour plus d’informations, consultez la section Affichage des statistiques de pare-feu.
-
Flux : la section Flux fournit des instructions de base pour afficher les informations de flux WAN virtuel. Pour plus de détails, consultez la section Affichage des informations de flux.
-
Statistiques de proxy DNS : Cette page fournit des détails sur les proxy DNS configurés. Cliquez sur Actualiser pour obtenir les données actuelles. Pour plus d’informations, consultez la section Système de noms de domaine.
Diagnostics
La section Diagnostics fournit les options permettant de tester et d’étudier les problèmes de connectivité. Pour plus d’informations, consultez la section Diagnostics.
Remarque
Pour l’appliance Citrix SD-WAN 110, un seul package de diagnostic peut être présent à la fois. Pour l’appliance Citrix SD-WAN 210, un maximum de cinq packages de diagnostic sont autorisés.
Maintenance du système
Utilisez la section Maintenance du système pour effectuer des activités de maintenance. La page Maintenance du système contient les options suivantes :
- Supprimer les fichiers : vous pouvez supprimer les fichiers journaux, les fichiers de sauvegarde et les bases de données archivées. Sélectionnez le fichier à supprimer dans le menu déroulant et cliquez sur le bouton Supprimer.
- Redémarrer le système : vous pouvez redémarrer le service WAN virtuel ou redémarrer le système.
- Gestion locale des modifications : le processus de gestion locale des modifications vous permet de télécharger un nouveau package d’appliance vers cette appliance individuelle.
- Réinitialisation de la configuration : Vous pouvez réinitialiser la configuration. Cette option efface les données utilisateur, les journaux, l’historique et les données de configuration locale de cette appliance.
- Réinitialisationd’ usine : utilisez l’option de réinitialisation d’usine pour réinitialiser l’appliance SD-WAN à la version livrée.
Remarque
Toutes ces fonctionnalités sont déjà expliquées en détail dans la documentation SD-WAN existante.
Plateformes non prises en charge
La nouvelle interface utilisateur ne prend pas en charge les appliances SD-WAN suivantes :
- Citrix SD-WAN 1000 SE/PE
- Citrix SD-WAN 2000 SE/PE
- Citrix SD-WAN 4000 SE