Premiers pas avec l’interface utilisateur du service de gestion
Pour commencer à configurer, gérer et surveiller l’appliance, le service de gestion et les instances virtuelles, connectez-vous à l’interface utilisateur du service de gestion à l’aide d’un navigateur. Provisionnez ensuite les instances virtuelles sur l’appliance.
Vous pouvez vous connecter à l’interface utilisateur du service de gestion en utilisant l’un des navigateurs pris en charge suivants :
- Internet Explorer
- Google Chrome
- Apple Safari
- Mozilla Firefox
Ouvrez une session sur l’interface utilisateur du service de gestion
-
Dans le champ d’adresse de votre navigateur Web, saisissez l’un des éléments suivants :
http://Management Service IP Addressou
https://Management Service IP Address -
Sur la page de connexion, dans Nom d’utilisateur et mot de passe, saisissez le nom d’utilisateur et le mot de passe du service de gestion. Le nom d’utilisateur par défaut est
nsroot. Si le mot de passe par défaut ne fonctionne pas, essayez de saisir le numéro de série de l’appliance. Le code à barres du numéro de série est disponible à l’arrière de l’appliance. Après vous être connecté avec les informations d’identification par défaut pour la première fois, vous devez modifier votre mot de passensrootpar défaut. Pour plus d’informations sur la modification du mot de passe administrateur, consultez Modification du mot de passe du compte d’utilisateur par défaut. -
Cliquez sur Afficher les options, puis procédez comme suit :
- Dans la liste Commencer dans, sélectionnez la page qui doit être affichée immédiatement après que vous vous êtes connecté à l’interface utilisateur. Les options disponibles sont Accueil, Surveillance, Configuration, Documentation et Téléchargements. Par exemple, si vous souhaitez que le service de gestion affiche la page Configuration lorsque vous ouvrez une session, sélectionnez Configuration dans la liste Démarrer dans .
- Dans Délaid’expiration, tapez la durée (en minutes, heures ou jours) après laquelle vous souhaitez que la session expire. La valeur minimale du délai d’expiration est de 15 minutes.
Les paramètres Début et Délai d’expiration sont conservés d’une session à l’autre. Leurs valeurs par défaut ne sont restaurées qu’après avoir effacé le cache.
-
Cliquez sur Connexion pour vous connecter à l’interface utilisateur du service de gestion.
Assistant de configuration initiale
Vous pouvez utiliser l’assistant d’installation pour effectuer toutes les premières configurations en un seul flux.
Vous pouvez utiliser l’Assistant pour configurer les détails de configuration réseau et les paramètres système, modifier le mot de passe administratif par défaut et gérer et mettre à jour les licences.
Vous pouvez également utiliser cet Assistant pour modifier les détails de configuration réseau que vous avez spécifiés pour l’appliance SDX lors de la configuration initiale.
Pour accéder à l’Assistant, accédez à Configuration > Système et, sous Configurer le matériel, cliquez sur Assistant d’installation. Entrez des valeurs pour les paramètres suivants.
- Interface : interface de gestion qui connecte l’appliance à un poste de travail ou à un réseau de gestion. Valeurs possibles : 0/1, 0/2. Valeur par défaut : 0/1.
- Passerelle : adresse IP du routeur qui transfère le trafic hors du sous-réseau de l’appliance.
- Activez la case à cocher IPv4 si vous souhaitez utiliser l’adresse IPv4 pour le service de gestion et entrez les détails des paramètres suivants :
- IP de gestion du matériel : adresse IPv4 utilisée pour accéder au service de gestion à l’aide d’un navigateur Web.
- Masque réseau : masque de sous-réseau dans lequel se trouve l’appliance SDX.
- DNS : adresse IPv4 du serveur DNS principal. Les adresses IPv6 ne sont pas prises en charge pour le serveur DNS principal.
- Cochez la case IPv6 si vous souhaitez utiliser l’adresse IPv6 pour le service de gestion et entrez les détails des paramètres suivants :
- Adresse IP du service de gestion : adresse IPv6 utilisée pour accéder au service de gestion à l’aide d’un navigateur Web.
- Adresse IPv6 de la passerelle : adresse IPv4 du routeur qui transfère le trafic hors du sous-réseau de l’appliance.
- Sélectionnez DNS supplémentaire pour ajouter des adresses IP de serveur DNS en tant que serveur DNS supplémentaire en dehors du serveur DNS principal. Les adresses IP peuvent être IPv4 ou IPv6.
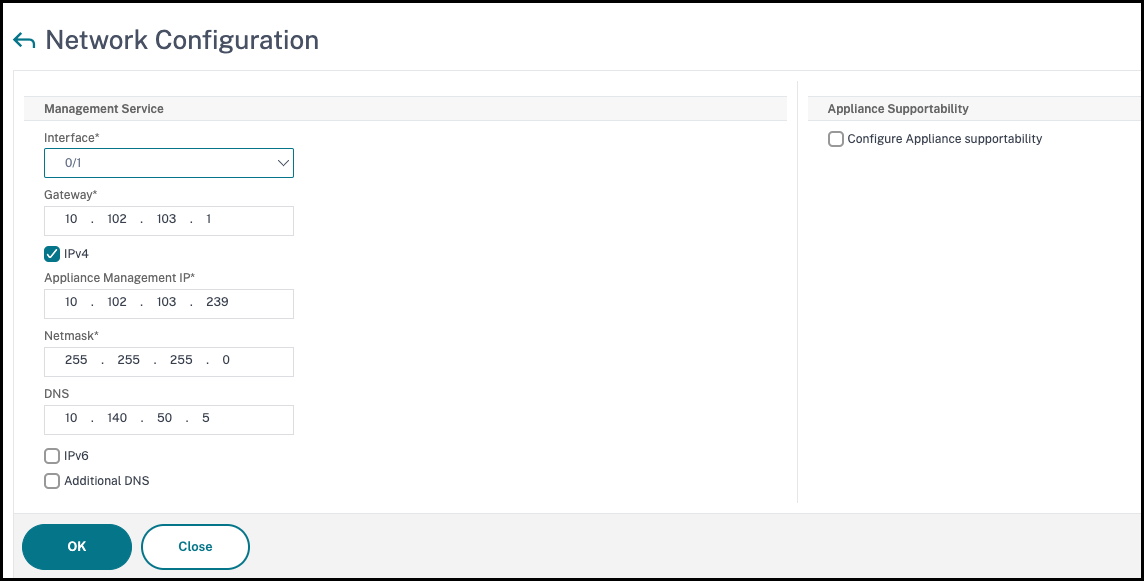
Important !
Citrix vous recommande de garder la prise en charge des appareils désactivée pour améliorer la sécurité. Pour désactiver la prise en charge du matériel, accédez à Système > Configuration réseau et décochez la case Configurer la prise en charge du matériel .
Sous Paramètres système, vous pouvez spécifier que le service de gestion et une instance NetScaler doivent communiquer entre eux uniquement via un canal sécurisé. Vous pouvez également restreindre l’accès à l’interface utilisateur du service de gestion. Les clients peuvent ouvrir une session sur l’interface utilisateur du service de gestion uniquement en utilisant https.
Vous pouvez modifier le fuseau horaire du service de gestion et de Citrix Hypervisor. Le fuseau horaire par défaut est UTC. Vous pouvez modifier le mot de passe administratif en cochant la case Modifier le mot de passe et en saisissant le nouveau mot de passe.
Sous Gérer les licences, vous pouvez gérer et allouer des licences. Vous pouvez utiliser votre numéro de série matériel (HSN) ou votre code d’accès de licence pour attribuer vos licences. Si une licence est déjà présente sur votre ordinateur local, vous pouvez également la télécharger sur l’appliance.
Sélectionnez les licences sur l’appliance et cliquez sur Terminé pour terminer la configuration initiale.
Provisionner des instances sur une appliance SDX
Vous pouvez mettre en service une ou plusieurs instances NetScaler ou tierces sur l’appliance SDX à l’aide du service de gestion. Le nombre d’instances que vous pouvez installer dépend de la licence que vous avez achetée. Si le nombre d’instances ajoutées est égal au nombre spécifié dans la licence, le service de gestion n’autorise pas le provisionnement d’autres instances.
Pour plus d’informations sur le provisionnement d’instances tierces, consultez la section Machines virtuelles tierces.
Accès à la console
Vous pouvez accéder à la console des instances NetScaler, au service de gestion, à Citrix Hypervisor et aux machines virtuelles tierces depuis l’interface du service de gestion. Cet accès est utile pour le débogage et le dépannage des instances hébergées sur l’appliance SDX.
Pour accéder à la console des machines virtuelles, accédez à la liste des instances, sélectionnez la machine virtuelle dans la liste, puis dans la liste Action, cliquez sur Accès à la console.
Pour accéder à la console de Management Service ou Citrix Hypervisor, accédez à Configuration > Système, puis sous Accès à la console, cliquez sur le lien Service de gestion ou Citrix Hypervisor .
Remarque : le navigateur Internet Explorer ne prend pas en charge l’accès à la console. Citrix recommande d’utiliser la fonctionnalité d’accès à la console uniquement via les sessions HTTPS du service de gestion.
Statistiques du service de gestion
Le tableau de bord inclut désormais les statistiques du service de gestion pour surveiller l’utilisation de la mémoire, du processeur et des ressources de disque par le service de gestion sur l’appliance SDX.
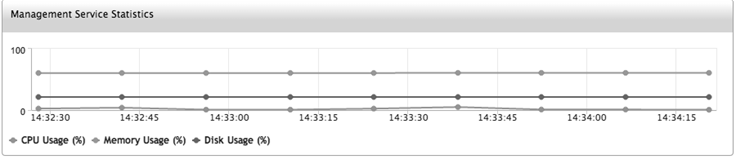
Authentification unique au service de gestion et aux instances NetScaler
Après vous être connecté au service de gestion à l’aide de vos informations d’identification utilisateur, vous n’avez pas à fournir à nouveau les informations d’identification de l’utilisateur pour vous connecter à une instance. Par défaut, la valeur Timeout est définie sur 30 minutes et l’onglet de configuration s’ouvre dans une nouvelle fenêtre de navigateur.
Gérer la page d’accueil
La page d’accueil du service de gestion fournit une vue d’ensemble des performances de l’appliance SDX et des instances provisionnées sur votre appliance. Les informations relatives à l’appliance et à l’instance SDX sont affichées dans des gadgets que vous pouvez ajouter et supprimer en fonction de vos besoins.
Les gadgets suivants sont disponibles par défaut sur la page d’accueil.
- Ressources système : affiche le nombre total de cœurs de processeur, le nombre total de puces SSL, le nombre de puces SSL libres, la mémoire totale et la mémoire libre sur l’appliance.
-
**Processeur du système Utilisation de la mémoire (%) :** affiche le pourcentage d’utilisation du processeur et de la mémoire de l’appliance au format graphique. - Débit WAN/LAN du système (Mbits/s) : affiche le débit total de l’appliance SDX pour le trafic entrant et sortant dans un graphique tracé en temps réel et mis à jour à intervalles réguliers.
- InstancesNetScaler : affiche les propriétés des instances NetScaler. Les propriétés affichées sont Nom, État de la machine virtuelle, État de l’instance, Adresse IP, Rx (Mbit/s), Tx (Mbits/s), Req/s HTTP et Utilisation du processeur (%) et Utilisation de la mémoire (%). Remarque : Lors de la première connexion, la page d’accueil n’affiche aucune donnée relative aux instances NetScaler car vous n’avez provisionné aucune instance sur votre appliance.
- Événements de surveillance de l’état : affiche les 25 derniers événements, avec leur gravité, leur message, ainsi que la date et l’heure auxquelles l’événement s’est produit.
Vous pouvez effectuer les opérations suivantes sur la page d’accueil :
-
Afficher et masquer les détails de l’instance NetScaler
Vous pouvez afficher et masquer les détails d’une instance NetScaler particulière en cliquant sur le nom de l’instance dans la colonne Nom. Vous pouvez également cliquer sur Développer tout pour développer tous les nœuds d’instance et sur Réduire tout pour réduire tous les nœuds d’instance.
-
Ajouter et supprimer des gadgets
Vous pouvez également ajouter des gadgets pour afficher d’autres informations système.
Pour ajouter ces gadgets, cliquez sur la flèche («) dans le coin supérieur droit de la page d’accueil, saisissez des mots clés dans la zone de recherche, puis cliquez sur OK. Les caractères autorisés sont : a-z, A-Z, 0—9, ^, $, * et _. Cliquez sur OK sans saisir de caractère dans la zone de recherche pour afficher tous les gadgets disponibles. Une fois le gadget affiché, cliquez sur Ajouter au tableau de bord.
Actuellement, vous pouvez ajouter les gadgets suivants à la page d’accueil :
- Détails de l’hyperviseur : le gadget Détails de l’hyperviseur affiche des informations sur la disponibilité, l’édition, la version, le nom qualifié iSCSI (IQN) de Citrix Hypervisor, le code produit, le numéro de série, la date de build et le numéro de build.
- Licences : le gadget Licences affiche les informations suivantes : la plate-forme matérielle SDX, le nombre maximum d’instances prises en charge sur la plate-forme, le débit maximum pris en charge en Mbit/s et le débit disponible en Mbit/s.
Si vous supprimez un gadget qui est disponible sur la page d’accueil par défaut, vous pouvez le réajouter à la page d’accueil en recherchant le gadget.
Ports
Les ports suivants doivent être ouverts sur l’appliance SDX pour qu’elle fonctionne correctement.
| Type | Port | Détails |
|---|---|---|
| TCP | 80 | Utilisé pour les requêtes HTTP entrantes (GUI et NITRO). L’une des principales interfaces permettant d’accéder à l’interface du service de gestion SDX. |
| TCP | 443 | Utilisé pour les requêtes HTTP sécurisées entrantes (GUI et NITRO). L’une des principales interfaces permettant d’accéder à l’interface du service de gestion SDX. |
| TCP | 22 | Utilisé pour l’accès SSH et SCP à l’interface du service de gestion SDX. |
| UDP | 162 | L’interface du service de gestion SDX écoute les interruptions SNMP provenant des instances NetScaler hébergées sur l’appliance SDX. |
| UDP | 161 | L’interface du service de gestion SDX écoute les demandes pas/get SNMP. |
Dans cet article
- Ouvrez une session sur l’interface utilisateur du service de gestion
- Assistant de configuration initiale
- Provisionner des instances sur une appliance SDX
- Accès à la console
- Statistiques du service de gestion
- Authentification unique au service de gestion et aux instances NetScaler
- Gérer la page d’accueil
- Ports