Déployer une paire haute disponibilité VPX avec une adresse IP statique externe sur Google Cloud Platform
Vous pouvez déployer une paire haute disponibilité VPX sur GCP à l’aide d’une adresse IP statique externe. L’adresse IP du client du nœud principal doit être liée à une adresse IP statique externe. Lors du basculement, l’adresse IP statique externe est déplacée vers le nœud secondaire pour que le trafic reprenne.
Une adresse IP externe statique est une adresse IP externe réservée à votre projet jusqu’à ce que vous décidiez de le libérer. Si vous utilisez une adresse IP pour accéder à un service, vous pouvez réserver cette adresse IP afin que seul votre projet puisse l’utiliser. Pour plus d’informations, voir Réserver une adresse IP externe statique.
Pour plus d’informations sur HA, voir Haute disponibilité.
Avant de commencer
-
Lisez les limitations, les exigences matérielles et les points à noter mentionnés dans Déployer une instance Citrix ADC VPX sur Google Cloud Platform. Ces informations s’appliquent également aux déploiements HA.
- Activez l’API Cloud Resource Manager pour votre projet GCP.
-
Autorisez un accès complet à toutes les API Cloud lors de la création des instances.
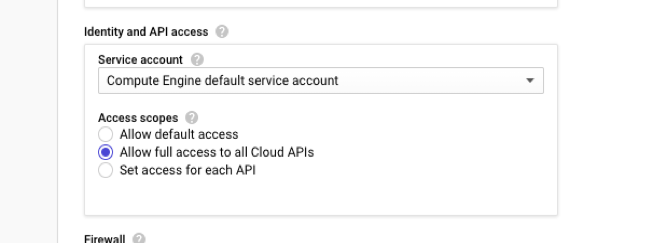
-
Assurez-vous que le rôle IAM associé à votre compte de service GCP dispose des autorisations IAM suivantes :
REQUIRED_INSTANCE_IAM_PERMS = [ "compute.addresses.use", “compute.forwardingRules.list”, “compute.forwardingRules.setTarget”, “compute.instances.setMetadata” "compute.instances.addAccessConfig", "compute.instances.deleteAccessConfig", "compute.instances.get", "Compute.instances.list", "compute.networks.useExternalIp", "compute.subnetworks.useExternalIp", “compute.targetInstances.list”, “compute.targetInstances.use”, "compute.zones.list", ] <!--NeedCopy--> -
Si vous avez configuré des adresses IP alias sur une interface autre que l’interface de gestion, assurez-vous que votre compte de service GCP dispose des autorisations IAM supplémentaires suivantes :
"compute.instances.updateNetworkInterface" <!--NeedCopy--> - Si vous avez configuré des règles de transfert GCP sur le nœud principal, lisez les limitations et les exigences mentionnées dans Prise en charge des règles de transfert pour la paire haute disponibilité VPX sur GCP pour les mettre à jour vers le nouveau nœud principal lors du basculement.
Comment déployer une paire VPX HA sur Google Cloud Platform
Voici un résumé des étapes de déploiement HA :
- Créez des réseaux VPC dans la même région. Par exemple, Asie-Est.
- Créez deux instances VPX (nœuds principal et secondaire) sur la même région. Ils peuvent être dans la même zone ou des zones différentes. Par exemple, l’Asie orientale 1a et l’Asie orientale Ib.
- Configurez les paramètres HA sur les deux instances à l’aide de l’interface utilisateur graphique Citrix ADC ou des commandes CLI ADC.
Étape 1. Créer des réseaux VPC
Créez des réseaux VPC en fonction de vos besoins. Citrix vous recommande de créer trois réseaux VPC à associer à une carte réseau de gestion, une carte réseau client et une carte réseau de serveur.
Pour créer un réseau VPC, procédez comme suit :
- Connectez-vous à la console Google > Mise en réseau > Réseau VPC > Créer un réseau VPC.
- Remplissez les champs requis, puis cliquez sur Créer.
Pour plus d’informations, consultez la section Créer des réseaux VPC dans Déployer une instance Citrix ADC VPX sur Google Cloud Platform.
Étape 2. Créer deux instances VPX
Créez deux instances VPX en suivant les étapes indiquées dans Scénario : déployer une instance VPX autonome multi-NIC et multi-IP.
Important :
Attribuez une adresse IP externe statique à l’adresse IP du client (VIP) du nœud principal. Vous pouvez utiliser une adresse IP réservée existante ou en créer une nouvelle. Pour créer une adresse IP externe statique, accédez à Interface réseau > IP externe, cliquez sur Créer une adresse IP.
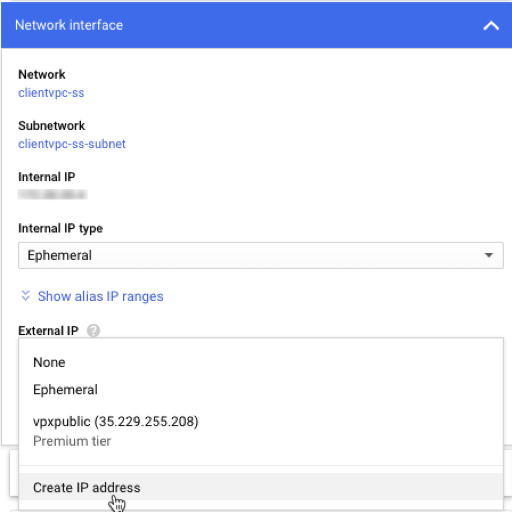
Après le basculement, lorsque l’ancien principal devient le nouveau secondaire, l’adresse IP externe statique se déplace de l’ancien principal et est attachée au nouveau principal. Pour plus d’informations, consultez le document Google Cloud Reserving a Static External IP Address.
Une fois que vous avez configuré les instances VPX, vous pouvez configurer les adresses VIP et SNIP. Pour plus d’informations, consultez Configuration des adresses IP appartenant à Citrix ADC.
Étape 3. Configurer la haute disponibilité
Après avoir créé les instances sur Google Cloud Platform, vous pouvez configurer HA à l’aide de l’interface graphique Citrix ADC pour CLI.
Configurer HA à l’aide de l’interface graphique
Étape 1. Configurez la haute disponibilité en mode INC sur les deux instances.
Sur le nœud principal, effectuez les opérations suivantes :
- Connectez-vous à l’instance avec le nom d’utilisateur
nsrootet l’ID d’instance du nœud depuis la console GCP comme mot de passe. - Accédez à Configuration > Système > Haute disponibilité > Nœuds, puis cliquez sur Ajouter.
- Dans le champ Adresse IP du nœud distant, entrez l’adresse IP privée de la carte réseau de gestion du nœud secondaire.
- Activez la case à cocher Activer le mode INC (Independent Network Configuration) sur auto-nœud .
- Cliquez sur Créer.
Sur le nœud secondaire, effectuez les opérations suivantes :
- Connectez-vous à l’instance avec le nom d’utilisateur
nsrootet l’ID d’instance du nœud depuis la console GCP comme mot de passe. - Accédez à Configuration > Système > Haute disponibilité > Nœuds, puis cliquez sur Ajouter.
- Dans le champ Adresse IP du nœud distant, entrez l’adresse IP privée de la carte réseau de gestion du nœud principal.
- Activez la case à cocher Activer le mode INC (Independent Network Configuration) sur auto-nœud .
- Cliquez sur Créer.
Avant d’aller plus loin, assurez-vous que l’état de synchronisation du nœud secondaire s’affiche comme SUCCÈS dans la page Nœuds .
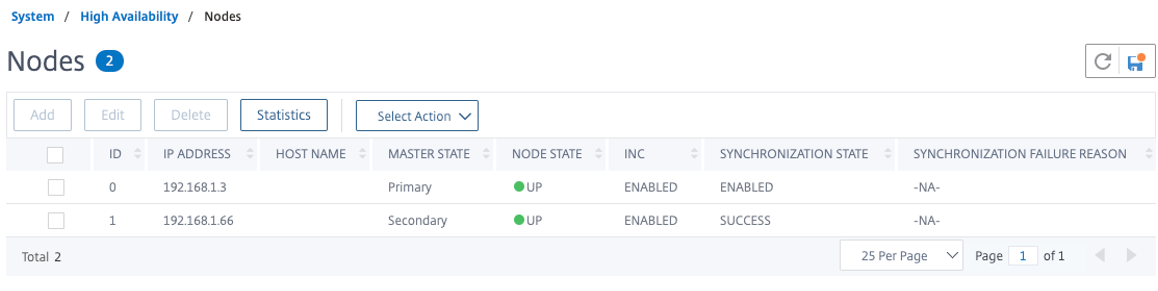
Remarque :
Maintenant, le nœud secondaire a les mêmes informations d’identification d’ouverture de session que le nœud principal.
Étape 2. Ajoutez des IP virtuelles et des adresses IP de sous-réseau sur les deux nœuds.
Sur le nœud principal, effectuez les opérations suivantes :
- Accédez à Système > Réseau > IPs > IPv4, puis cliquez sur Ajouter.
- Ajoutez une adresse VIP principale en procédant comme suit :
- Entrez l’adresse IP interne de l’interface orientée client de l’instance principale et du masque de réseau configurés pour le sous-réseau client dans l’instance de machine virtuelle.
- Dans le champ Type d’IP, sélectionnez IP virtuelle dans le menu déroulant.
- Cliquez sur Créer.
- Ajoutez une adresse SNIP principale en procédant comme suit :
- Entrez l’adresse IP interne de l’interface orientée serveur de l’instance principale et du masque de réseau configurés pour le sous-réseau du serveur dans l’instance principale.
- Dans le champ Type IP, sélectionnez IP du sous-réseau dans le menu déroulant.
- Cliquez sur Créer.
- Ajoutez une adresse VIP secondaire en procédant comme suit :
- Entrez l’adresse IP interne de l’interface orientée client de l’instance secondaire et du masque réseau configurés pour le sous-réseau client dans l’instance de machine virtuelle.
- Dans le champ Type d’IP, sélectionnez IP virtuelle dans le menu déroulant.
- Cliquez sur Créer.

Sur le nœud secondaire, effectuez les opérations suivantes :
- Accédez à Système > Réseau > IPs > IPv4, puis cliquez sur Ajouter.
- Ajoutez une adresse VIP secondaire en procédant comme suit :
- Entrez l’adresse IP interne de l’interface orientée client de l’instance secondaire et du masque réseau configurés pour le sous-réseau client dans l’instance de machine virtuelle.
- Dans le champ Type d’IP, sélectionnez IP virtuelle dans le menu déroulant.
- Ajoutez une adresse SNIP secondaire en procédant comme suit :
- Entrez l’adresse IP interne de l’interface orientée serveur de l’instance secondaire et du masque de réseau configurés pour le sous-réseau du serveur dans l’instance secondaire.
- Dans le champ Type IP, sélectionnez IP du sous-réseau dans le menu déroulant.
- Cliquez sur Créer.
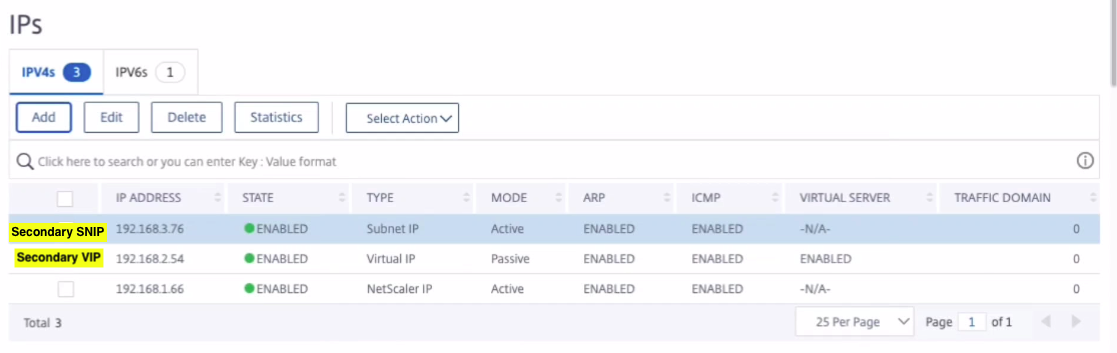
Étape 2 Ajoutez un service ou un groupe de services. Ajoutez un ensemble d’adresses IP et liez le jeu d’adresses IP au VIP secondaire sur les deux instances.
Sur le nœud principal, effectuez les opérations suivantes :
- Accédez à Système > Réseau > Jeux d’adresses IP > Ajouter.
- Ajoutez un nom d’ensemble d’adresses IP et cliquez sur Insérer.
- Sur la page IPv4, sélectionnez l’IP virtuelle (VIP secondaire) et cliquez sur Insérer.
- Cliquez sur Créer pour créer le jeu d’adresses IP.
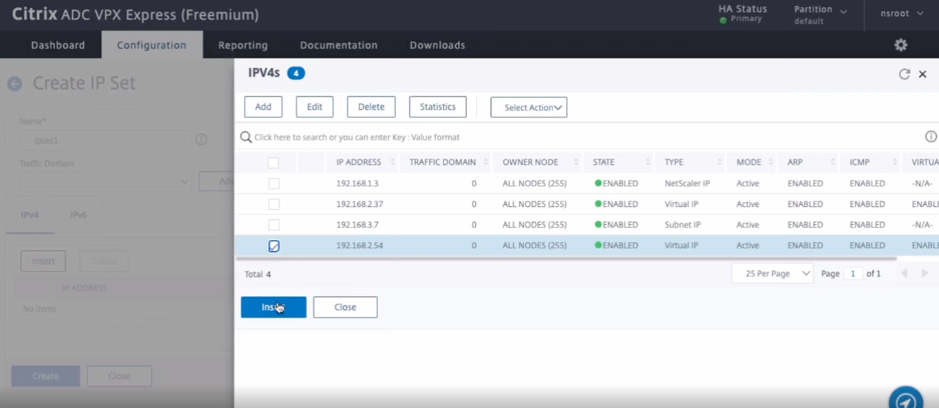
Sur le nœud secondaire, effectuez les opérations suivantes :
- Accédez à Système > Réseau > Jeux d’adresses IP > Ajouter.
- Ajoutez un nom d’ensemble d’adresses IP et cliquez sur Insérer.
- Sur la page IPv4, sélectionnez l’IP virtuelle (VIP secondaire) et cliquez sur Insérer.
- Cliquez sur Créer pour créer le jeu d’adresses IP.
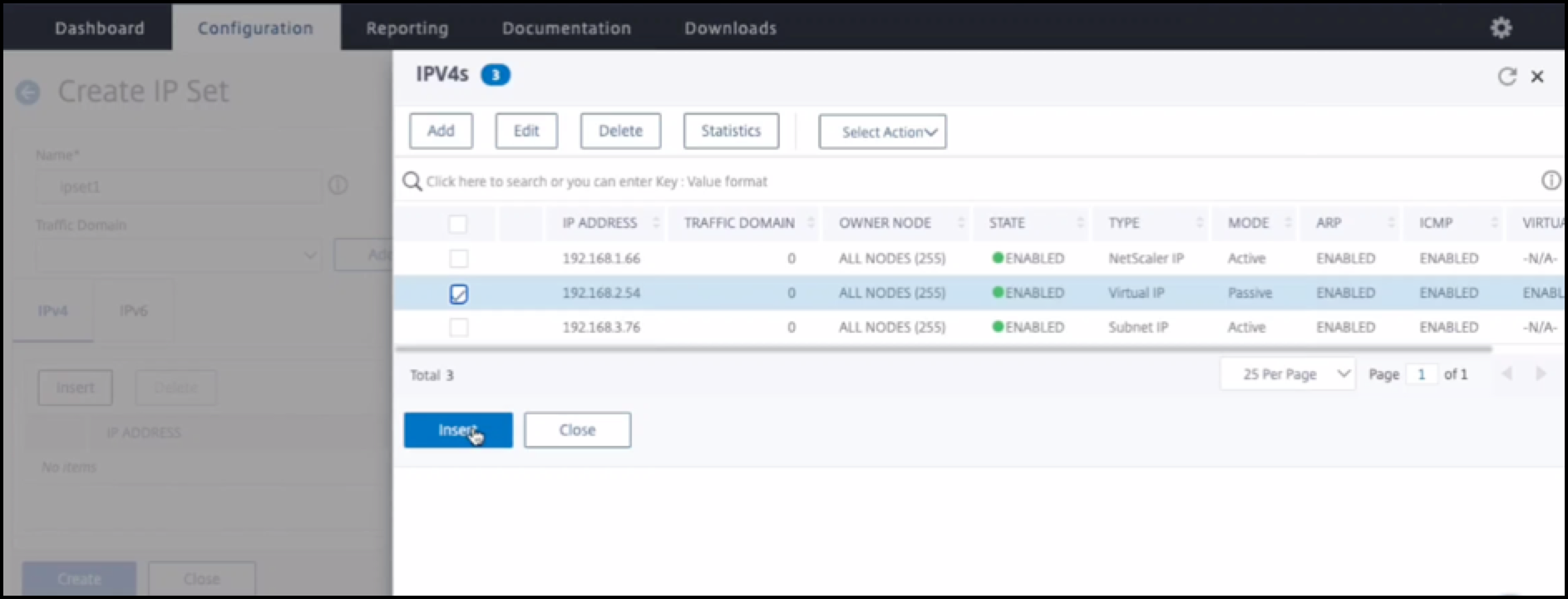
Remarque :
Le nom du jeu d’adresses IP doit être identique sur les deux instances.
Étape 4 Ajoutez un service ou un groupe de services sur le nœud principal. Ajoutez un serveur virtuel d’équilibrage de charge sur l’instance principale.
- Accédez à Configuration > Gestion du trafic > Équilibrage de charge > Serveurs virtuels > Ajouter.
-
Ajoutez les valeurs requises pour le nom, le protocole, le type d’adresse IP (adresse IP), l’adresse IP (VIP principale) et le port.
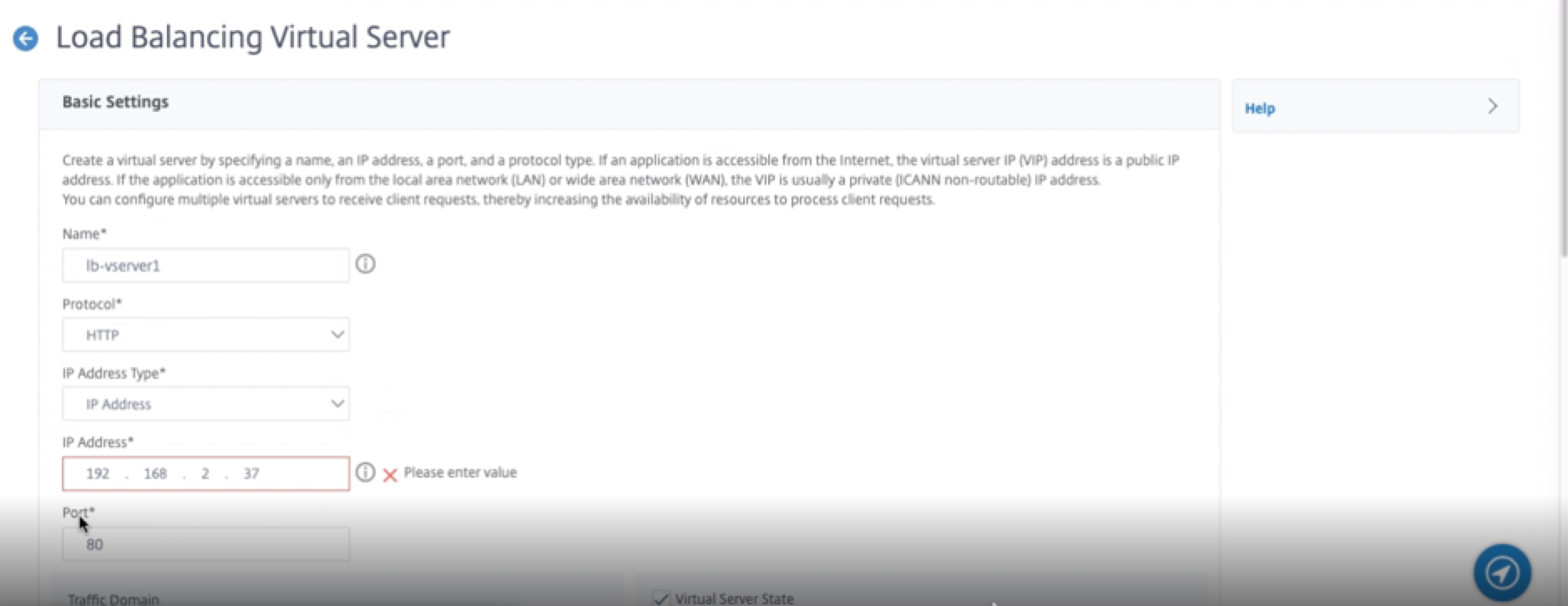
- Cliquez sur Plus. Accédez à Paramètres du jeu d’adresses IP de plage IP, sélectionnez IPset dans le menu déroulant et indiquez l’IPSet créé à l’ étape 3.
- Cliquez sur OK pour créer le serveur virtuel d’équilibrage de charge.
Étape 5 Liez le service ou le groupe de services au serveur virtuel d’équilibrage de charge sur le nœud principal. Liez le service ou le groupe de services au serveur virtuel d’équilibrage de charge sur le nœud principal.
- Accédez à Configuration > Gestion du trafic > Équilibrage de charge > Services > Ajouter.
- Ajoutez les valeurs requises pour le nom de service, l’adresse IP, le protocole et le port, puis cliquez sur OK.
Étape 6. Liez le groupe de services/services au serveur virtuel d’équilibrage de charge sur l’instance principale.
- Accédez à Configuration > Gestion du trafic > Équilibrage de charge > Serveurs virtuels.
- Sélectionnez le serveur virtuel d’équilibrage de charge configuré à l’étape 4, puis cliquez sur Modifier.
- Dans l’onglet Groupes de services et de services, cliquez sur Liaison de service Virtual Server sans équilibrage de charge.
- Sélectionnez le service configuré à l’ étape 5, puis cliquez sur Lier.
Enregistrez la configuration. Après un basculement forcé, le secondaire devient le nouveau principal. L’IP statique externe de l’ancien VIP principal se déplace vers le nouveau VIP secondaire.
Configuration de la haute disponibilité à l’aide de l’interface
Étape 1. Configurez la haute disponibilité en mode INC dans les deux instances.
Sur le nœud principal, tapez la commande suivante.
add ha node 1 <sec_ip> -inc ENABLED
<!--NeedCopy-->
Sur le nœud secondaire, tapez la commande suivante.
add ha node 1 <prim_ip> -inc ENABLED
<!--NeedCopy-->
sec_ip fait référence à l’adresse IP interne de la carte réseau de gestion du nœud secondaire.
prim_ip fait référence à l’adresse IP interne de la carte réseau de gestion du nœud principal.
Étape 2. Ajoutez une adresse IP virtuelle et une adresse IP de sous-réseau sur les deux nœuds.
Sur le nœud principal, tapez la commande suivante.
add ns ip <primary_vip> <subnet> -type VIP
add ns ip <secondary_vip> <subnet> -type VIP
add ns ip <primary_snip> <subnet> -type SNIP
<!--NeedCopy-->
primary_vip fait référence à l’adresse IP interne de l’interface orientée client de l’instance principale.
secondary_vip fait référence à l’adresse IP interne de l’interface orientée client de l’instance secondaire.
primary_snip fait référence à l’adresse IP interne de l’interface orientée serveur de l’instance principale.
Sur le nœud secondaire, tapez la commande suivante.
add ns ip <secondary_vip> <subnet> -type VIP
add ns ip <secondary_snip> <subnet> -type SNIP
<!--NeedCopy-->
secondary_vip fait référence à l’adresse IP interne de l’interface orientée client de l’instance secondaire.
secondary_snip fait référence à l’adresse IP interne de l’interface orientée serveur de l’instance secondaire.
Étape 2 Ajoutez un service ou un groupe de services. Ajoutez un ensemble d’adresses IP et liez le jeu d’adresses IP au VIP secondaire sur les deux instances.
Sur le nœud principal, tapez la commande suivante :
add ipset <ipsetname>
bind ipset <ipsetname> <secondary VIP>
<!--NeedCopy-->
Sur le nœud secondaire, tapez la commande suivante :
add ipset <ipsetname>
bind ipset <ipsetname> <secondary VIP>
<!--NeedCopy-->
Remarque :
Le nom du jeu d’adresses IP doit être identique sur les deux instances.
Étape 4 Ajoutez un service ou un groupe de services sur le nœud principal. Ajoutez un serveur virtuel sur l’instance principale.
Entrez la commande suivante :
add <server_type> vserver <vserver_name> <protocol> <primary_vip> <port> -ipset <ipset_name>
<!--NeedCopy-->
Étape 5 Liez le service ou le groupe de services au serveur virtuel d’équilibrage de charge sur le nœud principal. Ajoutez un service ou un groupe de services sur l’instance principale.
Entrez la commande suivante :
add service <service_name> <service_ip_address> <protocol> <port>
<!--NeedCopy-->
Étape 6. Liez le groupe de services/services au serveur virtuel d’équilibrage de charge sur l’instance principale.
Entrez la commande suivante :
bind <server_type> vserver <vserver_name> <service_name>
<!--NeedCopy-->
Remarque :
Pour enregistrer votre configuration, tapez la commande
save config. Sinon, les configurations sont perdues après le redémarrage des instances.
Étape 7. Vérifiez la configuration.
Assurez-vous que l’adresse IP externe attachée à la carte réseau client principale se déplace vers la secondaire lors d’un basculement.
- Effectuez une requête cURL à l’adresse IP externe et assurez-vous qu’elle est accessible.
-
Sur l’instance principale, effectuez un basculement :
Depuis l’interface graphique, accédez à Configuration > Système > Haute disponibilité > Action > Forcer le basculement.
Depuis la CLI, saisissez la commande suivante :
force ha failover -f <!--NeedCopy-->Sur la console GCP, accédez à l’instance secondaire. L’adresse IP externe doit avoir été déplacée vers la carte réseau client de secondaire après basculement.
- Émettez une requête cURL à l’adresse IP externe et assurez-vous qu’elle est à nouveau accessible.