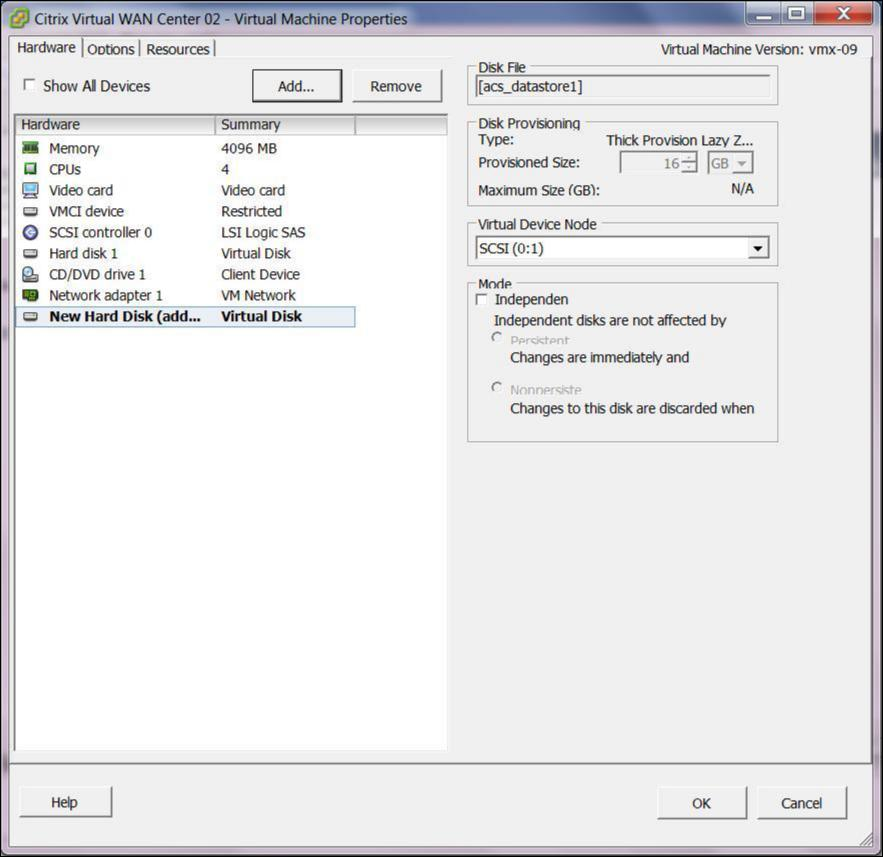ESXiサーバーにCitrix SD-WAN Center をインストールして構成する
VMware VSphereクライアントをインストールする
次に、Citrix SD-WAN Center 仮想マシンの作成と展開に使用するVMware vSphereクライアントをダウンロードしてインストールするための基本的な手順を示します。詳細については、VMware vSphere Clientのドキュメントを参照してください。
VMware vSphere Clientをダウンロードしてインストールするには、次の手順を実行します。
-
ブラウザーを開き、vSphere ClientおよびCitrix SD-WAN Center 仮想マシン(VM)インスタンスをホストするESXiサーバーに移動します。
VMware ESXiのようこそページが表示されます。
-
[ vSphere Client のダウンロード]リンクをクリックして、vSphere Clientインストールファイルをダウンロードします。
-
vSphere Clientをインストールします。
ダウンロードしたvSphere Clientインストーラーファイルを実行し、プロンプトが表示されたら各デフォルトオプションを受け入れます。
-
インストールが完了したら、vSphere Clientプログラムを起動します。
VMware vSphere Clientのログインページが表示され、ESXiサーバーのログイン認証情報の入力を求められます。
-
ESXiサーバーのログイン認証情報を入力します。
- IPアドレス/ 名前 : Citrix SD-WAN Center VMインスタンスをホストするESXiサーバーのIPアドレスまたは完全修飾ドメイン名(FQDN)を入力します。
- ユーザー名: サーバー管理者のアカウント名を入力します。デフォルトは [root] です。
- パスワード: この管理者アカウントに関連付けられているパスワードを入力します。
-
ログインをクリックします。
vSphere Clientのメインページが表示されます。
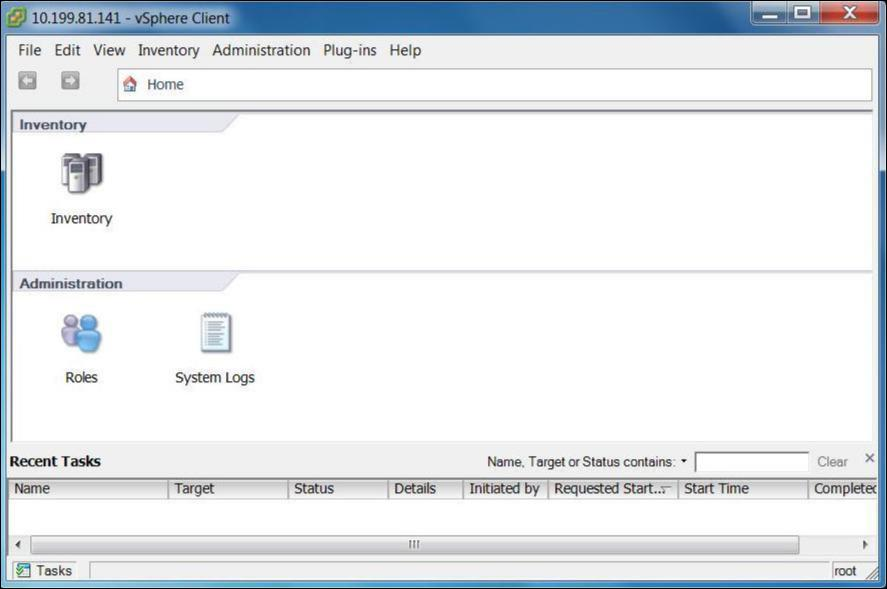
OVFテンプレートを使用したCitrix SD-WAN Center VMの作成
VMware VSphereクライアントをインストールした後、Citrix SD-WAN Center 仮想マシンを作成します。
-
まだ行っていない場合は、Citrix SD-WAN Center OVFテンプレートファイル(.ovaファイル)をローカルPCにダウンロードします。
詳しくは、「システム要件とインストール」を参照してください。
-
vSphere Clientで、[ ファイル]をクリックし、ドロップダウンメニューから[ OVFテンプレートのデプロイ ]を選択します。
OVFテンプレート の展開ウィザードが表示されます。
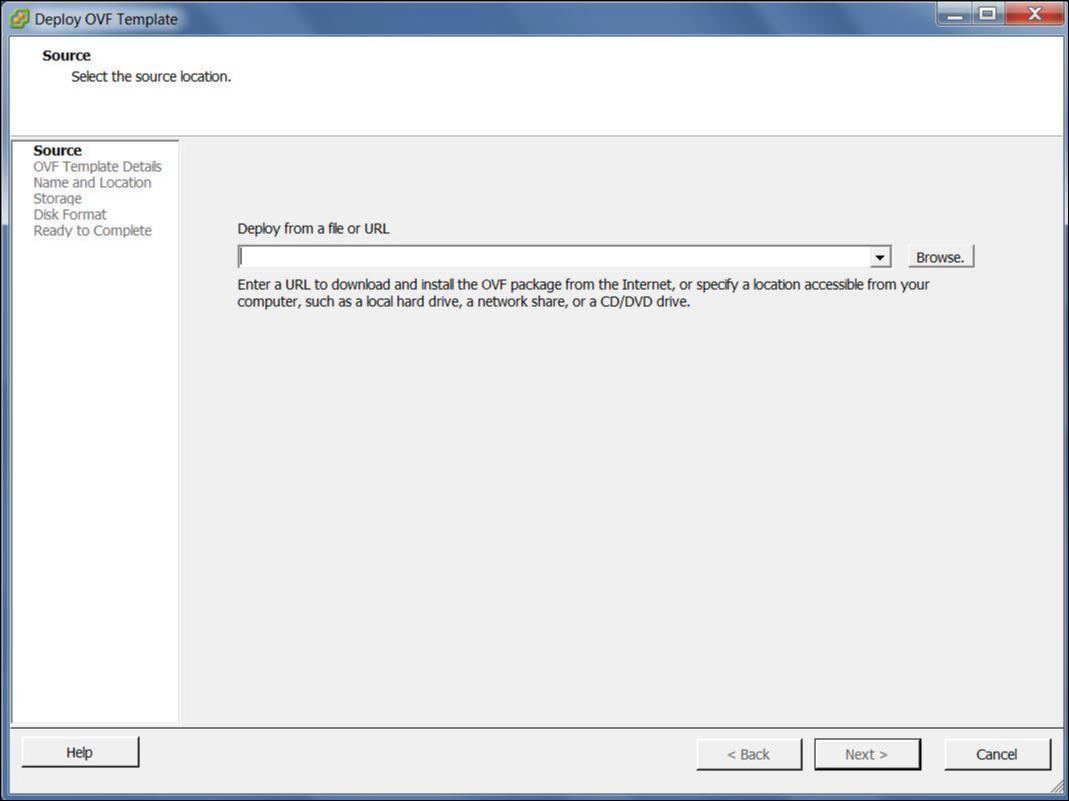
-
[ 参照] をクリックして、インストールするCitrix SD-WAN Center OVFテンプレート(.ovaファイル)を選択します。
-
[次へ] をクリックします。
ovaファイルがインポートされ、OVFテンプレートの詳細ページが表示されます。
-
[次へ] をクリックします。
-
エンドユーザー使用許諾契約書]ページで 、[Accept]をクリックし、[ 次へ] をクリックします。
-
[名前と場所]ページで、新しいVMの一意の名前を入力します(またはデフォルト値を受け入れます)。
この名前は、現在の Inventory フォルダー内で固有でなければならず、長さは最大80文字です。
-
[次へ] をクリックします。
[ストレージ]ページが表示されます。
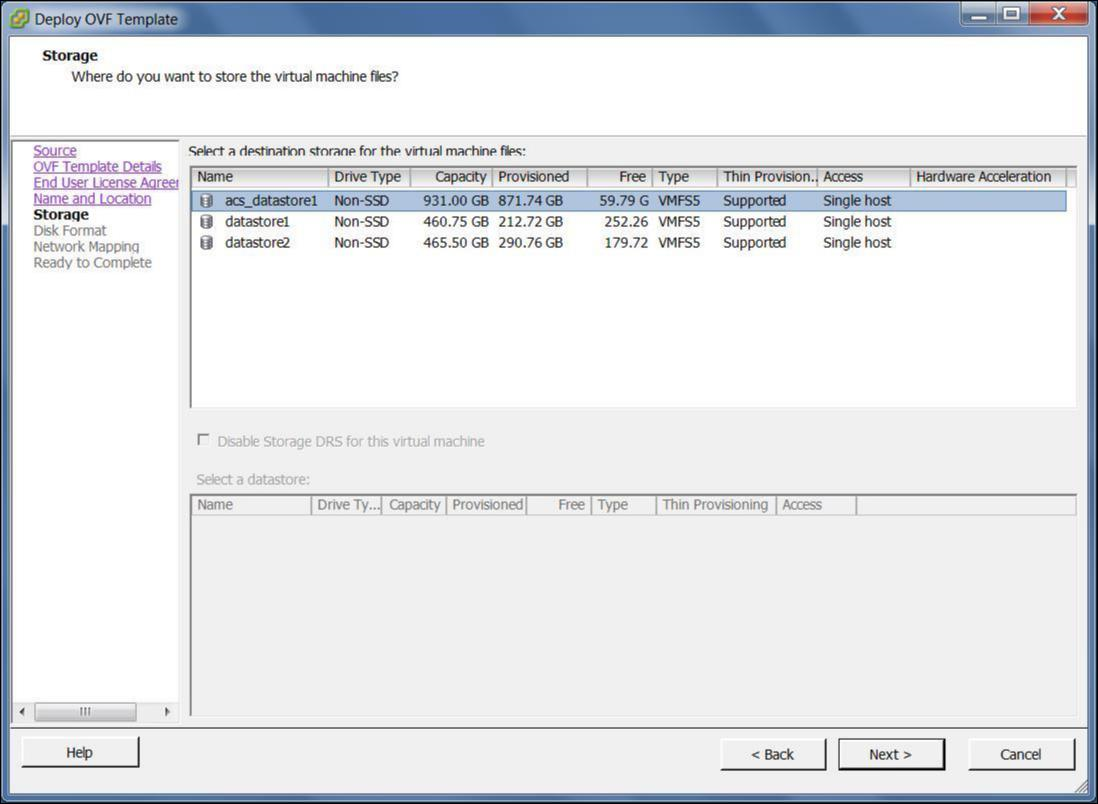
-
ここでは、[ 次へ]をクリックしてデフォルトのストレージリソースを受け入れます。データストアを構成することもできます。詳しくは、ESXiサーバーにデータストアを追加して構成するを参照してください。
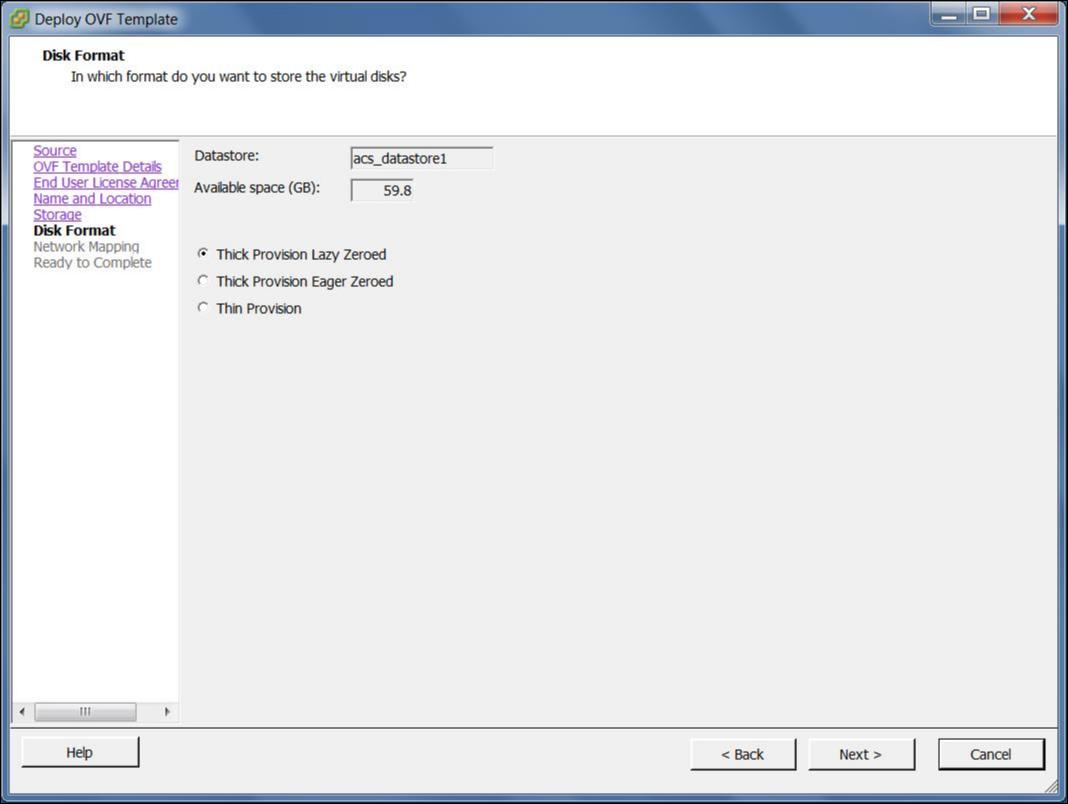
-
[Disk Format]ページで、デフォルトの設定を受け入れて、[ Next]をクリックします。
-
[ネットワークマッピング]ページで、デフォルト(VMネットワーク)を受け入れ、[ 次へ]をクリックします。
-
[Ready to Complete]ページで、[ Finish ]をクリックしてVMを作成します。
注意:
ディスクイメージをサーバーに解凍するには、数分かかる場合があります。
-
[閉じる] をクリックします。
ESXiサーバーの管理IPアドレスの表示と記録
管理IPアドレスはSD-WAN Center VMのIPアドレスです。このIPアドレスを使用して、Citrix SD-WAN Center Web UIにログインします。
管理IPアドレスを表示するには、次の手順を実行します。
-
vSphereクライアントの[インベントリ]ページの インベントリ ツリー(左ペイン)で新しいCitrix SD-WAN Center VMを選択します。
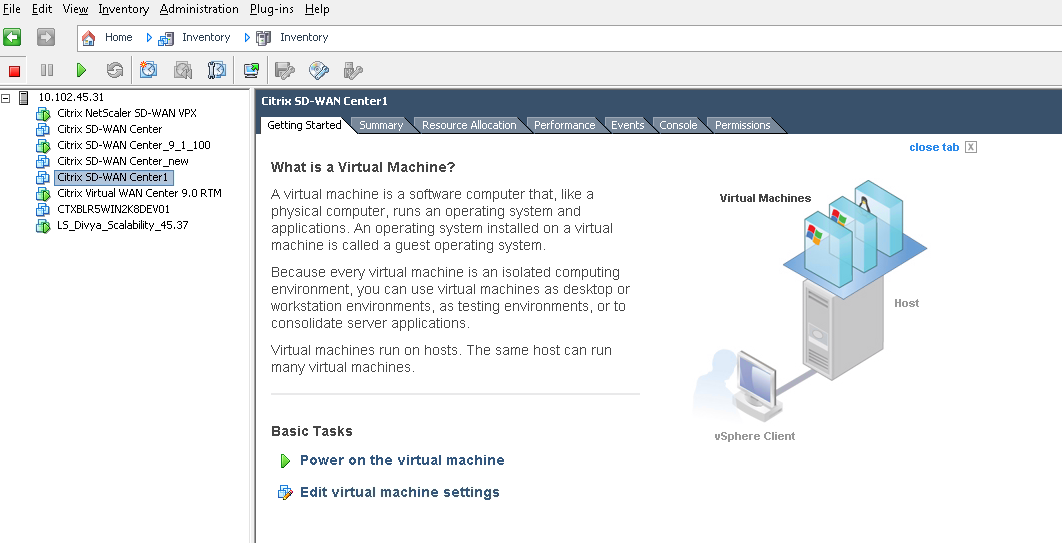
-
Citrix SD-WAN Center ページの[基本タスク]で、[ 仮想マシンのパワーオン]をクリックします。
-
[ コンソール ]タブを選択し、コンソール領域内の任意の場所をクリックして、コンソールモードに入ります。
これにより、マウスカーソルの制御がVMコンソールに移ります。
注意
カーソルのコンソール制御を解放するには、 < Ctrl>と < Alt>キーを同時に押します。
-
Enterキー を押して、コンソールログインプロンプトを表示します。
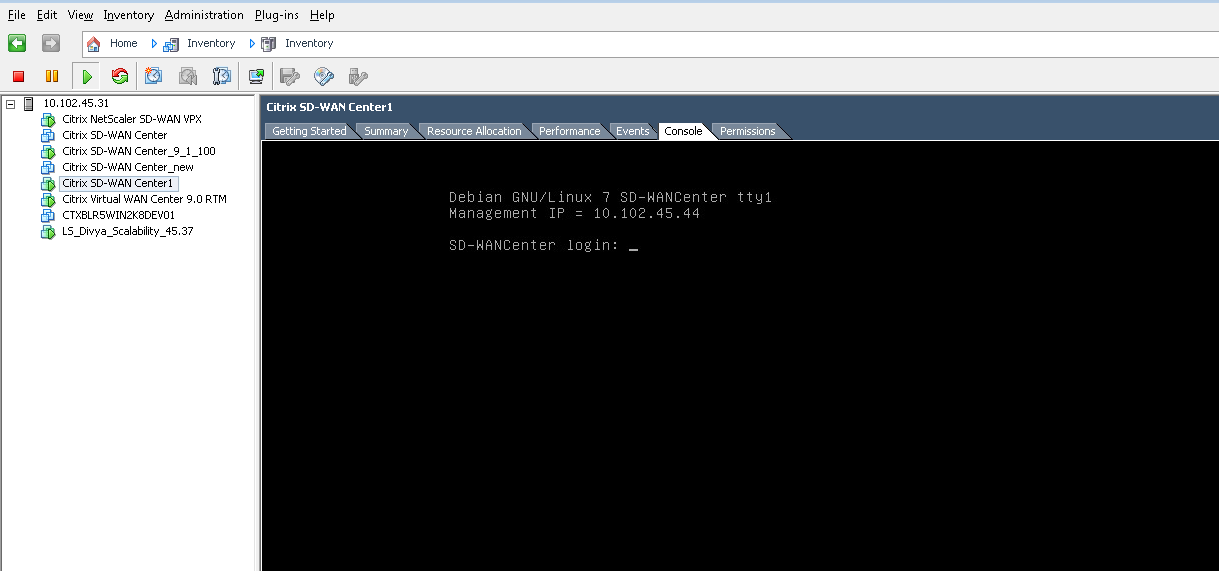
-
VMコンソールにログインします。
新しいCitrix SD-WAN Center VMのデフォルトのログイン認証情報は次のとおりです。
- ログイン:admin
- パスワード:password
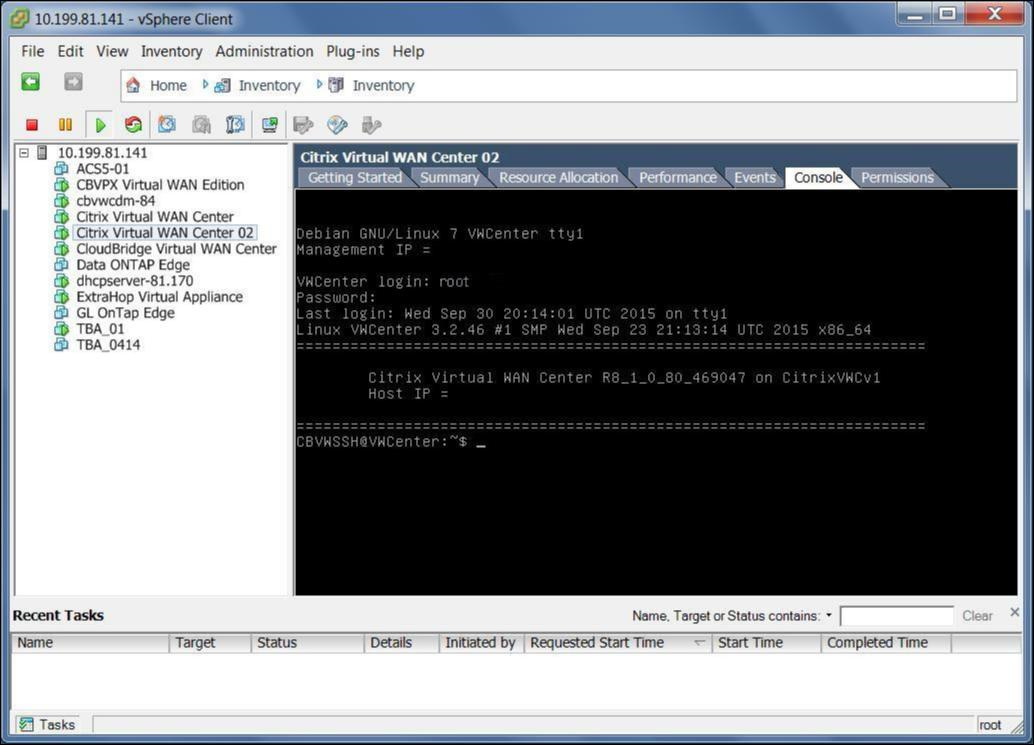
-
Citrix SD-WAN Center VMの管理IPアドレスを記録します。これは、ログオン時に表示されるウェルカムメッセージにホストIPアドレスとして表示されます。
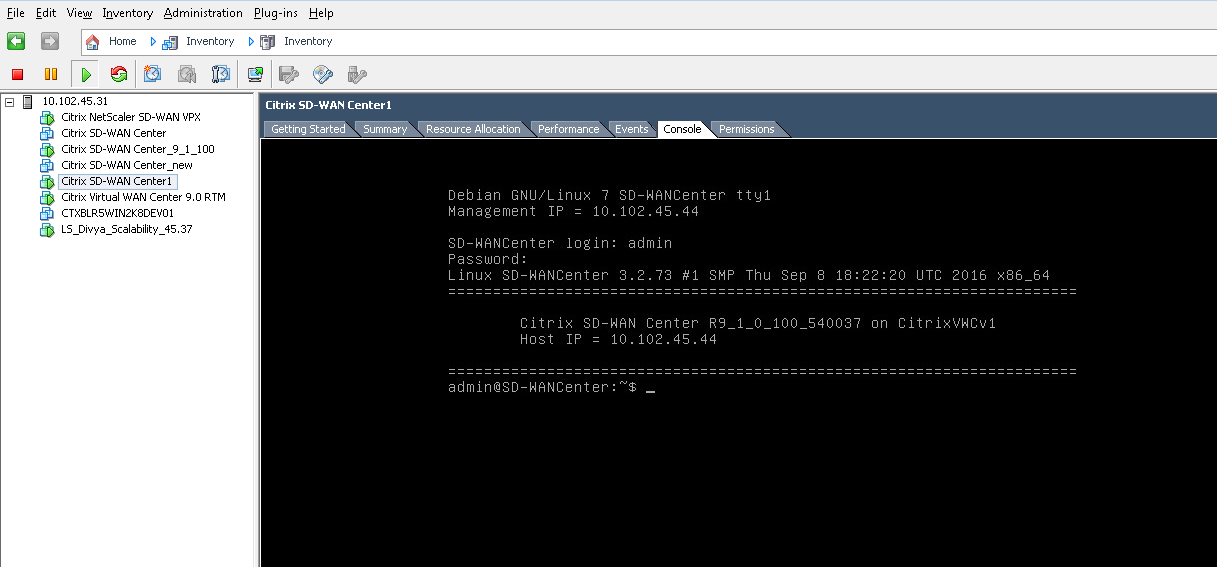
注
DHCPサーバーが存在し、SD-WANネットワークで利用可能である必要があります。そうでない場合、この手順は完了できません。
DHCPサーバーがSD-WANネットワークで構成されていない場合は、静的IPアドレスを手動で入力する必要があります。
静的IPアドレスを管理IPアドレスとして構成するには:
-
VMが起動したら、[ コンソール ]タブをクリックします。
-
VMにログインします。新しいCitrix SD-WAN Center VMのデフォルトのログイン認証情報は次のとおりです。
ログインする: 管理者
Password:password
-
コンソールでCLIコマンドを入力します management_ip 。**
-
コマンドセットインターフェイスを入力してください < ipaddress> < サブネットマスク> < gateway> 、管理IPを構成します。
ESXiサーバーでのデータストアの追加と構成
Citrix SD-WAN Center からの統計を保存するデータストアを追加および構成できます。
データストアを追加して構成するには:
-
vSphereクライアントで、[ インベントリ ]アイコンをクリックして[ インベントリ ]ページを開きます。
-
Citrix SD-WAN Center VMホストサーバーの インベントリ ツリーブランチを展開します。
-
左側のペインで、 + 作成したCitrix SD-WAN Center VMをホストするサーバーのIPアドレスの横**
-
編集のために新しいCitrix SD-WAN Center VMを開きます。
-
インベントリ ツリーで、作成したCitrix SD-WAN Center VMの名前を右クリックし、ドロップダウンメニューから[ 設定の編集] を選択します。
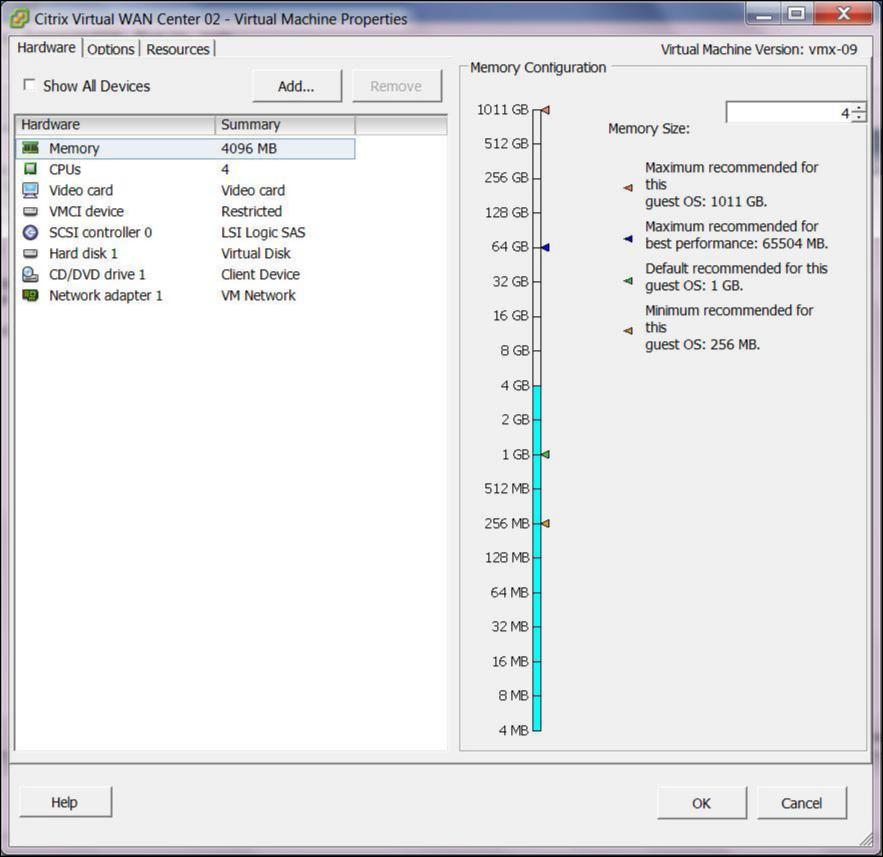
-
[メモリサイズ]フィールドに、このVMに割り当てるメモリの量を入力します。
詳しくは、「メモリ要件」を参照してください。
-
[追加] をクリックします。
-
ハードウェアの追加ウィザードの[デバイスの種類]ページで、[ ハードディスク ]を選択し、[ 次へ]をクリックします。
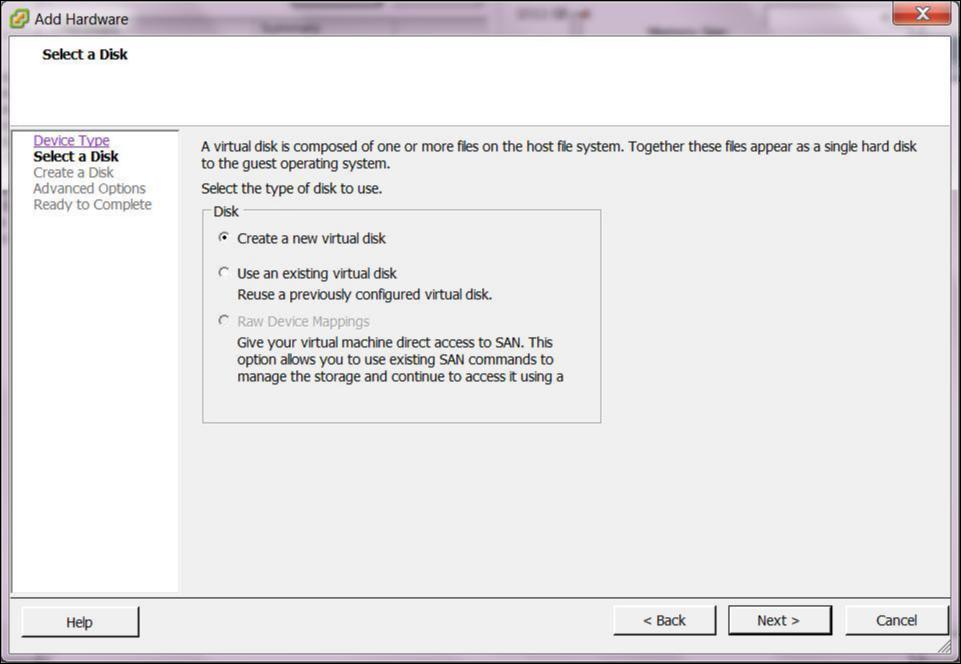
-
[Select a Disk]ページで、[ Create a new virtual disk ]を選択し、[ Next]をクリックします。
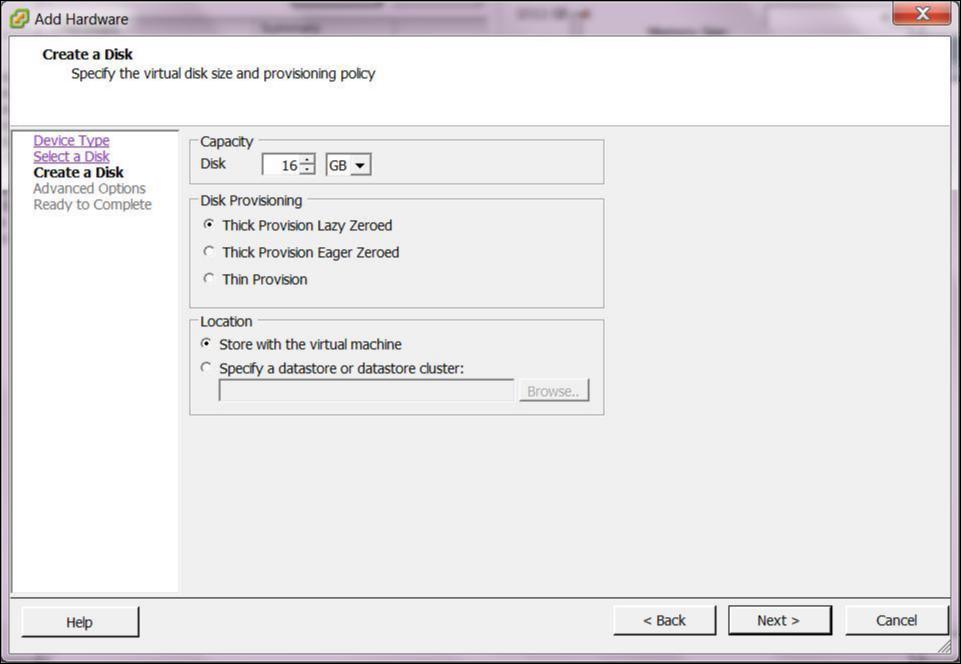
-
[ディスクの作成]ページの[ 容量] セクションで、新しい仮想ディスクのディスク容量を選択します。
-
[ディスクのプロビジョニング]セクションで、[ シックプロビジョニングレイジーゼロ] (デフォルト)を選択します。
-
[場所]セクションで、[ データストアまたはデータストアクラスターの指定]を選択します 。
-
[Browse] をクリックします。
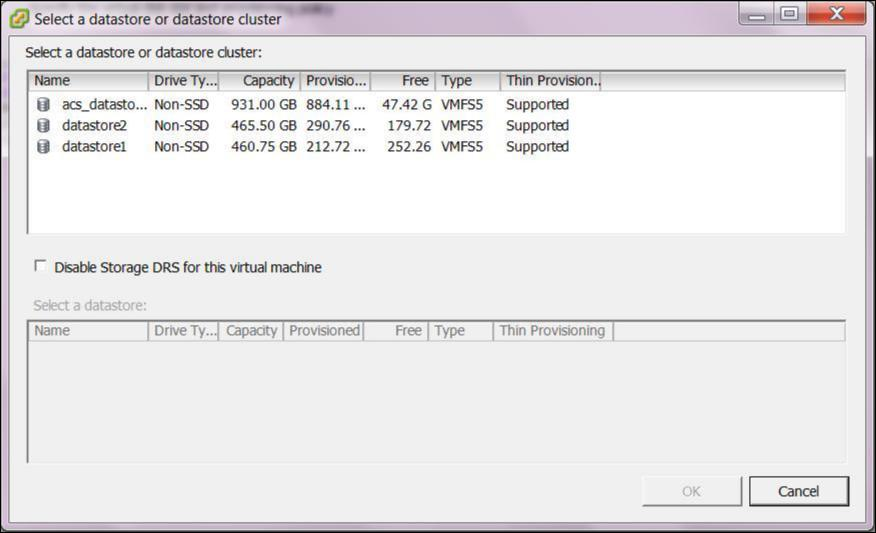
-
十分な空き容量があるデータストアを選択し、[ OK]をクリックします。
-
[次へ] をクリックします。
-
[詳細オプション]ページで、[ 詳細オプション ]のデフォルト設定を受け入れ、[ 次へ]をクリックします。
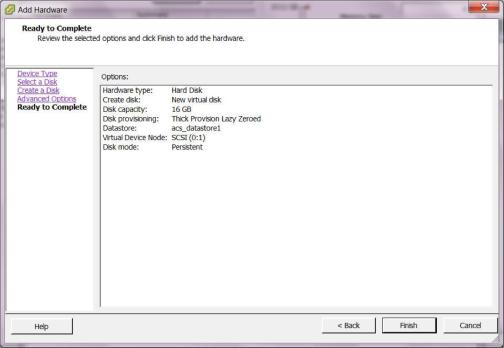
-
[完了] をクリックします。
これにより、新しい仮想ディスクが追加され、ハードウェアの追加ウィザードが終了して、仮想マシンのプロパティページに戻ります。
-
[OK] をクリックします。