構成
SD-WAN ソフトウェアとライセンスをインストールしたら、SD-WAN アプライアンス設定を構成して、ネットワークと配置の管理を開始できます。
初期セットアップ
これらの手順は、SD-WAN に追加するアプライアンスごとに完了する必要があります。したがって、このプロセスでは、ネットワーク全体でサイト管理者との調整が必要になり、アプライアンスが適切なタイミングで準備され、展開の準備が整っていることを確認する必要があります。ただし、マスター制御ノード(MCN)を構成してデプロイすると、いつでもクライアントアプライアンス(クライアントノード)を SD-WAN に追加できます。
仮想 WAN に追加するアプライアンスごとに、次の操作を行う必要があります。
-
SD-WAN アプライアンスハードウェアと、展開する SD-WAN VPX 仮想アプライアンス(SD-WAN VPX-VW)を設定します。
-
アプライアンスの管理 IP アドレスを設定し、接続を確認します。
-
アプライアンスの日付と時刻を設定します。
-
コンソールセッションタイムアウトしきい値を高い値または最大値に設定します 。
警告
コンソールセッションがタイムアウトになったり、構成を保存する前に管理 Web Interface からログアウトした場合、保存されていない構成の変更はすべて失われます。その後、システムに再度ログインし、設定手順を最初から繰り返す必要があります。そのため、構成パッケージの作成または変更、またはその他の複雑なタスクの実行時には、 コンソールセッションタイムアウト間隔を高い値に設定することを強くお勧めします 。
-
アプライアンスにソフトウェアライセンスファイルをアップロードしてインストールします。
SD-WAN 仮想アプライアンス(SD-WAN VPX)のインストール手順については、次のセクションを参照してください。
Web インターフェイス (UI) レイアウトの概要
このセクションでは、基本的なナビゲーション手順と、SD-WAN Web 管理インターフェイスページ階層のナビゲーションロードマップについて説明します。 <! —構成エディタと変更管理ウィザードの特定のナビゲーション手順も表示されます。—>
基本的なナビゲーション
以下の図は、Web管理インタフェースの基本的なナビゲーション要素と、それらを識別するために使用される用語の概要を示しています。
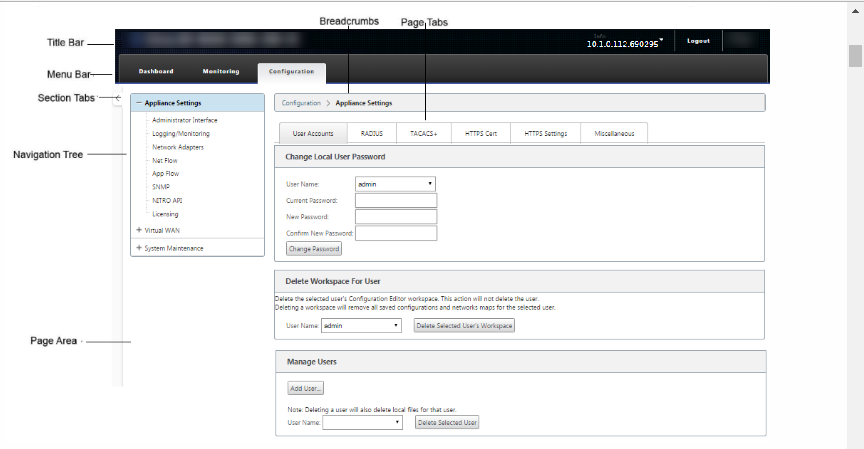
基本的なナビゲーション要素は次のとおりです。
-
タイトル・バー :アプライアンスのモデル番号、アプライアンスのホストIPアドレス、アプライアンスで現在実行されているソフトウェア・パッケージのバージョン、および現在のログイン・セッションのユーザー名が表示されます。タイトルバーには、セッションを終了するための [ ログアウト ] ボタンも含まれています。
-
メイン・メニュー・バー :これは、Management Web Interfaceの各画面のタイトル・バーの下に表示されるバーです。これには、選択したセクションのナビゲーション・ツリーおよびページを表示するためのセクション・タブが含まれます。
-
セクションタブ — セクションタブは、ページ上部のメインメニューバーにあります。これらは、Web管理インタフェースのページおよびフォームの最上位カテゴリです。各セクションには、そのセクションのページ階層を移動するための独自のナビゲーションツリーがあります。 セクションタブをクリックすると 、そのセクションのナビゲーションツリーが表示されます。
-
ナビゲーションツリー :ナビゲーションツリーは、左側のペインのメインメニューバーの下にあります。これにより、セクションのナビゲーションツリーが表示されます。 セクションタブをクリックすると 、そのセクションのナビゲーションツリーが表示されます。ナビゲーションツリーには、次の表示オプションとナビゲーションオプションが用意されています。
-
セクション・タブをクリックすると、そのセクションのナビゲーション・ツリーおよびページ階層が表示されます。
-
ツリー内の分岐の横にある [+] (プラス記号) をクリックすると、その分岐トピックで使用可能なページが表示されます。
-
ページ名をクリックすると、そのページがページ領域に表示されます。
-
ブランチ項目の横にある「-」(マイナス記号) をクリックして、ブランチを閉じます。
-
-
ブレッドクラム -現在のページへのナビゲーションパスが表示されます。ブレッドクラムは、ページ領域の上部、メインメニューバーのすぐ下にあります。アクティブなナビゲーションリンクは青いフォントで表示されます。現在のページの名前は、黒の太字フォントで表示されます。
-
ページ領域 -これは、選択したページのページ表示および作業領域です。ナビゲーションツリーでアイテムを選択すると、そのアイテムのデフォルトページが表示されます。
-
ページタブ -一部のページには、そのトピックまたは設定フォームの子ページをさらに表示するためのタブがあります。これらは、ページ領域の上部、ブレッドクラム表示のすぐ下にあります。 変更管理ウィザードの場合と同様に 、タブがページ領域の左側の表示枠、ナビゲーションツリーとページの作業領域の間にある場合があります。
-
ページ領域のサイズ変更 — 一部のページでは、ページ領域(またはそのセクション)の幅を拡大または縮小して、テーブルまたはフォーム内のより多くのフィールドを表示できます。この場合、ページ領域ペイン、フォーム、またはテーブルの右枠にグレーの縦のサイズ変更バーが表示されます。カーソルが双方向矢印に変わるまで、サイズ変更バーの上にカーソルを移動します。次に、バーをクリックして右または左にドラッグし、領域の幅を拡大または縮小します。
ページでサイズ変更バーを使用できない場合は、ブラウザの右端をクリックしてドラッグし、ページ全体を表示できます。
Web 管理インターフェイスのダッシュボード
[ Dashboard ] セクションタブをクリックして、ローカルアプライアンスの基本情報を表示します。
[ ダッシュボード (Dashboard)] ページには、アプライアンスに関する次の基本情報が表示されます。
-
システムステータス
-
仮想パスサービスのステータス
-
ローカルアプライアンスソフトウェアパッケージのバージョン情報
次の図は、マスターコントロールノード(MCN) アプライアンスのダッシュボードの表示例を示しています 。
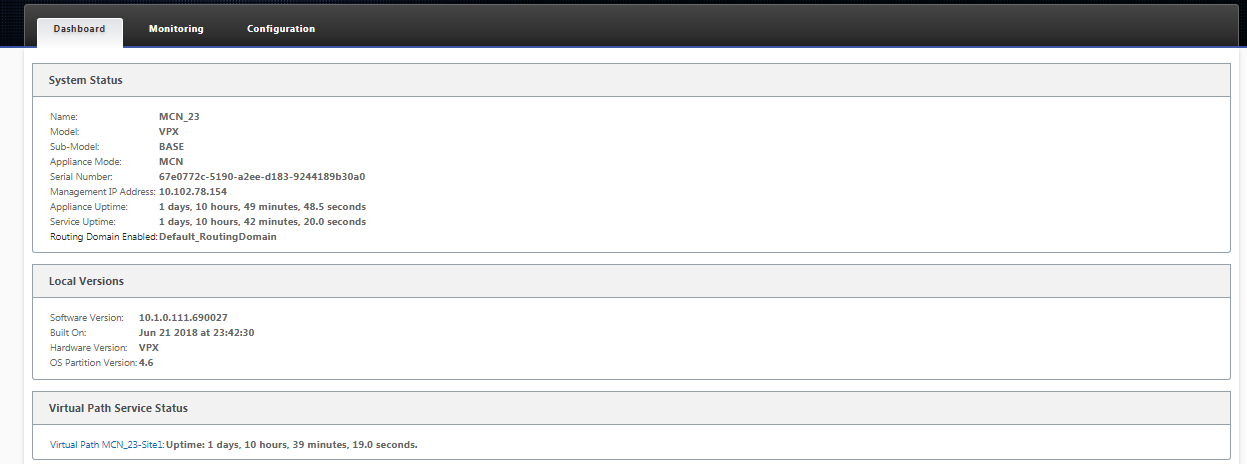
次の図は、クライアントアプライアンスの Dashboard ディスプレイの例を示しています。

アプライアンスハードウェアの設定
Citrix SD-WANアプライアンスのハードウェア(物理アプライアンス)をセットアップするには、次の手順に従います。
-
シャーシをセットアップします。
Citrix SD-WANアプライアンスは、標準ラックにインストールできます。デスクトップに設置する場合は、シャーシを平らな場所に置きます。適切な換気のために、アプライアンスの側面と背面に最低2インチの隙間があることを確認してください。
-
電源を接続します。
- 電源スイッチが [Off] に設定されていることを確認します。
- 電源コードをアプライアンスとACコンセントに差し込みます。
- アプライアンスの前面にある電源ボタンを押します。
-
電源を接続します。
- 電源スイッチが [Off] に設定されていることを確認します。
- 電源コードをアプライアンスとACコンセントに差し込みます。
- アプライアンスの前面にある電源ボタンを押します。
-
アプライアンスの管理ポートをパーソナル・コンピュータに接続します。
アプライアンスの管理 IP アドレスを設定して、次の手順を完了する準備として、アプライアンスをPCに接続する必要があります。
注
アプライアンスを接続する前に、PC でイーサネットポートが有効になっていることを確認します。イーサネット・ケーブルを使用して、SD-WANアプライアンス管理ポートをパーソナル・コンピュータのデフォルトのイーサネット・ポートに接続します。
SD-WAN VPX-SE 管理ポート
SD-WAN VPX-SE 仮想アプライアンスは仮想マシンであるため、物理的な管理ポートはありません。ただし、VPX 仮想マシンの作成時に SD-WAN VPX-SE の管理 IP アドレスを構成しなかった場合は、「 SD-WAN VPX-SE の管理 IP アドレスの設定」セクションで説明されているように、ここで設定する必要があります。
SD-WAN VPX-SE 仮想アプライアンスは仮想マシンであるため、物理的な管理ポートはありません。ただし、VPX 仮想マシンの作成時に SD-WAN VPX-SE の管理 IP アドレスを構成しなかった場合は、「 SD-WAN VPX-SE の管理 IP アドレスの設定」セクションで説明されているように、ここで設定する必要があります。
管理 IP アドレスの設定
SD-WAN アプライアンスへのリモートアクセスを有効にするには、アプライアンスに一意の管理 IP アドレスを指定する必要があります。そのためには、まずアプライアンスをPCに接続する必要があります。その後、PC でブラウザを開き、アプライアンスの管理 Web インターフェイスに直接接続し、そのアプライアンスの管理 IP アドレスを設定できます。管理 IP アドレスは、アプライアンスごとに一意である必要があります。
Citrix SD-WAN アプライアンスは、IPv4プロトコルとIPv6プロトコルの両方をサポートします。IPv4、IPv6、またはその両方(デュアルスタック)を設定できます。IPv4 プロトコルと IPv6 プロトコルの両方を構成すると、IPv4 プロトコルが IPv6 プロトコルよりも優先されます。
注
機能固有の設定で IPv4 または IPv6 アドレスを設定するには、同じプロトコルが有効になっていて、管理インターフェイスプロトコルとして設定されていることを確認してください。たとえば、SMTP サーバの IPv6 アドレスを設定する場合は、IPv6 アドレスが管理インターフェイスアドレスとして設定されていることを確認します。
リンクローカルアドレス (「fe80」で始まる IPv6 アドレス) は使用できません。
IPv6 アドレスを設定するには、IPv6 アドレスをアドバタイズするルータがネットワーク内に必要です。
ハードウェアSD-WANアプライアンスとVPX仮想アプライアンス(Citrix SD-WAN VPX-SE)の管理IPアドレスを設定する手順は、異なります。各タイプのアプライアンスのアドレスを構成する手順については、以下を参照してください。
- SD-WAN VPX 仮想アプライアンス — 「SD-WAN VPX-SE の管理 IP アドレスの設定」および「SD-WAN VPX-SE と SD-WAN WANOP VPX インストールの違い」セクションを参照してください。
ハードウェア SD-WAN アプライアンスの管理 IP アドレスを構成するには、次の手順を実行します。
注
ネットワークに追加するハードウェアアプライアンスごとに、次のプロセスを繰り返す必要があります。
-
ハードウェア SD-WAN アプライアンスを構成する場合は、アプライアンスを物理的に PC に接続します。
- イーサネットケーブルの一方の端をアプライアンスの管理ポートに接続し、もう一方の端をPCのデフォルトのイーサネットポートに接続します。
注
アプライアンスへの接続に使用している PC で、イーサネットポートが有効になっていることを確認します。
-
アプライアンスの管理IPアドレスの設定に使用しているPCの現在のEthernetポート設定を記録します。
アプライアンスの管理 IP アドレスを設定する前に、PC のイーサネットポート設定を変更する必要があります 。管理 IP アドレスの構成後に復元できるように、元の設定を必ず記録してください。
-
PC の IP アドレスを変更します。
PC で、ネットワークインターフェイスの設定を開き、PC の IP アドレスを次のように変更します。
- 192.168.100.50
-
PC の [ サブネットマスク ] 設定を次のように変更します。
- 255.255.0.0
-
PCでブラウザを開き、アプライアンスのデフォルトのIPアドレスを入力します。ブラウザのアドレス行に次の IP アドレスを入力します。
- 192.168.100.1
注
SD-WAN アプライアンスに接続する場合は、Google Chrome ブラウザを使用することをお勧めします。
管理 Web インターフェイスのブラウザ証明書の警告を無視します。
これにより、接続されたアプライアンスで SD-WAN 管理 Web インターフェイスのログイン画面が開きます。
-
管理者のユーザー名とパスワードを入力し、[ ログイン] をクリックします。
-
デフォルトの管理者ユーザー名: admin
-
デフォルトの管理者パスワード: password
注
デフォルトのパスワードを変更することをお勧めします。パスワード回復には設定のリセットが必要になる場合があるため、必ず安全な場所にパスワードを記録してください。
管理 Web インターフェイスにログインすると、次に示すように [ Dashboard ] ページが表示されます。
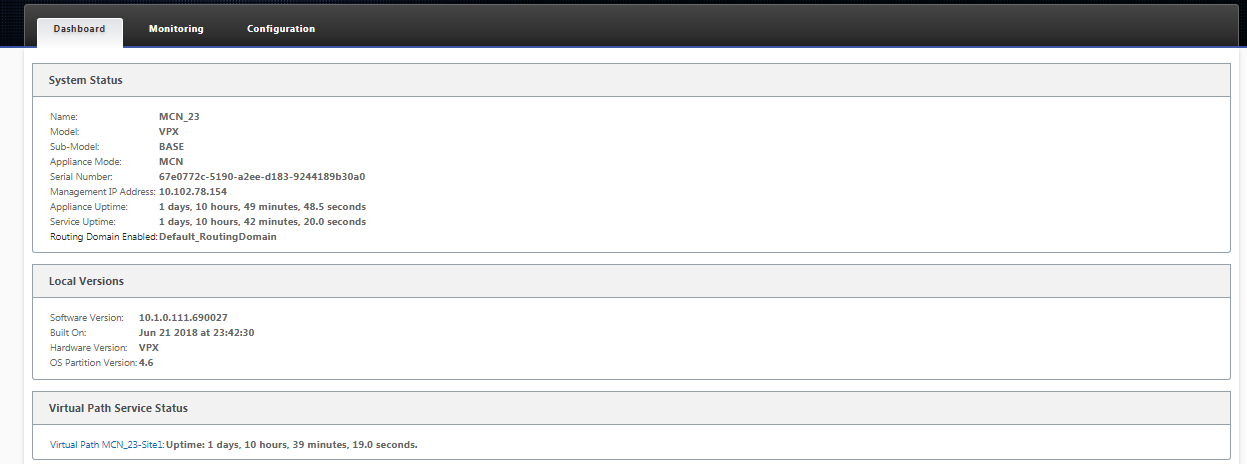
アプライアンスの管理 Web インターフェイスに初めてログインすると、 ダッシュボードにアラートアイコン (ゴールデンロッドデルタ)と、SD-WAN サービスが無効になっており、ライセンスがインストールされていないことを示すアラートメッセージが表示されます。現時点では、このアラートは無視できます。このアラートは、ライセンスをインストールし、アプライアンスの構成および展開プロセスを完了した後に解決されます。
-
-
メインメニューバーで、[ 構成 ] セクションタブを選択します。
これにより、画面の左ペインに [ 構成 ] ナビゲーションツリーが表示されます。[ 構成 ] ナビゲーションツリーには、次の 3 つの主要なブランチがあります。
- アプライアンスの設定
- 仮想WAN
- システムメンテナンス
「 構成 」タブを選択すると、「 アプライアンスの設定 」ブランチが自動的に開き、次の図に示すように、「 管理者インタフェース 」ページがデフォルトで事前に選択されています。
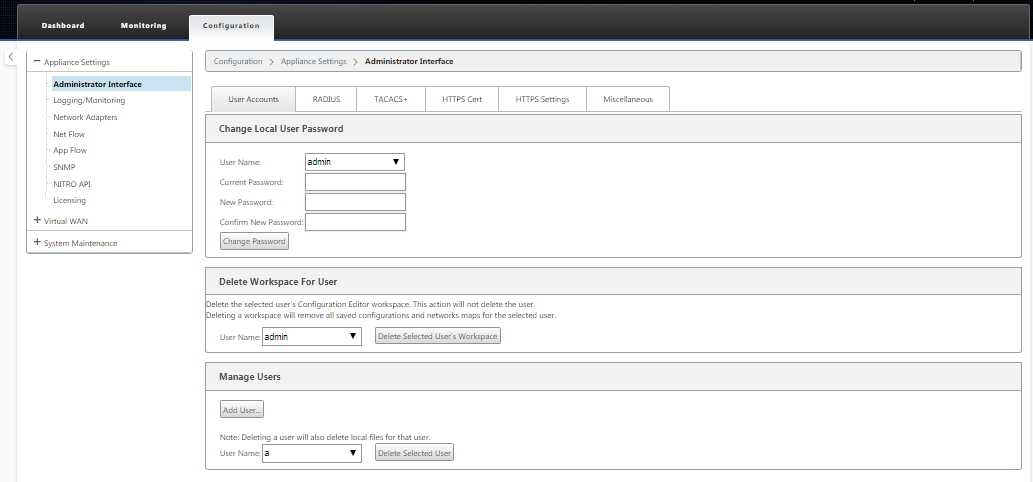
-
ナビゲーション・ツリーの「 アプライアンスの設定 」ブランチで、「 ネットワーク・アダプタ」を選択します。これにより、[ ネットワークアダプタ ] 設定ページが表示され、次の図に示すように、[ IP アドレス ] タブが既定で事前に選択されています。
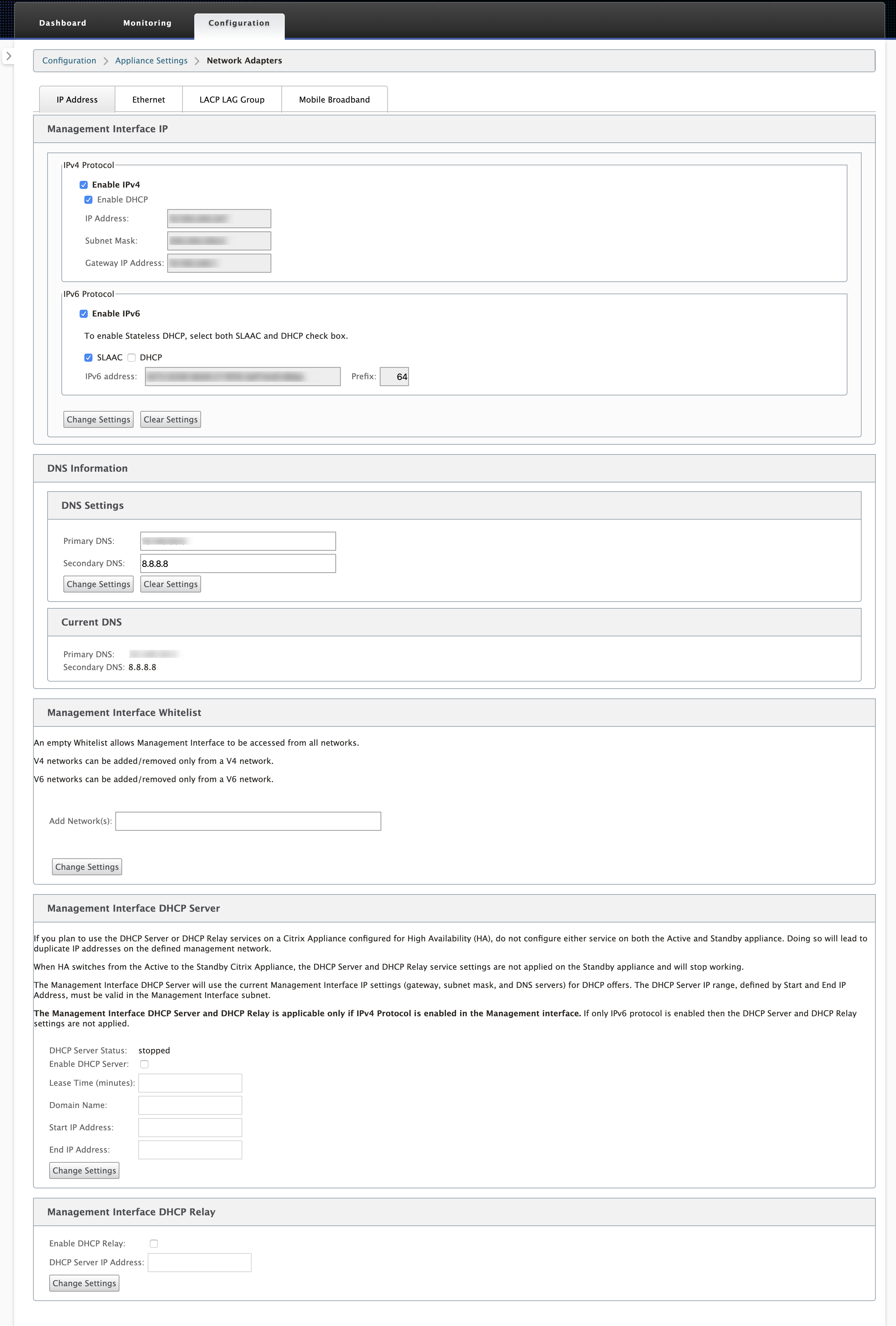
-
[IP アドレス] タブで、次のいずれかを有効にします。
-
IPv4 プロトコル: IPv4 アドレスを有効にするには、[ IPv4 を有効にする ] チェックボックスをオンにします。動的ホスト制御プロトコル(DHCP)は、ネットワーク上の各デバイスに IP アドレスおよびその他のネットワーク設定パラメータを動的に割り当てます。IP アドレスを動的に割り当てるには、[ DHCP を有効にする ] を選択します。IP アドレスを手動で構成するには、次の詳細を入力します。
- IPアドレス
- サブネット マスク
- Gateway IP アドレス
-
IPv6 プロトコル: IPv6 アドレスを有効にするには、[ IPv6 を有効にする ] チェックボックスをオンにします。IPv6 アドレスを手動で構成するか、DHCP または SLAAC を有効にして IP アドレスを自動的に割り当てることができます。
手動で構成するには、次の詳細を入力します。
- IPアドレス
- 前
SLAAC を構成するには、[ SLAAC ] チェックボックスをオンにします。SLAAC は、ネットワーク上の各デバイスに IPv6 アドレスを自動的に割り当てます。SLAAC を使用すると、IPv6 クライアントは、ローカルで利用可能な情報と近隣探索プロトコル(NDP)を介してルータによってアドバタイズされる情報の組み合わせを使用して、独自のアドレスを生成できます。
DHCP を構成するには、[ DHCP ] チェックボックスをオンにします。ステートレス DHCP を有効にするには、[ SLAAC ] と [ DHCP ] の両方のチェックボックスをオンにします。
- IPv4プロトコルとIPv6プロトコルの両方: IPv4プロトコルとIPv6プロトコルの両方を有効にするには、IPv6を有効にするチェックボックスとIPv4を有効にするの両方のチェックボックスを選択します 。このようなシナリオでは、SD-WAN アプライアンスには、1 つの IPv4 管理 IP アドレスと IPv6 管理アドレスが 1 つあります。
注
- 管理 IP アドレスは、アプライアンスごとに一意である必要があります。
- [IP アドレス] タブの [ 管理インターフェイス DHCP サーバー] および [DHCP リレー ] セクションは、管理インターフェイスで IPv4 プロトコルが有効になっている場合にのみ適用できます。
- 管理インターフェイスが DHCP クライアントとして動作する場合、ホスト名はオプション 12 として DHCP クライアントメッセージで使用されます。Citrix SD-WAN リリース11.2.3以降、リリース11.4.1までは、 ホスト名はsdwanとして設定されていました。Citrix SD-WAN リリース11.4.1以降では、ホスト名はサイト名と同じです。 サイト名が初めて変更または構成された場合、構成の更新が完了して仮想 WAN サービスが起動するまで、古いサイト名または sdwan が DHCP クライアントメッセージのホスト名として使用されます。構成の更新が完了し、仮想 WAN サービスが起動すると、後続の DHCP クライアントメッセージは新しいサイト名を使用します。
-
IPv4 プロトコル: IPv4 アドレスを有効にするには、[ IPv4 を有効にする ] チェックボックスをオンにします。動的ホスト制御プロトコル(DHCP)は、ネットワーク上の各デバイスに IP アドレスおよびその他のネットワーク設定パラメータを動的に割り当てます。IP アドレスを動的に割り当てるには、[ DHCP を有効にする ] を選択します。IP アドレスを手動で構成するには、次の詳細を入力します。
-
[設定の変更] をクリックします。確認ダイアログボックスが表示され、これらの設定を変更することを確認するメッセージが表示されます。
-
[OK] をクリックします。
-
PC のネットワークインターフェイスの設定を元の設定に戻します。
注
PC の IP アドレスを変更すると、アプライアンスへの接続が自動的に切断され、管理 Web インターフェイス上のログインセッションが終了します。
-
アプライアンスをPCから切断し、アプライアンスをネットワークルーターまたはスイッチに接続します。イーサネットケーブルを PC から取り外しますが、アプライアンスからは取り外さないでください。ケーブルの自由な端をネットワークルーターまたはスイッチに接続します。
これで、SD-WAN アプライアンスがネットワークに接続され、ネットワーク上で利用可能になりました。
-
接続をテストします。ネットワークに接続されている PC で、ブラウザを開き、アプライアンスに構成した管理 IP アドレスを次の形式で入力します。
IPv4 アドレスの場合:
https://<IPv4 address>例:
https://10.10.2.3IPv6 アドレスの場合:
https://<[IPv6 address]>例:
https://[fd73:xxxx:yyyy:26::9]接続に成功すると、構成したアプライアンスの SD-WAN 管理 Web インターフェイスの [ ログイン ] 画面が表示されます。
ヒント
接続を確認したら、管理 Web インターフェイスからログアウトしないでください。これを使用して、以降のセクションで概説されている残りのタスクを完了します。
これで、SD-WAN アプライアンスの管理 IP アドレスが設定され、ネットワーク上の任意の場所からアプライアンスに接続できるようになります。
管理インターフェイスの許可リスト
許可リストとは、管理インターフェイスへのアクセス許可を持つ IP アドレスまたは IP ドメインの承認リストです。空のリストを指定すると、すべてのネットワークから管理インターフェイスにアクセスできます。IP アドレスを追加すると、信頼できるネットワークだけが管理 IP アドレスにアクセスできるようになります。
許可リストに IPv4 アドレスを追加または削除するには、IPv4 アドレスのみを使用して SD-WAN アプライアンス管理インターフェイスにアクセスする必要があります。同様に、許可リストに IPv6 アドレスを追加または削除するには、IPv6 アドレスのみを使用して SD-WAN アプライアンス管理インターフェイスにアクセスする必要があります。
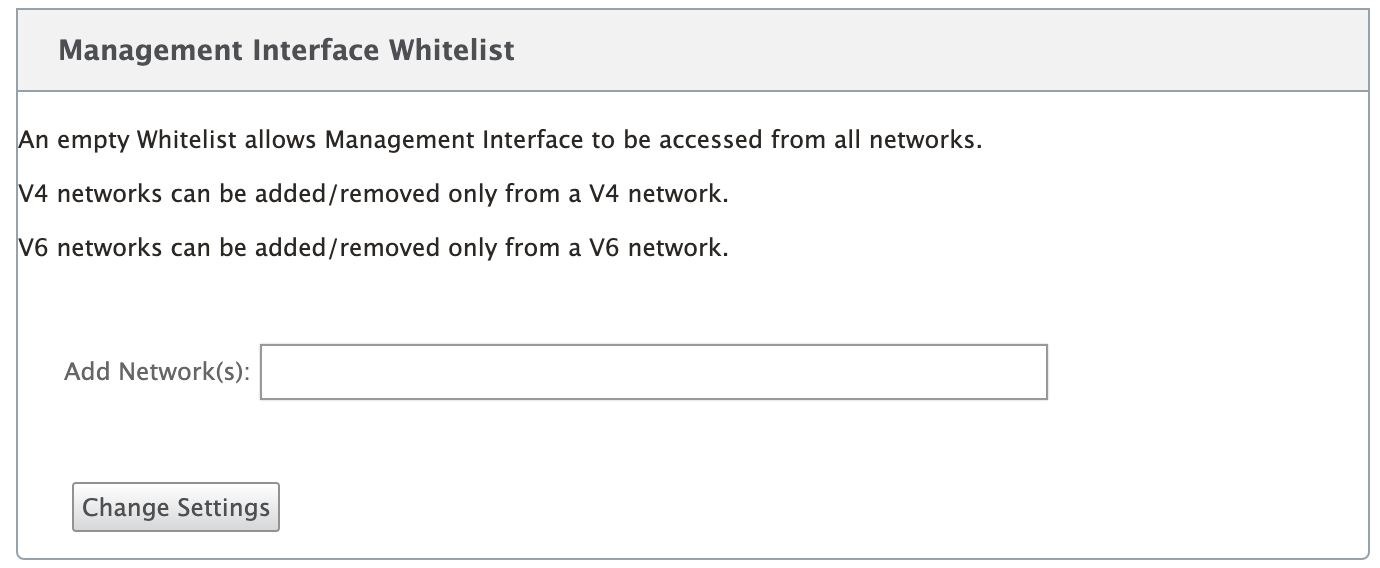
日付と時刻の設定
アプライアンスにSD-WANソフトウェア・ライセンスをインストールする前に、アプライアンスに日付と時刻を設定する必要があります。
注
ネットワークに追加するアプライアンスごとに、このプロセスを繰り返す必要があります。
現在の時刻が手動または NTP サーバを使用して変更され、新しく設定された時刻がセッションのタイムアウトタイマーよりも長い場合、UI セッションはログアウトされます。
日付と時刻を設定するには、次の操作を行います。
- 構成しているアプライアンスの管理 Web Interface にログインします。
-
メインメニューバーで、[ 構成] タブを選択します。
これにより、画面の左ペインに [ 構成 ] ナビゲーションツリーが表示されます。
-
ナビゲーションツリーで [ システムメンテナンス] ブランチを開きます 。
-
[ システムメンテナンス] ブランチで、[日付/時刻の設定] を選択します。これにより、次のように [ 日付/時刻の設定] ページが表示されます。
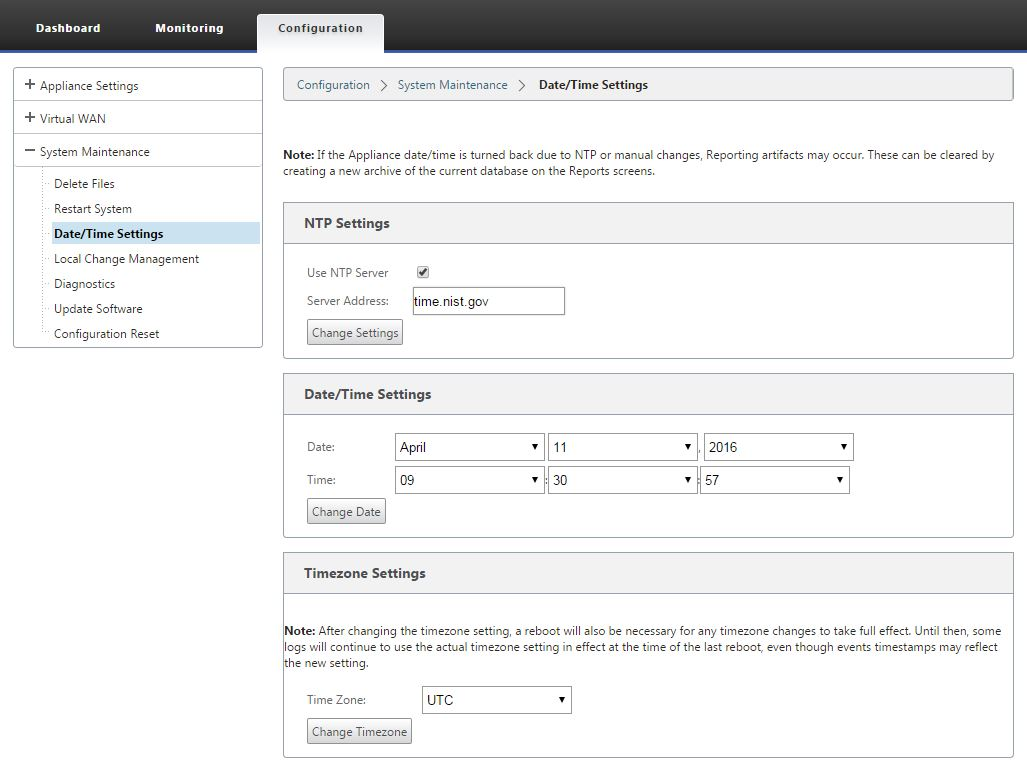
-
ページの下部にある [ Time Zone] フィールドのドロップダウンメニューからタイムゾーン を選択します。
注
タイムゾーンの設定を変更する必要がある場合は、日付と時刻を設定する前に変更する必要があります。変更しないと、入力したとおりに設定が維持されません。
- [ タイムゾーンの変更] をクリックします。これにより、タイムゾーンが更新され、それに応じて現在の日付と時刻の設定が再計算されます。この手順の前に正しい日付と時刻を設定すると、設定が正しくなくなります。タイムゾーンの更新が完了すると、成功の警告アイコン(緑色のチェックマーク)とステータスメッセージがページの上部セクションに表示されます。
- (任意)NTP サーバサービスを有効にします。
- [ NTP サーバーを使用する] を選択します。
- [サーバアドレス(Server Address)] フィールドにサーバアドレスを入力します 。
- [設定の変更] をクリックします。 更新が完了すると、成功の警告アイコン(緑色のチェックマーク)とステータスメッセージが表示されます。
- [ 日付フィールド] ドロップダウンメニューから、月、日 、年を選択します。
- [ Time ] フィールドのドロップダウンメニューから、時、分、秒を選択します。
- [ 日付の変更] をクリックします。
注:
これにより、日付と時刻の設定が更新されますが、成功の警告アイコンやステータスメッセージは表示されません。
次のステップは、 コンソールセッションタイムアウトしきい値を最大値に設定することです 。この手順はオプションですが、推奨されます。これにより、設定作業中にセッションが途中で終了するのを防ぎ、その結果、作業が失われる可能性があります。コンソールセッションの タイムアウト 値を設定する手順は、次のセクションで説明します。タイムアウトしきい値をリセットしない場合は、 SD-WAN ソフトウェアライセンスファイルのアップロードとインストールのセクションに直接進んでください。
警告
コンソールセッションがタイムアウトになったり、構成を保存する前に管理 Web Interface からログアウトした場合、保存されていない構成の変更はすべて失われます。システムに再度ログインし、設定手順を最初から繰り返します。
セッションのタイムアウト
コンソールセッションがタイムアウトになったり、構成を保存する前に管理 Web Interface からログアウトした場合、保存されていない構成の変更はすべて失われます。その後、システムに再度ログインし、設定手順を最初から繰り返す必要があります。そのため、構成パッケージを作成または変更する場合や、その他の複雑なタスクを実行する場合は、 コンソールセッションのタイムアウト間隔を高い値に設定することをお勧めします 。デフォルトは 60 分です。最大値は 9,999 分です。セキュリティ上の理由から、これらのタスクを完了した後、しきい値を下限値にリセットする必要があります。
コンソールセッションのタイムアウト間隔をリセットするには 、次の手順を実行します。
-
「 構成 」タブを選択し、ナビゲーション・ツリーで「 アプライアンスの設定 」ブランチを選択します。
「 アプライアンスの設定 」ページが表示され、デフォルトで「 ユーザーアカウント 」タブがあらかじめ選択されています。
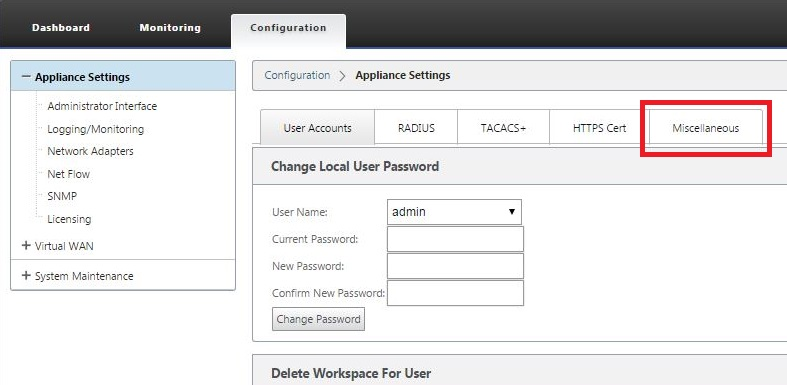
-
[ その他 ] タブ (右端) を選択します。
これにより、[ その他 ] タブページが表示されます。
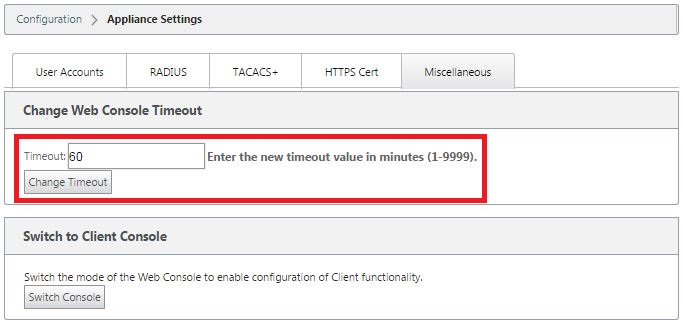
-
コンソールの [ タイムアウト ] 値を入力します。
[ Web **コンソールのタイムアウトの変更** ] セクションの [タイムアウト] フィールドに、最大値 9999 までの大きい値 (分単位) を入力します。デフォルトは 60 で、初期設定セッションでは非常に短すぎます。
注
セキュリティ上の理由から、設定と展開の完了後に、この値をより低い間隔にリセットしてください。
-
[ タイムアウトの変更] をクリックします。
これにより、 セッションタイムアウト間隔がリセットされ 、操作が完了すると成功メッセージが表示されます。
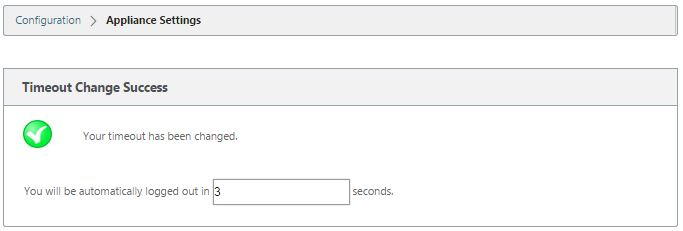
短い間隔(数秒)後、セッションは終了し、管理 Web Interface から自動的にログアウトされます。[ログイン] ページが表示されます。
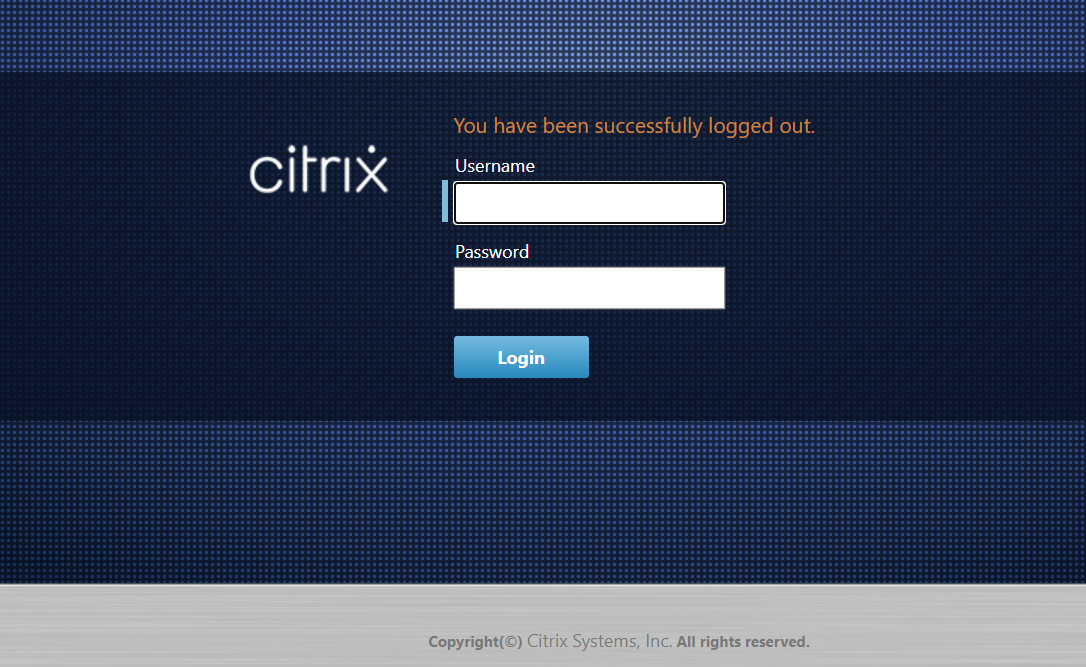
-
管理者ユーザー名 (admin) とパスワード (password) を入力し、[ ログイン] をクリックします。
次のステップでは、SD-WAN ソフトウェアライセンスファイルをアプライアンスにアップロードしてインストールします。
アラームの設定
SD-WAN アプライアンスを設定して、ネットワークと優先順位に基づいてアラーム状態を特定し、アラートを生成し、電子メール、syslog、または SNMP トラップ経由で通知を受信できるようになりました。
アラームは、イベントタイプ、トリガー状態、クリア状態、重大度で構成されたアラートです。
アラーム設定を構成するには:
-
SD-WAN Web 管理インターフェイスで、設定 > **アプライアンスの設定** > ロギング/モニタリングにナビゲートし 、 アラームオプションをクリックして下さい。
-
[ Add Alarm ] をクリックして、新しいアラームを追加します。
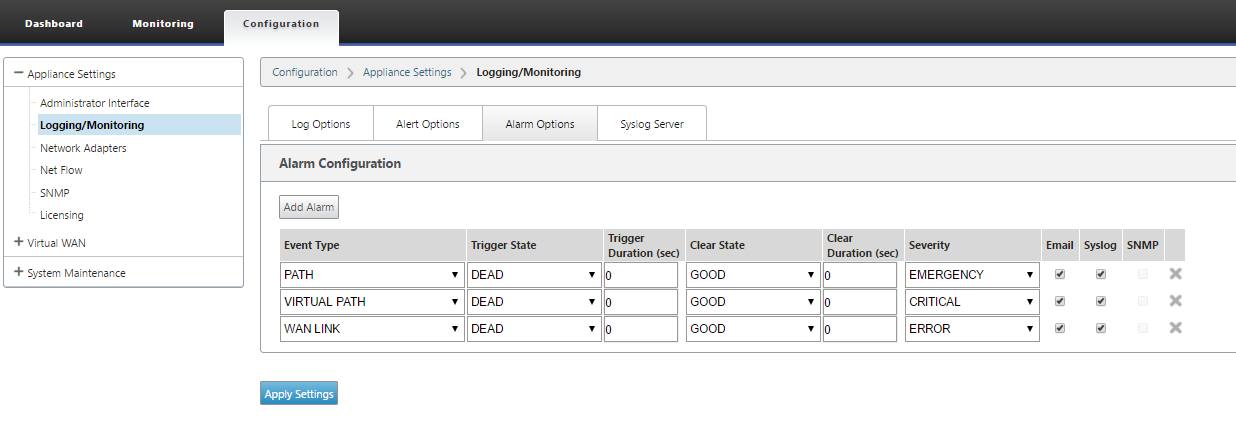
-
次のフィールドの値を選択または入力します。
- イベントタイプ:SD-WAN アプライアンスは、ネットワーク内の特定のサブシステムまたはオブジェクトに対してアラームをトリガーできます。これらはイベントタイプと呼ばれます。使用可能なイベントタイプは、SERVICE、VIRTUAL_PATH、WANLINK、PATH、DYNAMIC_VIRTUAL_PATH、WAN_LINK_CONGESTION、USAGE_CONGESTION、FAN、POWER_SUPPLY、PROXY_ARP、ETHERNET、DISCOVERED_MTU、GRE_TUNNEL、IPSEC_TUNNELです。
- トリガー状態: イベントタイプのアラームをトリガーするイベント状態。使用可能なトリガー状態オプションは、選択したイベントタイプによって異なります。
- トリガー期間:秒単位の期間。アプライアンスがアラームをトリガーする速度を決定します。即時アラートを受信するには「0」を入力するか、15〜7200秒の値を入力します。Trigger Duration 期間内に同じオブジェクトでさらにイベントが発生すると、アラームはトリガーされません。イベントが Trigger Duration 期間よりも長く持続する場合のみ、より多くのアラームがトリガーされます。
- ClearState:アラームがトリガーされた後にイベントタイプのアラームをクリアするイベント状態。使用可能なClear Stateオプションは、選択したトリガー状態によって異なります。
- クリア期間: 秒単位の時間。これにより、アラームがクリアされるまでの待機時間が決まります。「0」と入力してアラームをただちにクリアするか、15-7200 秒の値を入力します。指定された時間内に同じオブジェクトで別のクリア状態イベントが発生した場合、アラームはクリアされません。
- 重大度:アラームの緊急度を決定するユーザー定義フィールド。重大度は、アラームがトリガーまたはクリアされたときに送信されるアラートと、トリガーされたアラームの概要に表示されます。
- Email:イベントタイプのアラームトリガーとクリアアラートが電子メールで送信されます。
- Syslog:イベントタイプのアラームトリガーとクリアアラートは、Syslog を介して送信されます。
- SNMP:イベントタイプのアラームトリガーとクリアアラートは、SNMPトラップを介して送信されます。
-
必要に応じて、引き続きアラームを追加します。
-
[ 設定の適用] をクリックします。
トリガーされたアラームの表示
トリガーされたすべてのアラームの要約を表示するには、次の手順を実行します。
SD-WAN Web 管理インターフェイスでは、 設定 > システムメンテナンス > 診断 **アラームにナビゲートして下さい**。
トリガーされたすべてのアラームのリストが表示されます。
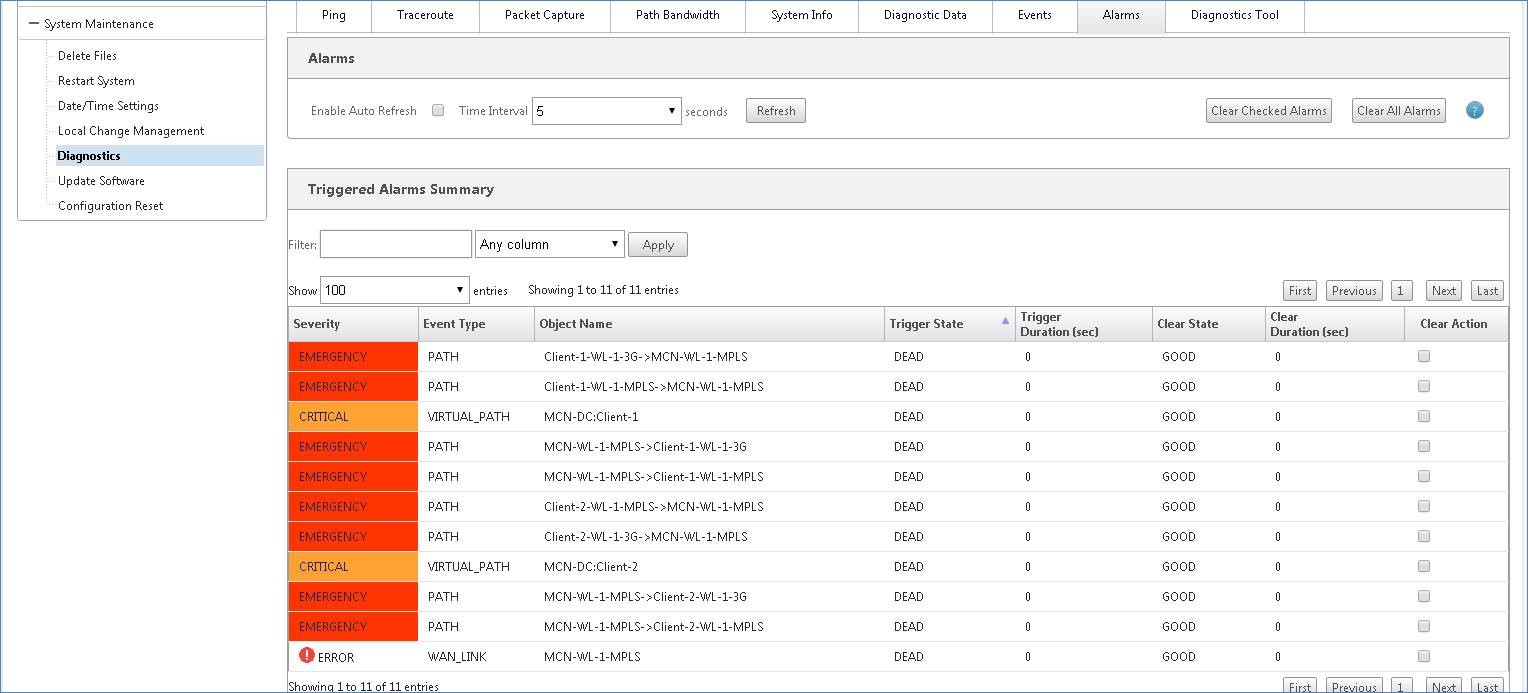
トリガーされたアラームのクリア
トリガーされたアラームを手動でクリアするには、次の手順を実行します。
- SD-WAN Web 管理インターフェイスでは、 設定 > システムメンテナンス > 診断 **アラームにナビゲートして下さい**。
- [ アクションのクリア (Clear Action)] 列で、クリアするアラームを選択します。
- [ チェック済みアラームをクリア] をクリックします。または、[ Clear All Alarms ] をクリックして、すべてのアラームをクリアします。
マスター制御ノードの設定
SD-WAN マスターコントロールノード(MCN) は、仮想 WAN のヘッドエンドアプライアンスです。通常、これはデータセンターにデプロイされた仮想 WAN アプライアンスです。MCN は、初期システム設定とその後の設定変更の配布ポイントとして機能します。また、ほとんどのアップグレード手順は、MCN の管理Web インターフェイスを通じて行います。仮想WANに存在できるアクティブなMCNは1つだけです。
デフォルトでは、アプライアンスにはクライアントの役割が事前に割り当てられています。アプライアンスを MCN として確立するには、まず MCN サイトを追加して構成し、指定した MCN アプライアンス上で構成と適切なソフトウェアパッケージをステージングしてアクティブ化する必要があります。
Citrix SD-WAN 11.5 リリース以降、Citrix SD-WAN Orchestrator サービスを介して MCN をセットアップできます。詳細については、「 [展開とサイト構成](/ja-jp/citrix-sd-wan-orchestrator/site-level-configuration/basic-settings.html)」を参照してください。
クライアントアプライアンスのネットワークへの接続
最初の展開の場合、または既存の SD-WAN にクライアントノードを追加する場合は、ブランチサイト管理者がクライアントアプライアンスをそれぞれのブランチサイトのネットワークに接続するための次のステップです。 これは、適切な SD-WAN アプライアンスパッケージをクライアントにアップロードおよびアクティブ化する準備です。各ブランチサイト管理者に接続して、これらの手順を開始および調整してください。
サイトアプライアンスを SD-WAN に接続するには、サイト管理者は次の操作を行う必要があります。
-
まだクライアントアプライアンスをセットアップしていない場合は、クライアントアプライアンスをセットアップします。
SD-WAN に追加するアプライアンスごとに、次の操作を行います。
- SD-WAN アプライアンスハードウェアと、展開する SD-WAN VPX 仮想アプライアンス(SD-WAN VPX-SE)をセットアップします。
- アプライアンスの管理 IP アドレスを設定し、接続を確認します。
- アプライアンスの日付と時刻を設定します。コンソールセッションタイムアウトしきい値を高い値または最大値に設定します。
- アプライアンスにソフトウェアライセンスファイルをアップロードしてインストールします。
-
アプライアンスをブランチサイトの LAN に接続します。イーサネットケーブルの一端を SD-WAN アプライアンスの LAN 用に設定されたポートに接続します。次に、 ケーブルのもう一方の端をLANスイッチに接続します。
-
アプライアンスをWANに接続します。イーサネットケーブルの一端を SD-WAN アプライアンスの WAN 用に設定されたポートに接続します。次に 、ケーブルのもう一方の端をWANルータに接続します。
次のステップは、ブランチサイト管理者がそれぞれのクライアントに適切な SD-WAN アプライアンスパッケージをインストールしてアクティブ化することです。
シェルコマンドへのアクセス
SD-WAN 11.4.1 リリース以降、管理者アカウントユーザは、CBVWSSH スタティックアカウントのログインクレデンシャルの入力を求められることなく、SD-WAN CLI コンソールから直接シェルコマンドを実行できます。この機能は、CBVWSSH アカウントのハードコードされたパスワードを削除し、より安全な方法を使用して置き換えるため、SD-WAN アプライアンスのセキュリティを強化します。シェルコマンドを実行するには、SD-WAN CLI コンソールにログインし、shellと入力します。
注
- この機能は、管理者アカウントユーザーに対してのみサポートされています。ネットワーク管理者、セキュリティ管理者、または Viewer アカウントユーザーにはサポートされていません。
- この機能は、トラブルシューティングのみを目的としています。
shellコマンドによって行われたシステム固有の変更は、Citrix によって監視されます。
アップグレード
SD-WAN アプライアンスを 11.4.1 バージョンにアップグレードすると、デフォルトの管理者アカウントのパスワードが CBVWSSH アカウントと同期されます。CBVWSSH アカウントとデフォルト管理者アカウント間のこの同期は、管理者アカウントを編集または更新するたびに行われます。
ダウングレード
SD-WAN アプライアンスを 11.4.1 から古いバージョンにダウングレードすると、デフォルトの管理者アカウントのパスワードとリセットオプションが表示されます。ただし、新しいパスワードは CBVWSSH アカウントと同期されません。したがって、ダウングレード後もshellコマンドにアクセスできるようにするには、アプライアンスをダウングレードする前に現在のパスワードを覚えておく必要があります。
CloudInit を使用して OpenStack でCitrix SD-WAN Standard Editionを展開する
OpenStack環境にCitrix SD-WANStandard Edition(SE)を展開できるようになりました。このためには、Citrix SD-WANイメージが構成ドライブ機能をサポートしている必要があります。
注
構成ドライブ機能をサポートするCitrixイメージを作成します。
構成ドライブ機能では、管理ネットワーク経由でCitrix Orchestratorとの通信を確立するために、次のパラメーター構成がサポートされます。
- 管理 IPv4 アドレス
- 管理Gateway
- Name-server1
- Name-server2
- シリアル番号-認証 に使用され、新しいインスタンスに再使用する必要があります。クラウドで渡されたシリアル番号は、VPXインスタンスで自動生成されたトライアル番号を上書きする必要があります。
注
シリアル番号を再利用するために、OpenStack 上で実行される SD-WAN に init スクリプトが組み込まれ、/etc/default/family のシリアル番号を変更します。
Orchestrator には、SD-WAN アプライアンスが機能する一意のシリアル番号が必要です。
Cloudinit スクリプトは、設定ドライブを備えた OpenStack での SD-WAN デプロイメントのコンテキスト化をサポートします。
コンテキスト化の過程で、インフラストラクチャはコンテキストを仮想マシンで使用可能にし、仮想マシンはコンテキストを解釈します。コンテキスト化では、仮想マシンは特定のサービスを開始したり、ユーザーを作成したり、ネットワークと構成パラメータを設定したりできます。
OpenStack の SD-WAN インスタンスの場合、ユーザーからの管理 IP、DNS、およびシリアル番号に必要な入力。Cloudinit スクリプトはこれらの入力を解析し、指定された情報を使用してインスタンスをプロビジョニングします。
OpenStackクラウド環境でインスタンスを起動する場合、Citrix SD-WANアプライアンスは、起動時のインスタンスの自動構成をサポートするために、ユーザーデータとCloudInit という2つのテクノロジーをサポートする必要があります。
OpenStack 環境で SD-WAN SE をProvisioning するには、次の手順を実行します。
前提条件
[ イメージ ] に移動し、[ イメージの作成] をクリックします。
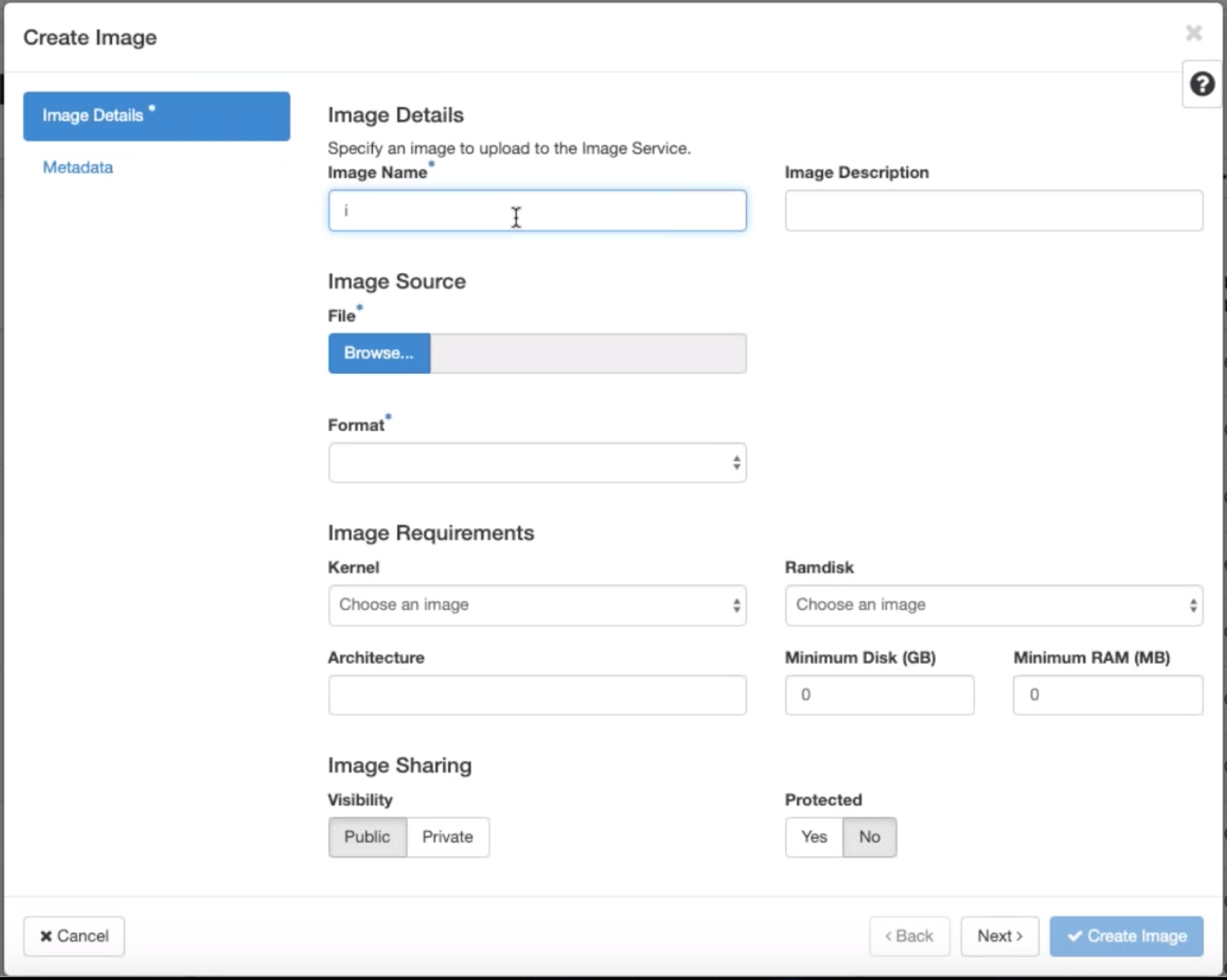
- イメージ名 -イメージ名を指定します。
- イメージの説明 — イメージの説明を追加します。
- File -ローカルドライブから kvm.qcow2 イメージファイルを参照して選択します。
- フォーマット — ドロップダウンリストから QCOW2 — QEMU エミュレータのディスクフォーマットを選択します。
[Create Image] をクリックします。
ネットワークポートとネットワークポートの両方が最初に作成され、定義済みである必要があります。ネットワーク・ポートを作成するには、次の手順に従います。
-
[ ネットワーク ] の [ ネットワーク ] を選択し、[ ポート ] タブに移動します。
-
[ ポートの作成 ] をクリックし、必要な詳細を入力して [作成] をクリックします。
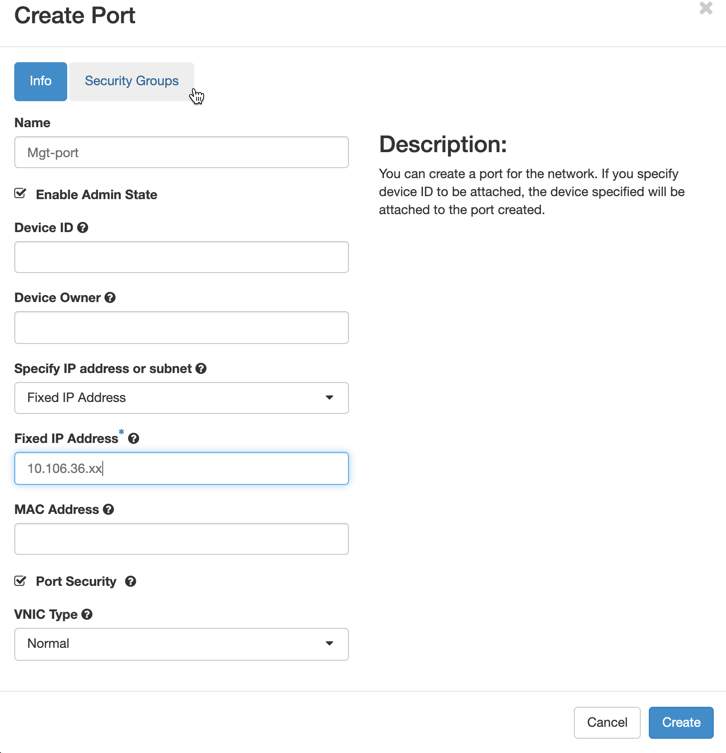
[ 固定 IP アドレス] を選択した場合は、新しいポートのサブネット IP アドレスを指定する必要があります。
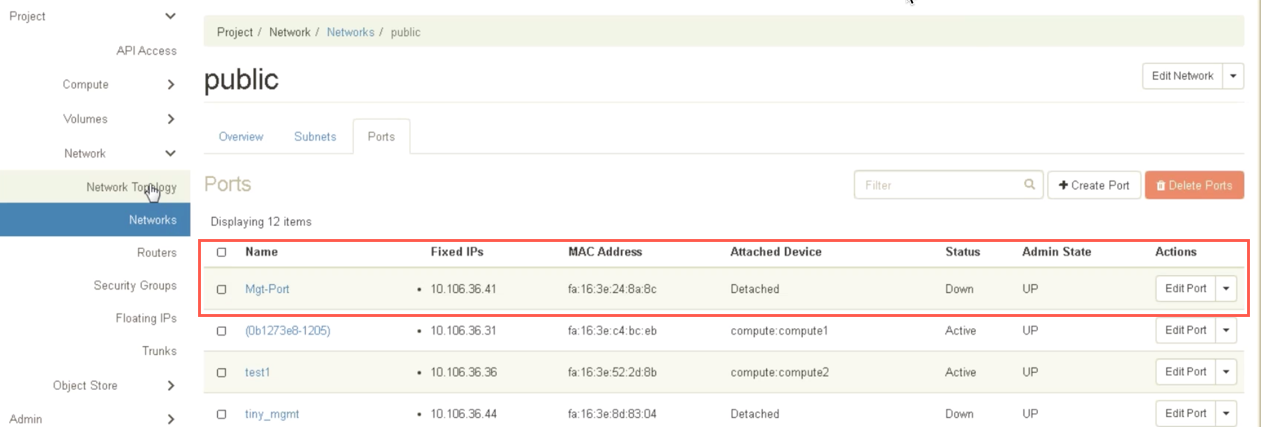
ポートが作成され、どのデバイスにも接続されていないので、現在のステータスは [Detached] と表示されます。
OpenStack インスタンスを作成して、config-drive を有効にし、user_data を渡します。
-
OpenStack にログインし、インスタンスを設定します。
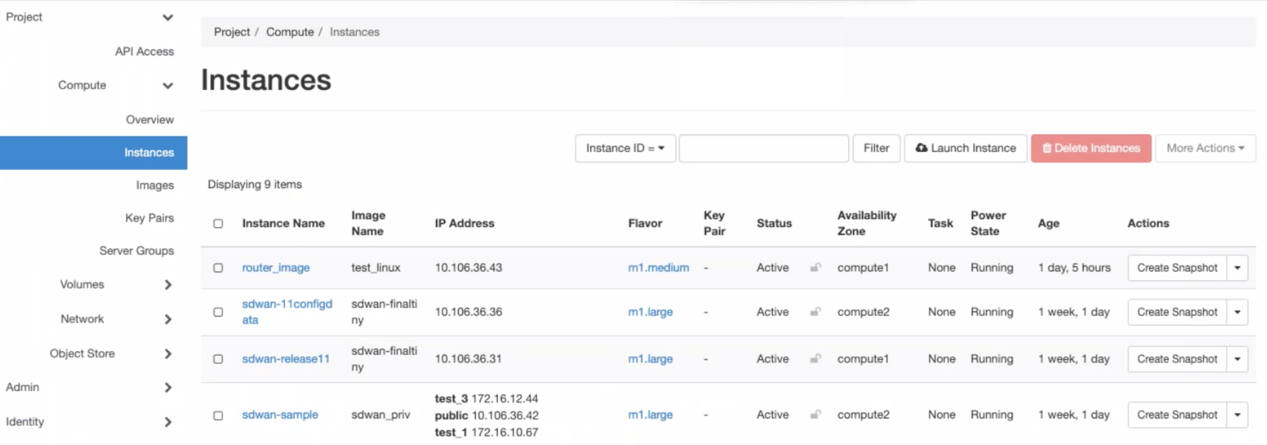
-
kvm.qcow2.gz ファイルをダウンロードし、解凍します。
-
[ インスタンス ] に移動し、[ インスタンスの起動] をクリックします。
注:
[インスタンス] に戻り、[ **インスタンスの起動** ] をクリックするか、イメージが作成されたら [イメージ] 画面から [ Launch ] をクリックします。

-
[ 詳細 ] タブで、次の情報を入力します。
- 「インスタンス名 」— インスタンスのホスト名を指定します。
- 説明 — インスタンスの説明を追加します。
- [Availability Zone] — インスタンスをデプロイするアベイラビリティーゾーンをドロップダウンリストから選択します。
- [カウント ] — インスタンス数を入力します。この数を増やすと、同じ設定で複数のインスタンスを作成できます。[次へ] をクリックします。
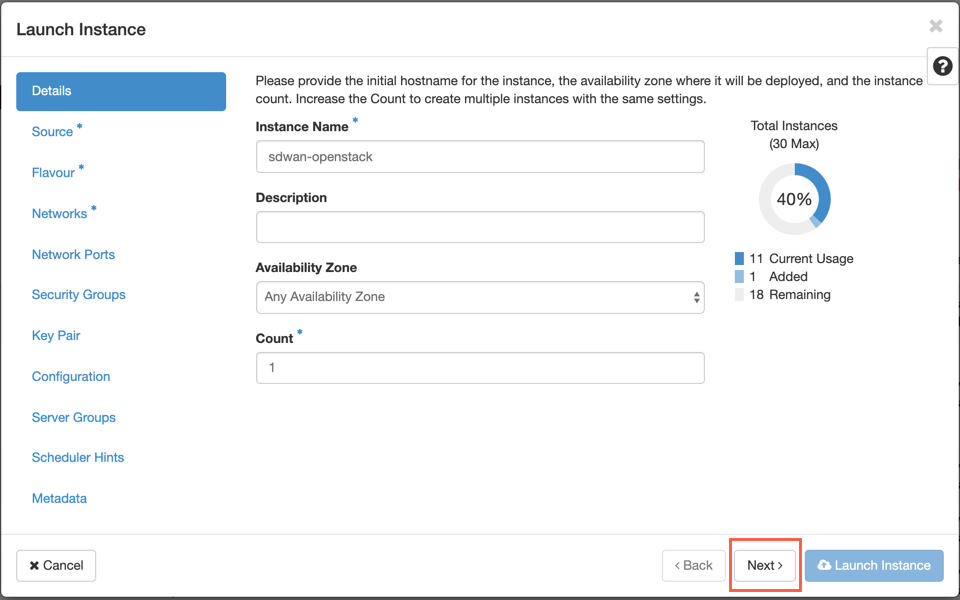
-
[ ソース ] タブで、[ 新しいボリュームの作成 ] で [ いいえ ] を選択し、[次へ] をクリックします。インスタンスソースは、インスタンスの作成に使用されるテンプレートです。
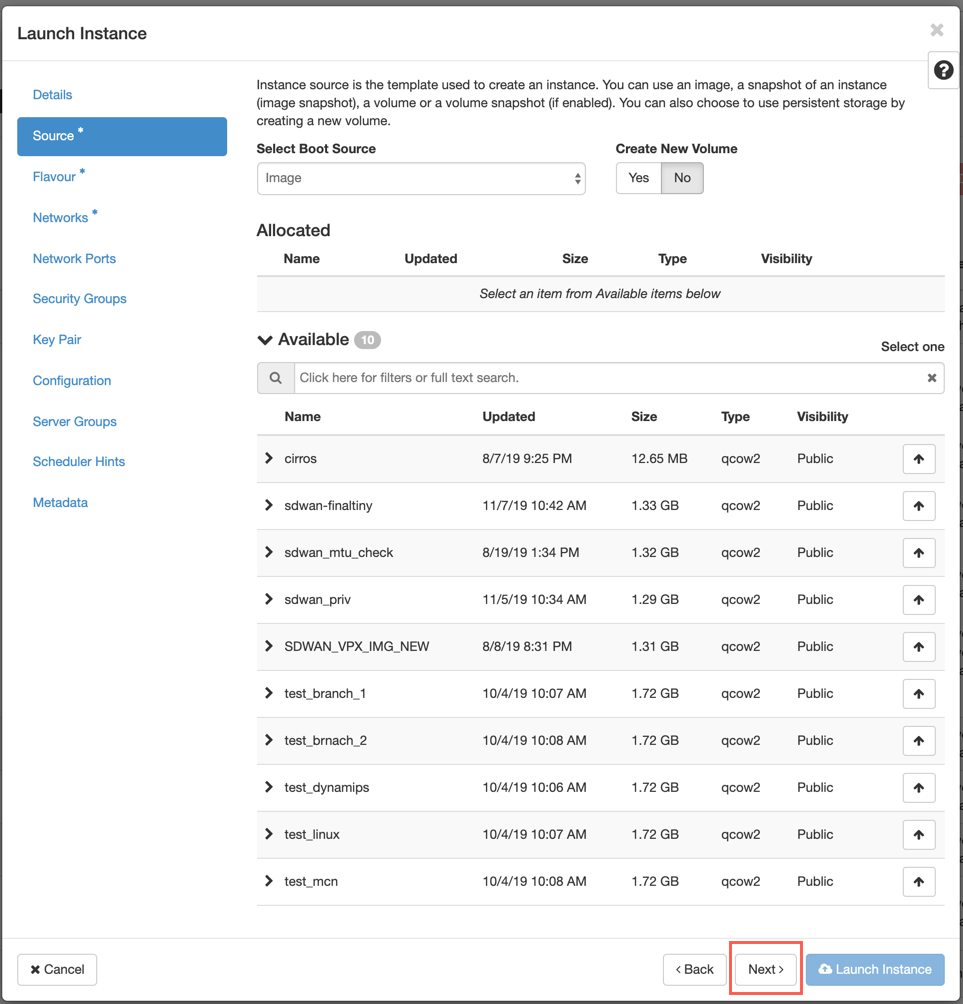
-
インスタンスの [ Flavour ] を選択し、[Next] をクリックします。インスタンスに選択したフレーバーによって、インスタンスのコンピューティング、ストレージ、およびメモリ容量が管理されます。
注
選択するフレーバーには、作成しようとしているインスタンスのタイプをサポートするのに十分なリソースが割り当てられている必要があります。インスタンスに十分なリソースを提供していないフレーバーが、使用可能なテーブルで黄色の警告アイコンで識別されます。
管理者は、フレーバーの作成と管理を担当します。割り当てる矢印 (右側) をクリックします。
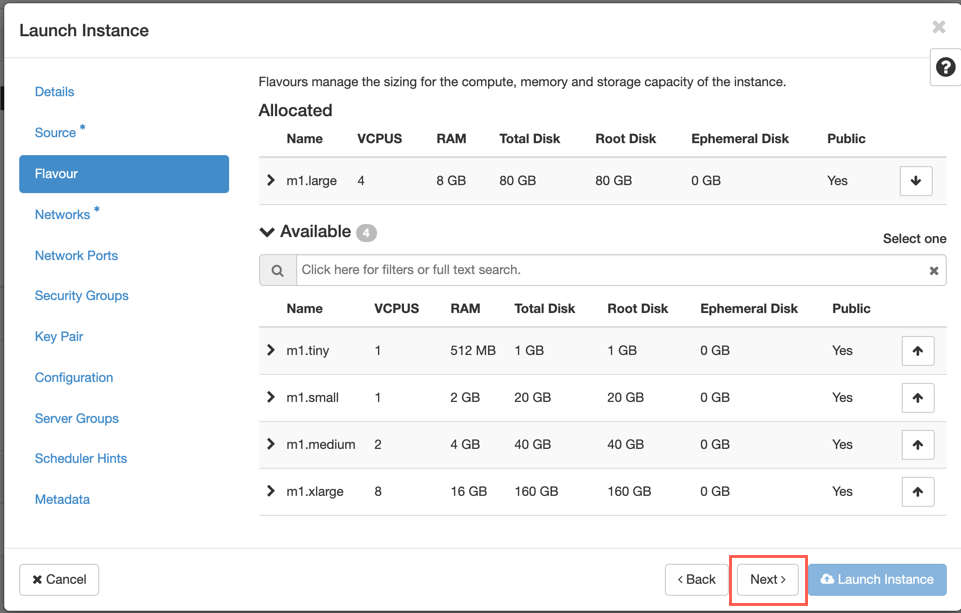
-
ネットワークを選択し、[ 次へ] をクリックします。ネットワークは、インスタンスの通信チャネルを提供します。
注
アドミニストレータがプロバイダのネットワークを作成し、これらのネットワークはデータセンター内の既存の物理ネットワークにマップされます。同様に、プロジェクトネットワークはユーザによって作成され、これらのネットワークは完全に分離され、プロジェクト固有です。
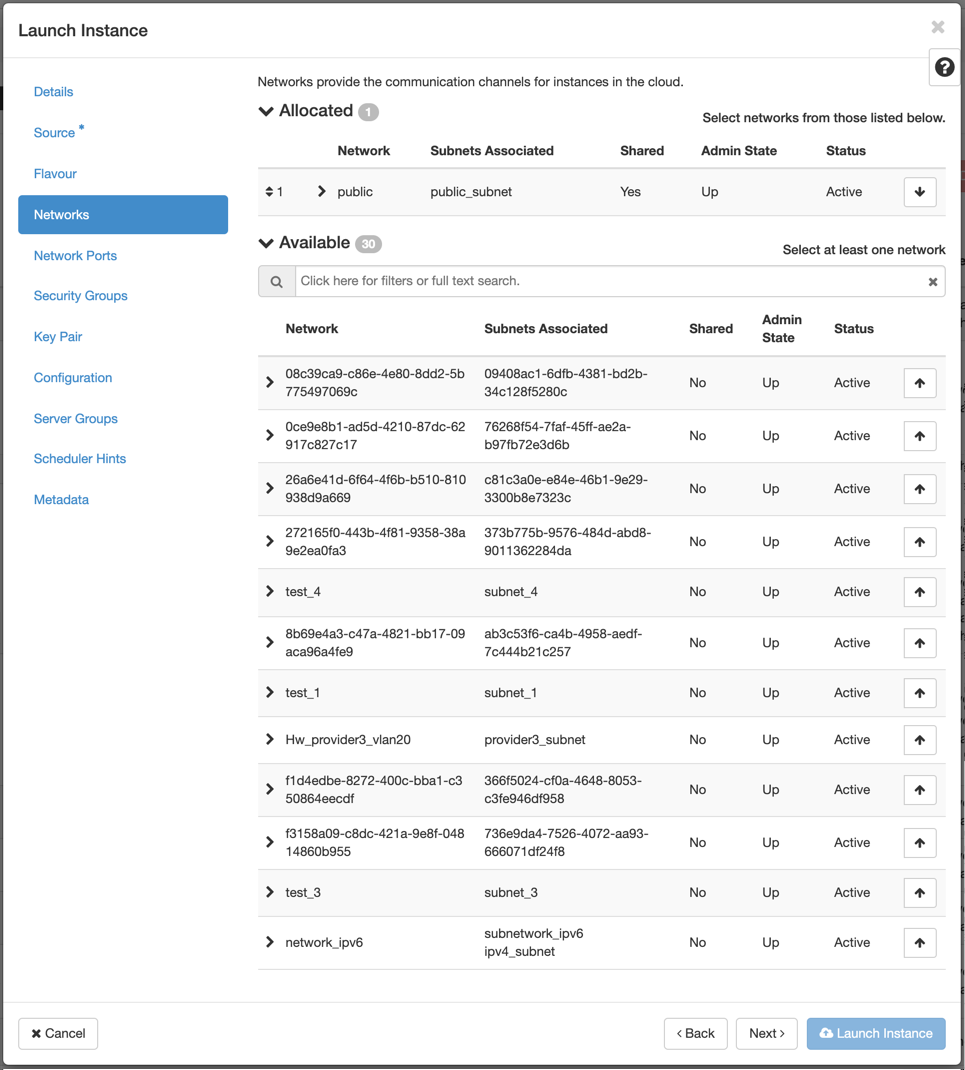
-
インスタンスのネットワークポートを選択し、[ Next] をクリックします。ネットワークポートは、インスタンスへの追加の通信チャネルを提供します。
注
ネットワークの代わりにポートを選択することも、両方のポートを混在させることもできます。
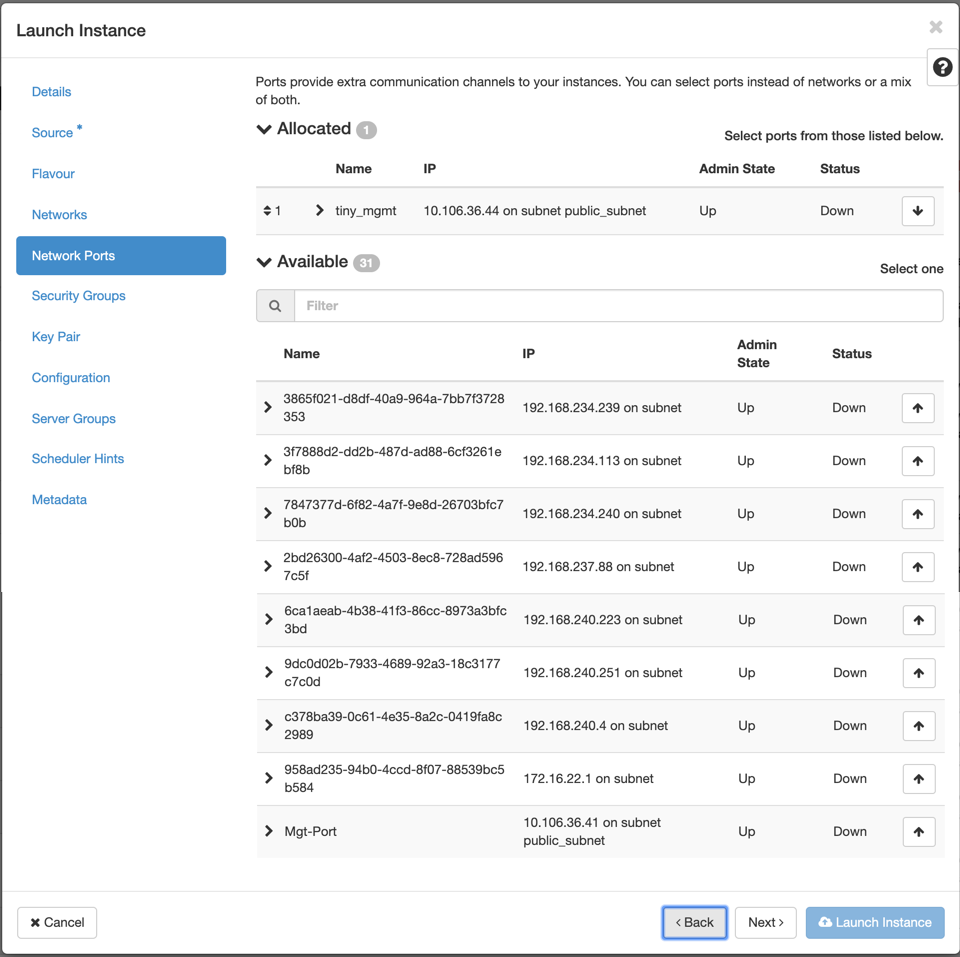
-
[ 構成 ] に移動し、[ ファイルの選択] をクリックします。 user_data ファイルを選択します。user_data ファイルでは、 管理 IP、 DNS、 およびシリアル番号の情報を表示できます 。
-
[ 構成ドライブ ] チェックボックスを有効にします。構成ドライブを有効にすると、ユーザーメタデータをイメージ内に配置できます。
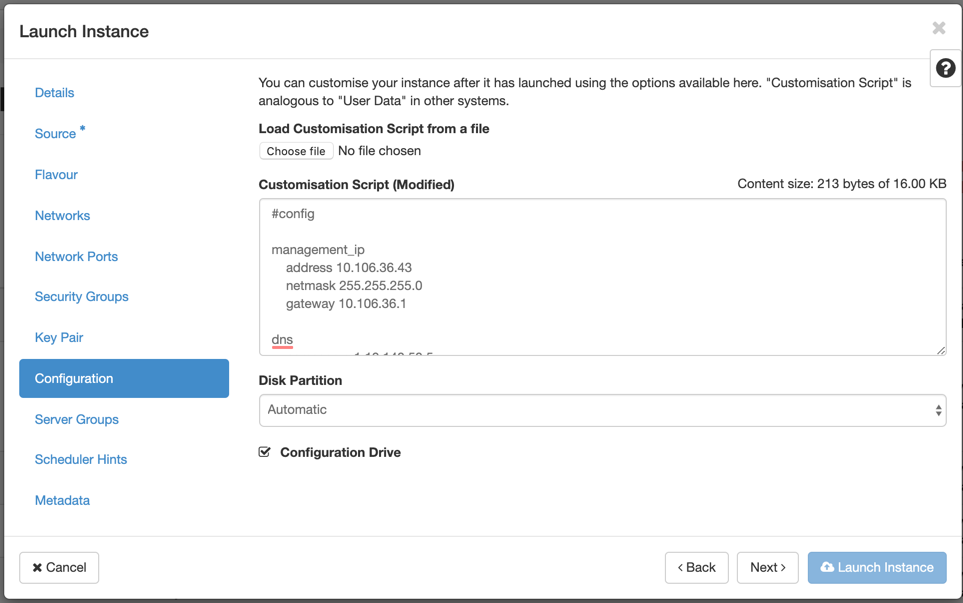
-
[ インスタンスの起動] をクリックします。