NetScaler インスタンスのアップグレードにジョブを使用
NetScaler Console では、1 つまたは複数の NetScaler インスタンスをアップグレードできます。インスタンスをアップグレードする前に、ライセンスフレームワークとライセンスの種類を理解しておく必要があります。
注: クラシックポリシーを持つインスタンスをアップグレードする場合は、NSPEPI ツールを使用して、インスタンスをアップグレードする前にクラシックポリシーをアドバンストポリシーに変換することをお勧めします。これは、NSPEPI ツールでサポートされている機能に適用されます。詳細については、「クラシックポリシーを使用した構成のアップグレードに関する考慮事項」を参照してください。
前提条件
NetScaler Console は、アップグレードするインスタンスに対して次の事前検証チェックを実行します。
-
ディスク容量の確認 - インスタンスのアップグレードに十分なディスク容量を確保するために、ディスク容量をクリーンアップします。問題がある場合は、ディスクの問題を解決します。
-
ディスクハードウェアの問題の確認 - ハードウェアの問題がある場合は解決します。
-
カスタマイズの確認 - カスタマイズをバックアップし、インスタンスから削除します。バックアップしたカスタマイズは、インスタンスのアップグレード後に再適用できます。
-
ポリシーの問題 - NetScaler はバージョン
13.1以降、クラシックポリシーをサポートしていません。このバージョンにインスタンスをアップグレードする前に、クラシックポリシーをアドバンストポリシーに移行してください。詳細については、「クラシックポリシーとアドバンストポリシー」を参照してください。
-
STAYPRIMARY および STAYSECONDARY ノードの確認 - NetScaler HA の場合、STAYPRIMARY および STAYSECONDARY 状態のノードではアップグレードがブロックされます。これらのノードは事前検証チェックで識別され、アップグレードがブロックされたインスタンスの下にリストされます。
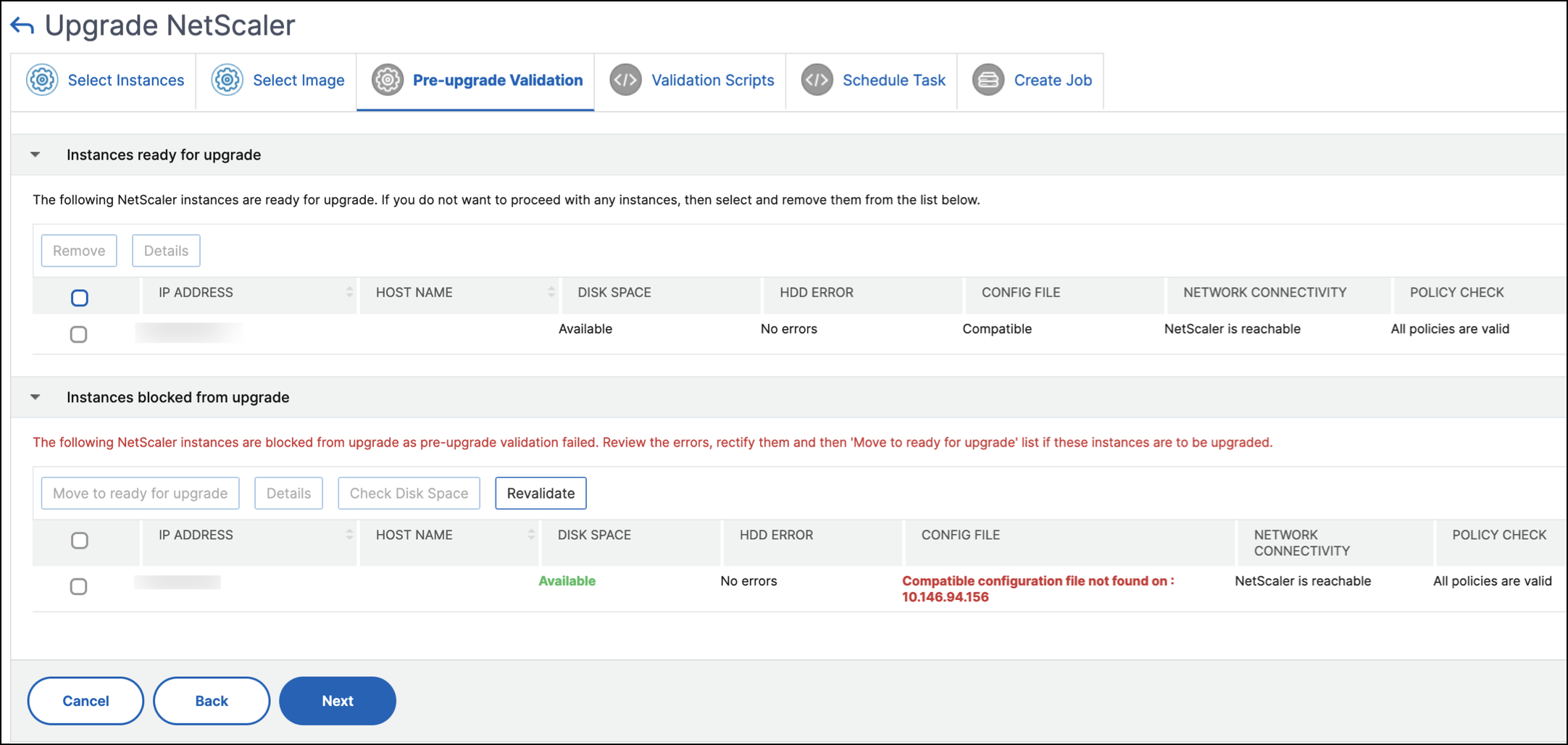
カスタマイズされた NetScaler 構成のアップグレードに関する考慮事項
アップグレードの変更とカスタマイズの両方が、アップグレードされた NetScaler アプライアンスに適用されることが重要です。したがって、/etc ディレクトリにカスタマイズされた構成ファイルがある場合は、NetScaler アプライアンスのアップグレードを続行する前に、「カスタマイズされた構成ファイルのアップグレードに関する考慮事項」を参照してください。実行する必要がある主な手順は次のとおりです。
-
NetScaler でのアップグレード前の手順
-
ADM を使用した NetScaler のアップグレード。アップグレードするには、ページ冒頭の指示に従ってください。
-
NetScaler でのアップグレード後の手順
アップグレード前とアップグレード後の両方の手順は、各 NetScaler インスタンスで実行する必要があります。ただし、手順 2 では、ADM を使用して NetScaler をアップグレードするために、すべての脆弱な NetScaler インスタンスをまとめて選択し、アップグレードできます。
NetScaler 高可用性ペア
NetScaler 高可用性ペアをアップグレードする際は、次の点に注意してください。
-
セカンダリノードが最初にアップグレードされます。
-
両方のノードが正常にアップグレードされるまで、ノードの同期と伝播は無効になります。
-
高可用性ペアのアップグレードが成功した後、実行履歴にエラーメッセージが表示されます。このメッセージは、高可用性ペアのノードが異なるビルドまたはバージョンである場合に表示されます。これは、プライマリノードとセカンダリノード間の同期が無効になっていることを示します。
NetScaler 高可用性ペアは、2 段階でアップグレードできます。
-
アップグレードジョブを作成し、いずれかのノードで直ちに実行するか、後でスケジュールします。
-
残りのノードでアップグレードジョブを後で実行するようにスケジュールします。このジョブは、最初のノードのアップグレード後にスケジュールするようにしてください。
NetScaler クラスター
NetScaler クラスターをアップグレードする場合、アップグレード前の検証段階では、NetScaler Console は指定されたインスタンスのみを検証します。したがって、クラスターノードで次の問題を確認し、解決してください。
-
カスタマイズ
-
ディスク使用量
-
ハードウェアの問題
NetScaler アップグレードジョブの作成
NetScaler アップグレードジョブを作成するには、次の手順を実行します。
-
インフラストラクチャ > アップグレードジョブに移動します。

-
メンテナンスジョブの作成で、NetScaler のアップグレード (スタンドアロン/高可用性/クラスター) を選択し、続行をクリックします。
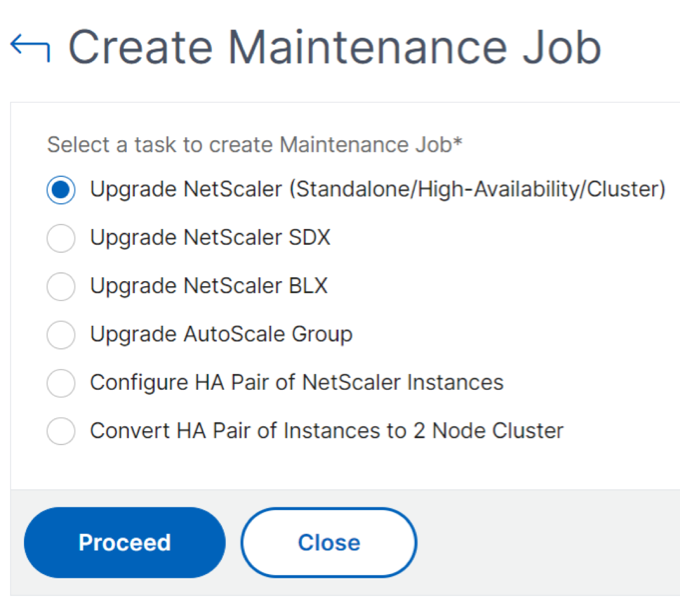
注:
Autoscale グループをアップグレードするには、「Autoscale グループのアップグレード」を参照してください。
-
インスタンスの選択タブで、
-
ジョブ名に任意の名前を指定します。
-
アップグレードする NetScaler インスタンスを追加するには、インスタンスの追加をクリックします。
-
NetScaler 高可用性ペアをアップグレードするには、高可用性ペアの IP アドレス (「S」と「P」の添え字で示されます) を選択します。
-
クラスターをアップグレードするには、クラスター IP アドレス (「C」の添え字で示されます) を選択します。
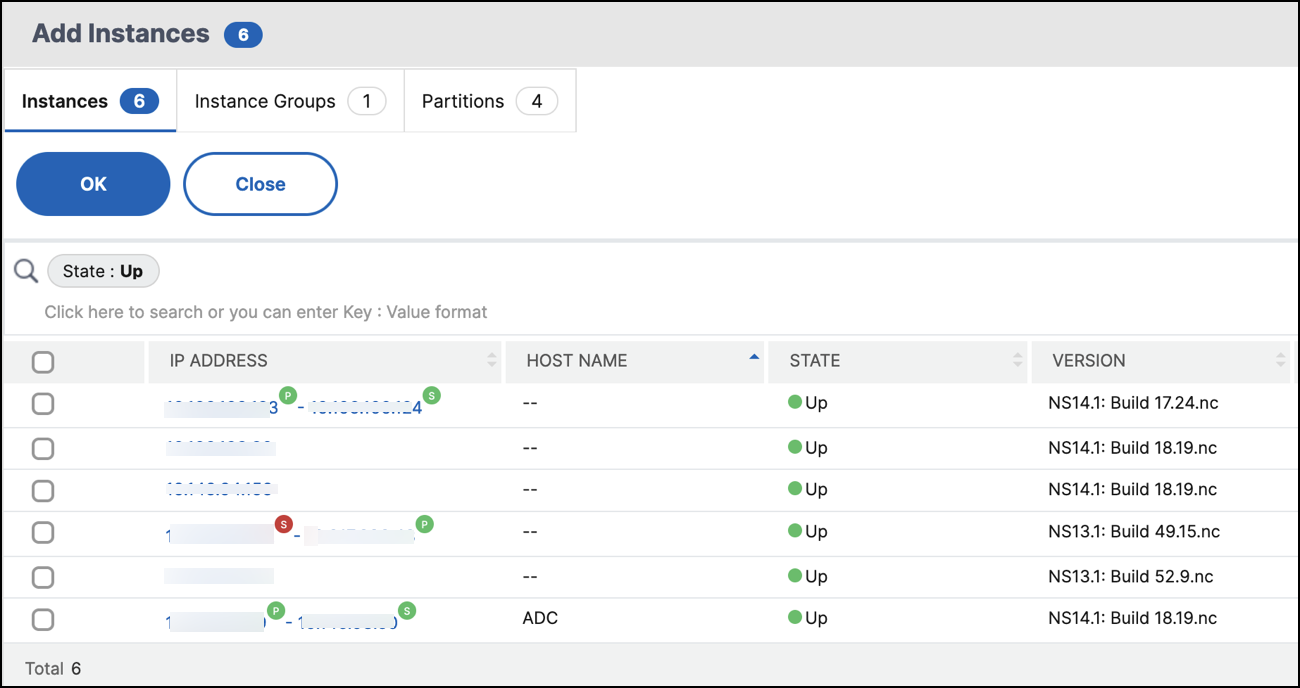
-
-
OKをクリックします。
-
-
イメージの選択タブで、イメージライブラリ、ローカル、またはアプライアンスから NetScaler イメージを選択します。
-
イメージライブラリから選択: リストから NetScaler イメージを選択します。このオプションには、NetScaler ダウンロード Web サイトで利用可能なすべての NetScaler イメージが一覧表示されます。
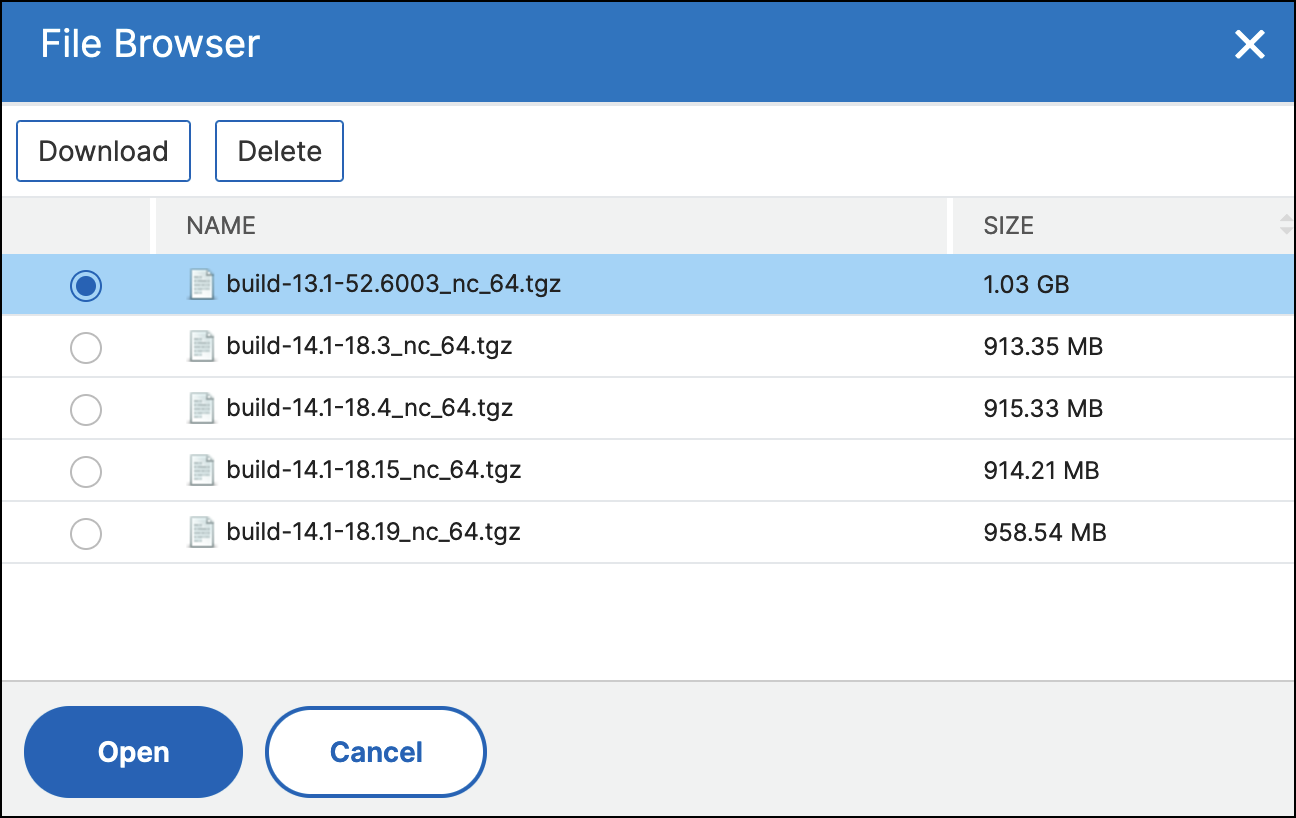
NetScaler ソフトウェアイメージには、星のアイコンが付いた推奨ビルドと、ブックマークアイコンが付いた最もダウンロードされたビルドが表示されます。
-
ローカルまたはアプライアンスから選択: ローカルコンピューターまたは NetScaler アプライアンスからイメージをアップロードできます。NetScaler アプライアンスを選択すると、NetScaler Console GUI に
/var/mps/ns_imagesに存在するインスタンスファイルが表示されます。NetScaler Console GUI からイメージを選択します。 -
選択したイメージがすでに利用可能な場合は、NetScaler へのイメージのアップロードをスキップする - このオプションは、選択したイメージが NetScaler で利用可能かどうかを確認します。アップグレードジョブは新しいイメージのアップロードをスキップし、NetScaler で利用可能なイメージを使用します。
-
アップグレード成功時に NetScaler からソフトウェアイメージをクリーンアップする - このオプションは、インスタンスのアップグレード後に NetScaler インスタンスにアップロードされたイメージをクリアします。
選択したインスタンスでアップグレード前の検証を開始するには、次へをクリックします。
注:
- ダウンロードされた NetScaler イメージはエージェントに保存され、
/var/mps/adcimagesに存在します。これらのキャッシュされたイメージは、複数の NetScaler アップグレードに使用できるため、アップグレードごとにイメージをダウンロードする必要がなくなります。 - NetScaler Console は、イメージの最終変更時刻に基づいて、3 日ごとにキャッシュされた NetScaler イメージをクリアします。エージェントには、一度に最新の 2 つのイメージファイルのみがキャッシュされます。
-
-
アップグレード前の検証タブには、次のセクションが表示されます。
-
アップグレード準備完了インスタンス。これらのインスタンスのアップグレードを続行できます。
-
アップグレードがブロックされたインスタンス。これらの NetScaler インスタンスは、アップグレード前の検証エラーのため、アップグレードがブロックされています。
エラーを確認し、修正してから、アップグレード準備完了に移動をクリックしてアップグレードできます。インスタンスでディスク容量不足に直面した場合は、ディスク容量を確認してクリーンアップできます。「NetScaler ディスク容量のクリーンアップ」を参照してください。
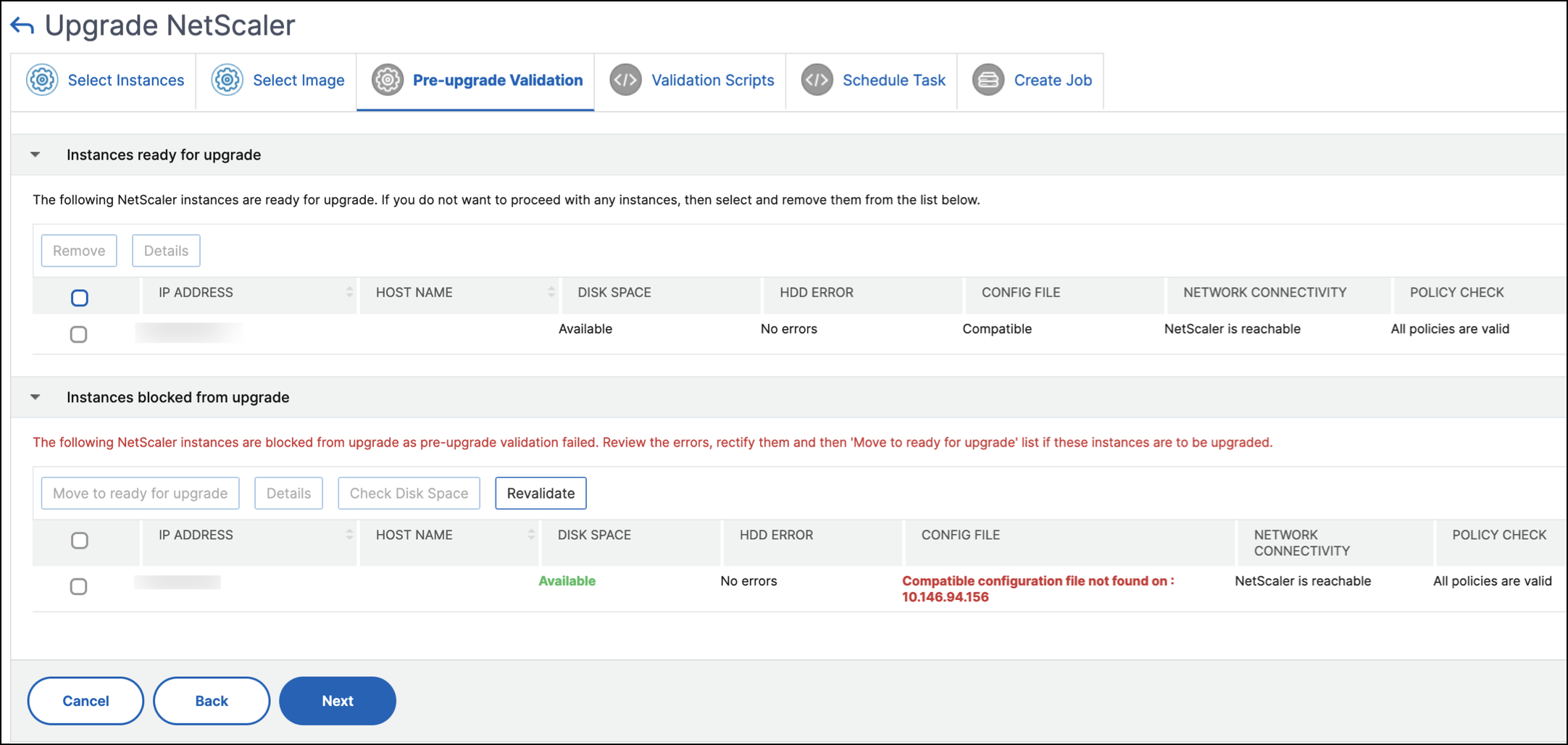
- ポリシーチェック: NetScaler Console がサポートされていないクラシックポリシーを検出した場合、アップグレードジョブを作成するためにそれらのポリシーを削除できます。
重要:
クラスター IP アドレスを指定した場合、NetScaler Console は指定されたインスタンスに対してのみ事前検証を実行し、他のクラスターノードに対しては実行しません。
アップグレード中にプライマリノードとセカンダリノード間の不一致を表示するには、高可用性ノードを選択し、詳細をクリックします。
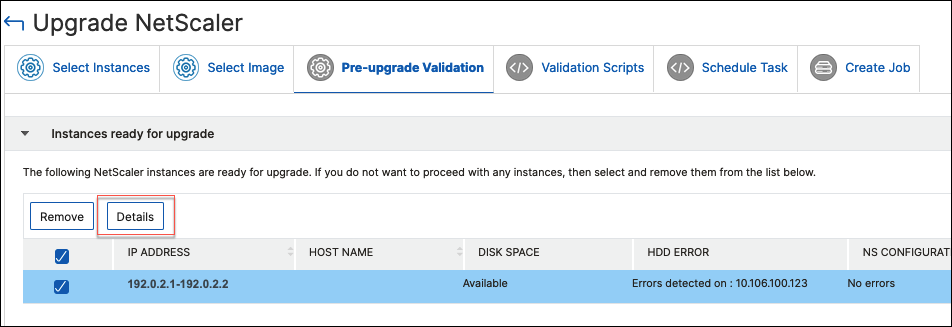
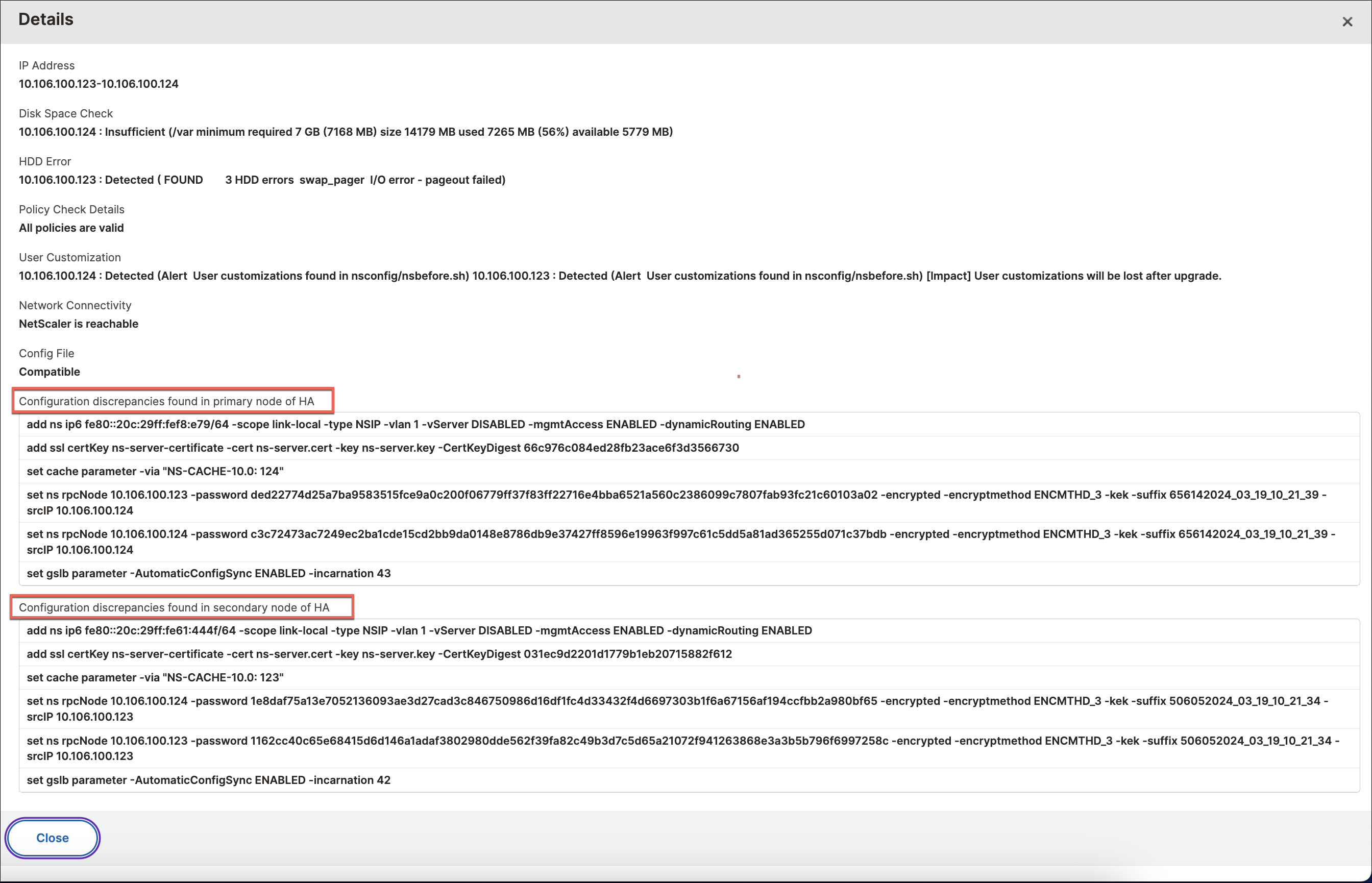
-
HA のプライマリノードで見つかった構成の不一致 - NetScaler 高可用性ペアのセカンダリノードで見つかったが、プライマリノードにないすべての構成を表示します。
-
HA のセカンダリノードで見つかった構成の不一致 - NetScaler 高可用性ペアのプライマリノードで見つかったが、セカンダリノードにないすべての構成を表示します。
注:
構成の不一致セクションに表示される可能性のある次の不一致は無視できます。
-
IP アドレスなどのデバイス固有の構成。
-
暗号化されたパスワードまたは証明書。これらは、パスワードが同じであってもノード間で異なる場合があります。
不一致を確認し、関連性がない場合は無視することを選択できます。
-
-
検証スクリプトで、インスタンスのアップグレード前後に実行するスクリプトを指定します。次のいずれかを実行できます。
-
デフォルト検証スクリプト - このオプションを選択して、事前定義された検証スクリプトを実行します。これらのスクリプトは、アップグレードジョブの前後両方で実行され、検証スクリプトの差分レポートを生成します。
注:
これらの事前定義されたコマンドセットを変更または編集することはできません。
-
カスタム検証スクリプト - このオプションを選択して、独自の検証スクリプトを実行します。スクリプトをアップグレードの前後に実行するかどうかを指定できます。差分レポートは、アップグレードの前後で同じスクリプトが選択されている場合にのみ生成されます。
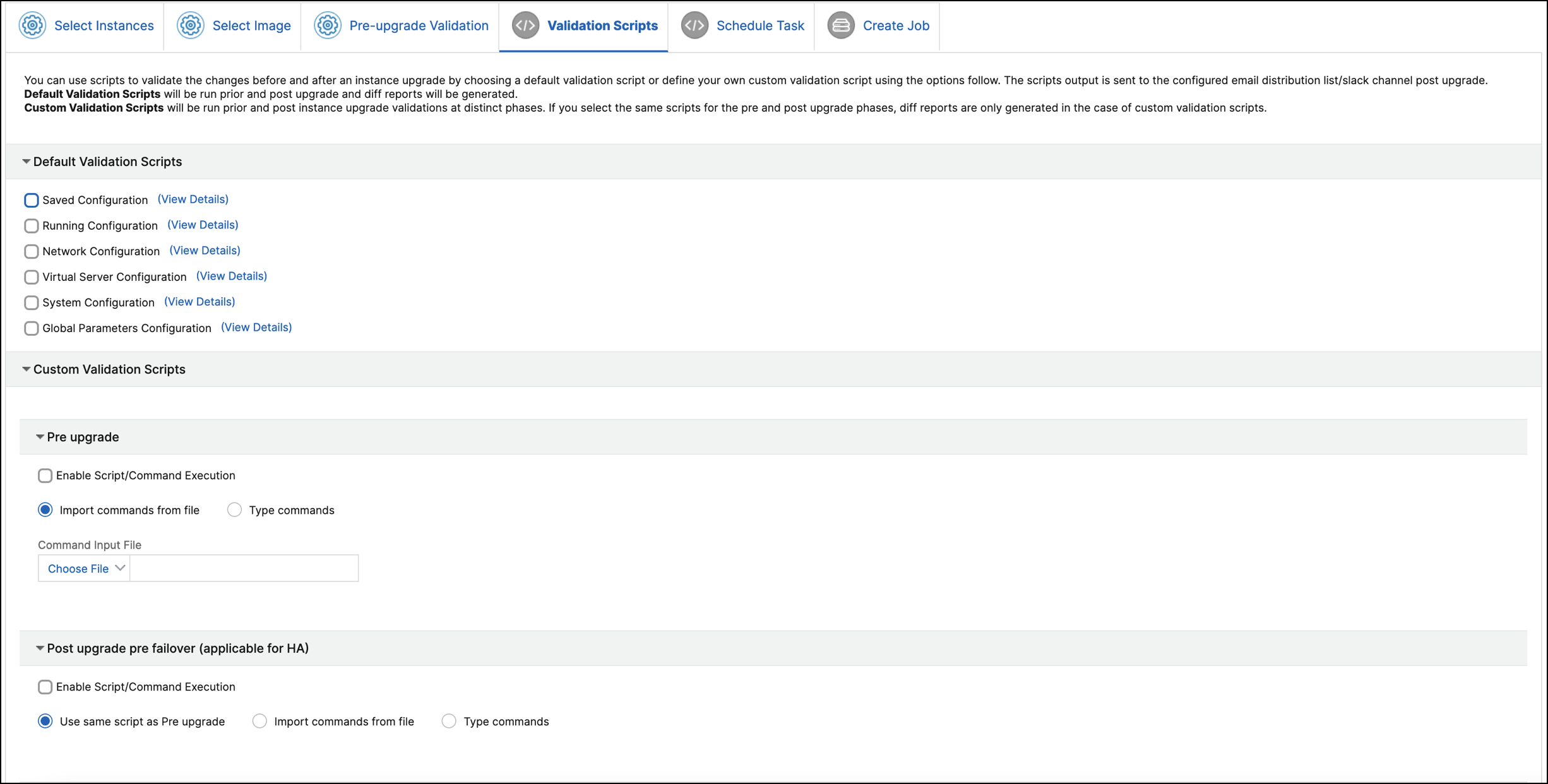
各構成のコマンドセットを知るには、詳細表示をクリックします。詳細については、「カスタムスクリプトの使用」を参照してください。
-
-
タスクのスケジュールで、次のいずれかのオプションを選択します。
-
今すぐアップグレード: アップグレードジョブは直ちに実行されます。
-
後でスケジュール: このオプションを選択して、このアップグレードジョブを後で実行します。インスタンスをアップグレードする実行日と開始時刻を指定します。
NetScaler 高可用性ペアを 2 段階でアップグレードする場合は、高可用性ノードに対して 2 段階アップグレードを実行を選択します。
高可用性ペア内の別のインスタンスをアップグレードする実行日と開始時刻を指定します。
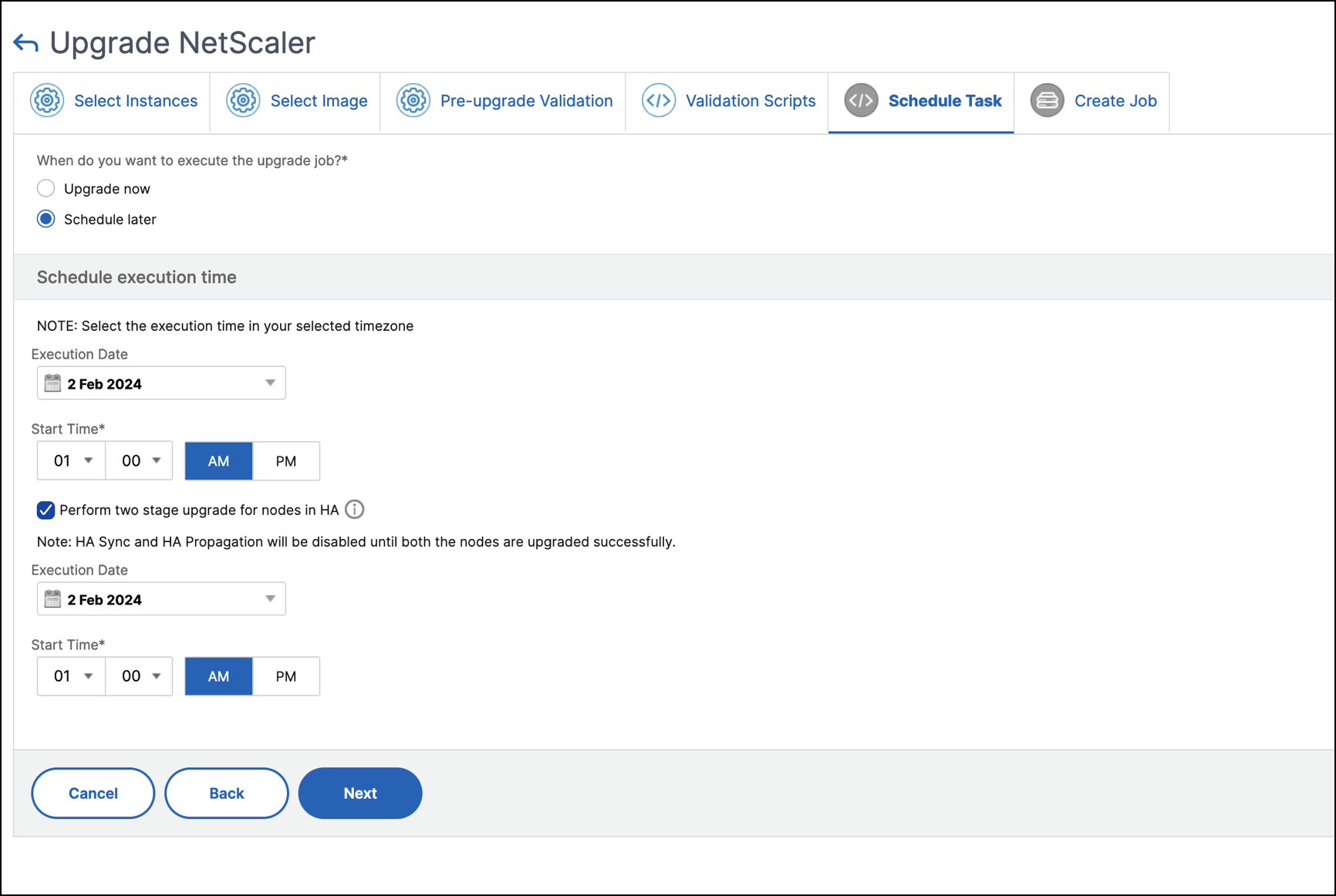
詳細については、「NetScaler 高可用性ペア」を参照してください。
その他のアップグレードオプションの詳細については、「NetScaler アップグレードオプション」を参照してください。
-
-
ジョブの作成で、次の詳細を指定します。
アップグレードジョブをスケジュールする場合、イメージをインスタンスにアップロードするタイミングを指定できます。
-
今すぐアップロード: このオプションを選択して、イメージを直ちにアップロードします。ただし、アップグレードジョブはスケジュールされた時刻に実行されます。
-
実行時にアップロード: このオプションを選択して、アップグレードジョブの実行時にイメージをアップロードします。
高可用性ペアの場合、イメージをアップロードするノードを指定できます。
-
プライマリノードとセカンダリノードの両方にアップロード: ビルドイメージファイルをプライマリノードとセカンダリノードの両方にアップロードします。
-
セカンダリノードのみにアップロード: ビルドイメージファイルをセカンダリノードのみにアップロードします。セカンダリノードがアップグレードされた後、フェイルオーバーが発生し、ビルドイメージファイルは以前プライマリノードであった新しいセカンダリノードにアップロードされます。
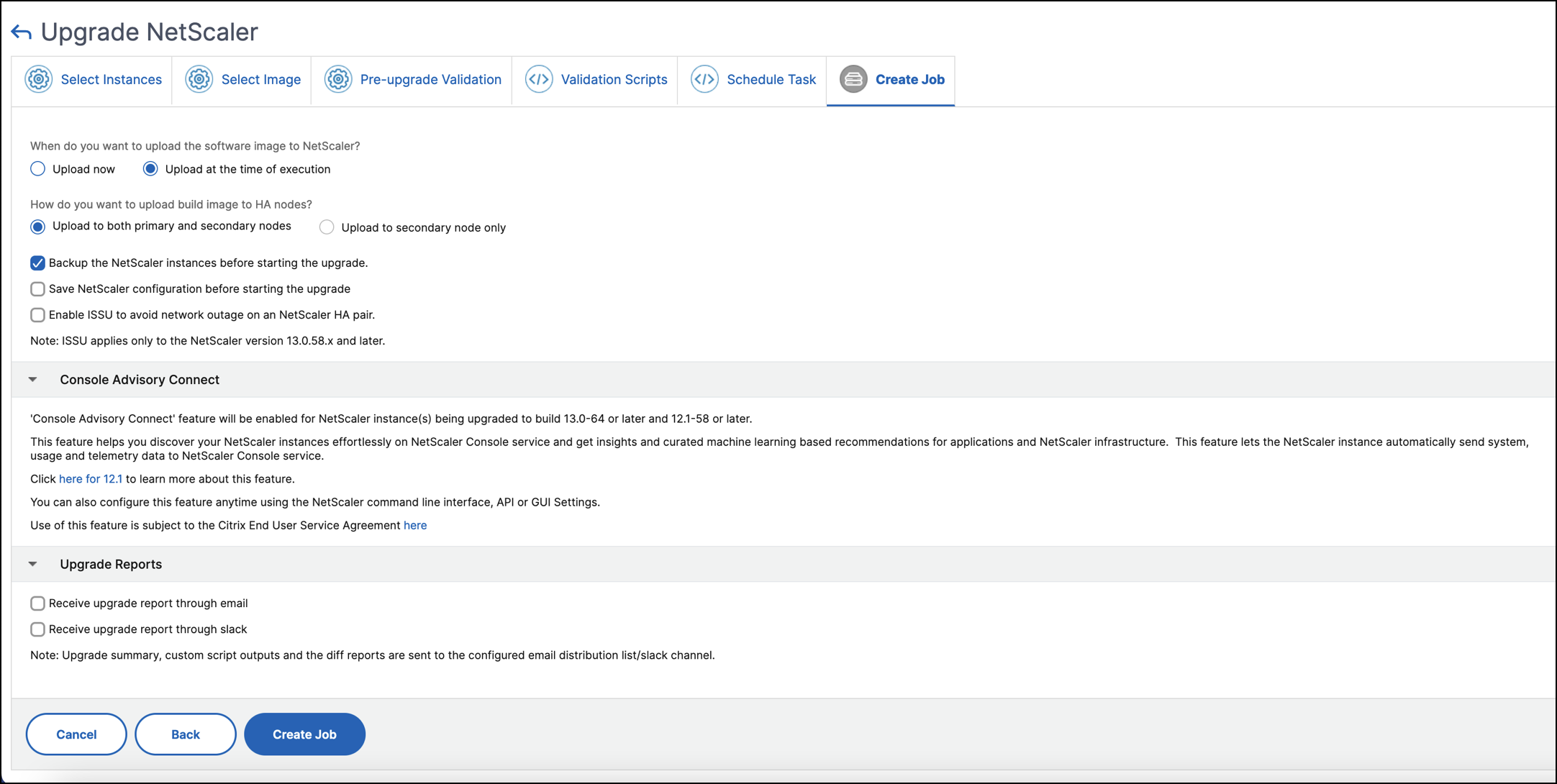
高可用性ペアで利用可能なスケジューリングシナリオの詳細については、「NetScaler 高可用性ペアのアップグレードジョブのスケジュール」を参照してください。
その他のアップグレードオプションの詳細については、「NetScaler アップグレードオプション」を参照してください。
-
- ジョブの作成をクリックします。
アップグレードジョブは、インフラストラクチャ > アップグレードジョブに表示されます。既存のジョブを編集する場合、必要なフィールドがすでに記入されていれば、任意のタブに切り替えることができます。たとえば、構成の選択タブにいる場合、ジョブプレビュータブに切り替えることができます。
スケジュールされたアップグレードジョブの一時停止または再開
スケジュールされたアップグレードジョブを一時停止することもできます。
この機能を使用するには、インフラストラクチャ > アップグレードジョブに移動し、既存のスケジュールされたアップグレードジョブを選択し、停止をクリックしてジョブを一時停止します。スケジュールされたアップグレードジョブを再開するには、再開をクリックします。
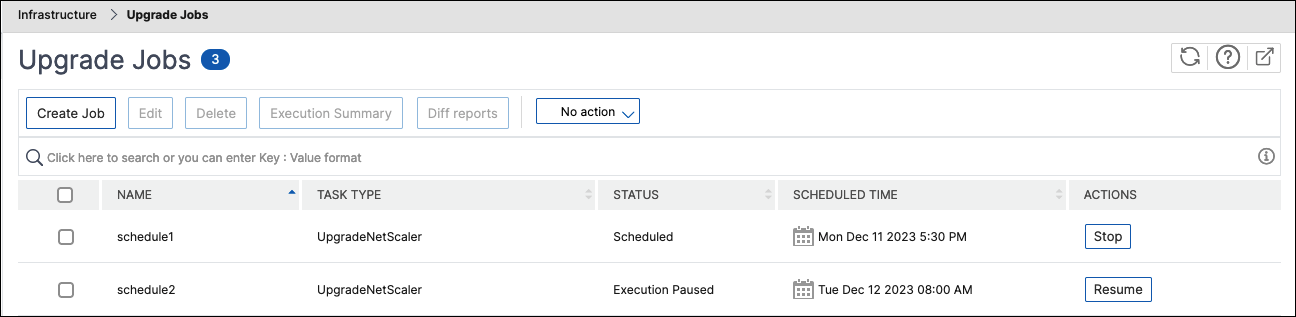
注:
アップグレードジョブのスケジュールされた時刻が、再開を決定した後で過ぎてしまった場合、アップグレードジョブを再度作成する必要があります。
失敗したアップグレードジョブの再試行
-
インフラストラクチャ > アップグレードジョブで、失敗したアップグレードジョブを選択し、再試行をクリックします。または、アクションの選択 > アップグレードジョブの再試行に移動して、失敗したジョブを再試行することもできます。
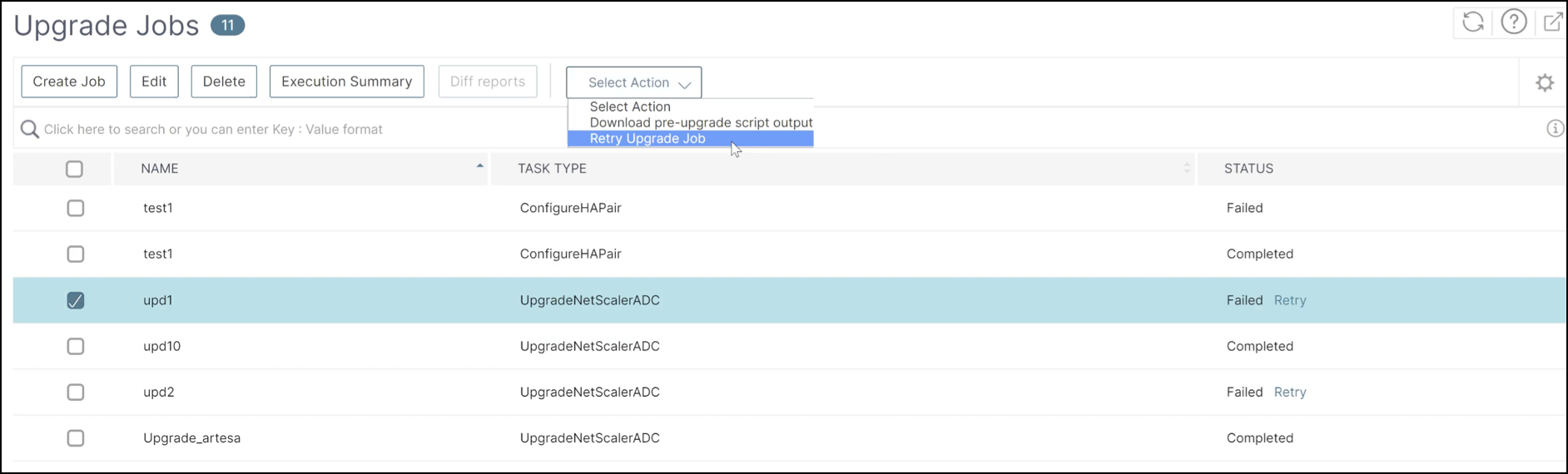
-
インスタンスの選択で、次の詳細を指定します。
-
ジョブ名 - アップグレードの名前を入力します。
-
リストからアップグレードする NetScaler インスタンスを選択します。インスタンスを削除するには、削除をクリックします。
検証プロセスを開始するには、次へをクリックします。
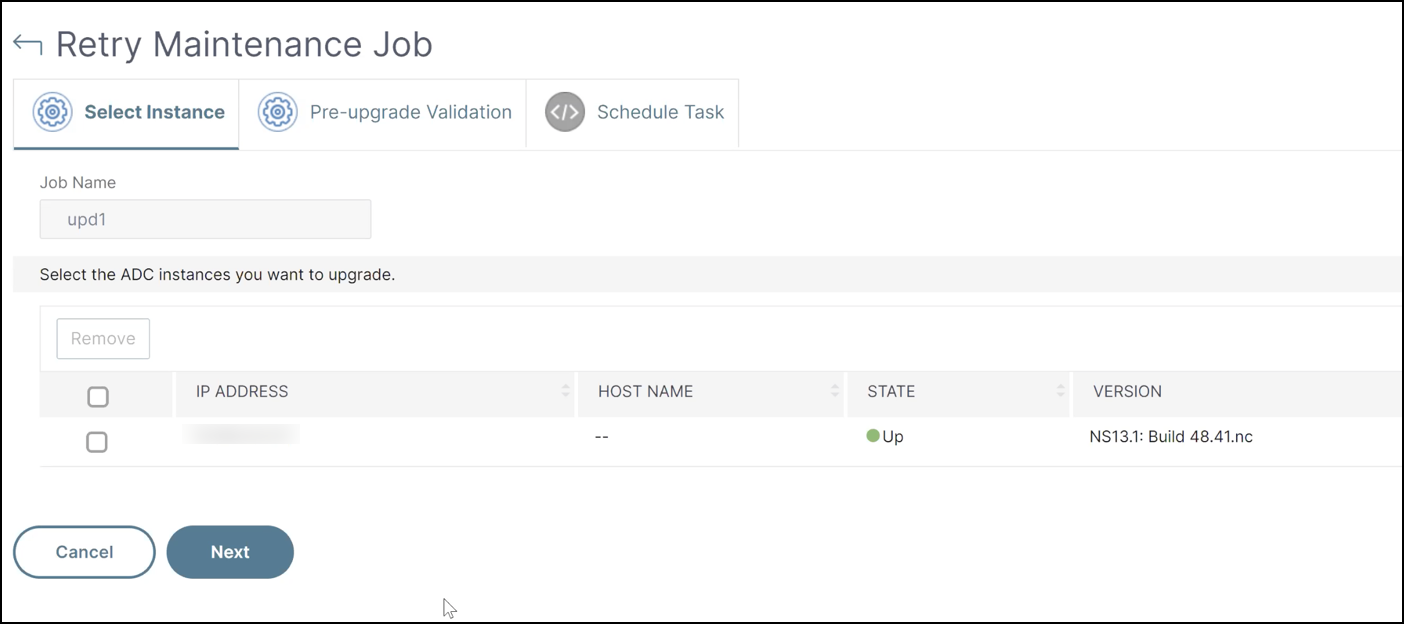
-
-
アップグレード前の検証タブには、次のセクションが表示されます。
-
アップグレード準備完了インスタンス。これらのインスタンスのアップグレードを続行できます。
-
アップグレードがブロックされたインスタンス。これらの NetScaler インスタンスは、アップグレード前の検証エラーのため、アップグレードがブロックされています。
エラーを確認し、修正してから、アップグレード準備完了に移動をクリックしてアップグレードできます。インスタンスでディスク容量不足に直面した場合は、ディスク容量を確認してクリーンアップできます。「NetScaler ディスク容量のクリーンアップ」を参照してください。
-
ポリシーチェック: NetScaler Console がサポートされていないクラシックポリシーを検出した場合、アップグレードジョブを作成するためにそれらのポリシーを削除できます。
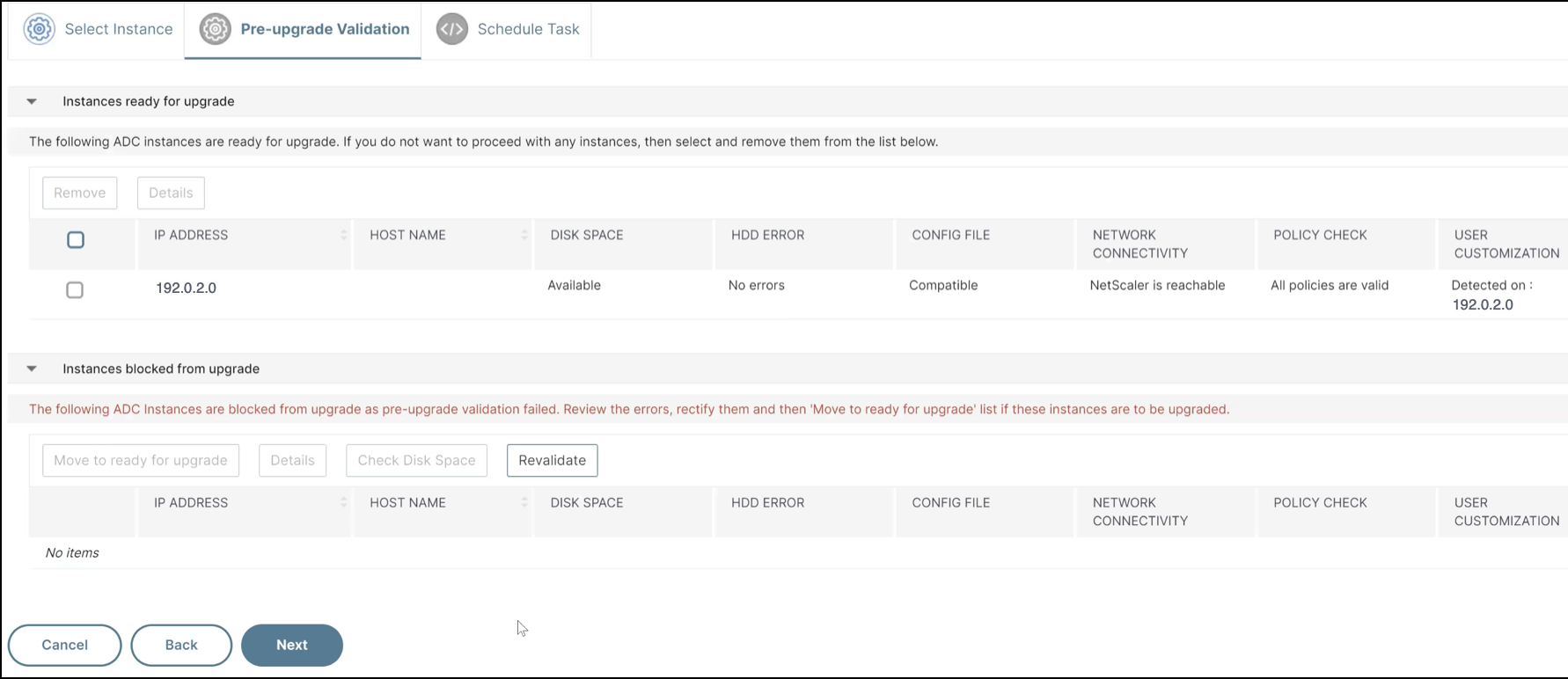
次へをクリックします。
-
-
タスクのスケジュールで、次のいずれかのオプションを選択します。
-
今すぐアップグレード: アップグレードジョブは直ちに実行されます。
-
後でスケジュール: このオプションを選択して、このアップグレードジョブを後で実行します。インスタンスをアップグレードする実行日と開始時刻を指定します。
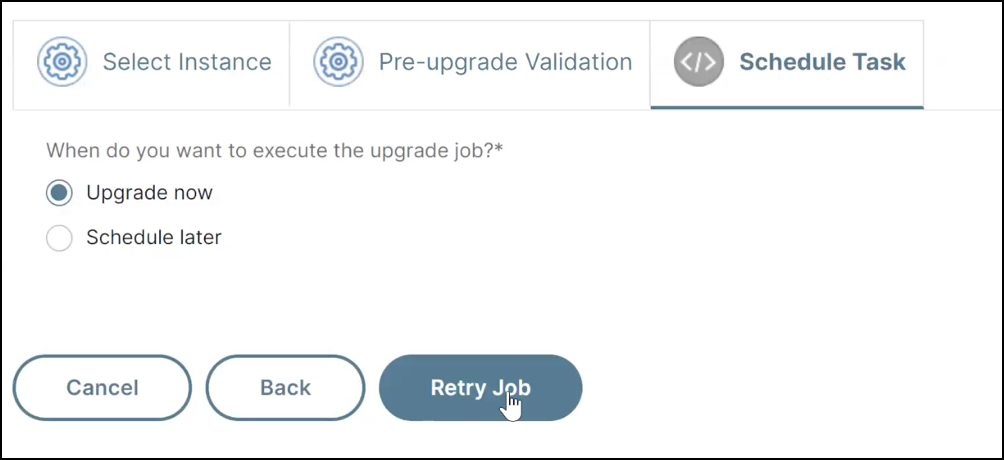
再試行をクリックします。
-
NetScaler ディスク容量のクリーンアップ
NetScaler インスタンスのアップグレード中にディスク容量不足の問題に直面した場合、NetScaler Console GUI からディスク容量をクリーンアップします。
-
アップグレード前の検証タブのアップグレードがブロックされたインスタンスセクションには、ディスク容量不足のためにアップグレードに失敗したインスタンスが表示されます。ディスク容量の問題があるインスタンスを選択します。
-
ディスク容量の確認をクリックします。
ディスク容量の詳細ペインが表示されます。このペインには、インスタンス、使用済みメモリ、および利用可能なメモリが表示されます。
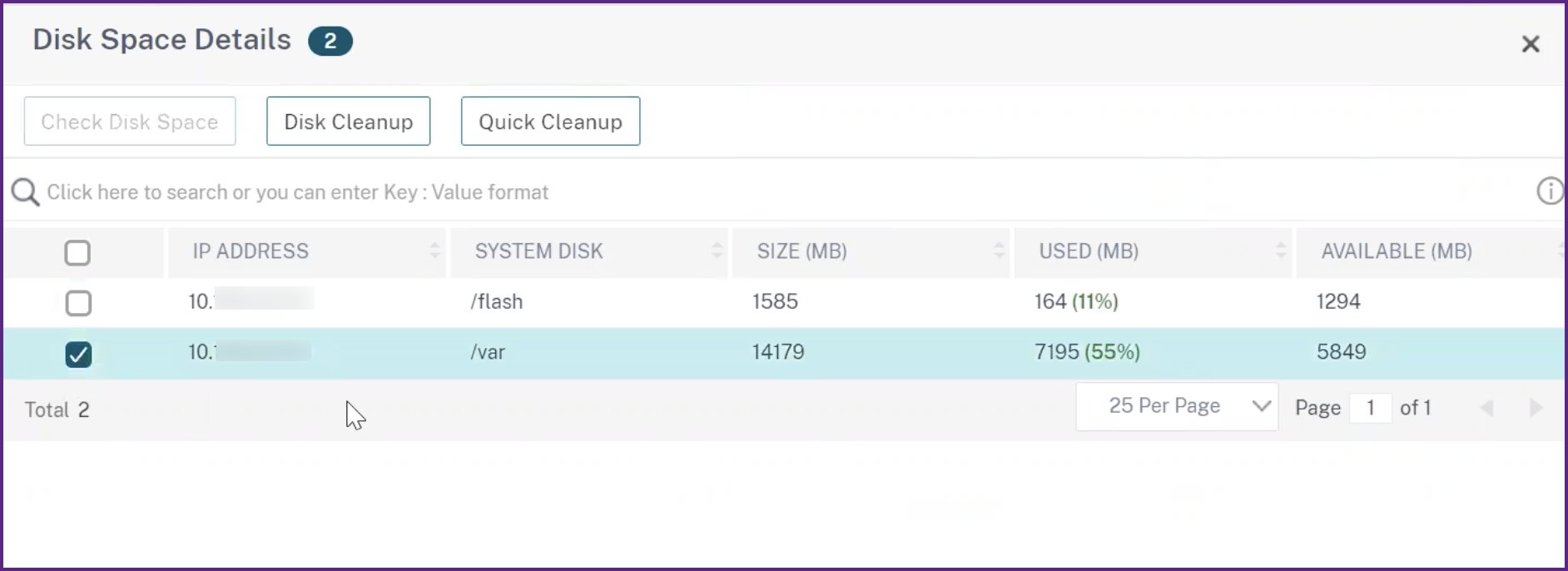
-
ディスク容量の詳細ペインで、クリーンアップが必要なインスタンスを選択し、次のいずれかを実行します。
-
ディスククリーンアップ - 必要なフォルダーまたはディレクトリに移動し、それらを削除してディスク容量を解放します。
-
クイッククリーンアップ - 複数のフォルダーを削除して、ディスク容量を迅速にクリアします。表示される確認ペインで、削除するフォルダーを選択し、はいをクリックします。
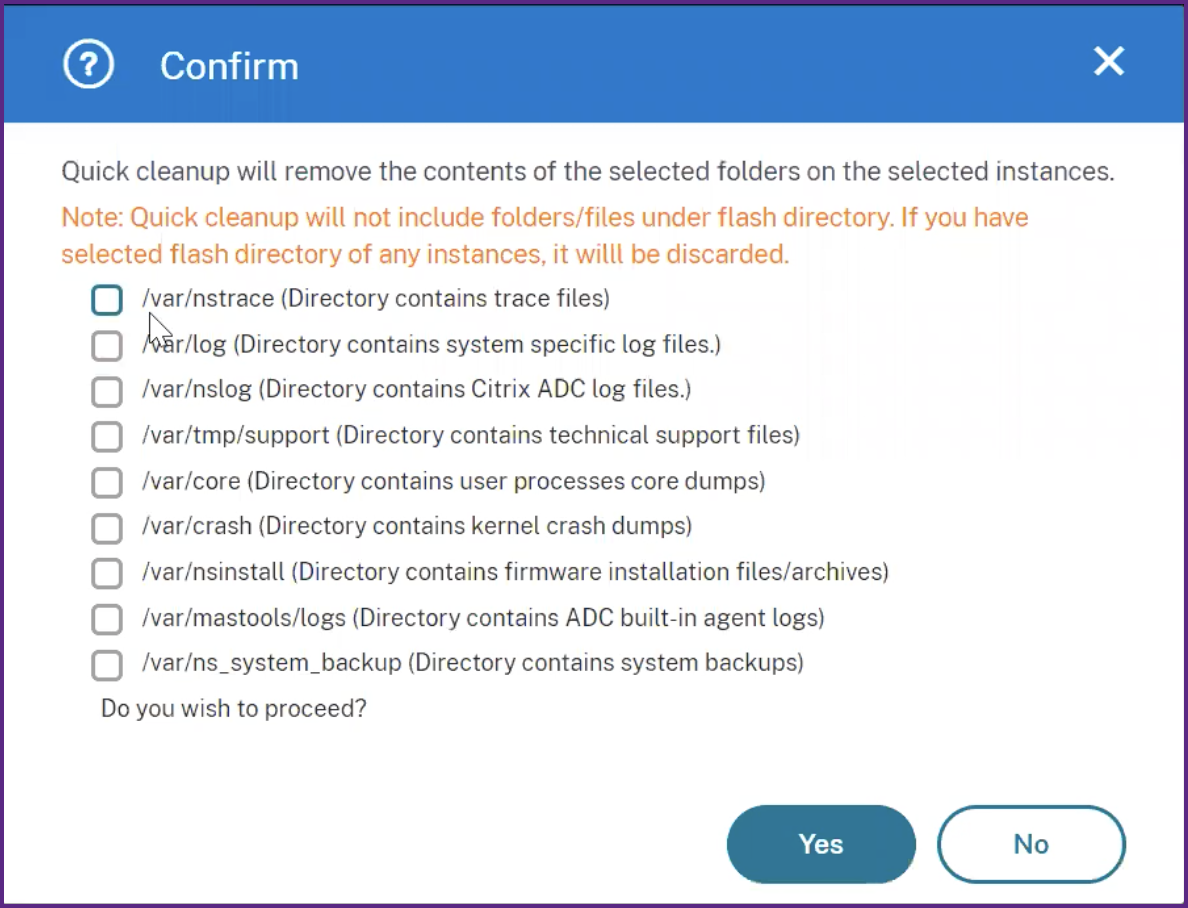
-
ディスク容量をクリアした後、インスタンスをアップグレードするのに十分なディスク容量が利用可能になったかどうかを確認できます。アップグレードがブロックされたインスタンスセクションで、再検証をクリックします。
次の例では、ディスク容量が利用可能です。これで、アップグレード準備完了に移動をクリックしてインスタンスをアップグレードするか、次へをクリックして次の手順に進むことができます。
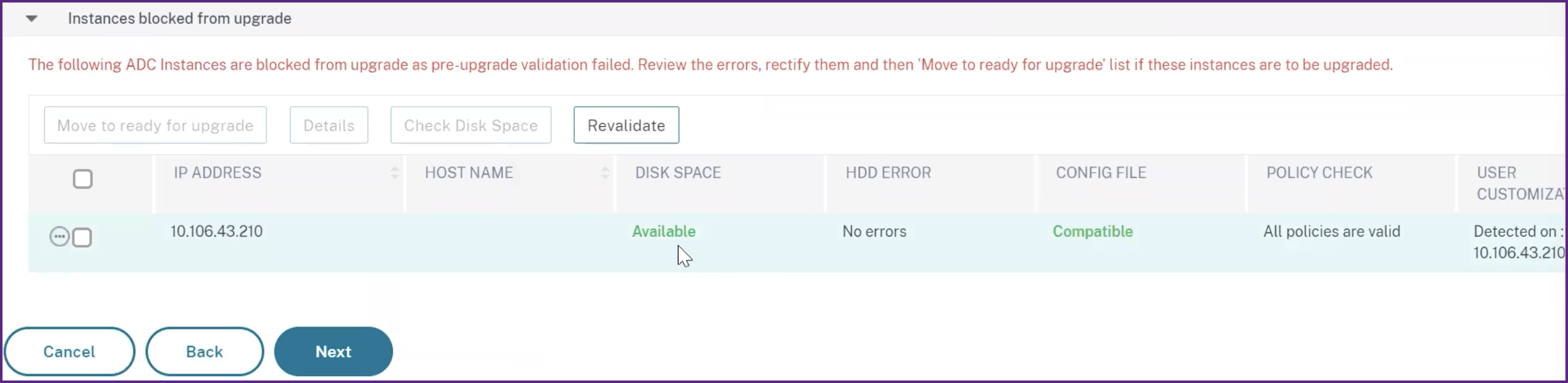
-
カスタムスクリプトの使用
NetScaler アップグレードジョブの作成中にカスタムスクリプトを指定できます。カスタムスクリプトは、NetScaler インスタンスのアップグレード前後の変更を確認するために使用されます。例:
-
アップグレード前後のインスタンスバージョン。
-
アップグレード前後のインターフェース、高可用性ノード、仮想サーバー、およびサービスのステータス。
-
仮想サーバーとサービスの統計。
-
動的ルート。
次の段階で実行するカスタムスクリプトを指定します。
-
アップグレード前: 指定されたスクリプトは、インスタンスをアップグレードする前に実行されます。
-
アップグレード後フェイルオーバー前 (HA に適用): この段階は、高可用性展開にのみ適用されます。指定されたスクリプトは、ノードのアップグレード後、フェイルオーバー前に実行されます。
-
アップグレード後 (スタンドアロンに適用) / アップグレード後フェイルオーバー後 (HA に適用): 指定されたスクリプトは、スタンドアロン展開でインスタンスをアップグレードした後に実行されます。高可用性展開では、スクリプトはノードとそのフェイルオーバーをアップグレードした後に実行されます。
注:
必要な段階でスクリプトまたはコマンドの実行を有効にしてください。そうしないと、指定されたスクリプトは実行されません。
差分レポートは、アップグレード前とアップグレード後の段階で同じスクリプトを指定した場合にのみ生成されます。したがって、アップグレード後の段階でアップグレード前と同じスクリプトを使用を選択するようにしてください。「NetScaler アップグレードジョブの統合差分レポートのダウンロード」を参照してください。
スクリプトファイルをインポートするか、NetScaler Console GUI に直接コマンドを入力できます。
-
ファイルからコマンドをインポート: ローカルコンピューターからコマンド入力ファイルを選択します。
-
コマンドの入力: GUI に直接コマンドを入力します。
アップグレード後の段階では、アップグレード前の段階で指定したスクリプトと同じスクリプトを使用できます。
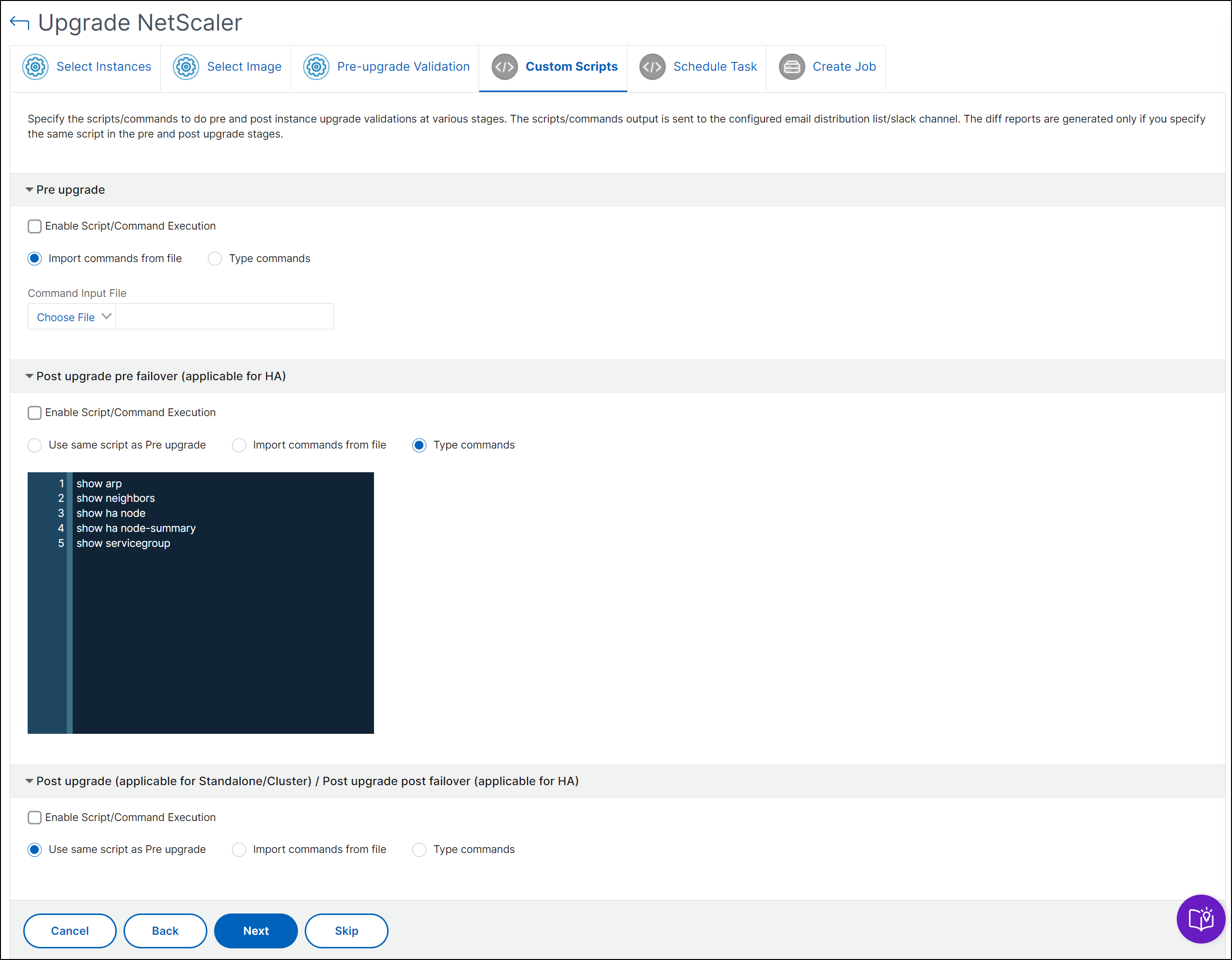
NetScaler アップグレードオプション
NetScaler アップグレードジョブの作成中に、ジョブの作成タブで次のオプションを選択できます。
-
アップグレードを開始する前に NetScaler インスタンスをバックアップする: 選択した NetScaler インスタンスのバックアップを作成します。
-
アップグレード後に高可用性ノードのプライマリおよびセカンダリステータスを維持する: 各ノードのアップグレード後にアップグレードジョブがフェイルオーバーを開始するようにしたい場合は、このオプションを選択します。これにより、アップグレードジョブはノードのプライマリおよびセカンダリステータスを維持します。
-
アップグレードを開始する前に NetScaler 構成を保存する - NetScaler インスタンスをアップグレードする前に、実行中の NetScaler 構成を保存します。
-
NetScaler HA ペアでのネットワーク停止を回避するために ISSU を有効にする - ISSU は、NetScaler 高可用性ペアでのゼロダウンタイムアップグレードを保証します。このオプションは、アップグレード中に既存の接続を尊重する移行機能を提供します。したがって、ダウンタイムなしで NetScaler 高可用性ペアをアップグレードできます。ISSU 移行タイムアウトを分単位で指定します。
-
電子メールで実行レポートを受信する - 実行レポートを電子メールで送信します。電子メール配布リストを追加するには、「電子メール配布リストの作成」を参照してください。
-
Slack で実行レポートを受信する - 実行レポートを Slack で送信します。Slack プロファイルを追加するには、「Slack プロファイルの作成」を参照してください。
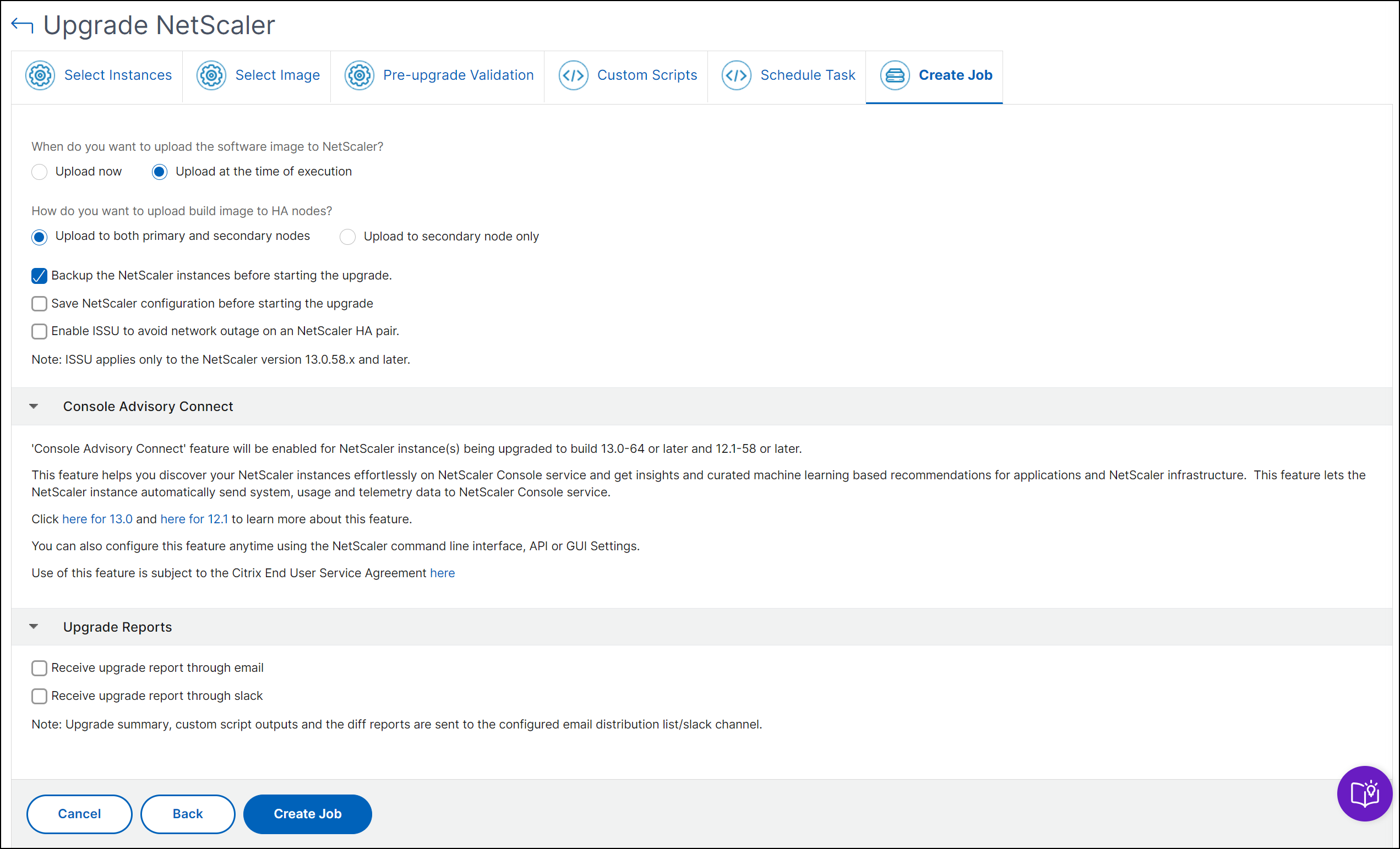
NetScaler 高可用性ペアのアップグレードジョブのスケジュール
次の表に、タスクのスケジュールページでのさまざまなスケジューリングシナリオと、ジョブの作成ページで利用可能な対応するアップグレードオプションを示します。
| アップグレードジョブを実行するタイミングはいつですか? | NetScaler にソフトウェアイメージをアップロードするタイミングはいつですか? | HA ノードにビルドイメージをアップロードする方法は? |
|---|---|---|
| 今すぐアップグレード | 該当なし | プライマリノードとセカンダリノードの両方にアップロード (デフォルトオプション) |
| 後でスケジュール | 実行時にアップロード (デフォルトオプション) | プライマリノードとセカンダリノードの両方にアップロード (デフォルトオプション) |
| 後でスケジュール (HA のノードに対して 2 段階アップグレードを実行が選択されている場合) | 実行時にアップロード (デフォルトオプション) | セカンダリノードのみにアップロード (デフォルトおよび唯一のオプション) |
| 今すぐアップロード | ||
NetScaler アップグレードジョブの統合差分レポートのダウンロード
NetScaler Console では、NetScaler アップグレードジョブの差分レポートをダウンロードできます。これを行うには、アップグレードジョブにカスタムスクリプトが必要です。差分レポートには、アップグレード前とアップグレード後のスクリプトの出力間の違いが含まれています。このレポートを使用すると、アップグレード後に NetScaler インスタンスでどのような変更が発生したかを判断できます。
注:
差分レポートは、アップグレード前とアップグレード後の段階で同じスクリプトを指定した場合にのみ生成されます。
アップグレードジョブの差分レポートをダウンロードするには、次の手順を実行します。
-
インフラストラクチャ > 構成ジョブ > メンテナンスジョブに移動します。
-
差分レポートをダウンロードするアップグレードジョブを選択します。
-
差分レポートをクリックします。
-
差分レポートで、選択したアップグレードジョブの統合差分レポートをダウンロードします。
このページでは、次のいずれかの差分レポートタイプをダウンロードできます。
-
アップグレード前 vs アップグレード後フェイルオーバー前差分レポート
-
アップグレード前 vs アップグレード後差分レポート
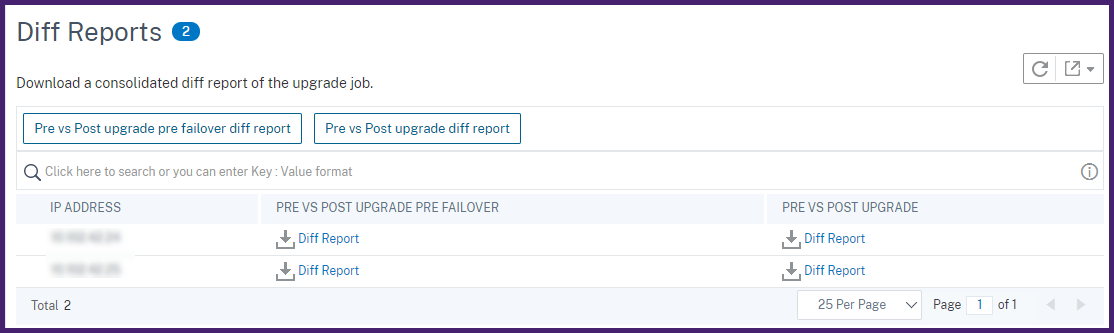
-