管理サービスを構成する
Management Service を使用すると、クライアントセッションを管理し、ユーザーアカウントの作成と管理、要件に応じたバックアップポリシーとプルーニングポリシーの調整などの構成タスクを実行できます。また、管理サービスを再起動して、管理サービスのバージョンをアップグレードすることもできます。さらに、管理サービスとCitrix Hypervisorのtarファイルを作成し、テクニカルサポートに送信することもできます。
クライアントセッションを管理する
クライアントセッションは、ユーザーが管理サービスにログオンすると作成されます。[Sessions] ペインでは、 アプライアンス上のすべてのクライアントセッションを表示できます 。
[ Sessions ] ペインでは、次の詳細を表示できます。
- ユーザー名: セッションに使用されているユーザーアカウント。
- IP アドレス: セッションの作成元であるクライアントの IP アドレス。
- Port: セッションに使用されているポート。
- ログイン時間: SDX アプライアンスで現在のセッションが作成された時刻。
- 前回のアクティビティ時間: セッションでユーザーアクティビティが最後に検出された時刻。
- セッションの有効期限: セッションの有効期限が切れるまでの残り時間。
クライアントセッションを表示するには、[ 構成 ] タブで [ システム] > [セッション] に移動します。
クライアントセッションを終了するには、[ Sessions ] ペインで削除するセッションをクリックし、[ End Session] をクリックします。
セッションを開始したクライアントからセッションを終了することはできません。
管理サービスメモリの設定
NetScaler SDXでは、管理サービスのメモリの 85~ 90% を占める可能性のある50~60個のVPXインスタンスをプロビジョニングできます。ハイエンドのNetScaler SDXでは、通常、メモリを消費する可能性のある120を超えるVPXインスタンスをプロビジョニングできます。デフォルトでは、管理サービスのメモリは 2 GB です。バージョン 14.1 ビルド 17.x から、管理サービスのメモリを 3 GB または 4 GB に増やすことができます。メモリの変更により、管理サービスが再起動されます。
前提条件
管理サービスのメモリを増やすには、SDX に最低 1 GB の空きメモリが必要です。
NetScaler SDXの空きメモリを表示するには、[ダッシュボード] をクリックします。[ システムリソース使用率] で、空きメモリを確認します。
例:
- メモリを 3 GB に増やすには、少なくとも 2 GB の空きメモリが必要です (メモリを増やすには 1 GB、追加の空きメモリは 1 GB)。
- メモリを 4 GB に増やすには、少なくとも 3 GB の空きメモリが必要です (メモリを増やすには 2 GB、追加の空きメモリは 1 GB)。
十分な空きメモリがないと、エラーメッセージが表示されます。
管理サービスメモリを設定するには
- [ 構成] > [システム] > [システム設定] > [管理サービスメモリの設定] に移動します。
- [管理サービスメモリの設定] ページで、[メモリ] リストから値を選択し、[保存] をクリックします。
- 確認メッセージボックスで 、「 はい 」をクリックして管理サービスを再起動します。
管理サービスメモリのバックアップと復元
バージョン 14.1 ビルド 21.x から、管理サービスのメモリ設定をバックアップおよび復元できます。
管理サービスメモリ(2 GB、3 GB、または4 GB)は、NetScaler SDXのバックアップ操作中にバックアップされます。NetScaler SDXのリストア操作の一部として、同じメモリ値がリストアされます。
内部的には、管理サービスのメモリリストアは、管理サービスのメモリとバックアップ構成ファイルに 2 つの異なるメモリ値がある場合にのみ行われます。
ポリシーの構成
記録されたデータのサイズを管理可能な制限内に維持するために、SDX アプライアンスはバックアップポリシーとデータプルーニングポリシーを指定された時刻に自動的に実行します。
プルーニングポリシーは毎日午前 00:00 に実行され、アプライアンスに保持するデータの日数を指定します。デフォルトでは、アプライアンスは 3 日以上経過したデータをプルーニングしますが、保持するデータの日数を指定することもできます。プルーニングされるのは、イベントログ、監査ログ、タスクログだけです。
バックアップポリシーは毎日午前 0 時 30 分に実行され、ログと設定ファイルのバックアップが作成されます。デフォルトでは、このポリシーでは 3 つのバックアップが保持されますが、保持するバックアップの数を指定することもできます。また、バックアップポリシーを使用すると、次のことが可能になります。
- バックアップファイルを暗号化します。
- FTP、SFTP、および SCP を使用してバックアップファイルを外部バックアップサーバに転送するように SDX アプライアンスを設定します。
ログに記録されたデータをプルーニングする日数を指定するには、次の操作を行います。
- [ 構成 ] タブのナビゲーションウィンドウで、[ システム] をクリックします。
- [ システム ] ペインの [ ポリシー管理] で、 [ポリシーの削除] をクリックします。
- [ プルーニングポリシーの変更 ] ダイアログボックスの [ 保持するデータ (日数)] で、アプライアンスが任意の時点で保持する必要があるデータの日数を指定します。
- [OK] をクリックします。
バックアップポリシーを設定するには、次の手順で行います。
- [ 構成 ] タブのナビゲーションウィンドウで、[ システム] をクリックします。
- [ システム ] ペインの [ ポリシー管理] で、[ バックアップポリシー] をクリックします。
- [ バックアップポリシーの変更 ] ダイアログボックスの [ 保持する以前のバックアップ ] で、アプライアンスが一定時間に保持する必要のあるバックアップの数を指定します。
- [ バックアップファイルを暗号化 ] を選択して、バックアップファイルを暗号化します。
- [ 外部転送 ] を選択し、次の操作を実行して、バックアップファイルを外部バックアップサーバに転送します。
- [ Server ] フィールドに、外部バックアップサーバのホスト名または IP アドレスを入力します。
- [ User Name ] フィールドと [ Password ] フィールドに、外部バックアップサーバにアクセスするためのユーザ名とパスワードを入力します。
- [ Port ] フィールドに、ポート番号を入力します。
- [ Transfer Protocol ] フィールドで、バックアップファイルを外部バックアップサーバに転送するために使用するプロトコルを選択します。
- [ Directory Path ] フィールドに、バックアップファイルを保存する外部バックアップサーバ内のディレクトリのパスを入力します。
- 転送後に管理サービスからファイルを削除: バックアップファイルを外部バックアップサーバに転送した後に SDX アプライアンスからバックアップファイルを削除する場合に選択します。
- [OK] をクリックします。
管理サービスの再起動
[ システム ]ペインから管理サービスを再起動できます。Management Service を再起動しても、インスタンスの動作には影響しません。インスタンスは、Management Service の再起動プロセス中も引き続き機能します。
管理サービスを再起動するには、次の手順で行います。
- [ 構成 ] タブのナビゲーションウィンドウで、[ システム] をクリックします。
- [ システム ] ウィンドウの [ システム管理] で、[ 管理サービスの再起動] をクリックします。
管理サービスファイルの削除
不要な Management Service ビルドファイルとドキュメントファイルを SDX アプライアンスから削除できます。
管理サービス・ファイルを削除するには、次の手順で行います。
- [ 構成 ] タブのナビゲーションウィンドウで、[ 管理サービス] を展開し、削除するファイルをクリックします。
- 詳細ペインでファイル名を選択し 、[ 削除] をクリックします。
テクニカルサポート用に tar アーカイブを生成する
[テクニカルサポート]オプションを使用して、Citrix テクニカルサポートに提出するデータと統計情報の tar アーカイブを生成できます。このtarは、管理サービスまたはCitrix Hypervisor、またはその両方に対して同時に生成できます。その後、ファイルをローカルシステムにダウンロードし、Citrix テクニカルサポートに送信できます。
[ テクニカルサポート ] ウィンドウでは、次の詳細を表示できます。
- 名前: tar アーカイブファイルの名前です。ファイル名は、tarが管理サービス用かCitrix Hypervisorサーバー用かを示します。
- 最終更新日: このファイルが最後に変更された日付です。
- サイズ: tar ファイルのサイズ。
テクニカルサポート用に tar アーカイブを生成するには、次の手順を実行します。
- [ 構成 ] タブで、[ 診断] > [テクニカルサポート] に移動します。
- 詳細ウィンドウの [ 操作 ] リストで、[ テクニカルサポートファイルの生成] を選択します。
- [ テクニカルサポートファイルを生成 ] ダイアログボックスの [ モード ] リストから、適切なオプションを選択します。
- [OK] をクリックします。
テクニカルサポート用に tar アーカイブをダウンロードするには、次の手順を実行します。
- [ テクニカルサポート ] ウィンドウで、ダウンロードするテクニカルサポートファイルを選択します。
- [ アクション ] リストから [ ダウンロード] を選択します。ファイルがローカルコンピューターに保存されます。
管理サービスの CLI サポート
これで、CLI を使用して管理サービスに対する操作を実行できるようになりました。次の操作がサポートされています。
- [追加]、[設定]、[削除]-リソースを構成します。
- [Do]:システムレベルの操作を実行します。たとえば、管理サービスのアップグレード、シャットダウン、再起動などです。
- [Save]:プロビジョニングに使用されるインターフェイスを追加します。
CLI にアクセスするには、管理サービス IP アドレスに接続された任意のワークステーションから Secure Shell(SSH; セキュアシェル)クライアントを起動します。管理者の資格情報を使用してログオンします。
コマンドの使用法と構文に関する詳細情報には、man ページからアクセスできます。
注: CLI はコンソールアクセスではサポートされていません。
管理サービスからの BMC アクセスを有効にする
注:
LOM と BMC という言葉は同じ意味で使用されます。
一部のNetScaler ADCアプライアンスでは、アプライアンスの前面パネルにインテリジェントプラットフォーム管理インターフェイス(IPMI)(ライトアウト管理(LOM)ポートとも呼ばれます)があります。LOM はベースボード管理コントローラー (BMC) とも呼ばれます。NetScaler ADCソフトウェアとは無関係に、LOMポートを使用してアプライアンスをリモートで監視および管理できます。
BMC(LOM)ポートをデータチャネルとは別の専用チャネルに接続して、データネットワークがダウンしてもアプライアンスへの接続を維持します。データケーブルとデータネットワークは、単一障害点として排除します。
ブラウザから BMC(LOM)ポートにアクセスし、ほとんどのタスクに GUI を使用できます。
管理サービスを使用して LOM アクセスを有効にする
- 「 構成 」タブで、「 システム」に移動します。
-
「 システム設定」で、「 BMC 設定の構成」をクリックします。
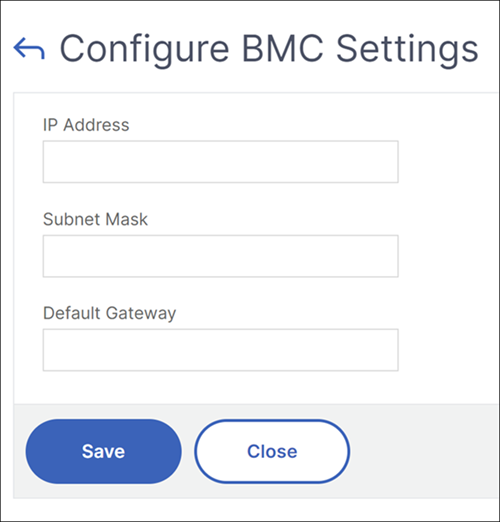
- BMC (LOM) IP アドレス、サブネットマスク、およびデフォルトゲートウェイを指定します。MPX 9100およびMPX 16000では、これらのフィールドは、LOMアクセスがロック解除に設定されている場合にのみ編集できます 。 LOM アクセスフィールドは 、他のプラットフォームでは使用できません。したがって、フィールドはデフォルトで編集可能です。
- [Save] をクリックします。