Configurer le service de gestion
Le service de gestion vous permet de gérer les sessions des clients et d’effectuer des tâches de configuration, telles que la création et la gestion de comptes d’utilisateurs et l’ajustement des stratégies de sauvegarde et d’nettoyage en fonction de vos besoins. Vous pouvez également redémarrer le service de gestion et mettre à niveau la version du service de gestion. Vous pouvez également créer des fichiers tar du service de gestion et de Citrix Hypervisor et les envoyer au support technique.
Gérer les sessions client
Une session client est créée lorsqu’un utilisateur ouvre une session sur le service de gestion. Vous pouvez afficher toutes les sessions client sur l’appliance dans le volet Sessions .
Dans le volet Sessions, vous pouvez afficher les informations suivantes :
- Nom d’utilisateur : compte d’utilisateur utilisé pour la session.
- Adresse IP : adresse IP du client à partir duquel la session a été créée.
- Port : port utilisé pour la session.
- Heure de connexion : heure à laquelle la session en cours a été créée sur l’appliance SDX.
- Heure de ladernière activité : heure à laquelle l’activité de l’utilisateur a été détectée pour la dernière fois dans la session.
- Lasession expire dans : temps restant pour l’expiration de la session.
Pour afficher les sessions client, sous l’onglet Configuration, accédez à Système > Sessions.
Pour mettre fin à une session client, dans le volet Sessions, cliquez sur la session que vous souhaitez supprimer, puis sur Mettre fin à la session.
Vous ne pouvez pas mettre fin à une session à partir du client qui a initié cette session.
Configuration de la mémoire du service de gestion
Sur NetScaler SDX, vous pouvez provisionner 50 à 60 instances VPX qui peuvent occuper 85 à 90 % de la mémoire du service de gestion. Sur un NetScaler SDX haut de gamme, vous pouvez généralement provisionner plus de 120 instances VPX susceptibles de consommer plus de mémoire. Par défaut, la mémoire du service de gestion est de 2 Go. À partir de la version 14.1 build 17.x, vous pouvez augmenter la mémoire du service de gestion à 3 Go ou 4 Go. La modification de la mémoire redémarre le service de gestion.
Logiciels requis
Pour augmenter la mémoire du service de gestion, vous devez disposer d’au moins 1 Go de mémoire libre supplémentaire sur le SDX.
Pour afficher la mémoire disponible sur NetScaler SDX, cliquez sur Tableau de bord. Sous Utilisation des ressources système, vérifiez la mémoire disponible.
Par exemple,
- Pour augmenter la mémoire à 3 Go, vous avez besoin d’au moins 2 Go de mémoire libre (1 Go pour augmenter la mémoire et 1 Go de mémoire libre supplémentaire).
- Pour augmenter la mémoire à 4 Go, vous avez besoin d’au moins 3 Go de mémoire libre (2 Go pour augmenter la mémoire et 1 Go de mémoire libre supplémentaire).
Un message d’erreur s’affiche lorsque vous n’avez pas assez de mémoire libre.
Pour configurer la mémoire du service de gestion
- Accédez à Configuration > Système > Paramètres système > Configurer la mémoire du service de gestion.
- Sur la page Configurer la mémoire du service de gestion, sélectionnez une valeur dans la liste Mémoire et cliquez sur Enregistrer.
- Dans le message de confirmation, cliquez sur Oui pour redémarrer le service de gestion.
Sauvegarde et restauration de la mémoire du service de gestion
À partir de la version 14.1 build 21.x, vous pouvez sauvegarder et restaurer les paramètres de mémoire du service de gestion.
La mémoire du service de gestion (2 Go, 3 Go ou 4 Go) est sauvegardée pendant l’opération de sauvegarde de NetScaler SDX. La même valeur de mémoire est restaurée dans le cadre de l’opération de restauration NetScaler SDX.
En interne, la restauration de la mémoire du service de gestion se produit uniquement lorsque la mémoire du service de gestion et le fichier de configuration de sauvegarde ont deux valeurs de mémoire différentes.
Configurer les stratégies
Pour maintenir la taille des données enregistrées dans des limites gérables, l’appliance SDX exécute automatiquement des stratégies de sauvegarde et de nettoyage des données à un moment donné.
La stratégie de nettoyage s’exécute tous les jours à 00 h 00 et spécifie le nombre de jours de conservation des données sur l’appliance. Par défaut, l’appliance élague les données de plus de 3 jours, mais vous pouvez spécifier le nombre de jours de données que vous souhaitez conserver. Seuls les journaux d’événements, les journaux d’audit et les journaux des tâches sont supprimés.
La stratégie de sauvegarde s’exécute tous les jours à 00 h 30 et crée une sauvegarde des journaux et des fichiers de configuration. Par défaut, la stratégie conserve trois sauvegardes, mais vous pouvez spécifier le nombre de sauvegardes que vous souhaitez conserver. En outre, à l’aide de la stratégie de sauvegarde, vous pouvez :
- Cryptez les fichiers de sauvegarde.
- Configurez l’appliance SDX pour transférer les fichiers de sauvegarde vers un serveur de sauvegarde externe via FTP, SFTP et SCP.
Pour spécifier le nombre de jours pendant lesquels les données enregistrées sont élaguées :
- Dans l’onglet Configuration, dans le volet de navigation, cliquez sur Système.
- Dans le volet Système, sous Administration des stratégies, cliquez sur Stratégie de nettoyage.
- Dans la boîte de dialogue Modifier la stratégie de nettoyage, dans Données à conserver (jours), spécifiez le nombre de jours de données que l’appliance doit conserver à un moment donné.
- Cliquez sur OK.
Pour configurer la stratégie de sauvegarde :
- Dans l’onglet Configuration, dans le volet de navigation, cliquez sur Système.
- Dans le volet Système, sous Administration des stratégies, cliquez sur Stratégie de sauvegarde.
- Dans la boîte de dialogue Modifier la stratégie de sauvegarde, dans Sauvegardes précédentes à conserver, spécifiez le nombre de sauvegardes que l’appliance doit conserver à tout moment.
- Sélectionnez Crypter le fichier de sauvegarde pour chiffrer le fichier de sauvegarde.
- Sélectionnez Transfert externe et procédez comme suit pour transférer le fichier de sauvegarde vers un serveur de sauvegarde externe :
- Dans le champ Serveur, saisissez le nom d’hôte ou l’adresse IP du serveur de sauvegarde externe.
- Dans les champs Nom d’utilisateur et Mot de passe, saisissez le nom d’utilisateur et le mot de passe pour accéder au serveur de sauvegarde externe.
- Dans le champ Port, saisissez le numéro de port.
- Dans le champ Protocole de transfert, sélectionnez le protocole que vous souhaitez utiliser pour transférer le fichier de sauvegarde vers le serveur de sauvegarde externe.
- Dans le champ Chemin du répertoire, saisissez le chemin du répertoire du serveur de sauvegarde externe où vous souhaitez stocker les fichiers de sauvegarde.
- Supprimer le fichier du service de gestion après le transfert : sélectionnez cette option si vous souhaitez supprimer le fichier de sauvegarde de l’appliance SDX après avoir transféré le fichier de sauvegarde vers le serveur de sauvegarde externe.
- Cliquez sur OK.
Redémarrez le service de gestion
Vous pouvez redémarrer le service de gestion à partir du volet Système . Le redémarrage du service de gestion n’affecte pas le fonctionnement des instances. Les instances continuent de fonctionner pendant le processus de redémarrage du service de gestion.
Pour redémarrer le service de gestion :
- Dans l’onglet Configuration, dans le volet de navigation, cliquez sur Système.
- Dans le volet Système, sous Administration du système, cliquez sur Service de gestion du redémarrage.
Supprimer les fichiers du service de gestion
Vous pouvez supprimer tous les fichiers de build et de documentation du service de gestion inutiles de l’appliance SDX.
Pour supprimer un fichier de service de gestion :
- Sous l’onglet Configuration, dans le volet de navigation, développez Service de gestion, puis cliquez sur le fichier à supprimer.
- Dans le volet d’ informations, sélectionnez le nom du fichier, puis cliquez sur Supprimer.
Génération d’une archive tar pour le support technique
Vous pouvez utiliser l’option Support technique pour générer une archive tar de données et de statistiques à soumettre au support technique Citrix. Ce tar peut être généré pour le service de gestion ou Citrix Hypervisor, ou pour les deux en même temps. Vous pouvez ensuite télécharger le fichier sur votre système local et l’envoyer au support technique Citrix.
Dans le volet Support technique, vous pouvez afficher les détails suivants.
- Nom : nom du fichier d’archive tar. Le nom du fichier indique si le tar est destiné au service de gestion ou au serveur Citrix Hypervisor.
- Dernière modification : date à laquelle ce fichier a été modifié pour la dernière fois.
- Taille : taille du fichier tar.
Pour générer l’archive tar pour le support technique :
- Dans l’onglet Configuration, accédez à Diagnostics > Support technique.
- Dans le volet d’ informations, dans la liste Action, sélectionnez Générer un fichier de support technique.
- Dans la boîte de dialogue Générer un fichier de support technique, dans la liste Mode, sélectionnez l’option appropriée.
- Cliquez sur OK.
Pour télécharger l’archive tar pour le support technique :
- Dans le volet Support technique, sélectionnez le fichier de support technique que vous souhaitez télécharger.
- Dans la liste Action, sélectionnez Télécharger. Le fichier est enregistré sur votre ordinateur local.
Support CLI pour le service de gestion
Vous pouvez désormais utiliser l’interface de ligne de commande pour effectuer des opérations sur le service de gestion. Les opérations suivantes sont prises en charge :
- Ajouter, définir, supprimer : pour configurer les ressources.
- Do : pour effectuer des opérations au niveau du système. Par exemple, mise à niveau ou arrêt du service de gestion, ou redémarrage.
- Enregistrer : pour ajouter des interfaces, qui sont utilisées pour le provisionnement.
Pour accéder à l’interface de ligne de commande, démarrez le client Secure Shell (SSH) à partir de n’importe quel poste de travail connecté à l’adresse IP du service de gestion. Ouvrez une session en utilisant les informations d’identification de l’administrateur.
Vous pouvez accéder à des informations détaillées sur l’utilisation et la syntaxe des commandes à partir des pages de manuel.
Remarque : L’interface de ligne de commande n’est pas prise en charge sur la console d’accès
Activez l’accès au BMC depuis le service de gestion
Remarque :
Les mots LOM et BMC sont utilisés de manière interchangeable.
Certaines appliances NetScaler sont dotées d’une interface IPMI (Intelligent Platform Management Interface), également appelée port LOM (Lights Out Management), située sur le panneau avant de l’appliance. LOM est également connu sous le nom de contrôleur de gestion des plinthes (BMC). Vous pouvez utiliser le port LOM pour surveiller et gérer l’appliance à distance, indépendamment du logiciel NetScaler.
Connectez le port BMC (LOM) à un canal dédié distinct du canal de données, afin de maintenir la connectivité à l’appliance même en cas de panne du réseau de données. Vous éliminez le câble de données et le réseau de données comme point de défaillance unique.
Vous pouvez accéder au port BMC (LOM) via un navigateur et utiliser l’interface graphique pour la plupart des tâches.
Activez l’accès LOM à l’aide du service de gestion
- Dans l’onglet Configuration, accédez à Système.
-
Sous Paramètres système, cliquez sur Configurer les paramètres BMC.
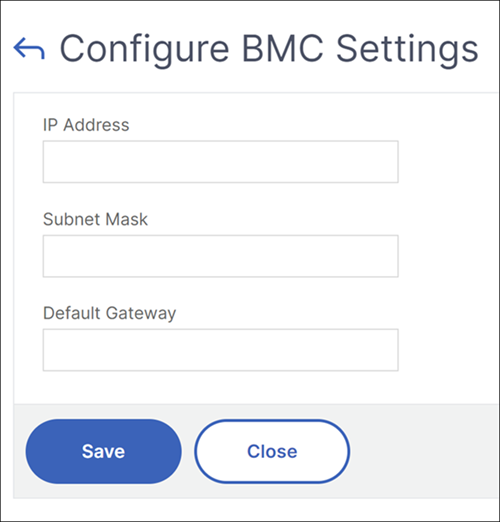
- Spécifiez l’adresse IP BMC (LOM), le masque de sous-réseau et la passerelle par défaut. Sur MPX 9100 et MPX 16000, ces champs ne sont modifiables que siLOM Accessest défini sur Déverrouillé. Le champ LOM Access n’est pas disponible sur les autres plateformes. Par conséquent, les champs sont modifiables par défaut.
- Cliquez sur Enregistrer.
Dans cet article
- Gérer les sessions client
- Configuration de la mémoire du service de gestion
- Logiciels requis
- Configurer les stratégies
- Redémarrez le service de gestion
- Supprimer les fichiers du service de gestion
- Génération d’une archive tar pour le support technique
- Support CLI pour le service de gestion
- Activez l’accès au BMC depuis le service de gestion