-
VMware ESX、Linux KVM、およびCitrix HypervisorでNetScaler ADC VPXのパフォーマンスを最適化する
-
AWSでNetScaler ADC VPXインスタンスを展開する
-
Microsoft AzureでNetScaler VPXインスタンスを展開する
-
インターネット向けアプリケーション用のNetScaler高可用性テンプレートを使用してHA-INCノードを構成する
-
PowerShellコマンドを使用して、スタンドアロンモードのNetScaler ADC VPXインスタンスで複数のIPアドレスを構成する
This content has been machine translated dynamically.
Dieser Inhalt ist eine maschinelle Übersetzung, die dynamisch erstellt wurde. (Haftungsausschluss)
Cet article a été traduit automatiquement de manière dynamique. (Clause de non responsabilité)
Este artículo lo ha traducido una máquina de forma dinámica. (Aviso legal)
此内容已经过机器动态翻译。 放弃
このコンテンツは動的に機械翻訳されています。免責事項
이 콘텐츠는 동적으로 기계 번역되었습니다. 책임 부인
Este texto foi traduzido automaticamente. (Aviso legal)
Questo contenuto è stato tradotto dinamicamente con traduzione automatica.(Esclusione di responsabilità))
This article has been machine translated.
Dieser Artikel wurde maschinell übersetzt. (Haftungsausschluss)
Ce article a été traduit automatiquement. (Clause de non responsabilité)
Este artículo ha sido traducido automáticamente. (Aviso legal)
この記事は機械翻訳されています.免責事項
이 기사는 기계 번역되었습니다.책임 부인
Este artigo foi traduzido automaticamente.(Aviso legal)
这篇文章已经过机器翻译.放弃
Questo articolo è stato tradotto automaticamente.(Esclusione di responsabilità))
Translation failed!
インターネット向けアプリケーション用のNetScaler高可用性テンプレートを使用してHA-INCノードを構成する
インターネット向けアプリケーションの標準テンプレートを使用すると、一対のVPXインスタンスをHA-INCモードで迅速かつ効率的にデプロイできます。 Azure ロードバランサー (ALB) は、フロントエンドにパブリック IP アドレスを使用します。 このテンプレートでは、3 つのサブネットと 6 つの NIC を持つ 2 つのノードが作成されます。 サブネットは、管理、クライアント、およびサーバー側のトラフィック用です。 各サブネットには、両方のVPXインスタンス用に2つのNICがあります。
インターネット向けアプリケーションのCitrix ADC HAペアテンプレートは、 Azure Marketplaceで入手できます。
次の手順を実行してテンプレートを起動し、Azure可用性セットまたは可用性ゾーンを使用して高可用性VPXペアをデプロイします。
- Azure Marketplace から NetScalerを検索してください。
-
[ 今すぐ入手] をクリックします。
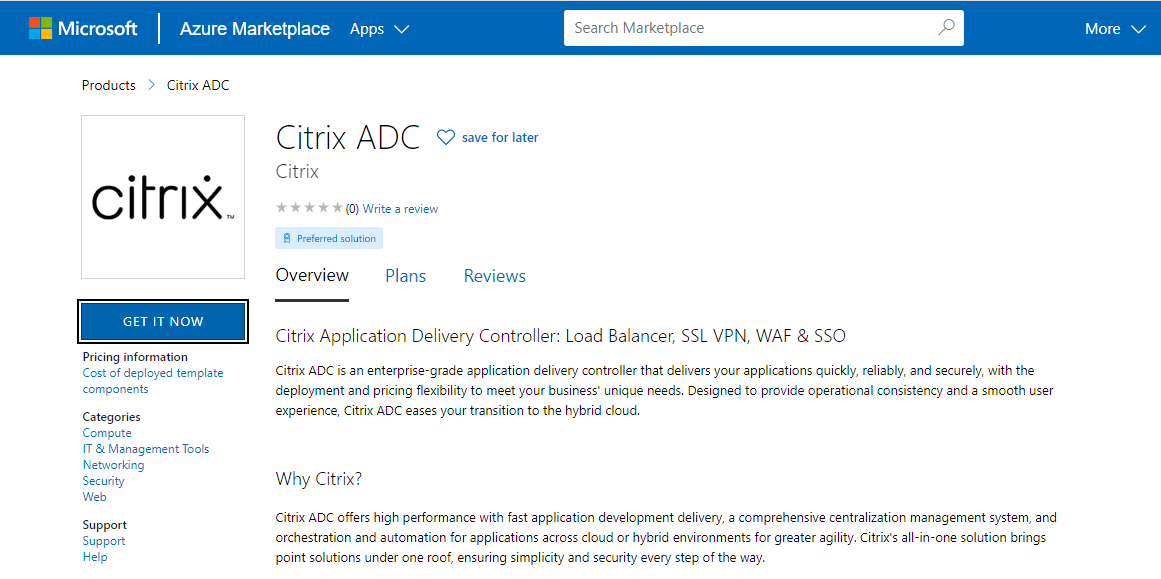
-
必要な HA 導入とライセンスを選択し、[ 続行] をクリックします。
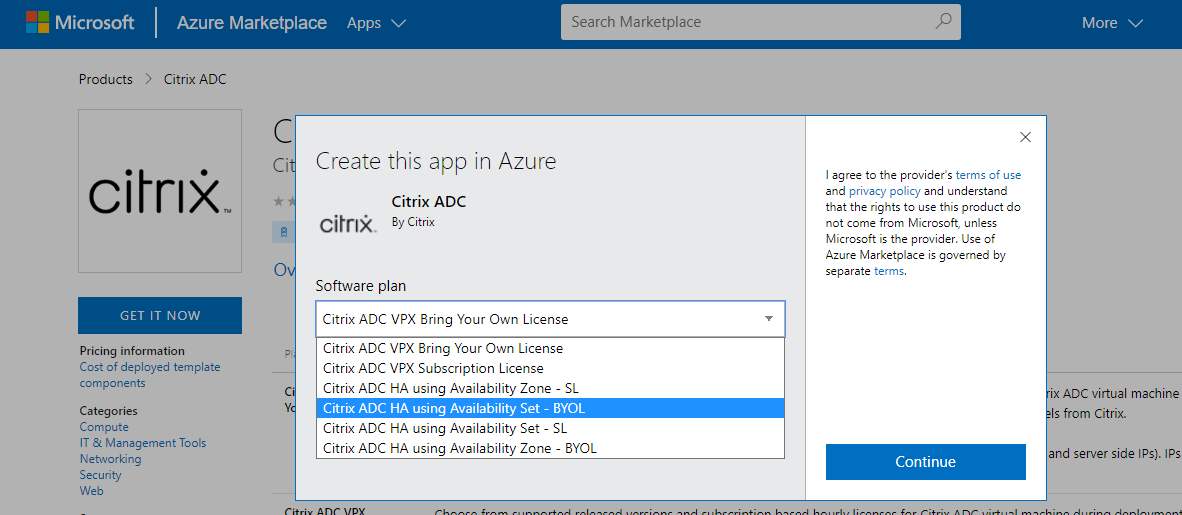
-
[ 基本 ] ページが表示されます。 リソースグループを作成します。 [ パラメータ ]タブで、地域、管理者ユーザー名、管理者パスワード、ライセンスタイプ(VM SKU)、およびその他のフィールドの詳細を入力します。
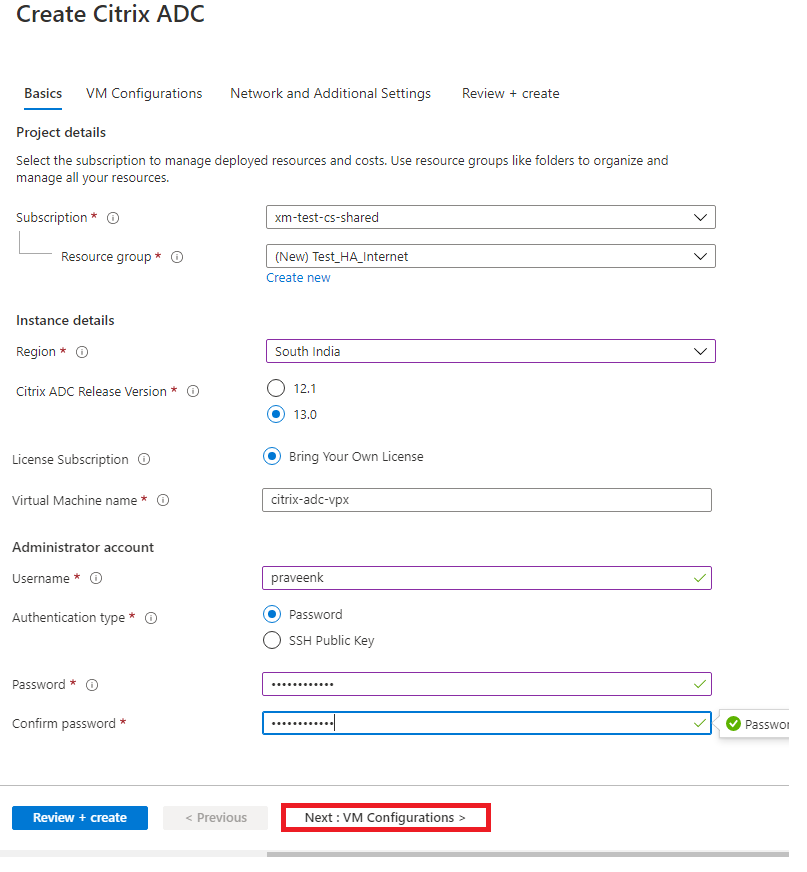
-
[ 次へ]をクリックします : VM構成 > 。
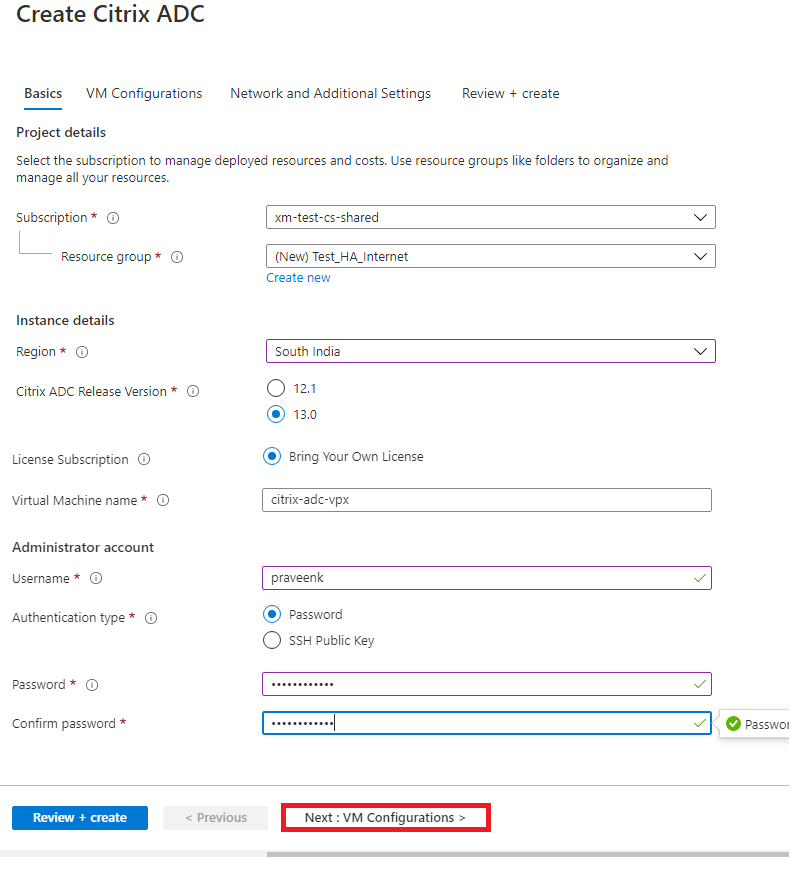
- [ VM構成] ページで、次の手順を実行します。
- パブリック IP ドメイン名サフィックスの設定
- Azure 監視メトリクスを有効または無効にする
- バックエンドAutoscaleを有効または無効にする
-
[ 次へ:ネットワークとその他の設定]をクリックします。
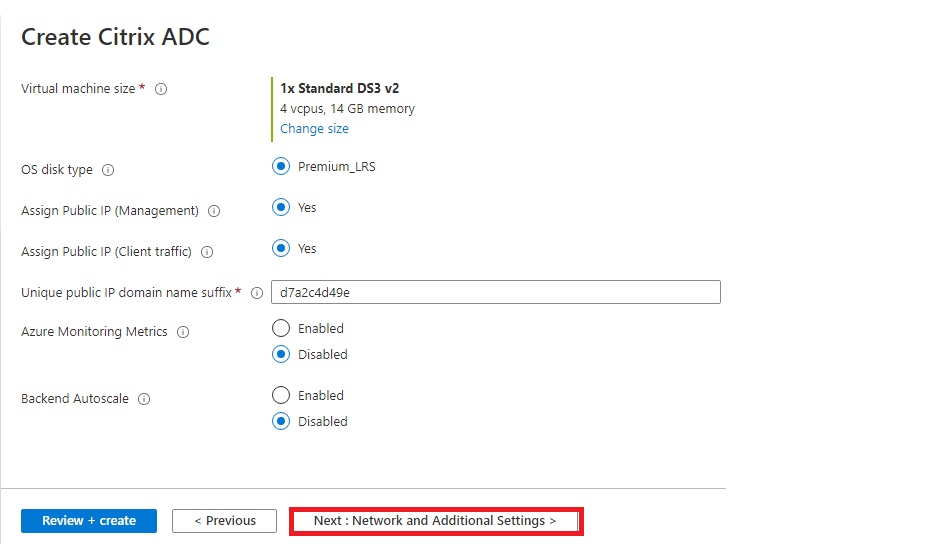
-
[ ネットワークとその他の設定] ページで、ブート診断アカウントを作成し、ネットワーク設定を行います。

-
[ 次へ]をクリックします:レビュー + 作成する > 。
-
基本設定、VM 構成、ネットワーク、その他の設定を確認して、[ 作成] をクリックします。
必要な構成でAzureリソースグループが作成されるまで時間がかかることがあります。 完了したら、Azure ポータルでリソースグループを選択すると、LB ルール、バックエンドプール、ヘルスプローブなどの構成の詳細が表示されます。 高可用性ペアは、 citrix-adc-vpx-0 と citrix-adc-vpx-1として表示されます。
追加のセキュリティルールやポートを作成するなど、HA セットアップでさらに変更が必要な場合は、Azure Portal から実行できます。
必要な構成が完了すると、次のリソースが作成されます。
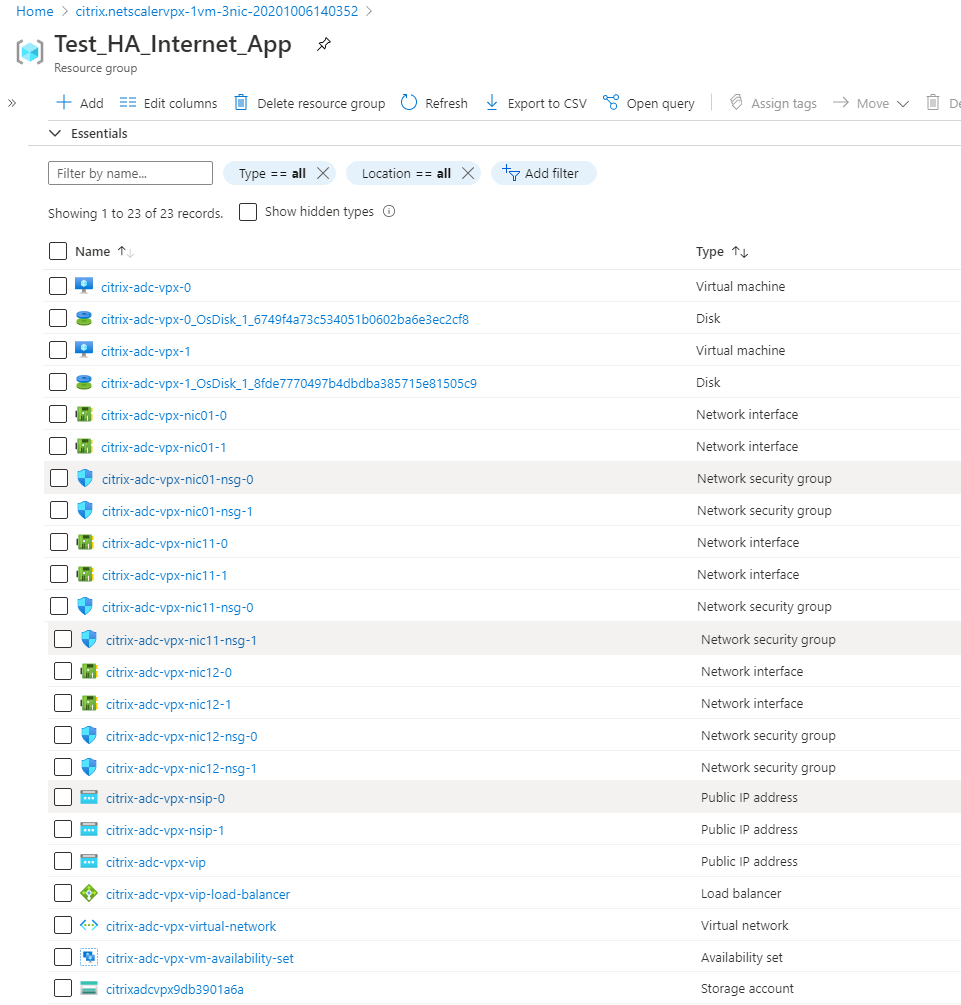
-
次の構成を検証するには、citrix-adc-vpx-0 ノードと citrix-adc-vpx-1 ノードにログオンする必要があります**。</p></li> </ol>
- 両方のノードの NSIP アドレスは管理サブネットに存在する必要があります。
- プライマリ (citrix-adc-vpx-0) ノードとセカンダリ (citrix-adc-vpx-1) ノードには、2 つの SNIP アドレスが必要です。 1 つの SNIP (クライアントサブネット) は ALB プローブへの応答に使用され、もう 1 つの SNIP (サーバーサブネット) はバックエンドサーバー通信に使用されます。
注
HA-INC モードでは、citrix-adc-vpx-0 と citrix-adc-vpx-1 VM の SNIP アドレスは異なります。 これは、両方が同じである従来のオンプレミス ADC 高可用性導入環境とは異なります。
プライマリノード (citrix-adc-vpx-0) で

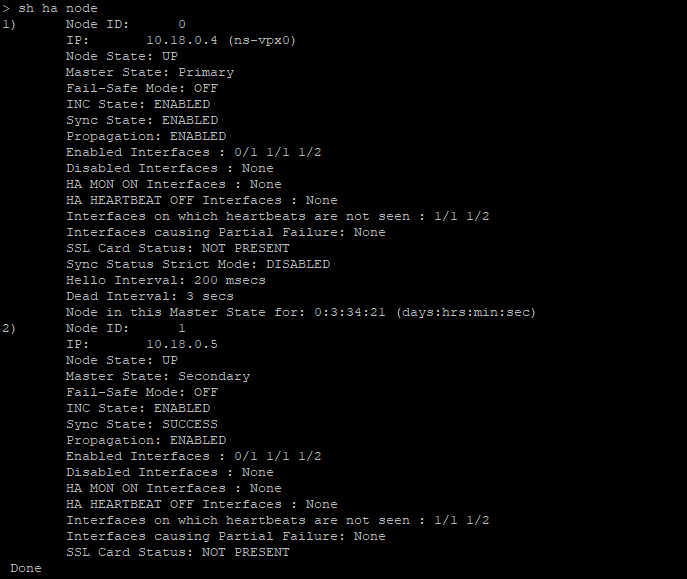
セカンダリノード (citrix-adc-vpx-1) 上

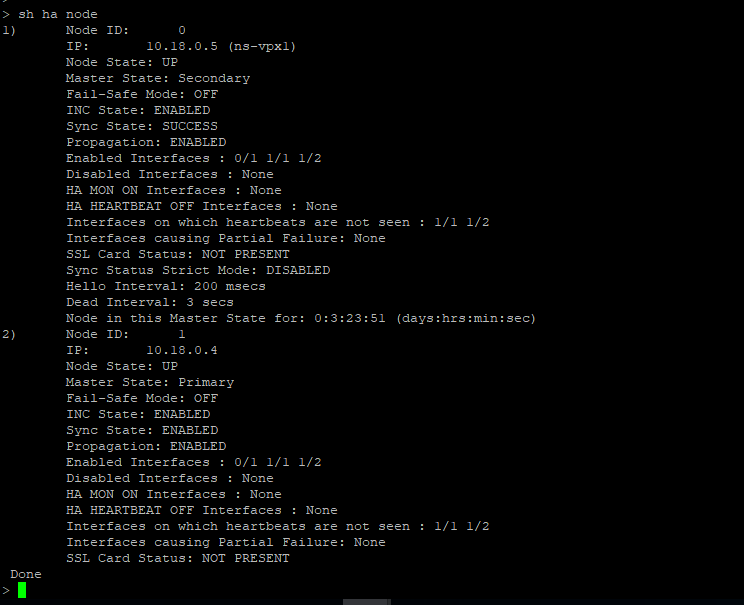
-
プライマリノードとセカンダリノードがUPになり、同期ステータスが SUCCESSになったら、ALB仮想のパブリックIPアドレスを使用して、プライマリノード(citrix-adc-vpx-0)の負荷分散仮想サーバーまたはゲートウェイ仮想サーバーを構成する必要があります。 詳細については、「 サンプル設定 」セクションを参照してください。
-
ALB仮想サーバーのパブリックIPアドレスを見つけるには、Azure portal > Azure Load Balancer > Frontend IP configurationに移動します。
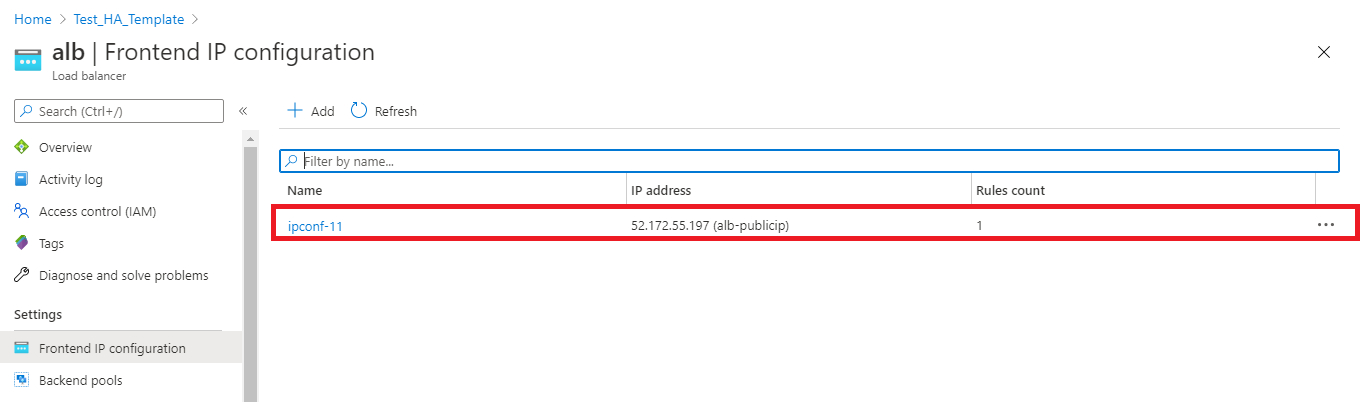
-
仮想サーバーポート 443 のインバウンドセキュリティルールを、両方のクライアントインターフェイスのネットワークセキュリティグループに追加します。
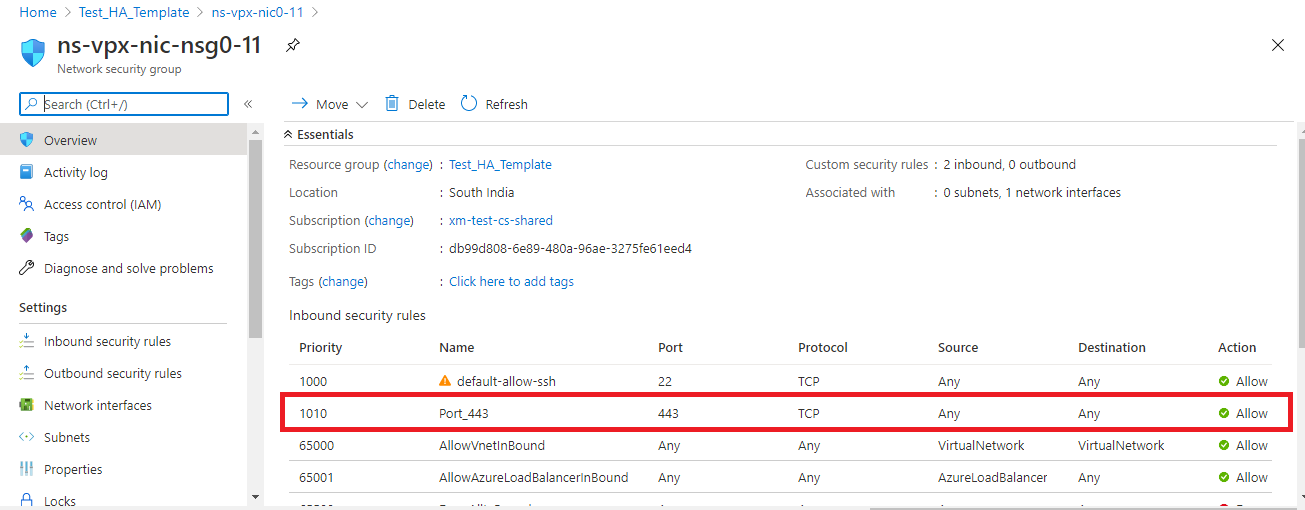
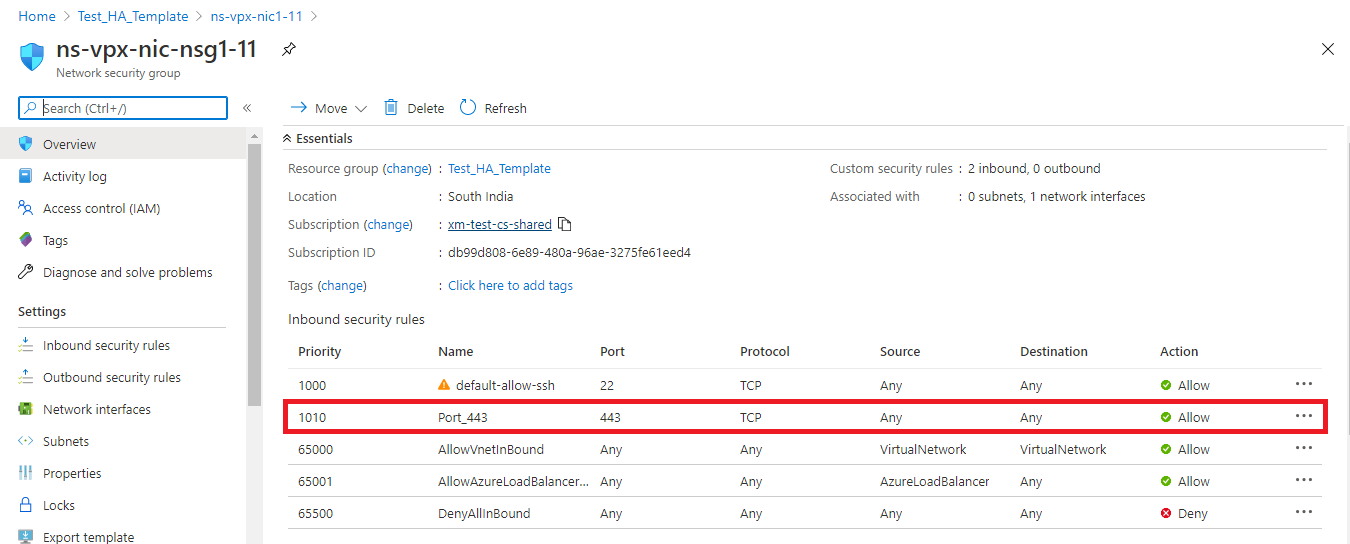
-
アクセスする ALB ポートを設定し、指定したポートのインバウンドセキュリティルールを作成します。 バックエンドポートは、負荷分散仮想サーバーポートまたは VPN 仮想サーバーポートです。
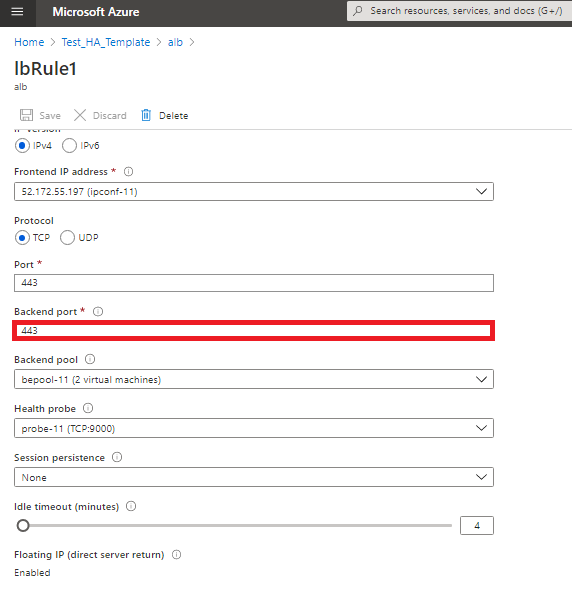
-
これで、ALB パブリック IP アドレスに関連付けられた完全修飾ドメイン名 (FQDN) を使用して、負荷分散仮想サーバーまたは VPN 仮想サーバーにアクセスできます。
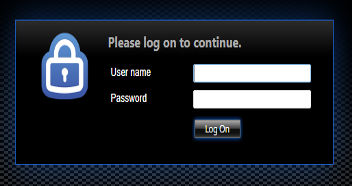
設定例
ゲートウェイ VPN 仮想サーバーと負荷分散仮想サーバーを設定するには、プライマリノード (ADC-VPX-0) で次のコマンドを実行します。 設定はセカンダリノード(ADC-VPX-1)に自動的に同期されます。
ゲートウェイのサンプル構成
enable feature aaa LB SSL SSLVPN
add ip 52.172.55.197 255.255.255.0 -type VIP
add vpn vserver vpn_ssl SSL 52.172.55.197 443
add ssl certKey ckp -cert cgwsanity.cer -key cgwsanity.key
bind ssl vserver vpn_ssl -certkeyName ckp
<!--NeedCopy-->
負荷分散のサンプル構成
enable feature LB SSL
enable ns mode MBF
add lb vserver lb_vs1 SSL 52.172.55.197 443
bind ssl vserver lb_vs1 -certkeyName ckp
<!--NeedCopy-->
ALB のパブリック IP アドレスに関連付けられた FQDN を使用して、負荷分散または VPN 仮想サーバーにアクセスできるようになりました。
負荷分散仮想サーバーを構成する方法の詳細については、「 リソース」 セクションを参照してください。
リソース:
次のリンクには、HA の導入と仮想サーバの設定に関する追加情報が表示されます。
共有
共有
This Preview product documentation is Cloud Software Group Confidential.
You agree to hold this documentation confidential pursuant to the terms of your Cloud Software Group Beta/Tech Preview Agreement.
The development, release and timing of any features or functionality described in the Preview documentation remains at our sole discretion and are subject to change without notice or consultation.
The documentation is for informational purposes only and is not a commitment, promise or legal obligation to deliver any material, code or functionality and should not be relied upon in making Cloud Software Group product purchase decisions.
If you do not agree, select I DO NOT AGREE to exit.