VMXNET3ネットワークインターフェイスを使用するようにNetScaler VPXインスタンスを構成する
VMware ESXにNetScaler VPXインスタンスをインストールして構成したら、VMware vSphere Webクライアントを使用して、VMXNET3ネットワークインターフェイスを使用するように仮想アプライアンスを構成できます。
VMware vSphere Webクライアントを使用してVMXNET3ネットワークインターフェイスを使用するようにNetScaler VPXインスタンスを構成するには:
-
vSphere Web クライアントで、 ホストとクラスタを選択します。
-
次のように、NetScaler VPXインスタンスの互換性設定をESXにアップグレードします。
a. NetScaler VPXインスタンスの電源を切ります。
b. NetScaler VPXインスタンスを右クリックし、「 互換性」>「仮想マシンの互換性のアップグレード」を選択します。
c. 「 仮想マシンの互換性の設定」ダイアログボックスで、「互換性 」ドロップダウンリストから「 ESXi 5.5 以降 」を選択し、「OK」をクリックします。
-
NetScaler VPXインスタンスを右クリックし、 [設定の編集]をクリックします。

-
[<virtual_appliance> 設定の編集] ダイアログボックスで、[CPU] セクションをクリックします。

-
[CPU] セクションで、以下を更新します。
- CPU の数
- ソケット数
- 予約
- 上限
- 共有
値を次のように設定します:
a. CPU ドロップダウンリストで、仮想アプライアンスに割り当てる CPU の数を選択します。
b. [予約] ドロップダウンリストで、最大値として表示される番号を選択します。
c. (オプション)[CPU ホットプラグ] フィールドで、[CPU ホットアドを有効にする] チェックボックスをオンまたはオフにします。
注
Citrix では、デフォルト (無効) を受け入れることをお勧めします。
d. [ 制限] ドロップダウンリストで、最大値として表示されている数値を選択します。

e. [ 制限] ドロップダウンリストで、最大値として表示されている数値を選択します。

f. [共有] ドロップダウンリストで、[カスタム] を選択し、最大値として表示される数を指定します。

-
[メモリ] セクションで、次の項目を更新します。
- メモリのサイズ
- 予約
- 上限
- 共有
値を次のように設定します:
a. [RAM] ドロップダウンリストで、RAM のサイズを選択します。 これは vCPU の数 x 2 GB でなければなりません。 たとえば、vCPU の数が 4 の場合、RAM は 4 x 2 GB = 8 GB でなければなりません。
注
NetScaler VPX アプライアンスの Advanced または Premium エディションの場合は、各 vCPU に 4 GB の RAM を割り当てるようにしてください。 たとえば、vCPUの数が4の場合、RAM = 4×4GB = 16GBになります。

b. [予約] ドロップダウンリストで、メモリ予約の値を入力し、[すべてのゲストメモリを予約する (すべてのロック済み)] チェックボックスをオンにします。 メモリ予約は vCPU の数 x 2 GB である必要があります。 たとえば、vCPU の数が 4 の場合、メモリ予約は 4 x 2 GB = 8 GB である必要があります。
注
NetScaler VPX アプライアンスの Advanced または Premium エディションの場合は、各 vCPU に 4 GB の RAM を割り当てるようにしてください。 たとえば、vCPUの数が4の場合、RAM = 4×4GB = 16GBになります。

c. [ 制限] ドロップダウンリストで、最大値として表示されている数値を選択します。

d. [共有] ドロップダウンリストで、[カスタム] を選択し、最大値として表示される数を指定します。

-
VMXNET3ネットワークインターフェイスを追加します。 [新しいデバイス] ドロップダウンリストから [ネットワーク] を選択し、[追加] をクリックします。
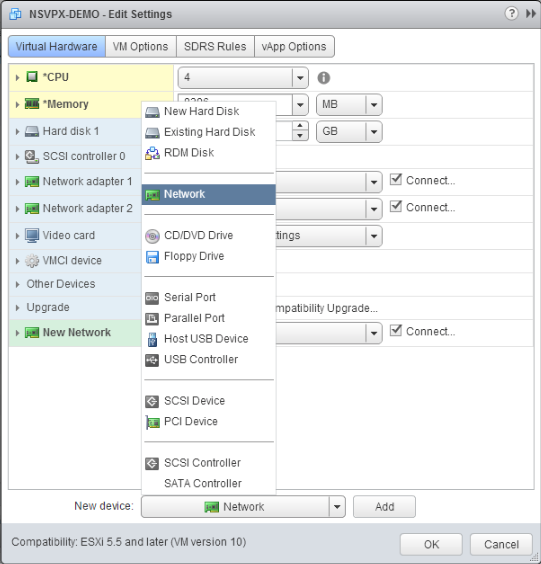
-
[New Network] セクションのドロップダウンリストからネットワークインターフェイスを選択し、次の操作を行います。
a. [アダプタ タイプ] ドロップダウン リストで、[VMXNET3] を選択します。
重要:
デフォルトのE1000ネットワークインターフェイスとVMXNET3は共存できないため、E1000ネットワークインターフェイスの削除を確認して、VMXNET3(0/1)を管理インターフェイスとして使用します。
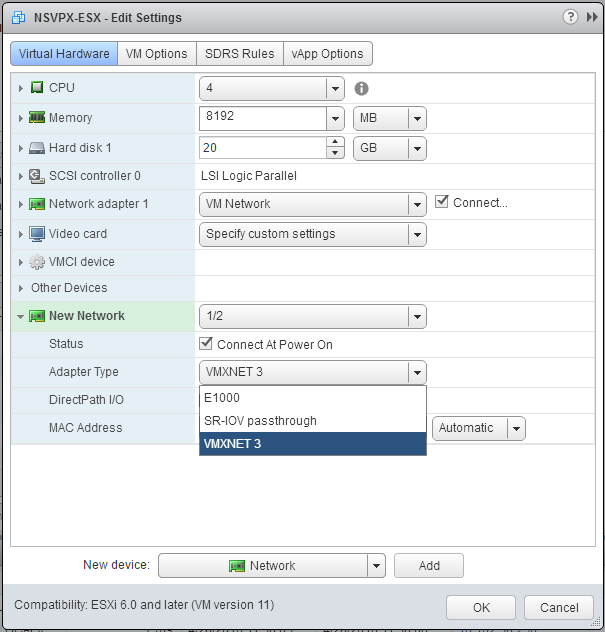
-
[ 作成]または[ OK]をクリックします。
-
NetScaler VPXインスタンスをパワーオンします。
-
NetScaler VPXインスタンスの電源が入ったら、次のコマンドを使用して構成を確認できます。
インターフェイスの概要を表示
出力には、設定したすべてのインターフェイスが表示されている必要があります。
> show interface summary
--------------------------------------------------------------------------------
Interface MTU MAC Suffix
--------------------------------------------------------------------------------
1 0/1 1500 00:0c:29:89:1d:0e NetScaler Vir...rface, VMXNET3
2 1/1 9000 00:0c:29:89:1d:18 NetScaler Vir...rface, VMXNET3
3 1/2 9000 00:0c:29:89:1d:22 NetScaler Vir...rface, VMXNET3
4 LO/1 9000 00:0c:29:89:1d:0e Netscaler Loopback interface
注
VMXNET3インターフェイスを追加してNetScaler VPXアプライアンスを再起動すると、VMware ESXハイパーバイザーによってNICがVPXアプライアンスに提示される順序が変更されることがあります。 そのため、ネットワークアダプター1が常に0/1のままであるとは限らず、その結果VPXアプライアンスに対する管理接続が失われることがあります。 この問題を回避するには、ネットワークアダプターの仮想ネットワークを変更します。
これは VMware ESX ハイパーバイザの制限です。