Google Cloud Platform へのNetScaler ADC VPXインスタンスのデプロイ
NetScaler ADC VPXインスタンスをGoogle Cloud Platform(GCP)にデプロイできます。 GCPのVPXインスタンスを使用すると、GCPクラウドコンピューティング機能を活用し、ビジネスニーズに合わせてCitrix の負荷分散機能とトラフィック管理機能を使用できます。 VPX インスタンスを GCP にスタンドアロンインスタンスとしてデプロイできます。 シングル NIC 構成とマルチ NIC 構成の両方がサポートされています。
サポートされる機能
Premium、Advanced、Standard のすべての機能は、使用されているライセンス/バージョンタイプに基づいて GCP でサポートされます。
制限事項
- IPv6 はサポートされていません。
ハードウェア要件
GCP の VPX インスタンスには、最低 2 つの vCPU と 4 GB の RAM が必要です。
注意事項
デプロイを開始する前に、次の GCP 固有の点を考慮してください。
- インスタンスの作成後、ネットワークインターフェイスを追加または削除することはできません。
- マルチ NIC デプロイの場合は、NIC ごとに個別の VPC ネットワークを作成します。 1 つの NIC を関連付けることができるネットワークは 1 つだけです。
- シングル NIC インスタンスの場合、GCP コンソールはデフォルトでネットワークを作成します。
- 2 つ以上のネットワークインターフェースを持つインスタンスには、最低 4 つの vCPU が必要です。
- IP 転送が必要な場合は、インスタンスの作成と NIC の設定中に IP 転送を有効にする必要があります。
シナリオ:マルチ NIC、マルチ IP スタンドアロン VPX インスタンスをデプロイする
このシナリオでは、GCP にCitrix VPXスタンドアロンインスタンスを展開する方法について説明します。 このシナリオでは、複数の NIC を持つスタンドアロン VPX インスタンスを作成します。 インスタンスはバックエンドサーバー (サーバーファーム) と通信します。
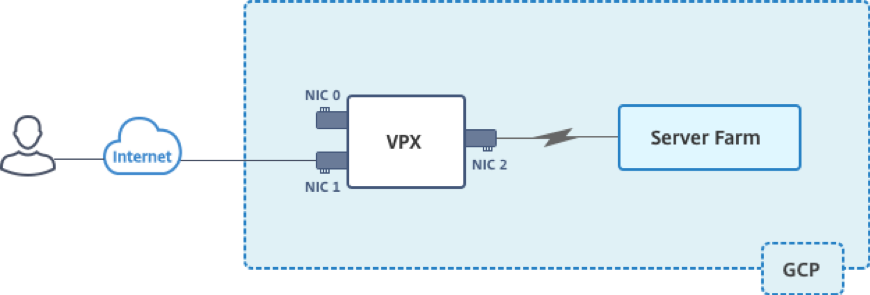
次の目的に応える NIC を 3 つ作成します。
| NIC | 目的 | VPC ネットワークに関連付けられている |
|---|---|---|
| NIC 0 | 管理トラフィック(NetScaler ADC IP)にサービスを提供する | 管理ネットワーク |
| NIC 1 | クライアント側のトラフィック(VIP)をサービスする | クライアントネットワーク |
| NIC 2 | バックエンド・サーバ(SNIP)との通信 | バックエンドサーバーネットワーク |
また、インスタンスとバックエンドサーバー間、およびパブリックインターネット上のインスタンスと外部ホスト間の必要な通信ルートを設定します。
導入手順の概要
- 3 つの異なる NIC に対して 3 つの VPC ネットワークを作成します。
- ポート 22、80、443 のファイアウォールルールを作成します。
- 3 つの NIC でインスタンスを作成する
注
VPC ネットワークを作成したのと同じリージョンにインスタンスを作成します。
手順1. 手順1:VPC ネットワークを作成する.
管理 NIC、クライアント NIC、およびサーバー NIC に関連付けられた 3 つの VPC ネットワークを作成します。 VPC ネットワークを作成するには、 Google コンソール > ネットワーク > VPC ネットワーク > VPC ネットワークの作成にログオンします。 スクリーン・キャプチャに示されている必須フィールドに入力し、「 作成」をクリックします。
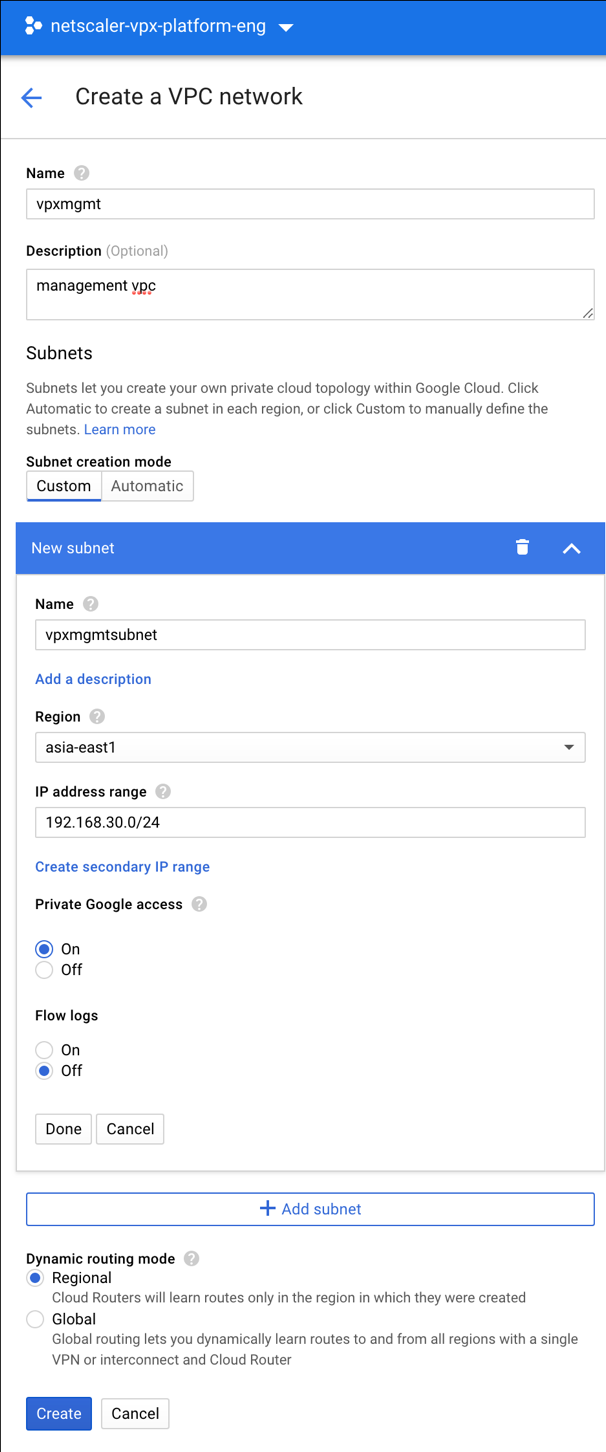
同様に、クライアント側およびサーバー側 NIC 用の VPC ネットワークを作成します。
注
3 つの VPC ネットワークはすべて同じリージョン (このシナリオでは asia-east1) にある必要があります。
手順3. ポート 22、80、および 443 のファイアウォールルールを作成します。
VPC ネットワークごとに SSH(ポート 22)、HTTP(ポート 80)、HTTPS(ポート 443)のルールを作成します。 ファイアウォールルールの詳細については、「 ファイアウォールルールの概要」を参照してください。
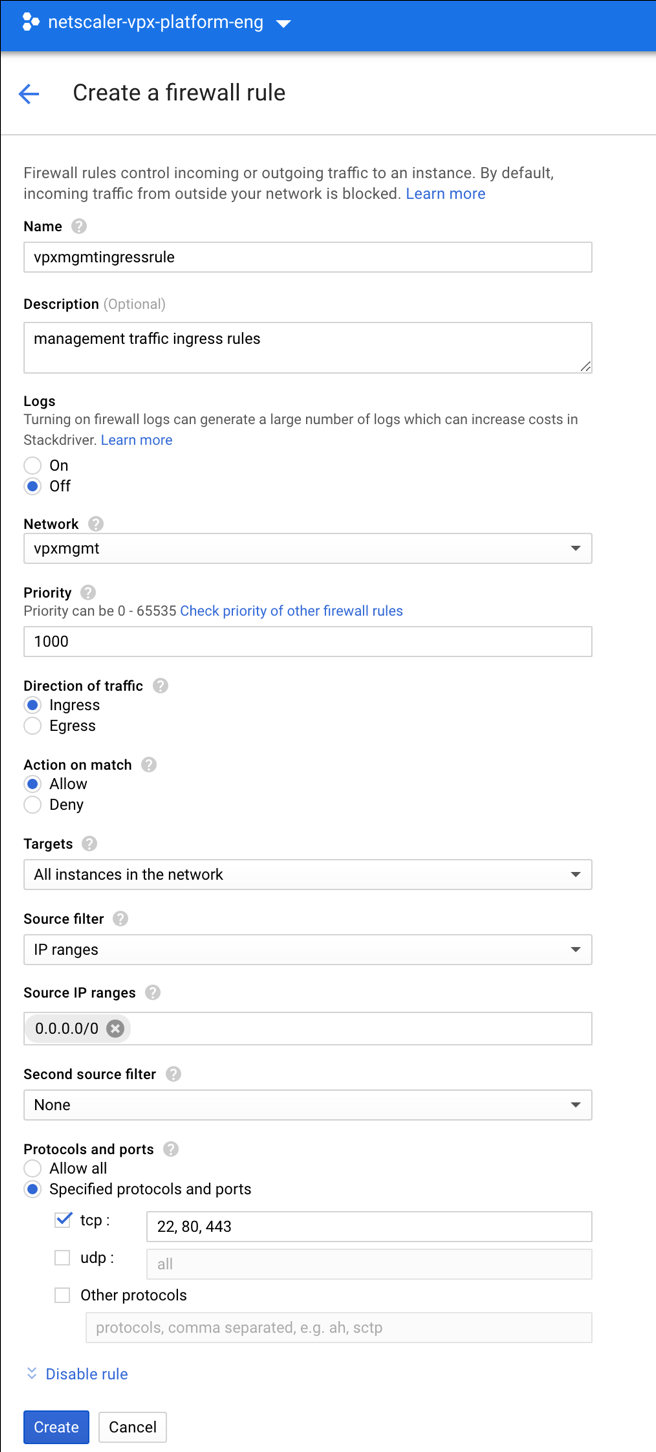
手順3. VPX インスタンスにサービスまたはサービスグループを追加します。
- GCP コンソールにログインします。
- GCP マーケットプレイスに移動します。
-
要件に基づいてサブスクリプションを選択してください。
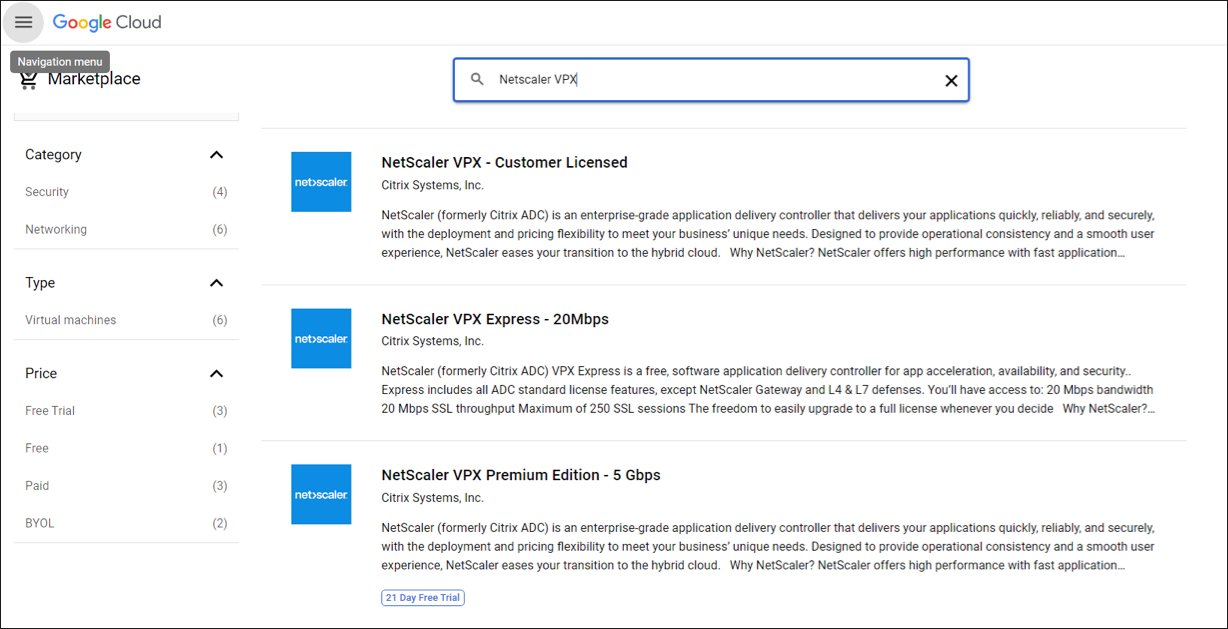
-
選択したサブスクリプションで [ 起動 ] をクリックします。
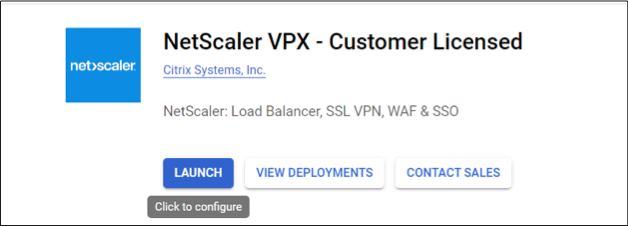
-
デプロイフォームに必要事項を記入し、「 デプロイ」をクリックします。
注
ステップ 1で作成した VPC ネットワークを使用します。
-
デプロイされたインスタンスは Compute Engine > VM インスタンスの下に表示されます。
GCP SSH またはシリアルコンソールを使用して VPX インスタンスを構成および管理します。
シナリオ:シングル NIC のスタンドアロン VPX インスタンスをデプロイする
このシナリオでは、GCP に単一のNICを使用してCitrix VPXスタンドアロンインスタンスを展開する方法について説明します。 エイリアス IP アドレスは、この展開を実現するために使用されます。
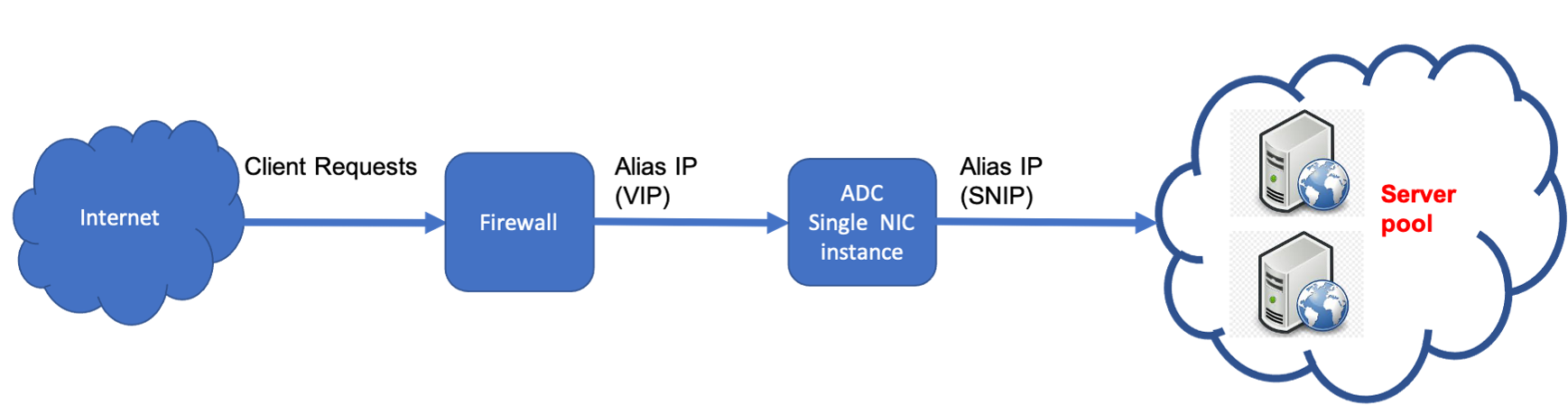
1 つの NIC (NIC0) を作成して、次の目的を果たします。
- 管理ネットワーク内の管理トラフィック(NetScaler ADC IP)を処理します。
- クライアントネットワーク内のクライアント側トラフィック (VIP) を処理します。
- バックエンドサーバーネットワーク内のバックエンドサーバー (SNIP) と通信します。
次の間の必要な通信ルートを設定します。
- インスタンスとバックエンドサーバー。
- パブリックインターネット上のインスタンスと外部ホスト。
導入手順の概要
- NIC0 用の VPC ネットワークを作成します。
- ポート 22、80、および 443 のファイアウォールルールを作成します。
- 1 つの NIC でインスタンスを作成します。
- VPX にエイリアス IP アドレスを追加します。
- VPXにVIPとSNIPを追加します。
- 負荷分散仮想サーバーを追加します。
- インスタンスにサービスまたはサービスグループを追加します。
- サービスまたはサービスグループをインスタンス上の負荷分散仮想サーバーにバインドします。
注
VPC ネットワークを作成したのと同じリージョンにインスタンスを作成します。
手順1. 手順1:1 つの VPC ネットワークを作成します。
NIC0 に関連付ける VPC ネットワークを 1 つ作成します。
VPC ネットワークを作成するには、次の手順を実行します。
- GCP コンソール > ネットワーク > VPC ネットワーク > VPC ネットワークの作成にログオンします。
- 必須フィールドに入力し、[Create] をクリックします。
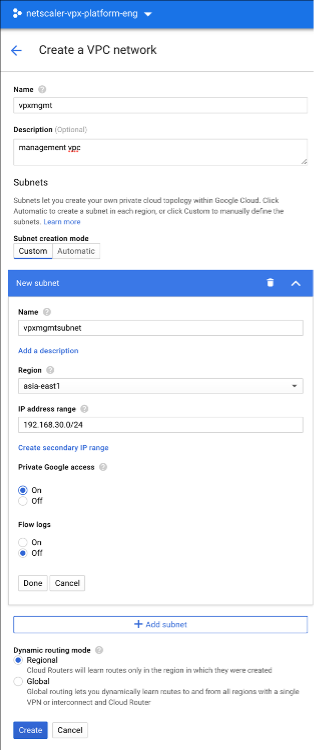
手順3. ポート 22、80、および 443 のファイアウォールルールを作成します。
VPC ネットワークの SSH(ポート 22)、HTTP(ポート 80)、HTTPS(ポート 443)のルールを作成します。 ファイアウォールルールの詳細については、「 ファイアウォールルールの概要」を参照してください。
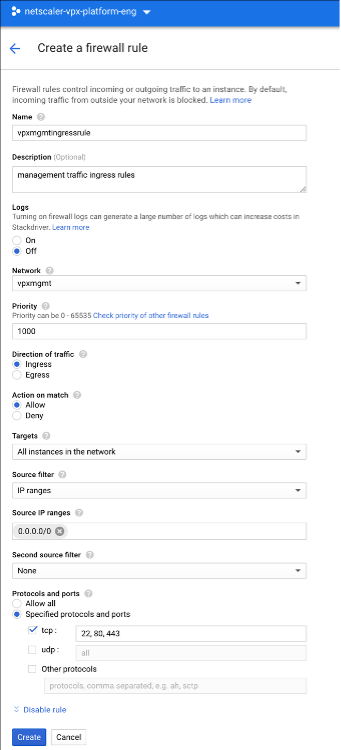
手順3. 手順3:1 つの NIC でインスタンスを作成します。
単一の NIC でインスタンスを作成するには、次の手順を実行します。
- GCP コンソールにログインします。
- [ コンピュート] で [ **コンピュートエンジン] にカーソルを合わせ、[ **イメージ] を選択します。
-
イメージを選択し、[ インスタンスの作成] をクリックします。
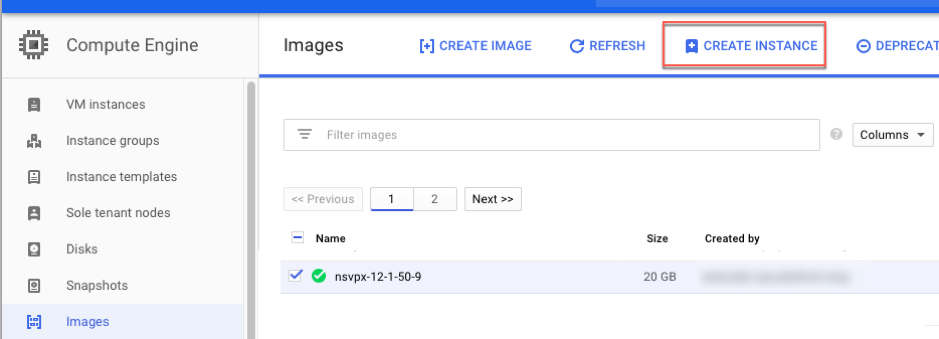
-
2 つの vCPU を持つインスタンスタイプを選択します(ADC の最小要件)。
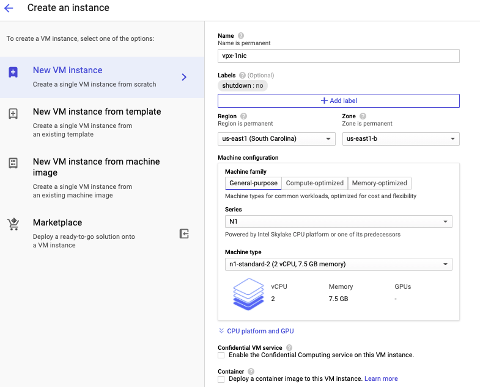
- [ 管理、セキュリティ、ディスク、 **ネットワーク ] ウィンドウから [ネットワーク** ] タブをクリックします。
- [ ネットワークインターフェイス] で、[ 編集 ] アイコンをクリックして、デフォルトの NIC を編集します。
- [ ネットワークインターフェイス ] ウィンドウの [ ネットワーク] で、作成した VPC ネットワークを選択します。
- 静的外部 IP アドレスを作成できます。 [ 外部 IP アドレス] で、[ **IP アドレスの作成**] をクリックします。
- [ 静的アドレスを予約 ] ウィンドウで、名前と説明を追加し、[ 予約] をクリックします。
- [ 作成 ] をクリックして VPX インスタンスを作成します。 新しいインスタンスが [VM インスタンス] の下に表示されます。 新しいインスタンスが VM インスタンスの下に表示されます。
手順4: VPX インスタンスに VIP と SNIP を追加します。
VIP アドレスと SNIP アドレスとして使用する VPX インスタンスに 2 つのエイリアス IP アドレスを割り当てます。
注
VPX インスタンスのプライマリ内部 IP アドレスを使用して VIP または SNIP を構成しないでください。
エイリアス IP アドレスを作成するには、次の手順を実行します。
- VM インスタンスに移動し、[ 編集] をクリックします。
- [ ネットワークインターフェイス ] ウィンドウで、NIC0 インターフェイスを編集します。
-
[ エイリアス IP 範囲 ] フィールドに、エイリアス IP アドレスを入力します。
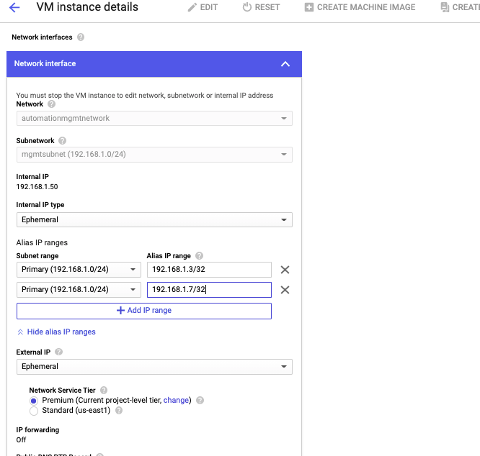
- [ 完了]、[ 保存] の順にクリックします。
-
VM インスタンスの詳細ページでエイリアス IP アドレスを確認します。
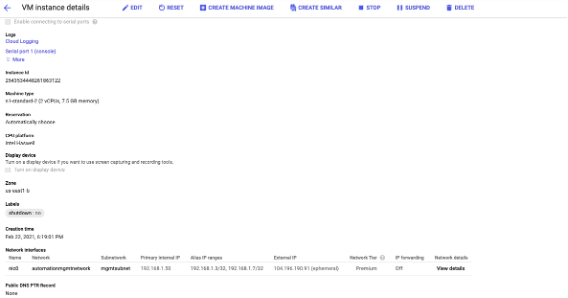
手順5: VPX インスタンスに VIP と SNIP を追加します。
VPX インスタンスで、クライアントエイリアス IP アドレスとサーバーエイリアス IP アドレスを追加します。
-
NetScaler ADC GUIで、[ システム]>[ネットワーク]>[IP]>[IPv4]に移動し、[ 追加]をクリックします。
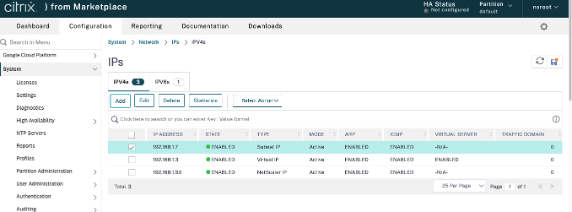
-
クライアントエイリアス IP(VIP)アドレスを作成するには、次の手順を実行します。
- VM インスタンスで VPC サブネットに設定されたクライアントエイリアス IP アドレスとネットマスクを入力します。
- [IP Type] フィールドで、ドロップダウンメニューから [Virtual IP] を選択します。
- [Create] をクリックします。
-
サーバーエイリアス IP (SNIP) アドレスを作成するには、次の手順を実行します。
- VM インスタンスの VPC サブネットに設定されたサーバーエイリアス IP アドレスとネットマスクを入力します。
- [IP Type] フィールドで、ドロップダウンメニューから [Subnet IP] を選択します。
- [Create] をクリックします。
手順6: サービス/サービスグループをインスタンス上の負荷分散仮想サーバーにバインドします。
- NetScaler ADC GUIで、[ 構成]>[トラフィック管理]>[負荷分散]>[仮想サーバー]に移動し、[ 追加]をクリックします。
- [名前]、[プロトコル]、[IP アドレスタイプ (IP アドレス)]、[IP アドレス] (クライアントエイリアス IP)、および [ポート] に必要な値を追加します。
- OK をクリックして、負荷分散仮想サーバーを作成します。
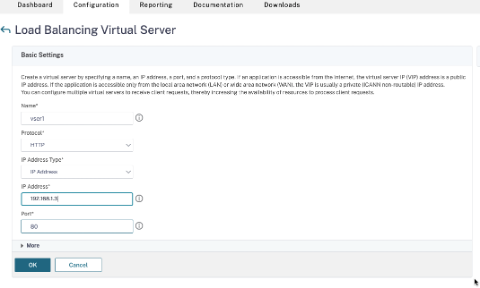
手順7: VPX インスタンスにサービスまたはサービス グループを追加します。
- NetScaler ADC GUIから、[ 構成]>[トラフィック管理]>[負荷分散]>[サービス]に移動し、[ 追加]をクリックします。
- サービス名、IP アドレス、プロトコル、およびポートに必要な値を追加し、 「OK」をクリックします。
手順8: サービス/サービス グループをインスタンス上の負荷分散仮想サーバーにバインドします。
- GUI から、[ 設定] > [トラフィック管理] > [負荷分散] > [仮想サーバ] に移動します。
- 手順6で構成した負荷分散仮想サーバーを選択し、[ 編集]をクリックします。
- [ サービスとサービスグループ ] ウィンドウで、[ 負荷分散仮想サーバーサービスのバインドなし] をクリックします。
- ステップ 7で設定したサービスを選択し、[ バインド(Bind)] をクリックします。
VPX インスタンスを GCP にデプロイした後の注意点
-
ユーザー名
nsrootとインスタンス ID をパスワードとして VPX にログオンします。 プロンプトで、パスワードを変更し、設定を保存します。 -
テクニカルサポートバンドルを収集するには、慣例
show techsupportではなくコマンドshell /netscaler/showtech_cloud.plを実行します 。 -
GCP コンソールからNetScaler ADC VMを削除した後、関連するNetScaler ADC内部ターゲットインスタンスも削除します。 これを行うには、gcloud CLI に移動し、次のコマンドを入力します。
gcloud compute -q target-instances delete <instance-name>-adcinternal --zone <zone> <!--NeedCopy-->注
<instance-name>-adcinternalは、削除する必要があるターゲットインスタンスの名前です。
NetScaler ADC VPXライセンス
GCP上のNetScaler ADC VPXインスタンスにはライセンスが必要です。 GCPで実行されているNetScaler ADC VPXインスタンスでは、以下のライセンスオプションを使用できます。
-
サブスクリプションベースのライセンス:NetScaler ADC VPXアプライアンスは、GCP マーケットプレイスで有料インスタンスとして利用できます。 サブスクリプションベースのライセンスは、従量課金制のオプションです。 ユーザーは時間単位で課金されます。 GCP マーケットプレイスでは、以下のVPXモデルとライセンスエディションが利用可能です。
VPXモデル ライセンスエディション VPX10、VPX200、VPX1000、VPX3000、VPX5000 スタンダード、アドバンス、プレミアム -
自分のライセンスを持参 (BYOL): 自分のライセンス (BYOL) を持ち込む場合は、http://support.citrix.com/article/CTX122426にあるVPXライセンスガイドを参照してください。 次の操作を実行する必要があります:
- Citrix Webサイト内のライセンスポータルを使用して、有効なライセンスを生成します。
- ライセンスをインスタンスにアップロードします。
- NetScaler ADC VPXチェックイン/チェックアウトライセンス:詳細については、「 NetScaler ADC VPXチェックイン/チェックアウトライセンス」を参照してください。
オンプレミスおよびクラウド展開用のVPX Expressでは、ライセンスファイルは不要です。 NetScaler ADC VPX Expressの詳細については、Citrix ADCライセンスの概要の「NetScaler ADC VPX Expressライセンス」セクションを参照してください。
NetScaler ADC VPXインスタンスを展開するためのGDMテンプレート
NetScaler ADC VPX Googleデプロイメントマネージャー(GDM)テンプレートを使用して、GCPにVPXインスタンスを展開できます。 詳細については、 Citrix ADC GDMテンプレートを参照してください。
NetScaler ADC マーケットプレイスのイメージ
GDMテンプレート内のイメージを使用して、NetScaler ADCアプライアンスを起動できます。
次の表は、GCP マーケットプレイスで利用可能な画像の一覧です。
| 解除 | イメージ名 | イメージの場所 |
|---|---|---|
| 13.0 | citrix-adc-vpx-10-enterprise-13-0-83-29 | projects/citrix-master-project/global/images/citrix-adc-vpx-10-enterprise-13-0-83-29 |
| 13.0 | citrix-adc-vpx-10-platinum-13-0-83-29 | projects/citrix-master-project/global/images/citrix-adc-vpx-10-platinum-13-0-83-29 |
| 13.0 | citrix-adc-vpx-10-standard-13-0-83-29 | projects/citrix-master-project/global/images/citrix-adc-vpx-10-standard-13-0-83-29 |
| 13.0 | citrix-adc-vpx-200-enterprise-13-0-83-29 | projects/citrix-master-project/global/images/citrix-adc-vpx-200-enterprise-13-0-83-29 |
| 13.0 | citrix-adc-vpx-200-platinum-13-0-83-29 | projects/citrix-master-project/global/images/citrix-adc-vpx-200-platinum-13-0-83-29 |
| 13.0 | citrix-adc-vpx-200-standard-13-0-83-29 | projects/citrix-master-project/global/images/citrix-adc-vpx-200-standard-13-0-83-29 |
| 13.0 | citrix-adc-vpx-1000-advanced-13-0-83-29 | projects/citrix-master-project/global/images/citrix-adc-vpx-1000-advanced-13-0-83-29 |
| 13.0 | citrix-adc-vpx-1000-premium-13-0-83-29 | projects/citrix-master-project/global/images/citrix-adc-vpx-1000-premium-13-0-83-29 |
| 13.0 | citrix-adc-vpx-1000-standard-13-0-83-29 | projects/citrix-master-project/global/images/citrix-adc-vpx-1000-standard-13-0-83-29 |
| 13.0 | citrix-adc-vpx-3000-enterprise-13-0-83-29 | projects/citrix-master-project/global/images/citrix-adc-vpx-3000-enterprise-13-0-83-29 |
| 13.0 | citrix-adc-vpx-3000-platinum-13-0-83-29 | projects/citrix-master-project/global/images/citrix-adc-vpx-3000-platinum-13-0-83-29 |
| 13.0 | citrix-adc-vpx-3000-standard-13-0-83-29 | projects/citrix-master-project/global/images/citrix-adc-vpx-3000-standard-13-0-83-29 |
| 13.0 | citrix-adc-vpx-5000-enterprise-13-0-83-29 | projects/citrix-master-project/global/images/citrix-adc-vpx-5000-enterprise-13-0-83-29 |
| 13.0 | citrix-adc-vpx-5000-platinum-13-0-83-29 | projects/citrix-master-project/global/images/citrix-adc-vpx-5000-platinum-13-0-83-29 |
| 13.0 | citrix-adc-vpx-5000-standard-13-0-83-29 | projects/citrix-master-project/global/images/citrix-adc-vpx-5000-standard-13-0-83-29 |
| 13.0 | citrix-adc-vpx-byol-13-0-83-29 | projects/citrix-master-project/global/images/citrix-adc-vpx-byol-13-0-83-29 |
| 13.0 | citrix-adc-vpx-express-13-0-83-29 | projects/citrix-master-project/global/images/citrix-adc-vpx-express-13-0-83-29 |
| 13.0 | citrix-adc-vpx-waf-1000-13-0-83-29 | projects/citrix-master-project/global/images/citrix-adc-vpx-waf-1000-13-0-83-29 |