AzureのAutoscale設定を追加する
クラウドでアプリケーションを効率的にホストすると、アプリケーションの必要に応じて、リソースを簡単にコスト効率よく管理できます。 需要の増大に対応するには、ネットワークリソースをスケールアップする必要があります。 需要が収まるかどうかにかかわらず、アイドル状態のリソースの不必要なコストを避けるためにスケールダウンする必要があります。 アプリケーションの実行コストを最小限に抑えるには、トラフィック、メモリ、CPUの使用などを常に監視する必要があります。 しかし、トラフィックを手動で監視するのは煩雑です。 アプリケーション環境を動的にスケールアップまたはスケールダウンするには、トラフィックの監視プロセスを自動化し、必要に応じてリソースを増減する必要があります。
Azure での VPX マルチ IP スタンドアロンおよび高可用性のデプロイには、Azure 仮想マシンスケールセット (VMSS) で Autoscale を使用できます。
Azure仮想マシンスケールセット(VMSS)および自動スケール機能と統合され、NetScaler VPXインスタンスには次の利点があります。
- 負荷分散と管理:需要に応じてサーバーをスケールアップおよびスケールダウンするように自動構成します。 VPX インスタンスは、VPX インスタンスと同じリソースグループ内のバックエンドサブネット内の VMSS Autoscale 設定を自動検出し、ユーザーが VMSS Autoscale 設定を選択して負荷を分散できるようにします。 このすべては、VPXインスタンスでNetScaler 仮想IPアドレスとサブネットIPアドレスを自動構成することによって行われます。
- 高可用性:同じリソースグループおよび負荷分散サーバー内の Autoscale グループを検出します。
- ネットワークの可用性の向上:VPXインスタンスは、異なる仮想ネットワーク(VNet)上のバックエンドサーバーをサポートします。
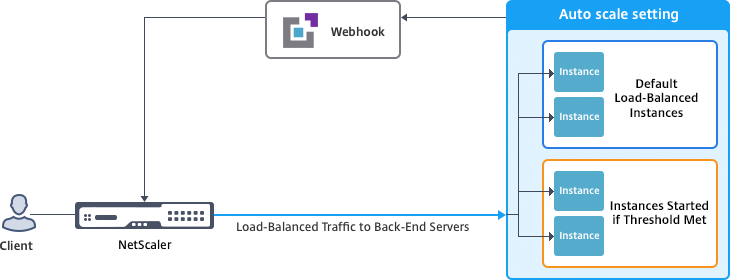
詳細については、次の Azure トピックを参照してください。
はじめに
-
Azure 関連の使用に関するガイドラインを参照してください。 詳しくは、「Microsoft AzureでCitrix ADC VPXインスタンスを展開する」を参照してください。
-
要件(スタンドアロンまたは高可用性デプロイ)に応じて、Azure上に3つのネットワークインターフェイスを使用して1つまたは複数のNetScaler VPXインスタンスを作成します。
-
VPXインスタンスの0/1インターフェイスのネットワークセキュリティグループでTCP 9001ポートを開きます。 VPXインスタンスは、このポートを使用してスケールアウトおよびスケールイン通知を受け取ります。
-
同じリソースグループに Azure 仮想マシンスケールセット (VMSS) を作成します。 既存の VMSS 設定がない場合は、次のタスクを完了します:
a)VMSS の作成
b) VMSS でオートスケールを有効にする
c) VMSS Autoscale 設定でスケールインおよびスケールアウトポリシーを作成する
詳細については、「 Azure 仮想マシンのスケールセットを使用した Autoscale の概要」を参照してください。
-
リソースにアクセスできるAzureActive Directory(ADD)アプリケーションとサービスプリンシパルを作成します。 新しく作成された AAD アプリケーションにコントリビュータロールを割り当てます。 詳細については、「 ポータルを使用してリソースにアクセスできる Azure Active Directory アプリケーションおよびサービスプリンシパルを作成する」を参照してください。
VMSS をNetScaler VPXインスタンスに追加する
GUI を使用して、ワンクリックで VPX インスタンスに Autoscale 設定を追加できます。 VPX インスタンスに Autoscale 設定を追加するには、次の手順を実行します。
-
VPXインスタンスにログオンします。
-
NetScaler VPXインスタンスに初めてログオンすると、[認証情報の設定]ページが表示されます。 Autoscale 機能を機能させるために必要な Azure 認証情報を追加します。
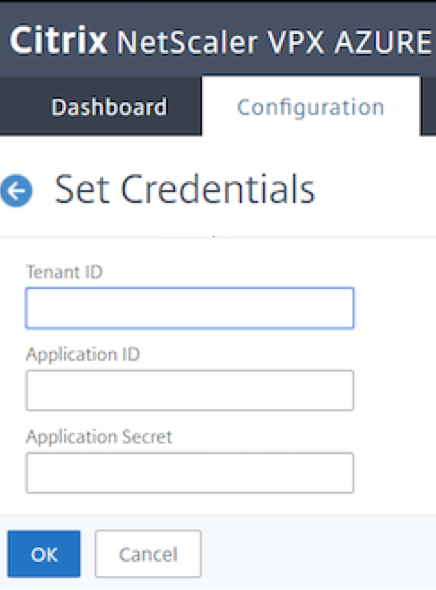
[認証情報の設定] ページが表示されるのは、アプリケーション ID と API アクセスキーが設定されていない場合や、正しいアプリケーション ID と API アクセスキー (アプリケーションシークレットと同じ) が Azure ポータルで設定されていない場合のみです。
Azure Marketplaceから「バックエンドAutoscaleを使用したNetScaler 12.1 HA」オファーを展開すると、AzureポータルはAzureサービスプリンシパル認証情報(アプリケーションIDとAPIアクセスキー)の入力を求められます。

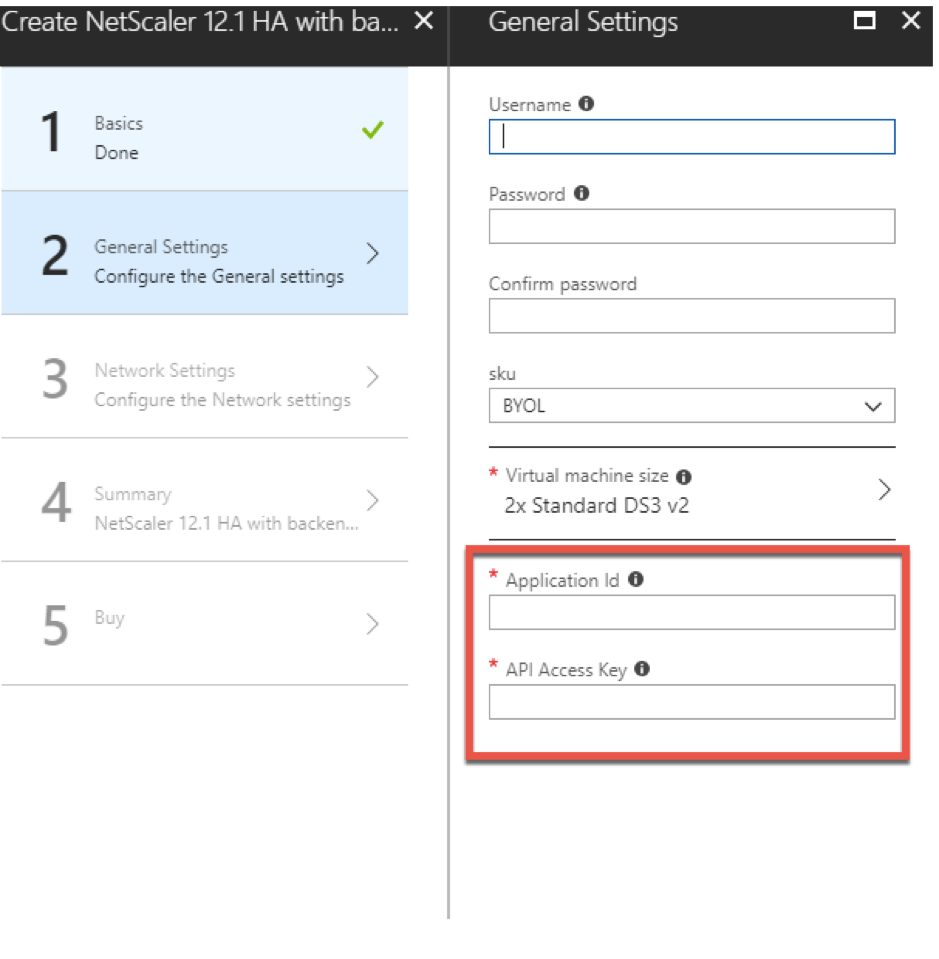
アプリケーション ID の作成方法については、「 アプリケーションの追加」および「アクセスキーまたはアプリケーションシークレットの作成 」を参照してください。 Web API にアクセスするようにクライアントアプリケーションを構成する」を参照してください。
-
デフォルトのクラウドプロファイルページで、次の例に示すように詳細を入力し、[Create] をクリックします。
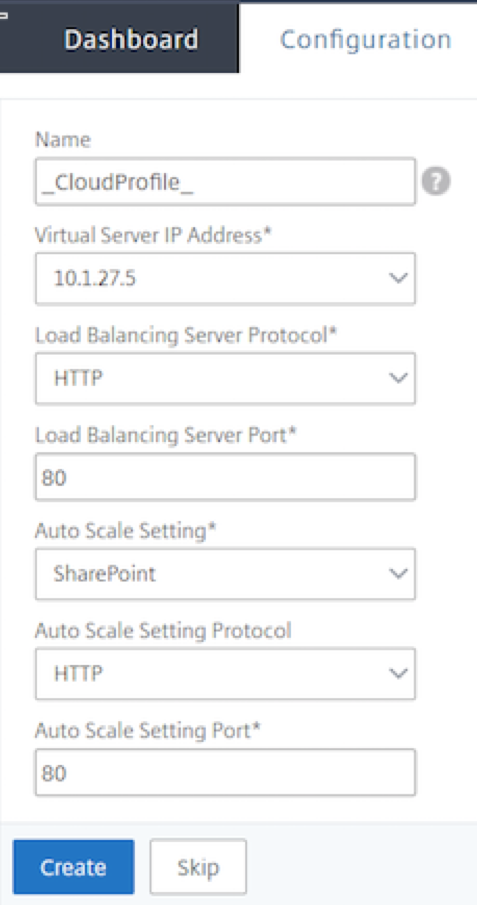
クラウドプロファイルの作成時に留意すべきポイント
- 仮想サーバーのIPアドレスは、VPXインスタンスで使用可能な空きIPアドレスから自動的に設定されます。 詳細については、「 Azure ポータルを使用して仮想マシンに複数の IP アドレスを割り当てる」を参照してください。
- Autoscale 設定は、Azure アカウントの現在のリソースグループで構成されている VMSS Autoscale 設定から事前に入力されます。 詳細については、「 Azure 仮想マシンのスケールセットを使用した Autoscale の概要」を参照してください。
- Auto Scaling Group のプロトコルとポートを選択するときに、サーバーがそれらのプロトコルとポートをリッスンし、サービスグループで正しいモニタをバインドしていることを確認します。 デフォルトでは、TCP モニターが使用されます。
- SSL プロトコルタイプの Autos Scaling では、クラウドプロファイルを作成した後、証明書がないためにロードバランシング仮想サーバーまたはサービスグループがダウンします。 証明書は、仮想サーバまたはサービスグループに手動でバインドできます。
初めてログオンした後、クラウドプロファイルを作成する場合は、GUI で [システム] > [Azure] > [クラウドプロファイル] の順に選択し、[追加] をクリックします。
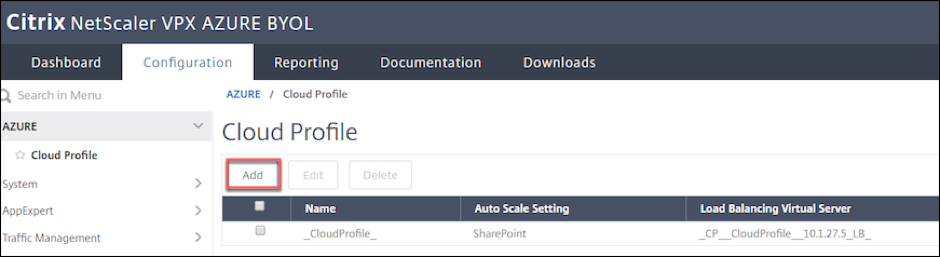
クラウドプロファイルの作成設定ページが表示されます 。
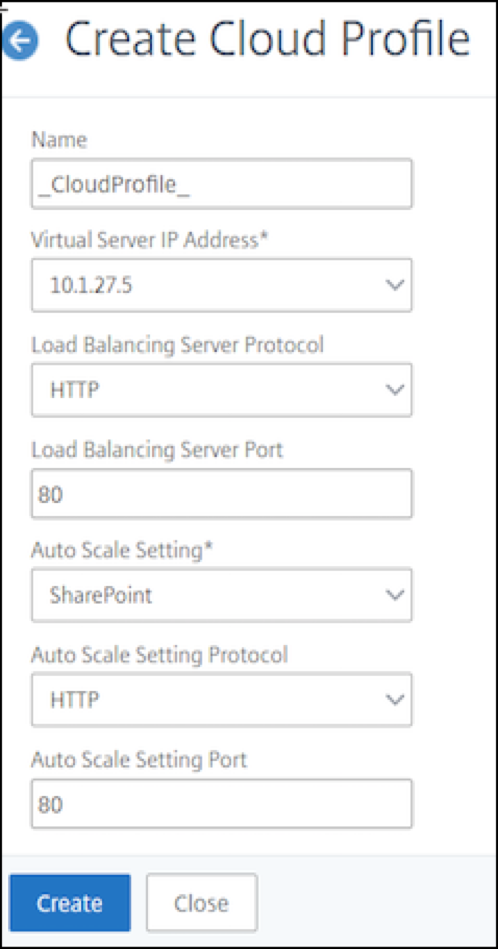
クラウドプロファイルは、NetScaler 負荷分散(LB)仮想サーバー(仮想サーバー)と、Auto Scaling グループのサーバーとしてメンバー(サーバー)を持つサービスグループを作成します。 バックエンドサーバーは、VPXインスタンスで構成されたSNIPを介して到達可能である必要があります。
Azure Portal で自動スケール関連の情報を表示するには、[ すべてのサービス] > [仮想マシンスケールセット] > [仮想マシンスケールセットの選択] > [スケーリング] の順に移動します。